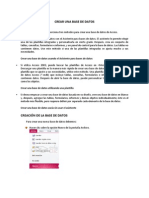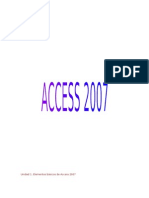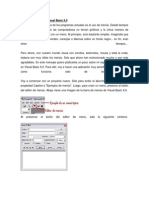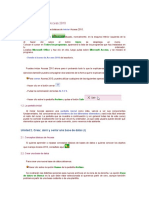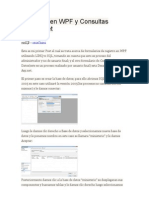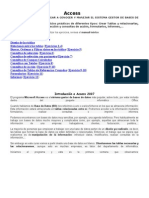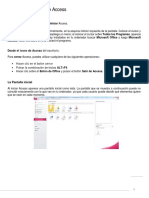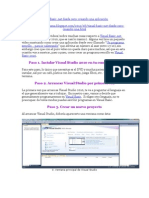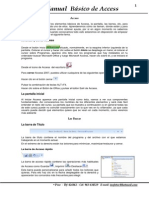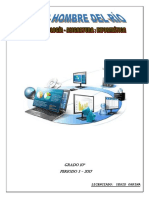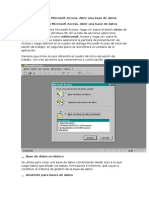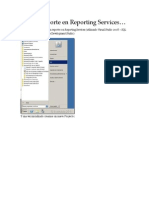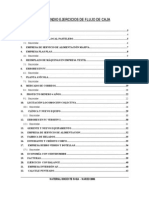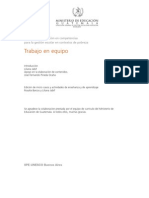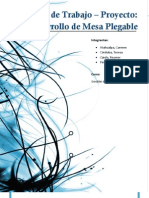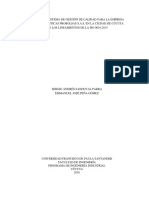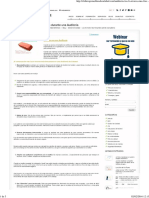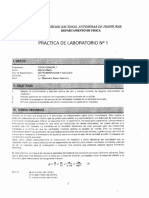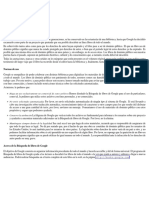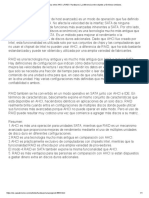Professional Documents
Culture Documents
Data Grid View
Uploaded by
MARVIN4431Original Title
Copyright
Available Formats
Share this document
Did you find this document useful?
Is this content inappropriate?
Report this DocumentCopyright:
Available Formats
Data Grid View
Uploaded by
MARVIN4431Copyright:
Available Formats
Ahora nos saldr una ventana en la cual escogemos el proyecto de Aplicacin de Windows Forms VISUAL BASIC y hacemos clic
en el botn aceptar como se muestra en la siguiente imagen:
Ahora en el formulario arrastramos un DATAGRIDVIEW tres TEXBOX tres LABES y un botn, estos componentes se muestraen las siguientes imgenes:
Dejando nuestro formulario de la siguiente manera:
Ahora hacemos clic en el centro de DATAGRIDVIEW y la esquina derecha superior nos saldr una flechita en la cual le hacemos clic y nos saldr el siguiente men:
Como en la imagen anterior le hacemos clic en AGREGAR COLUMNAS para agregar las siguientes columnas Y hacemos clic 5 veces en el botn AGREGAR para que nos agregue 5 columnas y despus hacemos clic en el botn CERRAR. Y nuestro formulario nos quedara as:
Ahora hacemos doble clic en el botn INSERAR y nos abrir el editor de cdigo que se mostrara de la siguiente manera:
Ahora escribimos el siguiente cdigo: para poner un nmero entero en nuestro DATAGRID indicando la fila y la columna: DataGridView1.RowCount = 5 'aumentamos el tamao de las filas DimfilAsInteger Dimcol AsInteger DimnumAsInteger 'verificamos que los TEXBOX no estnvacos y todos sean nmeros IfTextBox1.Text.Length > 0 And TextBox2.Text.Length > 0 And TextBox3.Text.Length > 0 Then IfIsNumeric(TextBox1.Text) AndIsNumeric(TextBox1.Text) AndIsNumeric(TextBox1.Text) Then fil = CStr(TextBox1.Text) 'asignamos la fila col = CStr(TextBox2.Text) 'asignamos la columna
num = CStr(TextBox3.Text) 'asignamos el numero a cargar Iffil< 5 And col < 5 Then DataGridView1.Item(col, fil).Value = TextBox3.Text EndIf EndIf EndIf Si lo hacemos bien tiene que quedarnos como se muestra en la siguiente imagen:
Ahora guardamos el proyecto y al ejecutar nos daremos cuenta que solo nos dejara ingresar nmeros y que los TEXBOX no estn vacos, si es de esta mera no se asignara ningn valor a nuestro DATAGRDVIEW
ACCESS 2007
Hola la solucin es muy sencilla cuando la encontr no lo poda creer Paso 1: debes abrir Access. Paso 2: crear una base de datos nueva. Paso 3: abres las opciones de Access. Paso 4: haces clic en personalizar. Paso 5: en el rea de comandos disponibles seleccionas ficha de herramientas de la base de datos. Paso 6: seleccionas y agregas el asistente para seguridad por usuarios y permisos de usuario y de grupo. Paso 7: Ejecutas el asistente en ese momento el programa te arroja un mensaje que dice: "Microsoft Office Access no puede ejecutar el Asistente para seguridad debido a que la base de datos est abierta en modo exclusivo" y te pregunta : Desea que Microsoft Office Access abra la base de datos en modo compartido y ejecute el asistente para seguridad? le decimos que si y hay proseguimos tal cual como se hace en Access 2003. Paso 8: empezamos a disear la base de datos o importamos todos los elementos de la base de datos ya diseadas as lo hice yo. Espero esto les ayude de algo mis amigo Atentamente T.S.U. Edgar Alviarez, Venezuela
BASE DE DATOS ACCESS 2010 Y VISUAL STUDIO 2010
Sin embargo, estoy ante la tarea de hacerlo lo ms simple posible. Mi experimento es tratar de usar Access 2010 desde Visual Basic 2010 sin tener que adentrarse mucho a SQL ni a comando complejos. Comenzar creando una base de datos de Access que tendr una sola tabla, llamada Libros, que contendr (como te podrs imaginar) datos sobre Libros. Aqu est el tour paso a paso. Recuerda que al hacer clic sobre cualquier imagen se abre en tamao grande en otra ventana o pestaa de tu navegador.
Creando tabla en Access
Al abrir Access te aparece una pantalla como esta. Elige una base de datos en blanco, elige la carpeta donde lo guardars y el nombre de archivo y haz clic en el botn crear.
As qued la ventana con los datos que yo escrib:
Al abrir la ventana con una tabla en blanco, presiona el botn de la vista diseo (el que aparece abajo de estas lneas).
Aparece una ventana preguntndote el nombre de la tabla. Yo escrib Libros e hice clic en el botn Aceptar.
Aparece una ventana donde puedes dar de alta los campos y decir de qu tipo de dato son. En mi caso, qued as:
Al terminar de dar de alta, hago clic en la vista de hoja de datos (en el mismo lugar donde estaba el de vista diseo que ahora parece una hoja de clculo) y me pregunta si deseo guardar la informacin de la tabla. Hago clic en Aceptar.
Al final di de alta 4 registros. As qued en la vista hoja de datos:
Ahora s, cierro Access 2010 y vamos a Visual Basic 2010.
Creando un nuevo proyecto en Visual Basic 2010
Al abrir Visual Basic 2010 creo un nuevo proyecto. Haz clic sobre nuevo proyecto y luego asegrate que sea un Windows Form Application (en lenguaje Visual Basic), escribes el nombre del proyecto y das clic en Aceptar. Aqu estn las imgenes:
Enseguida aparece una ventana con una ventana (conocido como Form en Visual Basic). Lo primero que hay que hacer, es hacer una conexin con la base de datos de Access. Esto lo haremos de la siguiente manera. Primero encuentra la pestaa Data Sources. Si no lo ves, lo puedes abrir desde el men Data, Show Data Sources. La pestaa debera verse as:
Ahora haz clic sobre la liga Add New Data Source Debera aparecer la siguiente ventana. Luego elige Database y haz clic en siguiente.
En la siguiente ventana, elige Dataset y haz clic en el botn Siguiente.
En la siguiente ventana, haz clic en el botn New Connection.
Seleccione Microsoft Access Database File y haz clic en siguiente.
Elige el archivo y haz clic en Test Connection para asegurar que est bien. No le hagas caso al usuario/contrasea porque eso se usa ms en otros manejadores de bases de datos (como SQL Server, MySQL, etc.). Luego haz clic en Ok.
Ahora regres a la ventana que preguntaba sobre la conexin a los datos. Haz clic en Next. Despus de esto, te va a decir (probablemente) que el archivo de la base de datos no est en el mismo lugar donde est almacenado el proyecto y si quieres copiarlo a la ubicacin. Haz clic en Si.
Luego te pregunta si deseas guardar la conexin. Haz clic en Next.
En la siguiente ventana te pregunta lo que deseas visualizar. en este caso solo quiero ver la tabla Libros con todos sus elementos. En la siguiente imagen expand la parte de Tables y lo seleccion. al final haz clic en Finish para terminar el asistente.
Al cerrar la ltima ventana del asistente podremos observar que el explorador de soluciones tiene nuevos elementos como se ve en la siguiente imagen. Uno es el archivo de Access (Libros.accdb) y el otro es la conexin que nos permite accesar esta tabla (LibrosDataSet.xsd). Con esto ya estamos listos para insertar, eliminar, consultar y modificar la tabla Libros. Sera buen momento ded guardar el proyecto antes que otra cosa pase.
Otra ventana que cambia es el de Data Sources. Ahora aparece LibrosDataSet desde donde se pueden acceder los elementos de la tabla libros.
Supongamos que quiero mostrar una caja de texto sobre la ventana que tenga el ISBN. Si arrastro el campo ISBN desde la ventana Data Sources a Form1 (en la vista diseo), crea un ttulo con la caja de texto que accede al campo ISBN de la tabla Libros y una barra de herramientas para moverse en la base de datos. Hasta abajo aparecen muchos controles que no aparecern en la ventana, pero que nos sirven mucho para hacer acceso a los datos de la tabla. Este es Form1 en la vista diseo hasta este momento.
Como te habrs de imaginar, hay botones para ir al primero, al anterior, una caja con el nmero de registro (que se puede modificar para moverse a un registro en particular), siguiente registro, el ltimo, agregar, eliminar y guardar. Todo hecho de forma automtica! Si quiero que no sea una caja de texto y est en otro tipo de control, puedo hacer clic en el tringulo que aparece a un lado del campo (en la ventana Data Sources) y seleccionar el tipo de control que quieres que tenga. Se ve as:
Despus de cambiar la editorial para que aparezca en un ComboBox, la ventana se ve as (fjate como cambia el icono de Editorial).
Llen Form1 con todos los controles (tambin agregu un botn llamado btnSalir). En la vista diseo se ve as:
Funcionar as? Vamos a ver. Al ejecutar el programa (espero que lo ests guardando cada de vez en cuando) aparece esto:
Si te fijas, est en el primer registro que di de alta. Los botones para moverse entre los registros funcionan sin problemas. Al presionar el botn de agregar registro (el signo +) se ponen en blanco los campos, el nmero de registro cambia a 6 (en este ejemplo dimos de alta 5 registros, como se observa en el dibujo anterior) y est listo para que escribamos los datos del libro. As se ve la ventana con datos de un libro:
Al terminar de dar de alta los datos, presiono el botn Guardar (el que tiene forma de diskette pero, quin usa diskettes hoy en da? No deberamos cambiar ese icono? Bueno, ese es otro rollo) y queda almacenado (fjate como el nmero total de registros cambi a 6 y se puede mover a ese registro). Ahora me posiciono en el registro que acabo de dar de alta y presiono el bortn para eliminar (la X roja). Sin preguntar, lo elimina y asunto arreglado. Si te fijas, no tuviste que escribir cdigo para que esto funcionara. No es precisamente as: Visual Basic agreg cdigo por ti para que esto funcione. Yo solo agregu un End para cuando presionen el botn Salir. El cdigo de la ventana es esta:
You might also like
- Borrador de Acces 2013Document28 pagesBorrador de Acces 2013CristianValenciaNo ratings yet
- Actividad 2 AccessDocument14 pagesActividad 2 AccessSherman LunaNo ratings yet
- Tatiana QuimbiulcoDocument2 pagesTatiana QuimbiulcoTatiana QuimbiulcoNo ratings yet
- Tatiana QuimbiulcoDocument2 pagesTatiana QuimbiulcoTatiana QuimbiulcoNo ratings yet
- Crear base de datos y tablas en Access desde cero con Visual BasicDocument33 pagesCrear base de datos y tablas en Access desde cero con Visual BasicdjvscribdNo ratings yet
- Libro Access - BasicDocument67 pagesLibro Access - BasicDavid Yupa SabreraNo ratings yet
- Unidad 1Document173 pagesUnidad 1Jordi Gian Carlo Chajon LopezNo ratings yet
- Lecciones Microsoft AccesDocument11 pagesLecciones Microsoft AccesJavierNo ratings yet
- BDD en AccessDocument7 pagesBDD en AccessPauly Silva OrtegaNo ratings yet
- II - Entorno de Trabajo Access 2010Document3 pagesII - Entorno de Trabajo Access 2010Javier Mamani CalderonNo ratings yet
- La Biblia Access 2007Document171 pagesLa Biblia Access 2007Joan FausNo ratings yet
- Acceso 2007 elementos básicosDocument31 pagesAcceso 2007 elementos básicosEl Gato Con BotasNo ratings yet
- Creando Menús Con Visual Basic 6Document7 pagesCreando Menús Con Visual Basic 6Erick MoreiraNo ratings yet
- Access VideojuegosDocument19 pagesAccess VideojuegosJiwell Munévar PeñaNo ratings yet
- Unidad 2Document9 pagesUnidad 2Carlos MaldonadoNo ratings yet
- BIBLIA Access 2007Document171 pagesBIBLIA Access 2007Mario Fernando Fajardo TroyaNo ratings yet
- Mysql WorkbenchDocument28 pagesMysql WorkbenchAna Milenka Rojas Parraga100% (1)
- Curso Access 2007 - Creación y gestión de bases de datosDocument15 pagesCurso Access 2007 - Creación y gestión de bases de datosWilber Julca SosaNo ratings yet
- Taller de Access - InducciónDocument5 pagesTaller de Access - Inducciónjeckson_lozaNo ratings yet
- Practica-BD de VideoclubDocument7 pagesPractica-BD de VideoclublosinformaticaNo ratings yet
- Acceso A Datos Con Visual BasicDocument13 pagesAcceso A Datos Con Visual Basicedwin valenciaNo ratings yet
- Access 2007 para PrincipiantesDocument171 pagesAccess 2007 para PrincipiantesrodrigocastrovNo ratings yet
- Manual HeidiDocument30 pagesManual HeidiAlex ChávezNo ratings yet
- 17 Pasos de AccesDocument20 pages17 Pasos de AccesEnrique ÁlvarezNo ratings yet
- Tutorial Base de Datos Access AgendaDocument28 pagesTutorial Base de Datos Access AgendaMayulei Rangel GarayNo ratings yet
- Creación y Consultas Hacia Un Cubo OLAPDocument34 pagesCreación y Consultas Hacia Un Cubo OLAPclavomamonNo ratings yet
- Biblia de Access PDFDocument171 pagesBiblia de Access PDFrotucNo ratings yet
- Modulo 1Document59 pagesModulo 1Lau NúñezNo ratings yet
- ACCESSDocument190 pagesACCESSBaldomero Vasquez GonzalezNo ratings yet
- Teoria de AccesDocument43 pagesTeoria de AccesBeka Brenes MNo ratings yet
- Registros en WPF y Consultas enDocument11 pagesRegistros en WPF y Consultas endragonballgtxNo ratings yet
- Como Usar Bases de Datos en NeobookDocument13 pagesComo Usar Bases de Datos en NeobookRiccy Maldonado100% (1)
- Computacion 5toDocument80 pagesComputacion 5toLuis Obispo De Leon ChopoxNo ratings yet
- OPI T6 Utilización de bases de datos para el tratamiento de la información administrativaDocument13 pagesOPI T6 Utilización de bases de datos para el tratamiento de la información administrativafasuarez79No ratings yet
- Xdoc - MX Unidad 2 Creacion y Administracion de Bases de Datos RelacionalesDocument10 pagesXdoc - MX Unidad 2 Creacion y Administracion de Bases de Datos RelacionalesANDRESNo ratings yet
- Agenda ADODocument2 pagesAgenda ADODaniel Alberto BenvenutoNo ratings yet
- Access MANUALDocument41 pagesAccess MANUALKardell de LeonNo ratings yet
- Intoduccion AccessDocument25 pagesIntoduccion AccessHenry R. Sepúlveda NavarroNo ratings yet
- Acceso A Datos ExternosDocument5 pagesAcceso A Datos ExternoslorenaosNo ratings yet
- Microsoft Access GuíaDocument22 pagesMicrosoft Access Guíahenry barbozaNo ratings yet
- Acces Sesion 1 y 2Document29 pagesAcces Sesion 1 y 2Coila EvaristoNo ratings yet
- Material para La Primera AsignacionDocument22 pagesMaterial para La Primera AsignacioncesarNo ratings yet
- Diccionario Basico en VBDocument24 pagesDiccionario Basico en VBJames JhonsonNo ratings yet
- Access 2001.Document104 pagesAccess 2001.dj-drackNo ratings yet
- Formato Guia Informática 10°Document25 pagesFormato Guia Informática 10°Yezid Ospina SilvaNo ratings yet
- Access 2016: Introducción y novedadesDocument8 pagesAccess 2016: Introducción y novedadesNilseNo ratings yet
- Instalación MySQL guía pasoDocument38 pagesInstalación MySQL guía pasoEnrique OvalleNo ratings yet
- ACCESSDocument42 pagesACCESSJohann Mejía BritoNo ratings yet
- Actividad 7 Grado 2 MayoDocument26 pagesActividad 7 Grado 2 Mayojhonalex5j3No ratings yet
- Cómo Crear Una Base de Datos Access 29-04Document2 pagesCómo Crear Una Base de Datos Access 29-04Cesar Domingo Abarca FreireNo ratings yet
- Creación bases datos OpenOfficeDocument64 pagesCreación bases datos OpenOfficeSergio Civico0% (1)
- ACCESDocument93 pagesACCESClarita OrdoñezNo ratings yet
- Tutorial Paso A Paso Crear Reporte en Reporting ServicesDocument24 pagesTutorial Paso A Paso Crear Reporte en Reporting ServicesMelina NyxNo ratings yet
- Formato Guia Informática 8°Document26 pagesFormato Guia Informática 8°Yezid OspinaNo ratings yet
- Cómo Importar A MySQL Desde ExcelDocument10 pagesCómo Importar A MySQL Desde ExcelEnrique Flores AlfonsoNo ratings yet
- Usando MySQL Workbench para Diseñar y Crear Una Base deDocument13 pagesUsando MySQL Workbench para Diseñar y Crear Una Base deMerry SGNo ratings yet
- AlgoDiferente ConsultasYExcelDocument11 pagesAlgoDiferente ConsultasYExcelJavier HnNo ratings yet
- Excel para contadores y administradoresFrom EverandExcel para contadores y administradoresRating: 1 out of 5 stars1/5 (1)
- Excel 2022 - Manual De Usuario Para Principiantes: Manual Simplificado De Microsoft Excel Para Aprender A Usarlo ProductivamenteFrom EverandExcel 2022 - Manual De Usuario Para Principiantes: Manual Simplificado De Microsoft Excel Para Aprender A Usarlo ProductivamenteNo ratings yet
- Compendio de LiteraturaDocument16 pagesCompendio de LiteraturaNarciso Per VertNo ratings yet
- ACCESSDocument86 pagesACCESSPablo JimenezNo ratings yet
- Formulas Credito ConsumoDocument7 pagesFormulas Credito ConsumoMARVIN4431No ratings yet
- Flujo de Caja CompendioDocument64 pagesFlujo de Caja CompendioMARVIN4431No ratings yet
- Comocrearunproyectoenvisual Net 120417004612 Phpapp02Document42 pagesComocrearunproyectoenvisual Net 120417004612 Phpapp02James Jim Huamán CamachoNo ratings yet
- Excel AvanzadoDocument100 pagesExcel AvanzadoLuisFelipeUNI50% (2)
- Equipo MineducDocument64 pagesEquipo MineducMARVIN4431No ratings yet
- Tarea 7Document6 pagesTarea 7MARVIN4431No ratings yet
- Problemas en Instalación Monica 9Document1 pageProblemas en Instalación Monica 9JOSE URBINANo ratings yet
- Proyecto Mesa Plegable Plan Proyecto - Grupo 4Document21 pagesProyecto Mesa Plegable Plan Proyecto - Grupo 4Candy Gabriela Sanchez Huachaca100% (1)
- Anteproyecto Probolsas S Final2Document69 pagesAnteproyecto Probolsas S Final2Emmanuel PeñaNo ratings yet
- Práctica 5 - Circuito en Paralelo MARIA ACOSTADocument5 pagesPráctica 5 - Circuito en Paralelo MARIA ACOSTAQuia Non Recordabor0% (1)
- Tecnología e Informática. Grado 10°. Guía N°2. Segundo PeriodoDocument5 pagesTecnología e Informática. Grado 10°. Guía N°2. Segundo PeriodoJesus Maria Rodriguez EducacionNo ratings yet
- Modulacion AM en MatlabDocument6 pagesModulacion AM en Matlabdiegofernandodiego100% (6)
- Gestion UnidoDocument14 pagesGestion UnidoJorge CampuzanoNo ratings yet
- 00 - Curso Opel InsigniaDocument250 pages00 - Curso Opel InsigniaJose Manuel Diaz CastilloNo ratings yet
- Presentacion Escuela de MusicaDocument11 pagesPresentacion Escuela de MusicaDiego Marin VillarrealNo ratings yet
- LABORATORIO20Document18 pagesLABORATORIO20Lino LinoNo ratings yet
- Laboratorio7 Si UtpDocument5 pagesLaboratorio7 Si UtpMario Diaz AltNo ratings yet
- Modelo de Casos de Usos de Negocio - Calidad Universitaria UnpDocument4 pagesModelo de Casos de Usos de Negocio - Calidad Universitaria UnpJhonz Erick VCNo ratings yet
- Los 6 Errores Mas Comunes en Una AuditoríaDocument3 pagesLos 6 Errores Mas Comunes en Una AuditoríaAnaNo ratings yet
- F-7-9-1-Propuesta Proyecto de GradoDocument17 pagesF-7-9-1-Propuesta Proyecto de GradoCristian Alejandro ZafraNo ratings yet
- Fs 100 Errores ExperimentalesDocument3 pagesFs 100 Errores ExperimentalesRoberto ZepedaNo ratings yet
- Presupuesto proyectoDocument8 pagesPresupuesto proyectoRaul CalleNo ratings yet
- LDRDocument19 pagesLDROMAR ALEJANDRO LONGORIA VAZQUEZNo ratings yet
- Storia Delle Eresie Colle Loro Confutazioni - LiguoriDocument582 pagesStoria Delle Eresie Colle Loro Confutazioni - LiguoriMariano LucasNo ratings yet
- Actividades - Conecta Empleo Examen 3Document6 pagesActividades - Conecta Empleo Examen 3José Antonio Castillo Villanes100% (1)
- 4.0 Transitorios en Líneas de Transmisión Con Compensación Serie Capacitiva e Inductiva en ParaleloDocument21 pages4.0 Transitorios en Líneas de Transmisión Con Compensación Serie Capacitiva e Inductiva en ParaleloBruce VegaNo ratings yet
- Constructores y DestructoresDocument12 pagesConstructores y DestructoresMayumi AlRuNo ratings yet
- Circuitos Con DiodosDocument7 pagesCircuitos Con DiodosYamil Castro MoralesNo ratings yet
- Justificacion Factura ElectronicaDocument3 pagesJustificacion Factura ElectronicaEstefania R.c100% (3)
- ConvoluciónDocument39 pagesConvolucióniyanrodrigo67% (3)
- Matriz de ResponsabilidadesDocument5 pagesMatriz de ResponsabilidadesDayanna MegumiNo ratings yet
- Tarea Aplicaciones MóvilesDocument5 pagesTarea Aplicaciones MóvilesDulce HernandezNo ratings yet
- Introducción electrónica digital figurasDocument80 pagesIntroducción electrónica digital figurasJosé Miguel DíazNo ratings yet
- Estadistica Tarea8 JGranobleDocument13 pagesEstadistica Tarea8 JGranoblejhon GranobleNo ratings yet
- Diferencia Entre AHCI y RAID - Hardware - La Diferencia Entre Objetos y Términos SimilaresDocument1 pageDiferencia Entre AHCI y RAID - Hardware - La Diferencia Entre Objetos y Términos SimilaresJason Ramírez RojasNo ratings yet