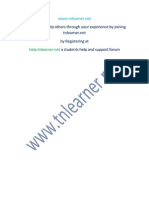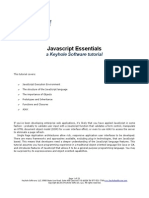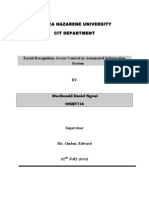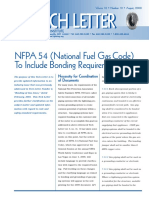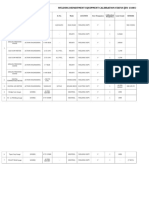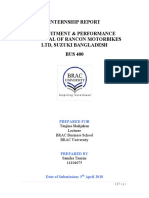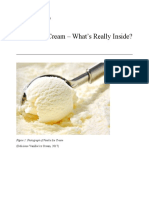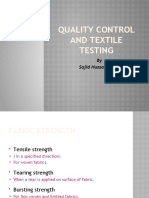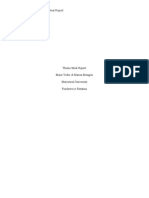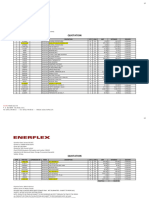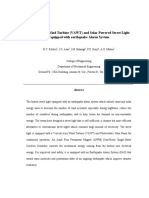Professional Documents
Culture Documents
Rational Rose Tutorial
Uploaded by
Samuel VictorOriginal Title
Copyright
Available Formats
Share this document
Did you find this document useful?
Is this content inappropriate?
Report this DocumentCopyright:
Available Formats
Rational Rose Tutorial
Uploaded by
Samuel VictorCopyright:
Available Formats
RATIONAL ROSE TUTORIAL In this Rational Rose tutorial we will do the following: PART I Create separate packages for
each business area PART II Create use case diagrams for each business area PART III Add use case descriptions to use cases PART IV Add the file with your screens and reports to the model PART V A word about notes and colours PART VI Check your work TUTORIAL START Creating a new RR model When you open RR a Create new model ck Cancel. We won t be using a template.
window will appear with various templates. Cli
The Side (Left) Window There are four folders Use Case View, Logical View, Component View, Deployment Vie w. In this tutorial you will be using only Use Case View Notice the Main (Right) Window The main window defaults to Logical View, Main Class Diagram. This is annoying b ecause this is not always where you want to be. If you aren t careful you could pu t your Use Case diagram here by accident. Associations In Rational Rose 2001 you will notice an Associations icon for each package in the use case view. Once you have set up use cases and created use case diagrams Asso ciations will contain information about all of the associations between use cases and actors. We will not be referring to this feature. Save Often Save often, save often, save often PART I CREATING A SEPARATE PACKAGE FOR EACH BUSINESS AREA Introduction This tutorial uses an example of a Car Repair shop. We will use two business are as Vehicle Service and Customer Service. We need to create separate packages for e ach of these work areas and we need to create a main use case diagram that shows all of the packages. Create packages: Click on Use Case View in the side window. Right click. A list of options will appear. Click on New, then Package. In the folder name area key in Vehicle Service. Repeat the above steps creating a package named Customer Service. Create a main Use Case Diagram: Click on the + beside Use Case View in the side window (if it is not already exp anded). An entry called Main will show up in the Use Case View folder. This is t he Main Use Case diagram. Notice the icon. This same icon will be used for all U se Case diagrams. Double click on Main. An empty use case diagram will appear in the main window. In the side window click on the Vehicle Service folder and drag it to the use ca se diagram. Do the same for the Customer Service folder. Your Main use case diagram will now contain two packages. This is a high level r eference it shows all of the business areas that are part of your model. PART II CREATING USE CASE DIAGRAMS FOR EACH BUSINESS AREA Introduction As part of creating Use Case Diagrams we are going to create empty Use Case Diag rams then create and add Actors and Use Cases.
Create a use case diagram for each business area: Click on the Vehicle Service folder in the side window. Right click. A list of options will appear. Click on New, then Use Case Diagram. In the use case diagram name area key in Ve hicle Service. You now have an empty use case diagram in your Vehicle Service package. Repeat the above steps but this time create an empty use case diagram in your Cu stomer Service package. Create Actors and add them to the use case diagrams Please note that you want actors to be available to all packages so you don t put them into a specific package you just keep them at the Use Case View level. Let s create two actors Service Advisor and Customer Service Rep and put them into t he appropriate use case diagram. Click on the Use Case View folder in the side window. Right click. A list of options will appear. Click on New, then Actor. In the actor name area key in Service Advisor. Double click on the Vehicle Service use case diagram so that the empty diagram a ppears in the main window. In the left window click on the Service Advisor actor and drag it into the use c ase diagram. Your use case diagram should now have an actor in it. DRAG & DROP METHOD: There is an alternate way to add actors. Display a use case diagram in the main window. Click on the actor icon on the toolbar then click on the use case diagram. The Actor will appear in the main window with no name. Ke y in a name. Now use either method described above to add a Customer Service Rep actor to the Customer Service use case diagram. To Delete Actors If you want to delete an actor from a use case diagram, click on it in the diagr am and use the DEL key. If you want to delete an actor from the whole model, click on the actor name in the side window, right click and click on Delete. The actor will be deleted from the model. Create Use Cases in the Use Case Diagram Double click on the Vehicle Service use case diagram. The diagram should appear in the main window. Click on the use case icon in the toolbar (the ellipse) then click on the diagra m. The Use Case will appear in the diagram with no name. Key in a name Maintain Ve hicle Information. Add another use case called Maintain Service Information. ALTERNATE METHOD: In the side window click on Use Case View, right click, select Add, then Use Case. An unnamed Use Case will be added. Key in a Use Case name. To get the Use Case into a diagram, display the diagram in the main window, clic k on the use case in the side window and drag it into the diagram. Now use either method described above to add two use cases to the Customer Servi ce use case diagram Maintain Customer Information and Track Customer Calls. To Delete Use Cases Use the same method as for actors. Associate Actors to Use Cases Use the association icon (solid line like an upside down L with no arrows). If you don t see this symbol on your toolbar, right click on the toolbar (right on the t ools), select customize, and then Add it from the left to the right. To associate an Actor to a Use Case, click on the association icon, click on the Actor, drag to the appropriate Use Case and let go. Display the Vehicle Service use case diagram in the Vehicle Service package. Ass ociate the Service Advisor with both use cases in the diagram.
Display the Customer Service use case diagram in the Customer Service package. A ssociate the Customer Service Rep with both use cases in the diagram. Detailed Association Icons NOTE: in Rational Rose 2001 when you add an association you will notice that a d etailed association icon appears on any use case or actor involved in the associ ation click on + beside the use case or actor to see these. These icons will show you all actors and use cases associated to each use case and actor. To Delete an Association To delete an association between Actor and Use Case, click on the association, t hen use the Delete key
You might also like
- A Heartbreaking Work Of Staggering Genius: A Memoir Based on a True StoryFrom EverandA Heartbreaking Work Of Staggering Genius: A Memoir Based on a True StoryRating: 3.5 out of 5 stars3.5/5 (231)
- The Sympathizer: A Novel (Pulitzer Prize for Fiction)From EverandThe Sympathizer: A Novel (Pulitzer Prize for Fiction)Rating: 4.5 out of 5 stars4.5/5 (119)
- Never Split the Difference: Negotiating As If Your Life Depended On ItFrom EverandNever Split the Difference: Negotiating As If Your Life Depended On ItRating: 4.5 out of 5 stars4.5/5 (838)
- Devil in the Grove: Thurgood Marshall, the Groveland Boys, and the Dawn of a New AmericaFrom EverandDevil in the Grove: Thurgood Marshall, the Groveland Boys, and the Dawn of a New AmericaRating: 4.5 out of 5 stars4.5/5 (265)
- The Little Book of Hygge: Danish Secrets to Happy LivingFrom EverandThe Little Book of Hygge: Danish Secrets to Happy LivingRating: 3.5 out of 5 stars3.5/5 (399)
- Grit: The Power of Passion and PerseveranceFrom EverandGrit: The Power of Passion and PerseveranceRating: 4 out of 5 stars4/5 (587)
- The World Is Flat 3.0: A Brief History of the Twenty-first CenturyFrom EverandThe World Is Flat 3.0: A Brief History of the Twenty-first CenturyRating: 3.5 out of 5 stars3.5/5 (2219)
- The Subtle Art of Not Giving a F*ck: A Counterintuitive Approach to Living a Good LifeFrom EverandThe Subtle Art of Not Giving a F*ck: A Counterintuitive Approach to Living a Good LifeRating: 4 out of 5 stars4/5 (5794)
- Team of Rivals: The Political Genius of Abraham LincolnFrom EverandTeam of Rivals: The Political Genius of Abraham LincolnRating: 4.5 out of 5 stars4.5/5 (234)
- Shoe Dog: A Memoir by the Creator of NikeFrom EverandShoe Dog: A Memoir by the Creator of NikeRating: 4.5 out of 5 stars4.5/5 (537)
- The Emperor of All Maladies: A Biography of CancerFrom EverandThe Emperor of All Maladies: A Biography of CancerRating: 4.5 out of 5 stars4.5/5 (271)
- The Gifts of Imperfection: Let Go of Who You Think You're Supposed to Be and Embrace Who You AreFrom EverandThe Gifts of Imperfection: Let Go of Who You Think You're Supposed to Be and Embrace Who You AreRating: 4 out of 5 stars4/5 (1090)
- Her Body and Other Parties: StoriesFrom EverandHer Body and Other Parties: StoriesRating: 4 out of 5 stars4/5 (821)
- The Hard Thing About Hard Things: Building a Business When There Are No Easy AnswersFrom EverandThe Hard Thing About Hard Things: Building a Business When There Are No Easy AnswersRating: 4.5 out of 5 stars4.5/5 (344)
- Hidden Figures: The American Dream and the Untold Story of the Black Women Mathematicians Who Helped Win the Space RaceFrom EverandHidden Figures: The American Dream and the Untold Story of the Black Women Mathematicians Who Helped Win the Space RaceRating: 4 out of 5 stars4/5 (894)
- Elon Musk: Tesla, SpaceX, and the Quest for a Fantastic FutureFrom EverandElon Musk: Tesla, SpaceX, and the Quest for a Fantastic FutureRating: 4.5 out of 5 stars4.5/5 (474)
- The Unwinding: An Inner History of the New AmericaFrom EverandThe Unwinding: An Inner History of the New AmericaRating: 4 out of 5 stars4/5 (45)
- The Yellow House: A Memoir (2019 National Book Award Winner)From EverandThe Yellow House: A Memoir (2019 National Book Award Winner)Rating: 4 out of 5 stars4/5 (98)
- CCT AsqDocument12 pagesCCT Asqlcando100% (1)
- Compressive Strength Beam DesignDocument70 pagesCompressive Strength Beam DesignDjuned0% (1)
- On Fire: The (Burning) Case for a Green New DealFrom EverandOn Fire: The (Burning) Case for a Green New DealRating: 4 out of 5 stars4/5 (73)
- Visual Programming NotesDocument0 pagesVisual Programming NotesSamuel VictorNo ratings yet
- Proposed Delivery For PAU/AHU Method Statement SEC/MS/3-25Document4 pagesProposed Delivery For PAU/AHU Method Statement SEC/MS/3-25Zin Ko NaingNo ratings yet
- Welding MapDocument5 pagesWelding MapDjuangNo ratings yet
- Transport LayerDocument20 pagesTransport LayerSamuel VictorNo ratings yet
- OOADDocument72 pagesOOADcsharada14No ratings yet
- Digit Fast Track Jan 2009 PHPDocument178 pagesDigit Fast Track Jan 2009 PHPapi-19983041100% (2)
- 275 JavaScript EssentialsDocument23 pages275 JavaScript EssentialsSamuel VictorNo ratings yet
- Core Programming & Web Design Lab CoursesDocument2 pagesCore Programming & Web Design Lab CoursesSamuel VictorNo ratings yet
- LINEDocument2 pagesLINESamuel VictorNo ratings yet
- Face DetectionDocument1 pageFace DetectionSamuel VictorNo ratings yet
- DocumentationDocument59 pagesDocumentationSamuel VictorNo ratings yet
- Text EditorDocument9 pagesText EditorSamuel VictorNo ratings yet
- InternetDocument2 pagesInternetSamuel VictorNo ratings yet
- Introduction To 4G: Fourth Generation (4G) Wireless CommunicationsDocument6 pagesIntroduction To 4G: Fourth Generation (4G) Wireless Communicationsvarun99999No ratings yet
- VCDocument14 pagesVCSamuel VictorNo ratings yet
- MC9246-Visual Programming Lab: VB, VC++, Controls, DLLs, DatabasesDocument1 pageMC9246-Visual Programming Lab: VB, VC++, Controls, DLLs, DatabasesSamuel VictorNo ratings yet
- VCPPDocument101 pagesVCPPpalmohit12No ratings yet
- Introduction To 4G: Fourth Generation (4G) Wireless CommunicationsDocument6 pagesIntroduction To 4G: Fourth Generation (4G) Wireless Communicationsvarun99999No ratings yet
- Higher Algebra - Hall & KnightDocument593 pagesHigher Algebra - Hall & KnightRam Gollamudi100% (2)
- Higher Algebra - Hall & KnightDocument593 pagesHigher Algebra - Hall & KnightRam Gollamudi100% (2)
- Tech Letter-NFPA 54 To Include Bonding 8-08Document2 pagesTech Letter-NFPA 54 To Include Bonding 8-08gl lugaNo ratings yet
- Resume Ajeet KumarDocument2 pagesResume Ajeet KumarEr Suraj KumarNo ratings yet
- 28 Government Service Insurance System (GSIS) vs. Velasco, 834 SCRA 409, G.R. No. 196564 August 7, 2017Document26 pages28 Government Service Insurance System (GSIS) vs. Velasco, 834 SCRA 409, G.R. No. 196564 August 7, 2017ekangNo ratings yet
- Craft's Folder StructureDocument2 pagesCraft's Folder StructureWowNo ratings yet
- WELDING EQUIPMENT CALIBRATION STATUSDocument4 pagesWELDING EQUIPMENT CALIBRATION STATUSAMIT SHAHNo ratings yet
- Internship Report Recruitment & Performance Appraisal of Rancon Motorbikes LTD, Suzuki Bangladesh BUS 400Document59 pagesInternship Report Recruitment & Performance Appraisal of Rancon Motorbikes LTD, Suzuki Bangladesh BUS 400Mohammad Shafaet JamilNo ratings yet
- CompactLogix 5480 Controller Sales GuideDocument2 pagesCompactLogix 5480 Controller Sales GuideMora ArthaNo ratings yet
- MSBI Installation GuideDocument25 pagesMSBI Installation GuideAmit SharmaNo ratings yet
- Ice Cream Cost Benefit AnalysisDocument12 pagesIce Cream Cost Benefit AnalysischarlotteNo ratings yet
- Project The Ant Ranch Ponzi Scheme JDDocument7 pagesProject The Ant Ranch Ponzi Scheme JDmorraz360No ratings yet
- Model:: Powered by CUMMINSDocument4 pagesModel:: Powered by CUMMINSСергейNo ratings yet
- C 7000Document109 pagesC 7000Alex Argel Roqueme75% (4)
- Las Q1Document9 pagesLas Q1Gaux SkjsjaNo ratings yet
- 5.PassLeader 210-260 Exam Dumps (121-150)Document9 pages5.PassLeader 210-260 Exam Dumps (121-150)Shaleh SenNo ratings yet
- Fabric Bursting StrengthDocument14 pagesFabric Bursting StrengthQaiseriqball100% (5)
- Theme Meal ReportDocument10 pagesTheme Meal Reportapi-434982019No ratings yet
- Material Properties L2 Slides and NotesDocument41 pagesMaterial Properties L2 Slides and NotesjohnNo ratings yet
- Product Manual 36693 (Revision D, 5/2015) : PG Base AssembliesDocument10 pagesProduct Manual 36693 (Revision D, 5/2015) : PG Base AssemblieslmarcheboutNo ratings yet
- Enerflex 381338Document2 pagesEnerflex 381338midoel.ziatyNo ratings yet
- Empowerment Technologies Learning ActivitiesDocument7 pagesEmpowerment Technologies Learning ActivitiesedzNo ratings yet
- CCS PDFDocument2 pagesCCS PDFАндрей НадточийNo ratings yet
- Journal Publication FormatDocument37 pagesJournal Publication FormatAbreo Dan Vincent AlmineNo ratings yet
- Photoshop Tools and Toolbar OverviewDocument11 pagesPhotoshop Tools and Toolbar OverviewMcheaven NojramNo ratings yet
- Tokyo Disneyland ItineraryDocument8 pagesTokyo Disneyland ItineraryTayla Allyson ThomasNo ratings yet
- Organisation Study Report On Star PVC PipesDocument16 pagesOrganisation Study Report On Star PVC PipesViswa Keerthi100% (1)
- AHP for Car SelectionDocument41 pagesAHP for Car SelectionNguyên BùiNo ratings yet