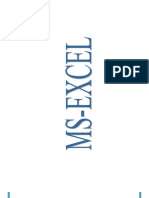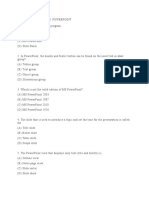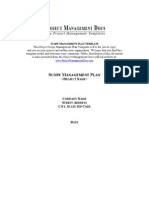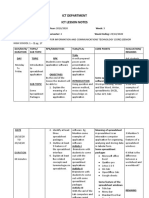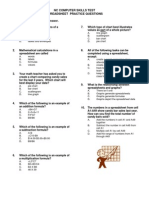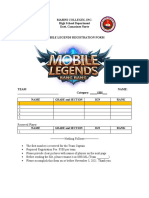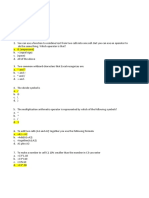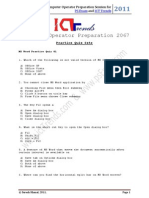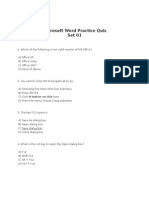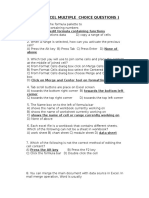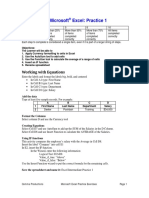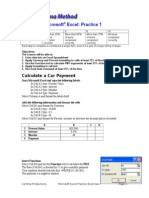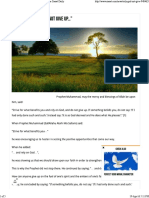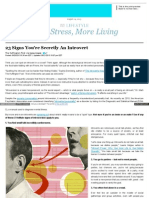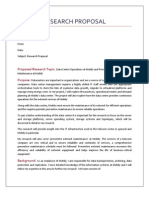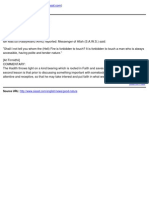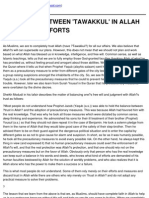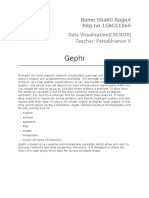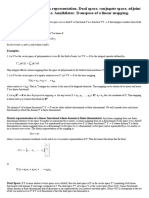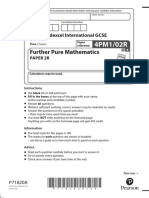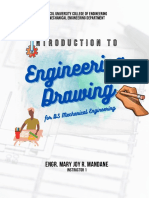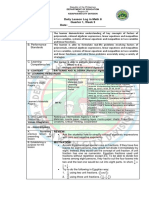Professional Documents
Culture Documents
Excel Practice Activities
Uploaded by
smh9662Copyright
Available Formats
Share this document
Did you find this document useful?
Is this content inappropriate?
Report this DocumentCopyright:
Available Formats
Excel Practice Activities
Uploaded by
smh9662Copyright:
Available Formats
Intermediate Microsoft Excel: Practice 1
RUBRIC 0 Less than 25% of items completed correctly. 3 5 8 10 More than 25% More than 50% More than 75% All items of items of items of items completed completed completed completed correctly correctly correctly correctly Each step to complete is considered a single item, even if it is part of a larger string of steps. Objectives: The Learner will be able to 1. Apply Currency formatting to cells in Excel 2. Use the AutoSum tool to add cells 3. Use the Function tool to calculate the average of a range of cells 4. Insert an IF function 5. Rename spreadsheet
Working with Equations
Enter the labels and format the labels big, bold, and centered In Cell A1 type: First Name In Cell B1 type: Last Name In Cell C1 type: Department In Cell D1 type: Salary Add the data Type at least five sample records. For example:
A 1 2 First Name Deeter B Last Name Poohbah C Department Training D Salary $34,000
Format the Columns Select column D and use the Currency tool Creating Equations Select Cell D7 and use AutoSum to add up the SUM of the Salaries in the D Column. Select Cell D8 and use Insert Function to calculate the AVERAGE of the Salaries. Using IF functions This activity compares the employees salary with the Average in Cell D8. Insert the label "Compare" into cell E1 In E2, insert the IF function. In the Wizard, enter the following information Logical Test: D2>D8 Value_if_true: "Above" Value_if_false: "Below" Use the Insert Function wizard to put the correct formula for the remaining cells. Save the spreadsheet and name it: Excel Intermediate Practice 1
Intermediate Microsoft Excel: Practice 2
Objectives: The Learner will be able to: 1. Explain what labels are 2. Sort Excel data by using the labels in the header row 3. Create a Custom Sort 4. Modify the Custom Sort Order 5. Change Page Orientation 6. Create Custom headers and footers 7. Save the spreadsheet
Sort Data
Work with Sample Data Open the sample Excel list, Sales.XLS When prompted, SAVE to your Documents folder Review the Data
1 2 3 4 5 6 7 8 February February February February A Month January January January B Client Rick Towner Darlene Davis Hometown Community College Hometown Community College Harmony Kitchen And Bath Database Consultants Bay County C Category Private Private Educational Educational Corporate Corporate Government D Service Training Training Training Training Training Training Training E Class Access Access Word PowerPoint Excel Access Outlook F Date 1/12/2004 1/15/2004 1/15/2004 02/05/2004 02/07/2004 02/10/2004 02/12/2004
Sort the Data Select the entire spreadsheet and Sort the data by Month Did the Months sort as expected or did they sort alphabetically? Try the Sort again: use the CUSTOM SORT and change the Order to Custom List Modify the Page Layout Format the following Page Layout Options: Make the orientation "Landscape" Create a Custom Header and type a sample company a name in the center Create a Custom Footer with the current date on the right Save the spreadsheet and name it: Excel Intermediate Practice 2
Intermediate Microsoft Excel: Practice 3
Objectives: The Learner will be able to: 1. Enter data into a Spreadsheet 2. Use AutoFill with labels, data and formulas 3. Format Cell Borders and Contents 4. Calculate the total across the rows 5. Calculate the total for each column 6. Use Conditional Formatting
Create a Time Sheet
1 2 3 4 5 6 7 8 A Monday 8 B Tuesday 8 C Wednesday 8 D Thursday 8 E Friday 8 F Saturday 8 G Total 48
8 Overtime
48 8
Enter the Labels in the first row In Cell A1 type: Monday Use the AutoFill handle to add Tuesday through Saturday Calculate the Total In Cell G1 type: Total In Cell G2 create the equation: =Sum(A2:F2) Use the AutoFill handle to fill down that equation to G6 Calculate the Daily Total Enter sample data in cell A2 through F2 Select Cell A7 and AutoSum the total Use the AutoFill handle to add this equation to Cells B7 through G7 Format the cells Make the Labels Bold Align all of the text Centered, in the middle of the cells Calculate the overtime in Cell G8 The equation in cell G8 would be: =G7-40 Use Conditional Formatting on Cell G8 Save the spreadsheet and name it: Excel Intermediate Practice 3
Intermediate Microsoft Excel: Practice 4
Objectives: The Learner will be able to: 1. Enter data into an Excel Spreadsheet at least 75% of the time 2. Use Data Validation to create a DropDown Control at least 75% of the time 3. Rename a sheet in an Excel workbook at least 75% of the time 4. Apply Conditional Formatting at least 75% of the time 5. Use the Fill Down command 6. Enter data using Drop Down Controls at least 75% of the time
Create DropDown Controls
Create a list of employees Type in the following information in Column A Bill Smith Kaylee Wild Helen Pulaski Corey Haas Angelique Riol Select the data and name the range. In the Name Box type: Employees Name the sheet: Employees Create a list of locations on another spreadsheet in the same workbook Enter the following Locations in Column A and sort them A-Z Ann Arbor Brighton Lansing Flint Detroit Grand Rapids Pontiac Select the names and name the range. In the Name Box type: Location Name the sheet: Location Create a schedule on another spreadsheet in the same workbook Rename Sheet3: Schedule In Cell A1 Type: Employee Name In Cell A2, use Data Validation to create a Drop Down control using the "Employees" source. Include an Input Message that says: "Select an employee from the list" Fill down Five rows In Cell B1 Type: Location In Cell B2, use Data Validation to create a Drop Down control using "Location" as the source Include and Input Message that says: "Select a Location from the list." Fill Down five rows Apply Conditional Formatting Fill in 3 rows of Employees with locations. If the Location is Pontiac, format the text to be GREEN. Does Pontiac show up Green? ;-) Save the spreadsheet and name it: Excel Intermediate Practice 4
You might also like
- Practical Exercises SpredsheetsDocument23 pagesPractical Exercises SpredsheetsDaVid Silence Kawlni89% (9)
- Word 2003 For IGCSE ICTDocument65 pagesWord 2003 For IGCSE ICTIGCSE ICT93% (27)
- Exam 1 - Introduction To ComputersDocument9 pagesExam 1 - Introduction To ComputersAre Em Gee67% (3)
- EXCEL Lab ExerciseDocument20 pagesEXCEL Lab ExerciseAdnan Alam Khan76% (17)
- Excel Practice Questions PDFDocument2 pagesExcel Practice Questions PDFSummer47% (15)
- Ms Excel PPT For Sept 18 2023Document14 pagesMs Excel PPT For Sept 18 2023Leewhy Macatimpag100% (5)
- EXCEL Beginning Practice ActivitiesDocument3 pagesEXCEL Beginning Practice ActivitiesfarhanNo ratings yet
- Multiple Choice Questions of Microsoft PowerPointDocument5 pagesMultiple Choice Questions of Microsoft PowerPointawaisjinnah83% (6)
- Excel Practice Exam CIS 101 Fall 11Document2 pagesExcel Practice Exam CIS 101 Fall 11Matthew Keough100% (1)
- Summative Test - Ms PowerpointDocument4 pagesSummative Test - Ms PowerpointMax Santos100% (3)
- Scope Management PlanDocument10 pagesScope Management Plansmh966250% (2)
- Multiple Choice Questions of Microsoft ExcelDocument8 pagesMultiple Choice Questions of Microsoft Excelawaisjinnah88% (17)
- MS Excel Practical Questions & Answers PDF: Ans: C Current StateDocument3 pagesMS Excel Practical Questions & Answers PDF: Ans: C Current StateRD ANF NORTH100% (1)
- Microsoft Word Exercise 2 Insert TabDocument3 pagesMicrosoft Word Exercise 2 Insert TabVictoria Senior High School100% (1)
- Word Exercise 9 - TablesDocument7 pagesWord Exercise 9 - TablesogakhanNo ratings yet
- Excel ExercisesDocument13 pagesExcel Exercisesclaremx775450% (2)
- Mail Merge - Practice Exercise OneDocument1 pageMail Merge - Practice Exercise Onejobster196760% (10)
- Ms Word ExamDocument18 pagesMs Word ExamHanah GraceNo ratings yet
- Internet Computing Fundamentals (Icf) Grade-9: QuarterDocument11 pagesInternet Computing Fundamentals (Icf) Grade-9: QuarterDiana Adalla100% (2)
- Photoshop Exercises 1Document10 pagesPhotoshop Exercises 1Bryane Adam DinglasanNo ratings yet
- MS Publisher Lesson PlanDocument3 pagesMS Publisher Lesson PlanBonnie Dilling100% (5)
- Publisher Exam ReviewDocument12 pagesPublisher Exam ReviewNOXIOUSNo ratings yet
- Summative Test - MS Word 2016Document3 pagesSummative Test - MS Word 2016Max SantosNo ratings yet
- Lesson Notes ICT FORM 2 LESSON 3Document3 pagesLesson Notes ICT FORM 2 LESSON 3Abdul-Fatawu Ibn Ibrahim Doctah100% (2)
- 11 Powerpoint 2013 ExercisesDocument5 pages11 Powerpoint 2013 ExercisesJeffrey C. ManiquizNo ratings yet
- Ms Excel Exercises Microsoft Excel Practical WorksDocument9 pagesMs Excel Exercises Microsoft Excel Practical WorksMohd Kamarulzaman Omar50% (2)
- PowerPoint-2016 Quiz With Answer KeyDocument21 pagesPowerPoint-2016 Quiz With Answer KeyCarlos Bantulo100% (1)
- Spreadsheet Multiple Choice QuizDocument2 pagesSpreadsheet Multiple Choice Quiz00hutcg91% (11)
- Microsoft Access AssignmentDocument3 pagesMicrosoft Access AssignmentAmi Verma100% (1)
- ML Registration Form (SHS)Document2 pagesML Registration Form (SHS)Adrian Buenaobra SalesNo ratings yet
- EXCEL Intermediate Practice ActivitiesDocument4 pagesEXCEL Intermediate Practice ActivitiesGeneveve Casil FalconNo ratings yet
- QuizDocument2 pagesQuizRepunzel RaajNo ratings yet
- Cryptool LabDocument11 pagesCryptool Labimbo9No ratings yet
- Excel Seatwork UpdateDocument13 pagesExcel Seatwork UpdateBaby Lycha OroNo ratings yet
- Ms Excel ExercisesDocument7 pagesMs Excel ExercisesNanaAduNana67% (3)
- Microsoft Access QUESTIONS With AnswersDocument3 pagesMicrosoft Access QUESTIONS With Answersjefferson garciaNo ratings yet
- Microsoft Excel 2007 - Quiz (Answer)Document6 pagesMicrosoft Excel 2007 - Quiz (Answer)shahid khambro100% (1)
- MS Word Practice Quiz 01Document4 pagesMS Word Practice Quiz 01phenoren100% (1)
- 2 FinalCopy 1 PowerPointDocument7 pages2 FinalCopy 1 PowerPointFeda HmNo ratings yet
- Computer Operator Practical ExamDocument15 pagesComputer Operator Practical ExamDimple Hiren Parikh100% (1)
- ICT 7 Assessment (Excel)Document2 pagesICT 7 Assessment (Excel)crosslinkcafe50% (2)
- Puter Literacy MS Power Point Q & A SRDocument11 pagesPuter Literacy MS Power Point Q & A SRPrakashNo ratings yet
- Microsoft Word Practice QuizDocument5 pagesMicrosoft Word Practice QuizDamanNo ratings yet
- MS Excel MCQ QuizDocument27 pagesMS Excel MCQ QuizFaisal Khan100% (2)
- Microsoft Word Exercise: First Name Last Name Spouse SalaryDocument4 pagesMicrosoft Word Exercise: First Name Last Name Spouse Salarymolalign tekalignNo ratings yet
- 100 TOP MICROSOFT EXCEL Questions With Answers Set-2Document25 pages100 TOP MICROSOFT EXCEL Questions With Answers Set-2shahid khambroNo ratings yet
- Multiple Choice Questions of Microsoft AccessDocument6 pagesMultiple Choice Questions of Microsoft Accessawaisjinnah80% (5)
- Microsoft Word Exercises: 1. Create and Design Admission/Enquiry Forms Etc. See A Sample in The Image BelowDocument14 pagesMicrosoft Word Exercises: 1. Create and Design Admission/Enquiry Forms Etc. See A Sample in The Image BelowMark Anthony Legaspi0% (1)
- Quarter 3 Week 1 4 Powerpoint PRETESt and POSTTESTDocument4 pagesQuarter 3 Week 1 4 Powerpoint PRETESt and POSTTESTJeth Irah CostanNo ratings yet
- ICT - Teacher's GuideDocument14 pagesICT - Teacher's GuideSekolah Portal100% (4)
- (Common Elements in A Program) : K To 12 Basic Education Curriculum Technical Vocational EducationDocument10 pages(Common Elements in A Program) : K To 12 Basic Education Curriculum Technical Vocational Educationdianna joy borja100% (4)
- Computer Shortcut KeysDocument3 pagesComputer Shortcut KeysAshok Kumar100% (1)
- Activity 1 Creating A Database: Total Cost of SessionDocument1 pageActivity 1 Creating A Database: Total Cost of SessionCedric Marquez100% (1)
- Computer: Quarter 4 - Module 13Document6 pagesComputer: Quarter 4 - Module 13Mylene0% (1)
- Ms Word Practical Questions CollectionsDocument10 pagesMs Word Practical Questions Collectionssentambi jonanNo ratings yet
- Ms Excel MCQDocument25 pagesMs Excel MCQKent LiewNo ratings yet
- Lesson Plan Final Demo Bar GraphDocument6 pagesLesson Plan Final Demo Bar GraphRia LopezNo ratings yet
- ICF 8 - Q1 Wk3-5Document15 pagesICF 8 - Q1 Wk3-5Mary Grace OribelloNo ratings yet
- ICF I Module 6 8 PDFDocument21 pagesICF I Module 6 8 PDFRuthshe Dela CruzNo ratings yet
- EXCEL ActivitiesDocument4 pagesEXCEL Activitiesjayjay BauzonNo ratings yet
- Word and Excel TrainingDocument4 pagesWord and Excel TrainingSafar khanNo ratings yet
- Excel Practice ActivitiesDocument4 pagesExcel Practice ActivitiesSteven KarowaNo ratings yet
- EXCEL Advanced Practice ActivitiesDocument7 pagesEXCEL Advanced Practice Activitiesgnanarajj637100% (1)
- Rely On God, and Do Not Give Up.Document5 pagesRely On God, and Do Not Give Up.smh9662No ratings yet
- McKinsey On Supply Chain Select Publications 20111Document32 pagesMcKinsey On Supply Chain Select Publications 20111Ajinkya PawarNo ratings yet
- Housing The Growing Population of Saudi ArabiaDocument15 pagesHousing The Growing Population of Saudi Arabiasmh9662No ratings yet
- The Art of Landscape Painting in Oil Colour 1000066895Document189 pagesThe Art of Landscape Painting in Oil Colour 1000066895smh9662No ratings yet
- Cave of Forgotten Dreams - An EssayDocument3 pagesCave of Forgotten Dreams - An Essaysmh9662100% (1)
- Mein Deccan HounDocument1 pageMein Deccan Hounsmh9662No ratings yet
- Signs of IntrovertsDocument9 pagesSigns of Introvertssmh9662100% (1)
- Product Innovation and AdvertisingDocument47 pagesProduct Innovation and Advertisingsmh9662No ratings yet
- Potential Cause of Depression IdentifiedDocument3 pagesPotential Cause of Depression Identifiedsmh9662No ratings yet
- Cost Leadership and DifferentiationDocument61 pagesCost Leadership and Differentiationsmh966250% (2)
- Strategic Management and Business PolicyDocument5 pagesStrategic Management and Business Policysmh9662No ratings yet
- Why Mergers Fail?Document32 pagesWhy Mergers Fail?smh9662No ratings yet
- Research ProposalDocument2 pagesResearch Proposalsmh9662No ratings yet
- BP Meets OperationsDocument7 pagesBP Meets Operationssmh9662No ratings yet
- New Food Products - Technical DevelopmentsDocument42 pagesNew Food Products - Technical Developmentssmh9662No ratings yet
- Process Intervention SkillsDocument20 pagesProcess Intervention Skillssmh9662100% (4)
- Depression Strongly Linked To Stroke RiskDocument20 pagesDepression Strongly Linked To Stroke Risksmh9662No ratings yet
- Alan Rugman's Contribution To International BusinessDocument14 pagesAlan Rugman's Contribution To International Businesssmh9662No ratings yet
- Academic Ranking of World UniversitiesDocument23 pagesAcademic Ranking of World Universitiessmh9662No ratings yet
- Depression Strongly Linked To Stroke RiskDocument20 pagesDepression Strongly Linked To Stroke Risksmh9662No ratings yet
- The Exit OptionDocument16 pagesThe Exit Optionsmh9662No ratings yet
- If You Could Change One ThingDocument4 pagesIf You Could Change One Thingsmh9662No ratings yet
- Good Manners - Be LenientDocument1 pageGood Manners - Be Lenientsmh9662No ratings yet
- Having A Good NatureDocument1 pageHaving A Good Naturesmh9662No ratings yet
- Virtue of PatienceDocument1 pageVirtue of Patiencesmh9662No ratings yet
- Islamic Perspective!: Source URLDocument1 pageIslamic Perspective!: Source URLsmh9662No ratings yet
- Balancing Between Tawakkul-Allah and Human-EffortsDocument2 pagesBalancing Between Tawakkul-Allah and Human-Effortssmh9662No ratings yet
- Cure For A Weak FaithDocument2 pagesCure For A Weak Faithsmh9662No ratings yet
- Quantitative - Methods Course TextDocument608 pagesQuantitative - Methods Course TextJermaine RNo ratings yet
- Data VisualizationDocument17 pagesData VisualizationShakti RajputNo ratings yet
- 1 Density and Relative DensityDocument32 pages1 Density and Relative DensityOral NeedNo ratings yet
- Unit 2 Test StatsDocument2 pagesUnit 2 Test StatsSTEPHANIE LAZENBYNo ratings yet
- Domino Effect AnalysisDocument16 pagesDomino Effect Analysisapi-270822363No ratings yet
- Power System Transients: Parameter Determination: D D R D D D D RDocument1 pagePower System Transients: Parameter Determination: D D R D D D D RIsnam JukicNo ratings yet
- Linear Functional. Matrix Representation. Dual Space, Conjugate Space, Adjoint Space. Basis For Dual Space. Annihilator. Transpose of A Linear Mapping - PDFDocument3 pagesLinear Functional. Matrix Representation. Dual Space, Conjugate Space, Adjoint Space. Basis For Dual Space. Annihilator. Transpose of A Linear Mapping - PDFJEZEQUEL LoïcNo ratings yet
- 4pm1 02r Que 20230121Document36 pages4pm1 02r Que 20230121M.A. HassanNo ratings yet
- NormalizationDocument45 pagesNormalizationWasim Hyder ChitraliNo ratings yet
- Engineering Drawing Module 3Document17 pagesEngineering Drawing Module 3Joe NasalitaNo ratings yet
- Pigeonhole Principle and DirichletDocument5 pagesPigeonhole Principle and DirichletJefferson WidodoNo ratings yet
- Syllabus of Ph.D. CourseDocument6 pagesSyllabus of Ph.D. CourseVicky GuptaNo ratings yet
- Part BDocument16 pagesPart BRamakrishnan Harihara VenkatasubramaniaNo ratings yet
- Quantitative AssignmentDocument6 pagesQuantitative AssignmentAlemu Muleta KebedeNo ratings yet
- Madilyn Kendall - Orchard Hideout PortfolioDocument7 pagesMadilyn Kendall - Orchard Hideout Portfolioapi-491224892No ratings yet
- PhysicsDocument8 pagesPhysicsjustine_baquiranNo ratings yet
- Instruction Set 1 Rev.Document54 pagesInstruction Set 1 Rev.msantoshkkdNo ratings yet
- Tube and Pipe Inventor PDFDocument15 pagesTube and Pipe Inventor PDFBemvilac BritoNo ratings yet
- Standard Functions in PI 7.0 - Process Integration - Community WikiDocument34 pagesStandard Functions in PI 7.0 - Process Integration - Community Wikifziwen100% (1)
- Theory of Computation - Context Free LanguagesDocument25 pagesTheory of Computation - Context Free LanguagesBhabatosh SinhaNo ratings yet
- MathsStandard SQPDocument5 pagesMathsStandard SQPmehulbokade27No ratings yet
- Istat10w - ch04 Edited Ver 2Document107 pagesIstat10w - ch04 Edited Ver 2Zaisy RayyanNo ratings yet
- Q1 W3 D4 Perform Operations On RAEs MultiplicationDivisionDocument3 pagesQ1 W3 D4 Perform Operations On RAEs MultiplicationDivisionJudith AbogadaNo ratings yet
- Radial and Angular Parts of Atomic OrbitalsDocument3 pagesRadial and Angular Parts of Atomic OrbitalsW47K3R 27886No ratings yet
- Torsion PDFDocument8 pagesTorsion PDFrobertorcovNo ratings yet
- C ProgrammingDocument25 pagesC ProgrammingDhruva MishraNo ratings yet
- Chi Square DistributionsDocument3 pagesChi Square DistributionsLetsogile BaloiNo ratings yet
- Kramer DriveDocument42 pagesKramer DriveSenthil Kumar100% (1)