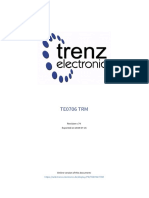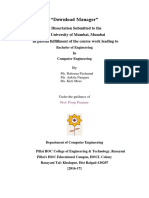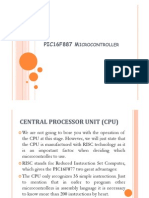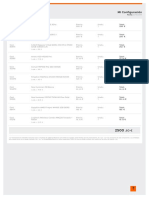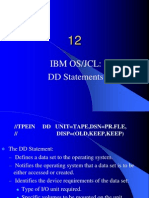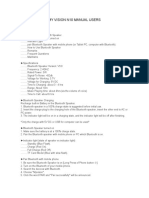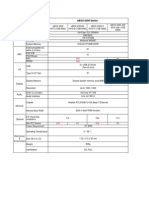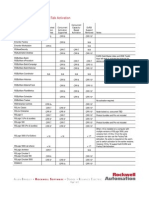Professional Documents
Culture Documents
How Can You Connect LOGO! With A PC
Uploaded by
brusko6Original Title
Copyright
Available Formats
Share this document
Did you find this document useful?
Is this content inappropriate?
Report this DocumentCopyright:
Available Formats
How Can You Connect LOGO! With A PC
Uploaded by
brusko6Copyright:
Available Formats
http://support.automation.siemens.
com/WW/view/en/21961313
How can you connect LOGO! with a PC? Entry ID:21961313 Date:2005-08-31 LOGO! Soft Comfort -- Configuring and programming communication -- Setting up and using interfaces How can you connect LOGO! with a PC? Instructions: When connecting a LOGO! logic module with a PC/PG, there are often problems which can be avoided by proceeding as follows. 1. Connect the LOGO! to a serial interface of your PC using the PC cable (order no. 6ED1 0571AA00-0BA0). If the connection is to be made via the USB, you must use a USB-RS232 converter in addition to the PC cable. More information on this is available in Entry ID 11611048. If errors occur with the converter or its driver, please refer to the manufacturer concerned. 2. Put your LOGO! into an operating mode that permits data transfer. LOGO!Basic up to order no. ...-0BA2: Switch LOGO! into transfer mode by starting up with the PC cable plugged in, i.e. connect to power. But you can also get into transfer mode without removing the power supply. For example, put the LOGO! in RUN into the STOP state by simultaneously pressing the keys , and OK and let yourself be prompted to the transfer mode by the user prompt display and the keys of the operator panel, as shown in the following figure:
Fig. 1 Details are available in the associated manual for the version of LOGO! concerned in Entry ID 18185594. LOGO!Basic up to order no. ...-0BA3: Switch LOGO! to transfer mode by pressing the ESC button for a LOGO! in RUN and let yourself be prompted by the user prompt display and the keys of the operator panel, as shown in Fig. 1. Details on menu control are available in the associated manual for the version of LOGO! concerned in Entry ID 18185594. LOGO!Basic up to order no. ...-0BA4: Data transfer is possible if the LOGO! is in STOP and is not in a menu dialog. You can tell this from the following display (main menu):
Page 1 of 5
4/26/2013 1:36:38 PM
http://support.automation.siemens.com/WW/view/en/21961313
Fig. 2 You get to this menu, for example, by pressing the ESC button for a LOGO! in RUN and let yourself be prompted by the user prompt display and the keys of the operator panel to the STOP state. Details on menu control are available in the associated manual for the version of LOGO! concerned in Entry ID 18185594. If data transfer is then initiated on the PC in LOGO! Soft Comfort, the LOGO! automatically goes into transfer mode indicated by the display shown in the following figure.
Fig. 3 LOGO!Pure up to order no. ...-0BA3: Switch LOGO! into transfer mode by starting up with the PC cable plugged in, i.e. connect to power. After startup without the PC cable plugged in the LOGO! automatically goes into RUN mode as long as it has a valid program. LOGO!Pure up to order no. ...-0BA4: If a PC cable is plugged in, LOGO!Soft Comfort can initiate data transfer between the LOGO! and the PC. If the logic module is in RUN, LOGO!Soft Comfort asks you whether you want to switch to STOP. After startup without the PC cable plugged in the LOGO! automatically goes into RUN mode as long as it has a valid program. 3. Make sure that your program doesn't have any open outputs. Each output (digital or analog) must be terminated in LOGO!Soft Comfort with a corresponding "terminal" (Qx, AQx).
Page 2 of 5
4/26/2013 1:36:38 PM
http://support.automation.siemens.com/WW/view/en/21961313
Fig. 4 Not following the above rules leads to the error message displayed below in Fig. 5.
Fig. 5 The reason for the error is displayed in the info window of LOGO!Soft Comfort. 4. Make sure that the COM interface selected is not being used by another application. If it is, you get the following error message:
Fig. 6 In the info window of LOGO!Soft Comfort you are informed of the non-availability of the interface. Close the other application. 5. Make sure that the COM interface you have set in LOGO!Soft Comfort is the one you have connected to the logic module using the PC cable. If you have set the wrong interface, you get the following error message:
Fig. 7 In the info window of LOGO!Soft Comfort you are informed of the incorrect interface. The COM
Page 3 of 5
4/26/2013 1:36:38 PM
http://support.automation.siemens.com/WW/view/en/21961313
interface is set in LOGO!Soft Comfort under "Tools -> Options... -> Interface". There you can also determine the interface automatically. But for this it is imperative that the LOGO! is in transfer mode (see Point 2 above), otherwise you get the following error message:
Fig. 8 In extremely rare cases it might happen that under "Tools Options... Interface" no COM interface is displayed for selection even though COM interfaces are available on the PC. 6. Make sure that all the block types (functions) used in LOGO!Soft Comfort are supported by the firmware of the logic module used. If not, you get the following error message:
Fig. 9 Under "Tools -> Select Hardware...", in the "Select Hardware" field all those LOGO! types or versions that do not support the programmed functions or parameterizations are grayed out and therefore cannot be used for the present application case. Modify the software or use an appropriate logic module. In the "Resources" field of the "Select Hardware..." window, in the top part you get a display of the discrepancies between programming/parameterization and the logic module selected if you select a grayed out module.
Fig. 4
Page 4 of 5
4/26/2013 1:36:38 PM
http://support.automation.siemens.com/WW/view/en/21961313
Fig. 5
Fig. 6
Fig. 7
Fig. 8
Fig. 9
Entry ID:21961313 Date:2005-08-31
Siemens AG 2013 - Corporate Information - Privacy Policy - Terms of Use
Page 5 of 5
4/26/2013 1:36:38 PM
You might also like
- The Subtle Art of Not Giving a F*ck: A Counterintuitive Approach to Living a Good LifeFrom EverandThe Subtle Art of Not Giving a F*ck: A Counterintuitive Approach to Living a Good LifeRating: 4 out of 5 stars4/5 (5794)
- Shoe Dog: A Memoir by the Creator of NikeFrom EverandShoe Dog: A Memoir by the Creator of NikeRating: 4.5 out of 5 stars4.5/5 (537)
- The Yellow House: A Memoir (2019 National Book Award Winner)From EverandThe Yellow House: A Memoir (2019 National Book Award Winner)Rating: 4 out of 5 stars4/5 (98)
- Hidden Figures: The American Dream and the Untold Story of the Black Women Mathematicians Who Helped Win the Space RaceFrom EverandHidden Figures: The American Dream and the Untold Story of the Black Women Mathematicians Who Helped Win the Space RaceRating: 4 out of 5 stars4/5 (895)
- The Hard Thing About Hard Things: Building a Business When There Are No Easy AnswersFrom EverandThe Hard Thing About Hard Things: Building a Business When There Are No Easy AnswersRating: 4.5 out of 5 stars4.5/5 (344)
- The Little Book of Hygge: Danish Secrets to Happy LivingFrom EverandThe Little Book of Hygge: Danish Secrets to Happy LivingRating: 3.5 out of 5 stars3.5/5 (399)
- Grit: The Power of Passion and PerseveranceFrom EverandGrit: The Power of Passion and PerseveranceRating: 4 out of 5 stars4/5 (588)
- The Emperor of All Maladies: A Biography of CancerFrom EverandThe Emperor of All Maladies: A Biography of CancerRating: 4.5 out of 5 stars4.5/5 (271)
- Devil in the Grove: Thurgood Marshall, the Groveland Boys, and the Dawn of a New AmericaFrom EverandDevil in the Grove: Thurgood Marshall, the Groveland Boys, and the Dawn of a New AmericaRating: 4.5 out of 5 stars4.5/5 (266)
- Never Split the Difference: Negotiating As If Your Life Depended On ItFrom EverandNever Split the Difference: Negotiating As If Your Life Depended On ItRating: 4.5 out of 5 stars4.5/5 (838)
- A Heartbreaking Work Of Staggering Genius: A Memoir Based on a True StoryFrom EverandA Heartbreaking Work Of Staggering Genius: A Memoir Based on a True StoryRating: 3.5 out of 5 stars3.5/5 (231)
- On Fire: The (Burning) Case for a Green New DealFrom EverandOn Fire: The (Burning) Case for a Green New DealRating: 4 out of 5 stars4/5 (73)
- Elon Musk: Tesla, SpaceX, and the Quest for a Fantastic FutureFrom EverandElon Musk: Tesla, SpaceX, and the Quest for a Fantastic FutureRating: 4.5 out of 5 stars4.5/5 (474)
- Team of Rivals: The Political Genius of Abraham LincolnFrom EverandTeam of Rivals: The Political Genius of Abraham LincolnRating: 4.5 out of 5 stars4.5/5 (234)
- The World Is Flat 3.0: A Brief History of the Twenty-first CenturyFrom EverandThe World Is Flat 3.0: A Brief History of the Twenty-first CenturyRating: 3.5 out of 5 stars3.5/5 (2259)
- The Unwinding: An Inner History of the New AmericaFrom EverandThe Unwinding: An Inner History of the New AmericaRating: 4 out of 5 stars4/5 (45)
- The Gifts of Imperfection: Let Go of Who You Think You're Supposed to Be and Embrace Who You AreFrom EverandThe Gifts of Imperfection: Let Go of Who You Think You're Supposed to Be and Embrace Who You AreRating: 4 out of 5 stars4/5 (1090)
- The Sympathizer: A Novel (Pulitzer Prize for Fiction)From EverandThe Sympathizer: A Novel (Pulitzer Prize for Fiction)Rating: 4.5 out of 5 stars4.5/5 (120)
- Her Body and Other Parties: StoriesFrom EverandHer Body and Other Parties: StoriesRating: 4 out of 5 stars4/5 (821)
- TRM Te0706 03Document32 pagesTRM Te0706 03Kenneth John IbarraNo ratings yet
- 044 SchematicDocument24 pages044 SchematicDavid Diehl100% (2)
- Fiat VAG KKL PDFDocument14 pagesFiat VAG KKL PDFMiguel CamachoNo ratings yet
- ARM ProcessorsDocument16 pagesARM ProcessorsyayavaramNo ratings yet
- Computer System Servicing NCIIDocument19 pagesComputer System Servicing NCIIjojo podesNo ratings yet
- NTAL Report FormatDocument9 pagesNTAL Report FormatsangeetadineshNo ratings yet
- Bios Settings ReadDocument8 pagesBios Settings ReadLe Huu CanhNo ratings yet
- TetraFlex SB421Document2 pagesTetraFlex SB421ciguthotabNo ratings yet
- 5 PIC16F887 MicrocontrollerDocument40 pages5 PIC16F887 MicrocontrollerBalakumara Vigneshwaran100% (4)
- 8255 and Interfacing With 8086Document33 pages8255 and Interfacing With 8086satyanarayana12No ratings yet
- Thunder Match Technology SDN BHD (541512-U) : All Prices Are Valid For Selected BranchesDocument1 pageThunder Match Technology SDN BHD (541512-U) : All Prices Are Valid For Selected BranchesHasnan IbrahimNo ratings yet
- Computer Motherboard and Its Constituent ComponentsDocument29 pagesComputer Motherboard and Its Constituent ComponentsRajendra PatilNo ratings yet
- NasmdocDocument285 pagesNasmdocغريب أعجميNo ratings yet
- Computer Fundamentals Questions and AnswersDocument276 pagesComputer Fundamentals Questions and AnswersMersal Ahmed AnamNo ratings yet
- Jul Quality Builders: Date: Reseller: Attention: End User: Price ValidityDocument4 pagesJul Quality Builders: Date: Reseller: Attention: End User: Price Validitymark marayaNo ratings yet
- Intel Core I7 5820KDocument1 pageIntel Core I7 5820KluisNo ratings yet
- Lab3 ESDDocument32 pagesLab3 ESDAbdulManan MemonNo ratings yet
- 12 MVS JCL 1Document63 pages12 MVS JCL 1shankar_bhat_3100% (1)
- Sony Vaio VGN-FE770G Service ManualDocument34 pagesSony Vaio VGN-FE770G Service ManualQUYRONNo ratings yet
- Bocina Instrucciones)Document3 pagesBocina Instrucciones)Fernanda RivasNo ratings yet
- Ebox4300 SpecDocument1 pageEbox4300 Spechaiso25No ratings yet
- ZXR10 Introduction To M6000-3SDocument24 pagesZXR10 Introduction To M6000-3SOmingo KingiNo ratings yet
- AutoCAD For Mac 2024 ReviewDocument1 pageAutoCAD For Mac 2024 ReviewSandro MartínezNo ratings yet
- Numark Mixstream Pro Serato DJ Pro Quick-Start GuideDocument6 pagesNumark Mixstream Pro Serato DJ Pro Quick-Start GuideBruce TobinNo ratings yet
- Product Support For Factory Talk ActivationDocument2 pagesProduct Support For Factory Talk ActivationRachiahi TarikNo ratings yet
- Juno Net Con SP1 MNDocument5 pagesJuno Net Con SP1 MNCarlos Eberhard Diaz TorresNo ratings yet
- Project Computer Sales and Service CentreDocument20 pagesProject Computer Sales and Service CentreDil Muhammad87% (23)
- Introduction To Computer ProcessorsDocument14 pagesIntroduction To Computer ProcessorsNEET ncert readingNo ratings yet
- Verilog Program For Dual RomDocument27 pagesVerilog Program For Dual RomhareeshNo ratings yet
- Hirens TutorialDocument7 pagesHirens TutorialmsnevesbassNo ratings yet