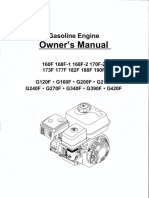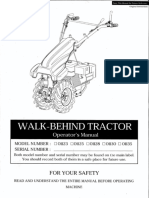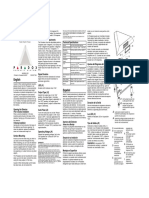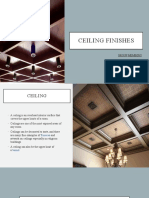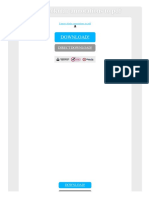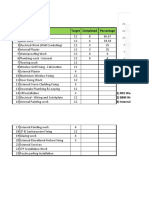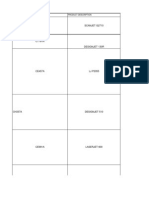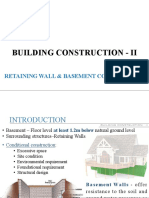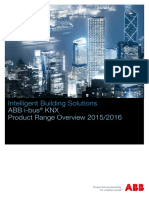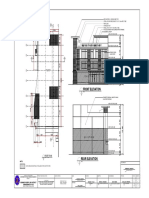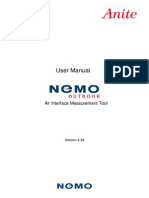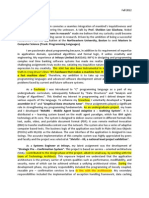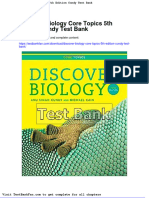Professional Documents
Culture Documents
MilesightVMS User ManualV2.05
Uploaded by
sendmebooksCopyright
Available Formats
Share this document
Did you find this document useful?
Is this content inappropriate?
Report this DocumentCopyright:
Available Formats
MilesightVMS User ManualV2.05
Uploaded by
sendmebooksCopyright:
Available Formats
MilesightVMS
User Manual Version V2.05
Please read this manual carefully before operation and set it aside for further reference.
2012 Milesight Technology Co., Ltd. All Rights Reserved
Milesight Technology Co., Ltd
Table of Contents
Chapter I Introduction .......................................................................................................................... 3 1.1 MilesightVMS Introduction ..................................................................................................... 3 1.2 Key Features ............................................................................................................................ 3 Chapter II Installation ........................................................................................................................... 4 2.1 System Operating Environment ............................................................................................... 4 2.2 Installation Guide .................................................................................................................... 4 Chapter III Operations and Settings ..................................................................................................... 8 3.1 Login MilesightVMS ................................................................................................................ 8 3.2 Settings .................................................................................................................................... 8 3.2.1 Device Settings .............................................................................................................. 9 3.2.2 Search Device .............................................................................................................. 10 3.2.3 Alarm Settings ............................................................................................................. 11 3.2.4 Record Settings ............................................................................................................ 12 3.2.5 Change Password ........................................................................................................ 13 3.2.6 Local Settings .............................................................................................................. 13 3.3 File ......................................................................................................................................... 13 3.4 Tool ........................................................................................................................................ 14 3.5 Help ....................................................................................................................................... 15 3.6 Toolbar................................................................................................................................... 15 Chapter IV Live view ........................................................................................................................... 16 4.1 Device Tree Window .............................................................................................................. 17 4.2 Live toolbar ............................................................................................................................ 18 4.3 Live view workspace .............................................................................................................. 18 4.4 PTZ control............................................................................................................................. 18 Chapter V Playback ............................................................................................................................ 20 Chapter VI Map .................................................................................................................................. 23 6.1 Toolbar................................................................................................................................... 23 6.2 Pop-up Menu ......................................................................................................................... 24 6.3 Add the hot ............................................................................................................................ 24 Chapter VII Service ............................................................................................................................. 25
www.milesight.com
Milesight Technology Co., Ltd
Chapter I Introduction
1.1 MilesightVMS Introduction
MilesightVMS is a video management system that works with the IP cameras to provide video monitoring, recording setting and event management functions. It is a future-proof network video solution for up to 64 cameras. Adding new cameras to the system is easy. No extra charge of additional equipment needed. The interface is simple and intuitive, with easy access to the most common activities, such as viewing live video, searching through recordings and exporting videos and snapshots. Able to integrate with other devices through ONVIF. This manual describes how to use and manage the MilesightVMS in your networking environment. Some knowledge of networking environments would be beneficial to the reader. Should you require any technical assistance, please contract authorized service center.
1.2 Key Features
Support 1/ 2/ 4/ 6/ 9/ 13/ 16/ 36/ 64channels playing synchronously Full screen for single or multiple channels The original screen size can adjust to screen ratio of 16:9 and 4:3 Multiple play status display Motion detection, alarm recording and image capture function H.264/MJPEG/MPEG-4 video compression Support dual-stream Support multiple PTZ control protocols Support ONVIF Easy to install and use Scalable and future-proof
www.milesight.com
Milesight Technology Co., Ltd
Chapter II Installation
2.1 System Operating Environment
OS: Windows XP/7/Vista/Server 2000/Server 2008 CPU: 1.66GHZ or faster Memory: 1G MB or more Graphic memory: 128MB or more Internet protocol: TCP/IP
2.2 Installation Guide
Run the Installation file and install the programs on your computer by following the on-screen instructions. After finishing installation, you will find the programs on the start menu or on the desk. Step1:
Figure 1
www.milesight.com
Milesight Technology Co., Ltd
Step2:
Figure 2
Step3:
Figure 3
www.milesight.com
Milesight Technology Co., Ltd
Step4:
Figure 4
Step5:
Figure 5
www.milesight.com
Milesight Technology Co., Ltd
Step6:
Figure 6
www.milesight.com
Milesight Technology Co., Ltd
Chapter III Operations and Settings
3.1 Login MilesightVMS
When login MilesightVMS, a window will pop up as below. There are two default user names admin and viewer . The admin user has all operation rights, while the viewer user has no rights to modify any settings but view the videos only. The default password is password. If the [Auto Login] is selected, MilesightVMS will login without keying in the Username and Password next time.
Figure 7
3.2 Settings
The first time you login MilesightVMS, set the device first. Including search devices, add them to the live view window, set motion detections, set recording schedule, etc. Details are as below.
Figure 8
www.milesight.com 8
Milesight Technology Co., Ltd
3.2.1 Device Settings
Click Device Settings button, the pop out window is as below.
Figure 9 1. Search Device
Stop/Rescan Select All Clear All Set Password OK Cancel 2. Add Device
Figure 10 When searching the devices, you can stop it and rescan by clicking again. All the devices will be selected at a time. All the devices will be unchecked at a time. Enter the password at a time. Click [OK] button to confirm the settings. Exit quit.
When the button is clicked, the window will show as below. You can add the device manually. 1) Through IP address you can add Milesight's devices and other devices supporting ONVIF.
www.milesight.com 9
Milesight Technology Co., Ltd
2) Through RTSP stream you can add devices supporting RTSP. Note: Those with * options are required.
Figure 11 3. Edit Device When the button is clicked, the window will show as below. Edit the information of the device.
Figure 12 4. Delete Device Remove the device from MilesightVMS. 5. Browsing Web Browse the web of the device.
3.2.2 Search Device
Please refer to 3.2.1 Device Settings->Search Device.
www.milesight.com 10
Milesight Technology Co., Ltd
3.2.3 Alarm Settings
Set the time schedule and the area to be monitored, the alarm will start automatically if any motion is detected in the set area. When the button is clicked, the window will show as below. Step1: Make sure you have selected the device and the [Enable] button is checked. Step2: Set the motion area to be monitored. Step3: Set the recording schedule time on the time table. Step4: Select a templet for each day. Step5: Click [Apply] or [OK] to confirm the settings. Step6: Repeat step 1 to 5 to set other devices. Note: [Capture Image]: How many images to be captured when alarm is triggered. [Record Video]: Change the length of each video file.(If this option is not checked, the default length of each alarm recording file is 5s) [Play Audio]: Sound Alarm will be triggered when alarm is enabled.
Figure 13 Set Motion Blocks When the button is clicked, the window will show as below. Do make sure the specific device and [Enable] button are both selected before setting motion blocks.
Figure 14 Select All Select all the area to be detected. Or draw certain areas by mouse by mouse.
www.milesight.com 11
Milesight Technology Co., Ltd
Clear All Clear all the area. Level Different levels to trigger alarm. Detection Interval How often to trigger alarm. Set Time Templet When the button is clicked, the window will show as below. There are 9 time templets on the list. Step1: Click the templet on the left. Step2: Set the recording schedule time on the time table. Step3: Click [Save] button to confirm the settings. Step4: Repeat step 1 to 3 to set another Time Templet. NOTE: Double-click the item on the left you can modify the templet s name.
Figure 15
3.2.4 Record Settings
Set the time schedule and the recording will start automatically. The default file length is 30 minutes. When Record Settings button is clicked, the window will show as below.
Figure 16
www.milesight.com 12
Milesight Technology Co., Ltd
Step1: Select a device to record according to the schedule. Step2: Check [Enable] button. Step3: Set the recording schedule time on the time table. Step4: Select a Time Templet for each day. Step5: Click [OK] or [Apply] button to confirm the settings. Step6: Repeat step 1 to 5 to set the other devices.
3.2.5 Change Password
Change the password for the user. Note: The length of the password is not less than 6.
3.2.6 Local Settings
This part is mainly used for local settings. Select a disk to store the recorded files and images. You can also set how long to keep the operation logs and alarm logs here. Note: The default disk is C:\. When click Local Settings button, the window will show as below.
Figure 17
3.3 File
File->Lock When click the [Lock] button, the GPI page will be locked. Then click it again, the window will show as below.
www.milesight.com
13
Milesight Technology Co., Ltd
Figure 18 You have to key in Username and Password to unlock it. File->Exit Username and Password are required when logging out MilesightVMS. And if the [Auto Login] is checked, MilesightVMS will login without keying in the Username and Password next time.
Figure 19
3.4 Tool
Tool-> Change Language Select the language for MilesightVMS. Tool-> Log Management Log Management tool, you can search the operation logs and alarm logs based on a date. And the adminuser is enabled to perform the delete operation or export operation. Tool-> Search Tool Quickly search all the devices. Tool-> Register Now Register MilesightVMS for free. If the VMS is not activated, the video image will show with the watermark of
www.milesight.com 14
Milesight Technology Co., Ltd
Milesight. After it s been activated, the user is enabled to connect the devices without the watermark.
3.5 Help
MilesightVMS information can be checked here.
3.6 Toolbar
Add short cut icons for toolbar as below.
Figure 20 1. Device Settings Please refer to 3.2.1Device Settings. 2. Display play toolbar Display or hide play toolbar. 3. Hide the PTZ Display or hide PTZ interface. 4. Fullscreen You can view the live window in full screen mode. To return to the normal screen, press [Esc] button on the keyboard. 5. Live view modes Support 1/ 2/ 4/ 6/ 9/ 13/ 16/ 36/ 64 channels playing synchronously. 6. Lock/Unlock Lock/Unlock the MilesightVMS. For details, please refer to 3.3File.
www.milesight.com
15
Milesight Technology Co., Ltd
Chapter IV Live view
This part is mainly used for real-time video preview and polling mode setting. The first time MilesightVMS is started, you should add some devices to MilesightVMS. You can add the device manually or by searching devices. For details please refer to 3.2.1Device Settings->Add Device and 3.2.1Device Settings->Search Device. After the device has been added, you have to drag it to the live window to display the video.
How to connect the device
Step1: Select a device at 1 window. Step2: Drag and drop the device to the position in the live window. The device is connected
automatically and live videos will show in the selected window. Step3: Repeat step1 to 2 to connect other devices. Note: Please make sure the device is available .
How to disconnect the device
Step1: Select a device at 1 window. Step2: Right click the device name. Select [Enable], the device will be disconnected. If you want to
connect again, click it again. Step3: Repeat step 1 to 2 to disconnect other devices.
Figure 21
How to set the circle mode
A circle mode is to show different videos for a limited time in the same live view window.
www.milesight.com 16
Milesight Technology Co., Ltd
Step1: Right click on the live view window and click [Carousel] will show as below.
Figure 22 Step2: Click [Enable] button. Step3: Then click the device on the left, click [Add] button to add the device to the list on the right.
You can also double-click the device to add it or click [Add All] button to add all devices at a time. Step4: Double-click the device on the list to remove it from circle mode.
Note: 1) [Move Up] / [Move Down] to change the polling order of the device. 2) Default Carousel Time: The default carousel time of each device is 10 seconds. 3) Time for Selected Camera: Click the device on the list to set carousel time for the device (5s at least). 4) Add 10 devices in a circle mode at most.
4.1 Device Tree Window
This part is to display the added device name. Click the right mouse button will show as follow. Pop-up Menu:
Device Settings Please refer to 3.2.1Device Settings. Search Device Please refer to 3.2.1Device Settings->Search Device. Device Information Please refer to 3.2.1Device Settings->Edit Device. Browsing Web Please refer to 3.2.1Device Settings->Browsing Web. Enable Connect or Disconnect the device. is available and is
Play Figure 23
unusable. Note: If the state is unusable, the device is unable to connect. Display.
Play All Show the videos of all available devices. Stop All Stop showing all the videos.
Note: 1)
2)
is available, is unusable, is failed to connect. When the device is failed to connect successfully the first time, it will try to reconnect at an increasing intervals until it succeed. If it is failed to connect for a long time, drag it into the view to play again. You can also click the device and enable it, and then enable it again, it will connect
17
www.milesight.com
Milesight Technology Co., Ltd
successfully again.
4.2 Live toolbar
Figure 24 Record Audio Snapshot Display Stop Display Zoom In Fullscreen Record manually. And this icon will turn into . Play Audio or stop it.(Audio is unusable in the polling live view window) Take a snapshot when live-preview. Display. Stop showing the videos. Enable to zoom in on a specific area of video image with mouse wheel. You can view the live window in full screen mode. To return to the normal screen, press [Esc] button on the keyboard.
4.3 Live view workspace
This part is use for displaying the live view. Click the right mouse button will show as follow. Pop-up Menu:
Play Stop Remove Carousel 16:9 4:3 Resize Mute Mute All Mute Other Exit Fullscreen Fullscreen Figure 25
Display. Stop showing the videos. Remove the device from the live window. Set the live view window into a circle mode. The original screen size can adjust to 16:9. The original screen size can adjust to 4:3. The original screen size. Stop audio. Stop playing all the audio. Stop playing other audio. Return to the normal screen. You can view the live window in fullscreen mode.
4.4 PTZ control
This part is for flexibility of remote pan/tilt/zoom through operator control. It is possible to zoom in on small distant objects with exceptional clarity. The user can easily track objects with high precision by using a mouse or joystick.
www.milesight.com 18
Milesight Technology Co., Ltd
Speed Preset Goto Set Clear Brightness Contrast Saturation Default Figure 26
PTZ rotation speed control. Select a device. Operate the selected device. Set the new device. Clear old device. A brighter scene appears if a higher level of brightness has been selected. The difference in color and light between parts of an image. A vivid scene appears if a higher level of saturation has been selected. The default values of Brightness/Contrast/Saturation.
www.milesight.com
19
Milesight Technology Co., Ltd
Chapter V Playback
In this part, you can search and play back the recorded files of a selected IP device. When click [Playback] button, the window will show as below.
Figure 27
How to replay the recorded files
There are two ways to search the recorded video files. One Way is to search only by one day. And the other is to search recording files of multiple days. Details are as below. Method 1: Step1: Select which device to replay on the left, and then check it. Step2: Select a date and the file type you want to search. The File Type includes: All / Manual / Motion / Schedule. Step3: Click [Search] button. Step4: Click the file on the list and it will begin to play the recorded files.
Play toolbar
Pause/Play Slow down Speed up
www.milesight.com
Pause video or resume it. Slow down to catch details. Speed up to skip some details.
20
Milesight Technology Co., Ltd
Previous Next Stop
Play the previous file.
Play the next file. Stop play. Take a snapshot when playing the file. Open the folder of the recorded files.
Snapshot File Path
Play Audio Play or stop audio.(The default state is to play audio) Zoom In Enable to zoom in on a specific area of video image with mouse wheel.
Color of recorded files on the list.
Red Refer to those alarm type recorded files. Green Refer to those manually recorded files. Blue Refer to those schedules recorded files. Operative Skills Timelines will help you find the correct videos when there are too many files on the list. It's easy to zoom out the area by scrolling the mouse wheel to find exactly the incident you are looking for. Take a file near 10:00 for example, when the position of mouse is between 08:00 and 10:00, then scroll up the mouse wheel, the position of this file will show as follow. Scroll down to turn back. You can hold down the left mouse and drag the mouse left or right(between the intervals from 00:00 to 24:00) to get the exact recorded files. Begin:
Figure 28 Scroll up 1:
Figure 29 Scroll up 2:
Figure 30 Scroll up 3:
www.milesight.com
21
Milesight Technology Co., Ltd
Figure 31 Scroll up 4:
Figure 32
Method 2:
Figure 33
Step1: Select which device to replay on the left, and then check it. Step2: Select the start time, end time, file type, start driver and end driver you want to search. The File Type includes: All / Manual / Motion / Schedule. Step3: Click [Search] button. All the files will be listed by page and you can double-click the files to play it. Download or delete the files by right clicking on the list. Note: Open File: Choose to play any *.avi file.(Neednt choose a camera first) Open Folder: Choose to play all the *.avi files under the folder. (Neednt choose a camera first)
www.milesight.com
22
Milesight Technology Co., Ltd
Chapter VI Map
In this part, you can add an electronic map and different cameras to the map. When click [Map] button, the window will show as below.
Figure 34
6.1 Toolbar
Modify When [Modify] button is clicked, the window will show as below. Different image formats such as bmp / gif / png /jpg are supported.
Figure 35 Delete Map Zoom In
www.milesight.com
Remove the map from the MilesightVMS. Enlarge the picture to see more details.
23
Milesight Technology Co., Ltd
Zoom Out Reset
Zoom out of the map. Return the map to its original size.
Delete Hot Remove the camera from the map.
6.2 Pop-up Menu
Right-click the map (anywhere except the devices). A menu will pop-up as below.
Figure 36 Lock If the map is locked, you can do nothing with the map but zoom in or zoom out. Unlock You can do anything if the map is unlocked.
Right-click the device. A menu will pop-up as below.
Figure 37 Delete Remove the camera from the map. Play Live preview.
6.3 Add the hot
Click the device and drag it to the E-map, then it will be added successfully. After the device has been added on the E-map, you can double click on the hot to play.
Figure 38
www.milesight.com 24
Milesight Technology Co., Ltd
Chapter VII Service
Milesight Technology Co., Ltd provides customers with timely and comprehensive technical support services. End-users can contact your local dealer to obtain technical support. Distributors and resellers can contact directly with Milesight for technical support. Technical Support Mailbox: support@milesight.com Web: http://www.milesight.com Online Problem Submission System: http://www.milesight.com/service/feedback.asp Address: Room 202-2, No.21 Wanghai Road, 2nd Software Park, Xiamen, China Zip Code: 361006 TEL: +86-592-5922772 FAX: +86-592-5922775
[Finish]
www.milesight.com
25
You might also like
- Hidden Figures: The American Dream and the Untold Story of the Black Women Mathematicians Who Helped Win the Space RaceFrom EverandHidden Figures: The American Dream and the Untold Story of the Black Women Mathematicians Who Helped Win the Space RaceRating: 4 out of 5 stars4/5 (895)
- The Subtle Art of Not Giving a F*ck: A Counterintuitive Approach to Living a Good LifeFrom EverandThe Subtle Art of Not Giving a F*ck: A Counterintuitive Approach to Living a Good LifeRating: 4 out of 5 stars4/5 (5794)
- Honda Gasoline Engine Owner's ManualDocument41 pagesHonda Gasoline Engine Owner's Manualsendmebooks100% (1)
- Jansen MGT-270 Walk-Behind Tractor Operator's ManualDocument24 pagesJansen MGT-270 Walk-Behind Tractor Operator's Manualsendmebooks50% (4)
- English: Prior To Surface InstallationDocument2 pagesEnglish: Prior To Surface InstallationsendmebooksNo ratings yet
- Configurator RX2530M4Document36 pagesConfigurator RX2530M4sendmebooksNo ratings yet
- Data Sheet FUJITSU ETERNUS SF V16.4 Storage Management SoftwareDocument6 pagesData Sheet FUJITSU ETERNUS SF V16.4 Storage Management SoftwaresendmebooksNo ratings yet
- 793-P-1C Relay Data SheetDocument6 pages793-P-1C Relay Data SheetsendmebooksNo ratings yet
- Ricoh Aficio Parts ListDocument21 pagesRicoh Aficio Parts Listsendmebooks100% (2)
- Midea MSRU-18HRDN1 SpecsDocument1 pageMidea MSRU-18HRDN1 SpecssendmebooksNo ratings yet
- Shoe Dog: A Memoir by the Creator of NikeFrom EverandShoe Dog: A Memoir by the Creator of NikeRating: 4.5 out of 5 stars4.5/5 (537)
- Grit: The Power of Passion and PerseveranceFrom EverandGrit: The Power of Passion and PerseveranceRating: 4 out of 5 stars4/5 (588)
- The Yellow House: A Memoir (2019 National Book Award Winner)From EverandThe Yellow House: A Memoir (2019 National Book Award Winner)Rating: 4 out of 5 stars4/5 (98)
- The Little Book of Hygge: Danish Secrets to Happy LivingFrom EverandThe Little Book of Hygge: Danish Secrets to Happy LivingRating: 3.5 out of 5 stars3.5/5 (400)
- Never Split the Difference: Negotiating As If Your Life Depended On ItFrom EverandNever Split the Difference: Negotiating As If Your Life Depended On ItRating: 4.5 out of 5 stars4.5/5 (838)
- Elon Musk: Tesla, SpaceX, and the Quest for a Fantastic FutureFrom EverandElon Musk: Tesla, SpaceX, and the Quest for a Fantastic FutureRating: 4.5 out of 5 stars4.5/5 (474)
- A Heartbreaking Work Of Staggering Genius: A Memoir Based on a True StoryFrom EverandA Heartbreaking Work Of Staggering Genius: A Memoir Based on a True StoryRating: 3.5 out of 5 stars3.5/5 (231)
- The Emperor of All Maladies: A Biography of CancerFrom EverandThe Emperor of All Maladies: A Biography of CancerRating: 4.5 out of 5 stars4.5/5 (271)
- Devil in the Grove: Thurgood Marshall, the Groveland Boys, and the Dawn of a New AmericaFrom EverandDevil in the Grove: Thurgood Marshall, the Groveland Boys, and the Dawn of a New AmericaRating: 4.5 out of 5 stars4.5/5 (266)
- The Hard Thing About Hard Things: Building a Business When There Are No Easy AnswersFrom EverandThe Hard Thing About Hard Things: Building a Business When There Are No Easy AnswersRating: 4.5 out of 5 stars4.5/5 (345)
- On Fire: The (Burning) Case for a Green New DealFrom EverandOn Fire: The (Burning) Case for a Green New DealRating: 4 out of 5 stars4/5 (74)
- The World Is Flat 3.0: A Brief History of the Twenty-first CenturyFrom EverandThe World Is Flat 3.0: A Brief History of the Twenty-first CenturyRating: 3.5 out of 5 stars3.5/5 (2259)
- Team of Rivals: The Political Genius of Abraham LincolnFrom EverandTeam of Rivals: The Political Genius of Abraham LincolnRating: 4.5 out of 5 stars4.5/5 (234)
- The Unwinding: An Inner History of the New AmericaFrom EverandThe Unwinding: An Inner History of the New AmericaRating: 4 out of 5 stars4/5 (45)
- The Gifts of Imperfection: Let Go of Who You Think You're Supposed to Be and Embrace Who You AreFrom EverandThe Gifts of Imperfection: Let Go of Who You Think You're Supposed to Be and Embrace Who You AreRating: 4 out of 5 stars4/5 (1090)
- The Sympathizer: A Novel (Pulitzer Prize for Fiction)From EverandThe Sympathizer: A Novel (Pulitzer Prize for Fiction)Rating: 4.5 out of 5 stars4.5/5 (121)
- Her Body and Other Parties: StoriesFrom EverandHer Body and Other Parties: StoriesRating: 4 out of 5 stars4/5 (821)
- COURS-MATERIAUX Généralités Sur La DurabilitéDocument48 pagesCOURS-MATERIAUX Généralités Sur La DurabilitémaczoubirNo ratings yet
- UST - TOA2 - Handout 6 Response To Context Building EnvelopeDocument2 pagesUST - TOA2 - Handout 6 Response To Context Building EnvelopeISABELLE MAXINE MANTONo ratings yet
- Case Studies-Residential BuildingsDocument28 pagesCase Studies-Residential BuildingsSaurav Saini100% (2)
- Frame Maker 2015 Getting Started GuideDocument58 pagesFrame Maker 2015 Getting Started GuideLeonardo ShibataNo ratings yet
- Configuration Guide (Basic) DX100-EnDocument191 pagesConfiguration Guide (Basic) DX100-Enconmar5mNo ratings yet
- Visita Iglesia 2017 Itinerary2Document1 pageVisita Iglesia 2017 Itinerary2Michael B. SilvaNo ratings yet
- AC O& M City Mall Version 1.0Document12 pagesAC O& M City Mall Version 1.0yewminyun6098No ratings yet
- Soal 9Document19 pagesSoal 9Rina dwi astutiNo ratings yet
- Ceiling Finishes: Group MembersDocument32 pagesCeiling Finishes: Group MembersRoshan Maurya100% (1)
- Export Okular Annotations To PDFDocument2 pagesExport Okular Annotations To PDFDanNo ratings yet
- Work Progress Abhishek Heights DafaleDocument3 pagesWork Progress Abhishek Heights DafalevikasNo ratings yet
- Pitched Roof PergolaDocument4 pagesPitched Roof PergolaNdahiro Gordon JamesNo ratings yet
- Business Continuity For EBS Using Oracle 11g Physical Standby DB (Oracle E-Business Suite Technology)Document7 pagesBusiness Continuity For EBS Using Oracle 11g Physical Standby DB (Oracle E-Business Suite Technology)marwan.saad8461No ratings yet
- Practical IGCSE Soils Organic MatterDocument5 pagesPractical IGCSE Soils Organic MatterMO62No ratings yet
- How Hackers Use Your IP Address To Hack Your Computer & How To Stop It Null ByteDocument6 pagesHow Hackers Use Your IP Address To Hack Your Computer & How To Stop It Null ByteChasiful AnwarNo ratings yet
- Updated Exam May 2013Document29 pagesUpdated Exam May 2013mally4dNo ratings yet
- Tedfg DsssDocument61 pagesTedfg DsssHari PrasadNo ratings yet
- OMAPL138 Lab ManualDocument31 pagesOMAPL138 Lab ManualvijaygurumaniNo ratings yet
- Basement ConstructionDocument25 pagesBasement ConstructionAayu ShNo ratings yet
- Zeus - Technical Specification - Eng - v101 - PP PDFDocument70 pagesZeus - Technical Specification - Eng - v101 - PP PDFgalih santosoNo ratings yet
- Release Notes GLD Editor V1.51 2Document3 pagesRelease Notes GLD Editor V1.51 2Papa ConfiNo ratings yet
- Intelligent Building Solutions: ABB I-Bus KNX Product Range Overview 2015/2016Document220 pagesIntelligent Building Solutions: ABB I-Bus KNX Product Range Overview 2015/2016Malayalam songs newNo ratings yet
- Exam Preparation Guide: Vmware Certified Professional - Digital Workspace 2018 Exam (2V0-761)Document13 pagesExam Preparation Guide: Vmware Certified Professional - Digital Workspace 2018 Exam (2V0-761)Ion VladescuNo ratings yet
- Front Elevation: ExistingDocument1 pageFront Elevation: ExistingAce LangNo ratings yet
- Athome - October 2016 PDFDocument124 pagesAthome - October 2016 PDFMirko NikodijevićNo ratings yet
- Nemo Outdoor 4.24.02 ManualDocument299 pagesNemo Outdoor 4.24.02 ManualSushil OjhaNo ratings yet
- NEU - Statement of PurposeDocument2 pagesNEU - Statement of PurposeAkash WaradeNo ratings yet
- Tabelas Tubos MecanicosDocument6 pagesTabelas Tubos MecanicosCristhian GraefNo ratings yet
- Key+Script TOEIC B - EditedDocument287 pagesKey+Script TOEIC B - EditedDuc Tai VuNo ratings yet
- Full Download Discover Biology Core Topics 5th Edition Cundy Test BankDocument35 pagesFull Download Discover Biology Core Topics 5th Edition Cundy Test Bankelenoretupper100% (32)