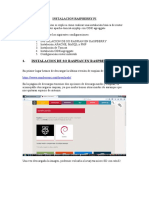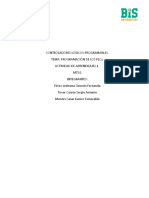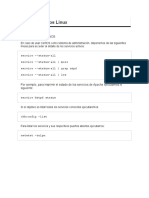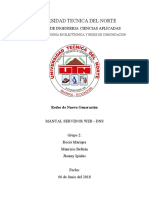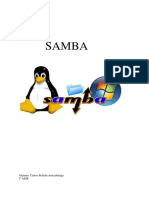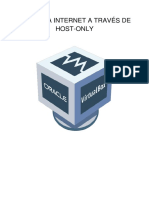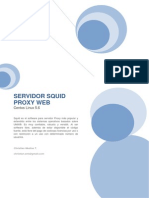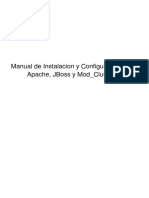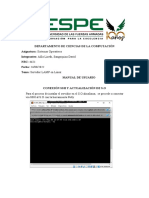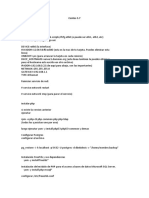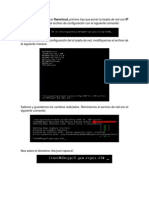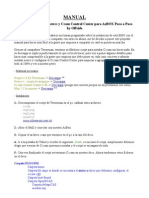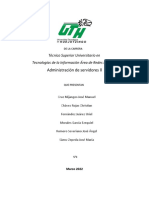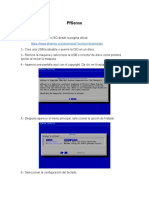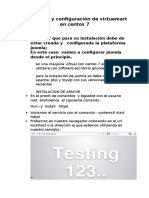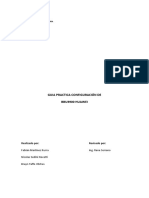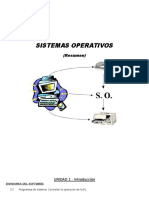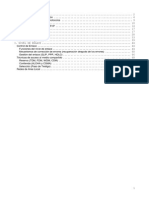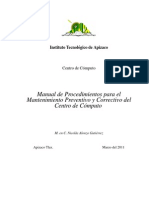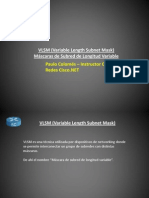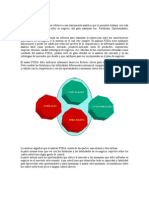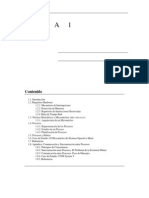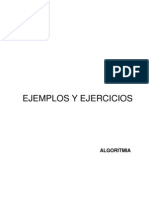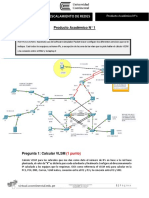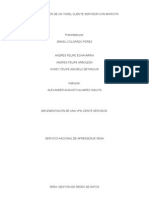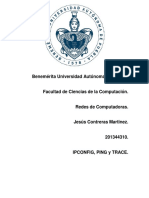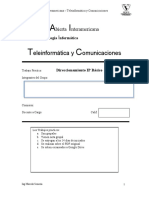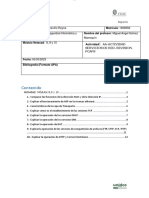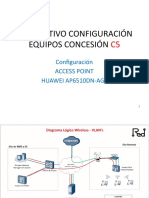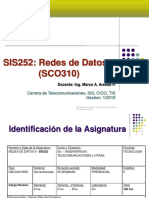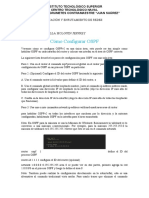Professional Documents
Culture Documents
Tutorial Linux Centos Configuraciones Basicas PDF
Uploaded by
Sergio D'Chko MandgtzOriginal Title
Copyright
Available Formats
Share this document
Did you find this document useful?
Is this content inappropriate?
Report this DocumentCopyright:
Available Formats
Tutorial Linux Centos Configuraciones Basicas PDF
Uploaded by
Sergio D'Chko MandgtzCopyright:
Available Formats
Tutorial Linux Centos Configuraciones Bsicas
Nota.- En este Tutorial se realizara varias configuraciones para nuestros servicios e instalacin. Configuracin de nuestra tarjeta de Red Eth0. Lo que haremos es ingresar e nuestro terminal para eso solo digitamos Setup y escogemos la opcin de Configuracin de red
2.- Damos Enter y elegimos la opcin de Edit Devices.
3.- Ahora escogemos la segunda opcin eth0 (eth0) - Advanced Micro Devices [AMD] 79c970 [PCnet32 LANCE].
4.- Ahora solamente ingresamos y asignamos la Direccin de nuestra Red.
5.- Una vez guardado toda nuestra configuracin regresamos a nuestro terminal y reiniciamos nuestra tarjeta de red con el siguiente comando.
Nuestros comandos serian cd /etc/sysconfig/networkscripts y service network restart.
6.- Ahora procedemos a ingresar nuestra puerta de enlace de nuestro servidor Linux.
El comando seria nano /etc/sysconfig/network.
Colocamos GATEWAY= nuestra puerta de enlace.
7.- Una vez guardado nuestra configuracin reiniciamos de nuevo nuestra tarjeta de red.
8.- Ahora procederemos a ingresar nuestro Proxy para probar nuestra salida a Internet para eso ejecutaremos el siguiente comando.
El comando seria nano /etc/yum.conf.
En la ultima lnea colocamos proxy=http //10.30.32.2:8080.
9.- Una vez reiniciamos nuestra tarjeta de red entramos a nuestro terminal para agregar nuestra direccin de nuestro DNS.
El comando seria nano /etc/resolv.
Ahora solo guardamos y reiniciamos nuestra tarjeta de red y probamos con un ping a nuestro DNS si es que tiene conectividad.
Bueno como podemos apreciar si hay conectividad con nuestro servidor DNS.
9.- Ahora volvemos a reiniciar nuestra tarjeta de red service network restart y abrimos el navegador y procedemos a Editar nuestro Proxy.
Sistema de Arranque Modo Grafico y Texto. 1.- Ahora lo que haremos ser reiniciar nuestro servidor y procederemos a editar nuestro sistema de arranque.
2.- Presionamos la letra e para editar y el siguiente cambio seria.
3.- Ahora tambin presionamos la letra e para editar y el siguiente cambio seria.
Ahora presionamos con la tecla Espacio y colocamos el numero 1 y presionamos la tecla b para que reinicie los cambios.
4.- Una vez reiniciado tendremos que cambiar nuestro PASSWD para poder iniciar a modo grafico, solo colocaremos cualquier tipo de passwd y entraremos a modo grafico. Una vez cambiado nuestro passwd colocamos reboot y Enter y automticamente se reiniciara nuestro servidor.
5.- Ahora al ingresar de modo grafico lo que haremos es ingresar a nuestro servidor con nuestro nuevo passwd.
6.- Ahora nos dirigimos a nuestro Terminal y ejecutaremos el siguiente comando nano /etc /inittab.
Ahora nos dirigimos a cambiar de mono Grafico a mono usuario escogiendo la opcin 3. Full multiuser mode.
Despus de guardar nuestros cambios reiniciamos nuestro servidor y nos logiaremos a monousuario.
7.- Ahora al reiniciar observaremos que el cambio fue realizado correctamente y entraremos a monousuario con nuestro nuevo passwd que creamos al inicio.
8.- Ya dentro de nuestra consola probaremos a ver nuestro servicio httpd.
El comando rpm -q httpd - Sirve para verificar si nuestro servicio httpd esta iniciado. El comando service httpd status - Sirve para ejecutar nuestro servicio httpd.
El comando service httpd start - Sirve para iniciar nuestro servicio httpd. El comando chkconfig level 35 httpd on - Sirve para Forzar nuestro servicio httpd. 9.- Ahora ejecutamos el comando nano /etc/inittab para iniciar a Modo Grafico para la siguiente configuracin. Para eso escogemos la opcin 5 y reiniciamos nuestro servidor.
Guardamos y reiniciamos colocando reboot o init 6.
Instalacin del Paquete Squid 1. Ahora entramos a nuestro terminal y ejecutamos - rpm q squid para ver si el paquete squid esta instalado.
2.- Ahora procederemos a instalar el paquete Squid ya que no esta instalado ejecutaremos yum y install squid.
En esa imagen se aprecia que esta iniciando correctamente el pre instalacin de nuestro paquete squid.
En esta otra nos dice que ya se a completado correctamente la instalacin ahora ejecutaremos el comando rpm q squid para ver si se encuentra el paquete instalado.
Como vemos nos muestra que ya esta instalado. Para Iniciarlo solo ejecutamos service squid start.
3.- Para ver todos los paquetes instalados del squid ejecutamos yum provides /*squid.
Como vemos inicio correctamente.
Creacin de Usuario y Archivos Principales 1.- Como Referencia tenemos estos parmetros: # useradd tuxito # passwd tuxito # id tuxito
Para ver si nuestro usuario fue creado correctamente ejecutamos cd /home y ls. 2.- Ahora ejecutaremos este comando para poder visualizar nuestro pass encriptado nano /etc /passwd.
La siguiente figura nos visualiza en esta forma.
3.- Ahora que ya sabemos como crear usuario podremos crear como ejemplo 2 ms y ejecutar el siguiente comando para poder visualizar los grupos creado nano /etc /group.
4.- Ahora el siguiente comando nos sirve para eliminar un usuario creado y al eliminar este usuario automticamente eliminamos su perfil y directorio userdel r tuxito
Una vez Eliminado nuestro usuario ejecutaremos el siguiente comando para comprobar si ya no existe cd / home y ls.
5.- Comando para conectarme con mi usuario creado su gonza.
6.- Comando para visualizar los procesos que estn corriendo en nuestro Sistema ps ax.
7.- Comando para darle permiso a un usuario creado para que pueda modificar instalar y actualizar vim /etc/sudoers.
8.- Ahora modificaremos algunos cambios para que nuestros usuarios creados puedan tener permiso de instalar actualizaciones y crear. El procedimiento seria: # User_Alias ADMINS = jsmith, miken User_Alias ADMINS = gonza => Este es el procedimiento para configurar.
El procedimiento seria: ## Installation and management of software Cmnd_Alias SOFTWARE = /bin/rpm, /usr/up2date, /usr /bin/ yum ==> Aka modificamos tan solo quitaremos el miche que esta al costado del Cmnd_Alias - para que a si podemos instalar el software.
El procedimiento seria: ## Allow root to run any commands anywhere root ALL=(ALL) ALL ADMINS ALL=NOPASSWD:SOFTWARE ==>Colocamos este procedimiento para que hasi tengamos acceso de poder instalar cualquier software.
Ahora guardamos toda nuestra configuracin presionado Ctrl + O y para salir del terminal solo colocamos :wq! y Enter. Despus una vez realizado las modificaciones nos conectaremos con un usuario creado para poder probar los cambios e instalaremos una actualizacin para probar si todo esta correctamente configurado.
Creacin de Interfaces Virtuales 1.- Ahora que ya tenemos configurado nuestros dispositivo de Red lo que haremos es configurar nuestra ip a Static para eso abriremos el terminal y ejecutaremos los siguientes comandos cd /etc/sysconfig/network-scripts y nano ifcfg-eth0.
En este punto solo modificaremos el BOOTPROTO=static. 2.- Ahora lo que haremos es ejecutar el siguiente comando para nuestras Interfaces Virtuales cp ifcfg-eth0 ifcfg-eth1 y despus damos ENTER y colocamos - ls para visualizar nuestra interface creada.
3.- Ahora entramos a nuestra interface creada con el siguiente comando nano ifcfg-eth1.
En la siguiente imagen modificaremos solamente la anterior interface que es DEVICE=eth0.
En esta paso lo que haremos es cambiar nuestra interface y cambiaremos tambin nuestra direccin IP para que no haga problemas. 4.- Despus realizar los cambios lo que haremos es reiniciar los servicios con el siguiente comando service network restart.
Transferencia de Archivos 1.- Para crear nuestro primer archivo ejecutaremos el siguiente comando nano copia copia vendra ser nuestro archivo podemos darle cualquier nombre
2.- Ahora usaremos el siguiente comando scp copia root@IP DESTINO:/root para enviar nuestro fichero creado o archivo.
En la siguiente imagen observamos que nuestro archivo a sido enviado correctamente no se olviden de colocar el password de administrador.
3.- Ahora en este paso necesitamos una segunda maquina que la har de cliente y para eso necesitamos crear otro archivo para que pueda ser jalado desde nuestro Maquina Server.
El mismo procedimiento que realizamos con nuestra maquina Server lo aplicamos en nuestro Servidor Cliente.
4.- Ahora procederemos a jalar desde nuestra Maquina Server el Archivo creado desde nuestro cliente.
5.- Y con el Siguiente comando podre visualizar la carpeta que a sido transferida desde mi Cliente.
Nota.- Para poder Transferir los archivos desde un Server a un Cliente tenemos que deshabilitar el Firewall a los 2 Servidores. CentOS Server.
Haca con el teclado Tab corremos a la siguiente opcin para deshabilitarlo y Aceptar.
CentOS Cliente.
Permitir Acceso a una IP Esttica por SSH 1.- Ahora procederemos a ejecutar el siguiente comando. # nano /etc /hosts.allow
2.- Ahora ejecutaremos el siguiente comando para limitar el Acceso y permisos.
En este procedimiento lo que haremos es colocar la ip de nuestro cliente Windows.
3.- Ahora procederemos a ingresar a la siguiente ruta para proceder agregar los permisos para probar el Servicio SSH. # vim /etc /ssh/sshd_config
4.- La siguiente imagen seria esta. En esta ventana modificaremos algunos datos para probar el Servicio Cliente Servidor.
En esta ventana lo que modificamos fueron algunos permiso de Administrado Mximos usuarios que deben acceder y el usuario que tiene el permiso nicamente para acceder. PermitrootLogin no - No permite que el usuario XP se conecte remotamente. AlloUsers demo - Solamente el usuario demo puede iniciar sesin. 5.- Ahora que todo a sido configurado correctamente procederemos a crear el usuario demo para comprobacin de nuestro Servicio.
6.- Ahora con el siguiente comando procederemos habilitar acceso a nuestro usuario creado. # nano /etc /hosts.deny
7.- Bueno una vez editado y guardado procederemos a probar el servicio con el siguiente programita llamado PUTTY Es un Cliente SSH, Telnet, rlogin y cuenta con mejoras de funcionalidad como la reconexin automtica al volver del modo suspendido, reconexin cuando hay fallos o el guardado de datos en ficheros para hacerlo portable en discos USB.
En la parte Host Name (or IP address) Colocamos bien el nombre de nuestro Servidor CentOS o la IP. Y por defecto se agrega el puerto 22.
En este mensaje nos indica que ya a sido registrado el modo terminal para ingresar a nuestra plataforma Unix le damos en Si.
En esta consola nos pide el usuario que creamos en nuestro Servidor Linux en este caso es demo y el passwd seria cual quier passwd que desea colocar.
Haca lo que hacemos es comprobar nuestra plataforma comprobando con un ifconfig para poder visualizar el contenido de nuestro Servidor Linux.
Y para comprobar que hay respuesta comprobamos con un ping a nuestro cliente Seven.
Bueno esto fue algunas configuraciones bsicas en CentOS 5.5 o 5.6. Si deseas aprender mas entra a los siguientes links: http://www.linuxparatodos.net/ http://www.alcancelibre.org/ Este tutorial fue realizado por: Autor: Jos Antonio Gonzales Jurado. Carrera: Redes y Comunicaciones. Ciclo: VI. Email: anton_gonzaj @hotmail.com gonzajvrd@gmail.com
You might also like
- Server UbuntuDocument18 pagesServer UbuntuDiego Santiago SerranoNo ratings yet
- Instalar OTRS CentOSDocument27 pagesInstalar OTRS CentOSmaikol cr7No ratings yet
- Taller Sistemas DistribuidosDocument14 pagesTaller Sistemas DistribuidoskleinerNo ratings yet
- Realiza Un Servidor de Correo Electronico Pop, Pop3, o ImapDocument26 pagesRealiza Un Servidor de Correo Electronico Pop, Pop3, o ImapBrandón SuárezNo ratings yet
- Manual Caso de Uso CactiDocument15 pagesManual Caso de Uso CactiSoporte Rdn3No ratings yet
- Entrega 2 Sistemas DistribuidosDocument28 pagesEntrega 2 Sistemas DistribuidosJuan AriasNo ratings yet
- Guía Como Instalar Servidor Web Debian 7 PDFDocument24 pagesGuía Como Instalar Servidor Web Debian 7 PDFGeorge HerreraNo ratings yet
- Instalacion y Configuracion de Un Servidor MicrotickDocument19 pagesInstalacion y Configuracion de Un Servidor MicrotickJhonBreakDancer100% (1)
- Manual de Instalacion y Configuracion de Un Servidor en Centos 7Document46 pagesManual de Instalacion y Configuracion de Un Servidor en Centos 7Jeiny Bolaños75% (4)
- Configuracion Servidor ODK en RaspberryDocument29 pagesConfiguracion Servidor ODK en Raspberrykhes99No ratings yet
- Configuracion Del Agente SNMP en Debian, Windows XP, Windows Vista, Windows Server 2003.Document25 pagesConfiguracion Del Agente SNMP en Debian, Windows XP, Windows Vista, Windows Server 2003.david9027100% (1)
- Manual de InstalacionDocument9 pagesManual de Instalacionctamez96226No ratings yet
- Configuración IP PLCDocument27 pagesConfiguración IP PLCAntonio Tovar OsorioNo ratings yet
- Listar Servicios Centos 7 - SILVA MUÑOZ LUIS ARMANDODocument12 pagesListar Servicios Centos 7 - SILVA MUÑOZ LUIS ARMANDORuben ZavaletaNo ratings yet
- SR01 Servicios e Red Tarea01 DHCP HGJKDocument18 pagesSR01 Servicios e Red Tarea01 DHCP HGJKAlejandro CabreraNo ratings yet
- Migración CMS Ubuntu desde WindowsDocument29 pagesMigración CMS Ubuntu desde WindowsjaviNo ratings yet
- Actividad de Aprendizaje 4. Implantación de Sistemas de Software LibreDocument27 pagesActividad de Aprendizaje 4. Implantación de Sistemas de Software Librekaly AlarconNo ratings yet
- Servidores LinuxDocument21 pagesServidores Linuxmary pinzonNo ratings yet
- Manual Servidor Web - DNS - Grupo 2Document13 pagesManual Servidor Web - DNS - Grupo 2Alvaro YucázNo ratings yet
- SambaDocument11 pagesSambaCharlie Amsterdam BeltránNo ratings yet
- Manual de Instalación de OWNCLOUDDocument22 pagesManual de Instalación de OWNCLOUDernestoavalosNo ratings yet
- Acceso A Internet A Través de Host-OnlyDocument8 pagesAcceso A Internet A Través de Host-OnlyIsmael GomezNo ratings yet
- Laboratorio3 ToolsDocument13 pagesLaboratorio3 ToolsDahiana GuzmanNo ratings yet
- Laboratorio Sesión 09 Redes y Comunicaciones 2Document26 pagesLaboratorio Sesión 09 Redes y Comunicaciones 2arodriguezciNo ratings yet
- OSSIM+1.1+ +Configuracion+Después+de+La+InstalacionxDocument11 pagesOSSIM+1.1+ +Configuracion+Después+de+La+Instalacionxsena183088No ratings yet
- Instalación de ServiciosDocument14 pagesInstalación de ServiciosDaniel Eduardo Pech CanulNo ratings yet
- Instalar servidor Nextcloud en Ubuntu con Apache, MySQL y PHPDocument15 pagesInstalar servidor Nextcloud en Ubuntu con Apache, MySQL y PHPMARIA CAMILA RONDON OYUELANo ratings yet
- Servidor Proxy - LinuxDocument8 pagesServidor Proxy - Linuxdiegopr86No ratings yet
- Instalar Mysql en Debian 10Document10 pagesInstalar Mysql en Debian 10HelenNo ratings yet
- Instalación de ERP OpenSource Idempiere en UbuntuDocument4 pagesInstalación de ERP OpenSource Idempiere en UbuntuElio ZerpaNo ratings yet
- Instalación de ERP OpenSource Idempiere en UbuntuDocument4 pagesInstalación de ERP OpenSource Idempiere en UbuntuElio ZerpaNo ratings yet
- Granja de ServidoresDocument32 pagesGranja de ServidoresPaul QuitoNo ratings yet
- Instalación y Configuración de Un Ambiente de Desarrollo LAMPDocument17 pagesInstalación y Configuración de Un Ambiente de Desarrollo LAMPJeenn JeenNo ratings yet
- Instalación y Configuración de Un Servidor DHCP Con Un ClienteDocument5 pagesInstalación y Configuración de Un Servidor DHCP Con Un Clienteruben nsue mangueNo ratings yet
- Zentyal Primero PasosDocument30 pagesZentyal Primero PasosBayron GomezNo ratings yet
- Manual de Instalacion de Un Servidor WebDocument27 pagesManual de Instalacion de Un Servidor WebtecnikammNo ratings yet
- Manual Proxy SquidDocument37 pagesManual Proxy SquidChristian S. Medina100% (1)
- Replicar Una Base de Datos en Wampserver PDFDocument25 pagesReplicar Una Base de Datos en Wampserver PDFdarksiders23No ratings yet
- Instalacion y Configuracion de Servidor DHCP, DNS E IMPRESIONDocument16 pagesInstalacion y Configuracion de Servidor DHCP, DNS E IMPRESIONnavarro_elsy13No ratings yet
- Manual Instalación ZABBIXDocument54 pagesManual Instalación ZABBIXRegino GomezNo ratings yet
- Instalación y Configuración de ZEROSHELL PDFDocument23 pagesInstalación y Configuración de ZEROSHELL PDFMiguel Angel Mayorga AguirreNo ratings yet
- Luis Luna - Grupo 4Document66 pagesLuis Luna - Grupo 4Jader PerezNo ratings yet
- Manual de Instalacion y Configuracion de Apache, JBoss y Mod - ClusterDocument13 pagesManual de Instalacion y Configuracion de Apache, JBoss y Mod - Clusterbrandon ramirezNo ratings yet
- Actividad 2 - Lab 13Document45 pagesActividad 2 - Lab 13Luis ColomaNo ratings yet
- ManualDeUsuario Ailla SangoquizaDocument25 pagesManualDeUsuario Ailla SangoquizaDavidSCNo ratings yet
- Usar El Mumaker en Otra PCDocument15 pagesUsar El Mumaker en Otra PCAnderson Valverde CasamayorNo ratings yet
- Informe SO 03-08-2023Document7 pagesInforme SO 03-08-2023Sodudmen 234No ratings yet
- Configurar Centos 5.7Document8 pagesConfigurar Centos 5.7kafu_lechugon4654No ratings yet
- Instalacion y Configuracion de OwncloudDocument14 pagesInstalacion y Configuracion de OwncloudPedro Cruz RivasNo ratings yet
- Documentacion Segundo ParcialDocument41 pagesDocumentacion Segundo ParcialRebeca PavónNo ratings yet
- Manual-CCcam+Newcs en AzBOX by OffsideDocument5 pagesManual-CCcam+Newcs en AzBOX by OffsideOscar Garcia FerrerNo ratings yet
- POSFIXDocument18 pagesPOSFIXCristian Matus FierroNo ratings yet
- AdminsdeservidoresDocument15 pagesAdminsdeservidoresMelancolíaNo ratings yet
- PF SenseDocument18 pagesPF SenseFernanda Aidee Garcia NovasNo ratings yet
- Server Mail1Document28 pagesServer Mail1bmezierNo ratings yet
- Manual de Instalación y Configuración de Virtuemart en Centos 7Document12 pagesManual de Instalación y Configuración de Virtuemart en Centos 7monica isabelNo ratings yet
- 2.6 Implementación de Servicios HTTPDocument7 pages2.6 Implementación de Servicios HTTPEduardo CortezNo ratings yet
- Ocs InventoryDocument11 pagesOcs InventoryLuís FelipeNo ratings yet
- Manual BBU3900 HuaweiDocument61 pagesManual BBU3900 HuaweiDanny José Herrera QuijadaNo ratings yet
- Programación Java - Una Guía para Principiantes para Aprender Java Paso a PasoFrom EverandProgramación Java - Una Guía para Principiantes para Aprender Java Paso a PasoRating: 3 out of 5 stars3/5 (7)
- WebDocument149 pagesWebDaniel SalazarNo ratings yet
- Diagrama de FlujoDocument16 pagesDiagrama de FlujoAlvert Kennedy Rodriguez CardenasNo ratings yet
- Apuntes de Sistemas OperativosDocument61 pagesApuntes de Sistemas OperativosSergio D'Chko MandgtzNo ratings yet
- Componentes y Funcionamiento de Una Red VoIPDocument1 pageComponentes y Funcionamiento de Una Red VoIPSergio D'Chko MandgtzNo ratings yet
- PROLOG lenguaje de IADocument41 pagesPROLOG lenguaje de IASergio D'Chko MandgtzNo ratings yet
- Apuntes de Sistemas Operativos IIDocument51 pagesApuntes de Sistemas Operativos IISergio D'Chko MandgtzNo ratings yet
- Apuntes REDESDocument75 pagesApuntes REDESSergio D'Chko MandgtzNo ratings yet
- Principios Sobre Bases de Datos RelacionalesDocument32 pagesPrincipios Sobre Bases de Datos Relacionalesinfobits100% (13)
- Apuntes REDESDocument75 pagesApuntes REDESSergio D'Chko MandgtzNo ratings yet
- Manual de Procedimientos Del Centro ComputoDocument47 pagesManual de Procedimientos Del Centro ComputoMarty Marioneta GutierrezNo ratings yet
- 1.4 Organización de Los DatosDocument12 pages1.4 Organización de Los DatosSergio D'Chko MandgtzNo ratings yet
- Conce Pdes IDocument43 pagesConce Pdes ISergio D'Chko MandgtzNo ratings yet
- Apuntes Unidad 6Document5 pagesApuntes Unidad 6El Fo CoNo ratings yet
- VLSMDocument62 pagesVLSMSergio D'Chko MandgtzNo ratings yet
- Comandos para La Configuración de Routers y SwitchsDocument11 pagesComandos para La Configuración de Routers y SwitchsDayBiohazard100% (5)
- Medidas de Tendencia Central y DispersionDocument14 pagesMedidas de Tendencia Central y DispersionSergio D'Chko MandgtzNo ratings yet
- VLSMDocument62 pagesVLSMSergio D'Chko MandgtzNo ratings yet
- Intro RedesDocument88 pagesIntro RedesSergio D'Chko MandgtzNo ratings yet
- VLSMDocument62 pagesVLSMSergio D'Chko MandgtzNo ratings yet
- Analisis FodaDocument6 pagesAnalisis FodaGonzalo VillalobosNo ratings yet
- Historia de Los Sistemas Operativos Tipo ServidorDocument19 pagesHistoria de Los Sistemas Operativos Tipo ServidorJuan Camilo Gonzalez80% (5)
- Apuntes Unidad 6Document5 pagesApuntes Unidad 6El Fo CoNo ratings yet
- Historia de Los Sistemas Operativos Tipo ServidorDocument19 pagesHistoria de Los Sistemas Operativos Tipo ServidorJuan Camilo Gonzalez80% (5)
- Lista de ComandosDocument9 pagesLista de ComandosSergio D'Chko MandgtzNo ratings yet
- Historia de Los Sistemas Operativos Tipo ServidorDocument19 pagesHistoria de Los Sistemas Operativos Tipo ServidorJuan Camilo Gonzalez80% (5)
- Aprenda Visual Basic en 21 DiasDocument680 pagesAprenda Visual Basic en 21 DiasHelios Molina Barragan83% (6)
- Soii A1Document17 pagesSoii A1Sergio D'Chko MandgtzNo ratings yet
- AlgoejemplosDocument18 pagesAlgoejemplosanon-318171100% (4)
- Introduccion ArquiDocument72 pagesIntroduccion ArquiSergio D'Chko MandgtzNo ratings yet
- Configuracion WLANDocument4 pagesConfiguracion WLANJuan Miguel Bernal RamosNo ratings yet
- Configuración de redes, VLAN, enrutamiento y serviciosDocument5 pagesConfiguración de redes, VLAN, enrutamiento y serviciosjoseNo ratings yet
- Routing Básico 40Document41 pagesRouting Básico 40cvfaizNo ratings yet
- Implementación de Un Tunel Cliente Servidor Con MikrotikDocument12 pagesImplementación de Un Tunel Cliente Servidor Con MikrotikDanielColoradoPerezNo ratings yet
- Configuración red WindowsDocument7 pagesConfiguración red WindowsJesus C. MartinezNo ratings yet
- 10.2.4.3 Packet Tracer - Troubleshoot Multiarea OSPFv2Document4 pages10.2.4.3 Packet Tracer - Troubleshoot Multiarea OSPFv2Mîğüeł Erasmo Laureano0% (1)
- UNIDAD 2 El RouterDocument176 pagesUNIDAD 2 El RouterGabriel Yubero GarcíaNo ratings yet
- Clase 05-IntServ-Protocolo RSVPDocument11 pagesClase 05-IntServ-Protocolo RSVPmario portillaNo ratings yet
- Introducción A SNMP Con PythonDocument41 pagesIntroducción A SNMP Con PythonLuis Angel Reyes100% (2)
- KSG2 U2 A2 AlgaDocument8 pagesKSG2 U2 A2 AlgaAntonio ArandaNo ratings yet
- UAI Telecomunicaciones IPDocument10 pagesUAI Telecomunicaciones IPLucas RomanoNo ratings yet
- ContenidoDocument24 pagesContenidogeovannycepedaNo ratings yet
- Modulo 8,9,10Document12 pagesModulo 8,9,10Luis Angel ReynaNo ratings yet
- PROFINETDocument14 pagesPROFINETAlejandro AlfaroNo ratings yet
- Conexión de Maquinas Virtuales Ubuntu en Red 2022Document2 pagesConexión de Maquinas Virtuales Ubuntu en Red 2022Edward Bunoaica ionutNo ratings yet
- Protocolo de Transferencia de HipertextoDocument7 pagesProtocolo de Transferencia de HipertextoClaudio Xavier BorjaNo ratings yet
- INSTRUCTIVO CONFIGURACIÓN FAT - Huawei AP6510DN-AGNDocument18 pagesINSTRUCTIVO CONFIGURACIÓN FAT - Huawei AP6510DN-AGNSaul Ore Pacheco0% (2)
- Infografía Cabecera PDFDocument2 pagesInfografía Cabecera PDFBastön100% (1)
- Prest Sis252 18Document21 pagesPrest Sis252 18bryam perezNo ratings yet
- Capitulo 3 Preguntas y Respuestas Del Examen - CCNA v6.0 EspañolDocument15 pagesCapitulo 3 Preguntas y Respuestas Del Examen - CCNA v6.0 EspañolElkin RamirezNo ratings yet
- Introduccion A La Seguridad en RedesDocument22 pagesIntroduccion A La Seguridad en RedesDhanibel ReyesNo ratings yet
- REDESDocument9 pagesREDESJeffrey PadillaNo ratings yet
- Manual de Usuario Del Dispositivo MikrotikDocument14 pagesManual de Usuario Del Dispositivo MikrotikOswaldo Fernández PacamiaNo ratings yet
- Manual de Usuario CanopyDocument21 pagesManual de Usuario CanopyHector Flores0% (1)
- Bitácora GarcíaGonzálezAgustínOllínDocument18 pagesBitácora GarcíaGonzálezAgustínOllínOllín GonzálezNo ratings yet
- Examenpracticofinalconpackettracer Terminado 100 4 PDF FreeDocument10 pagesExamenpracticofinalconpackettracer Terminado 100 4 PDF Freenievesgarcia290106No ratings yet
- CCNA 1 - RespuestasDocument195 pagesCCNA 1 - RespuestasMilton Terrazas Herrada100% (1)
- 3.1.2.7 Packet Tracer - Investigating A VLAN Implementation InstructionsDocument4 pages3.1.2.7 Packet Tracer - Investigating A VLAN Implementation InstructionsPaul GallegosNo ratings yet
- Protocolo de comunicación del analizadorDocument34 pagesProtocolo de comunicación del analizadorMelissa GarcíaNo ratings yet
- Practica de Laboratorio 6Document4 pagesPractica de Laboratorio 6Victor VazquezNo ratings yet