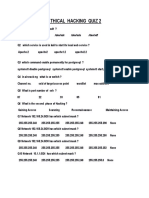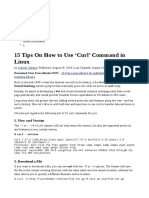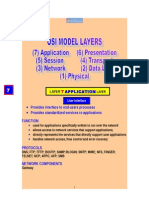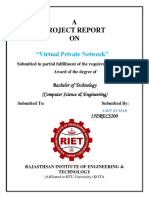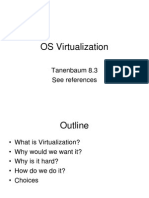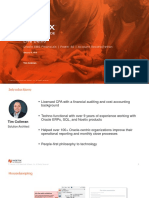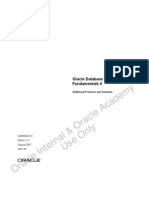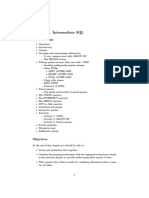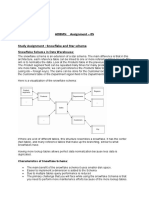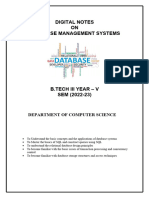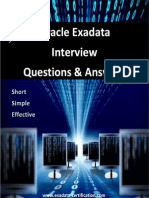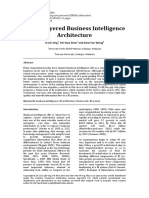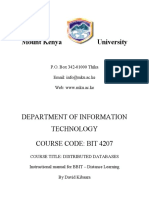Professional Documents
Culture Documents
How To Create A Bootable USB Disk With RHEL Image BY SUSHIL SHARMA
Uploaded by
Sushil SharmaOriginal Title
Copyright
Available Formats
Share this document
Did you find this document useful?
Is this content inappropriate?
Report this DocumentCopyright:
Available Formats
How To Create A Bootable USB Disk With RHEL Image BY SUSHIL SHARMA
Uploaded by
Sushil SharmaCopyright:
Available Formats
How to create a bootable USB disk with RHEL image..
Posted: October 17, 2008 in technorati Tags: rhel image, usb, usb boot 0 Rate This
In this scenario, we will have to format the USB drive, so please double check if you have any valuable data on the USB disk since this would be wiped off while formatting.
Connect the USB drive to the machine. In this case, we do not need the device to be mounted so if it is mounted automatically, it must be unmounted.
You can do it using the command :
(a) # umount /dev/sdX (where /dev/sdX is the device file name)
If the device was detected as /dev/sdb, the command would be umount /dev/sdb. The device could be detected as a different device file on your machine. On connecting the USB, you can do a dmesg | tail to check if the USB device is detected or not.
As the next step, we have to format the USB disk. We are using fdisk to format the disk.
(b) # /sbin/fdisk /dev/sdb (Assuming /dev/sd is /dev/sdb)
On executing the command /sbin/fdisk, you will be presented with the prompt Command (m for help): after a bit of details. If you select m, you will be presented with a list of options by which you can carry out the partitioning process.
From the list of options, we can see that p is used for printing the partitioning table.
Command (m for help): p
Disk /dev/sdb: 1998 MB, 1998519808 bytes 62 heads, 62 sectors/track, 1015 cylinders Units = cylinders of 3844 * 512 = 1968128 bytes Disk identifier: 0x59c07261
Device Boot Start End Blocks Id System /dev/sdb1 1 1936 1951456+ 6 FAT16
Command (m for help):
(c) If you see any partitions as above (most probably you would see one in FAT/VFAT), we will have to delete them. For deleting it, we can use the d command in fdisk. From the output of step (b), we can see that the USB disk has one FAT16 partition.
Command (m for help): d Selected partition 1
Command (m for help): p
Disk /dev/sdb: 1998 MB, 1998519808 bytes 32 heads, 63 sectors/track, 1936 cylinders Units = cylinders of 2016 * 512 = 1032192 bytes Disk identifier: 0x297029dc
Device Boot Start End Blocks Id System
Command (m for help): -
(d) Write the new partition table to the disk using w.
Command (m for help): w The partition table has been altered!
Calling ioctl() to re-read partition table. Syncing disks.
As the next step, we use the command partprobe to force the kernel re-read the partition table so that we need not re-boot the machine for the partition table to be effective.
(e) # partprobe /dev/sdb
As the next step, copy the diskboot.img file to the USB drive using the dd command. You will be able to find the said file in the isoimages directory of the installation disk. The dd (disk dump) command will dump the contents bit by bit so that its an exact replica.
(f) # dd if=diskboot.img of=/dev/sdb 24576+0 records in 24576+0 records out 12582912 bytes (13 MB) copied, 2.85287 s, 4.4 MB/s
Ensure you have the entire contents on the USB drive by mounting the media to the filesystem :
# mount /dev/sdb /media/ # ls /media/ boot.msg general.msg initrd.img isolinux.bin ldlinux.sys options.msg param.msg rescue.msg snake.msg splash.lss syslinux.cfg vmlinuz
Unmount the USB disk using the command :
(g) # umount /media
Now enable the BIOS option to boot from the USB drive on the machine you intend to install, connect the drive and boot. You must see the boot prompt after this step.
You might also like
- Ethical Hacking Quiz 2Document1 pageEthical Hacking Quiz 2Sushil SharmaNo ratings yet
- 15 Tips On How To Use Curl' Command in LinuxDocument5 pages15 Tips On How To Use Curl' Command in LinuxSushil SharmaNo ratings yet
- Synopsis Ethical HckingDocument7 pagesSynopsis Ethical HckingSushil SharmaNo ratings yet
- Ethical Hacking QuizDocument3 pagesEthical Hacking QuizSushil SharmaNo ratings yet
- List All Open Files With Lsof CommandDocument4 pagesList All Open Files With Lsof CommandSushil SharmaNo ratings yet
- Clipgrab and Extract But Before Running Install Some DependenciesDocument1 pageClipgrab and Extract But Before Running Install Some DependenciesSushil SharmaNo ratings yet
- Static Ip KaliDocument1 pageStatic Ip KaliSushil SharmaNo ratings yet
- Provides Interface To End-Users Processes Provides Standardized Services To Applications FunctionDocument8 pagesProvides Interface To End-Users Processes Provides Standardized Services To Applications FunctionSushil SharmaNo ratings yet
- Study Points For The Exam: Vices & SupportDocument3 pagesStudy Points For The Exam: Vices & SupportSushil SharmaNo ratings yet
- Squid Proxy ServerDocument3 pagesSquid Proxy ServerSushil SharmaNo ratings yet
- Virtual Private NetworkDocument77 pagesVirtual Private NetworkSushil SharmaNo ratings yet
- Ie Install PlayonlinuxDocument1 pageIe Install PlayonlinuxSushil SharmaNo ratings yet
- Configuring HSRP (Hot Standby Routing Protocol)Document3 pagesConfiguring HSRP (Hot Standby Routing Protocol)Sushil SharmaNo ratings yet
- XEN and KVM In: INFN Production Systems and A Comparison Between ThemDocument28 pagesXEN and KVM In: INFN Production Systems and A Comparison Between ThemSushil SharmaNo ratings yet
- Cloud Computing & Virtualization: Prepared By: Er - Priyanka Aggarwal M.Tech CSEDocument29 pagesCloud Computing & Virtualization: Prepared By: Er - Priyanka Aggarwal M.Tech CSESushil SharmaNo ratings yet
- CS431 Virtualization 12 BWDocument38 pagesCS431 Virtualization 12 BWSushil SharmaNo ratings yet
- Topic 3Document37 pagesTopic 3Sushil SharmaNo ratings yet
- Virtualization Technologies: IBM Haifa Research LabDocument28 pagesVirtualization Technologies: IBM Haifa Research LabSushil SharmaNo ratings yet
- Shoe Dog: A Memoir by the Creator of NikeFrom EverandShoe Dog: A Memoir by the Creator of NikeRating: 4.5 out of 5 stars4.5/5 (537)
- The Subtle Art of Not Giving a F*ck: A Counterintuitive Approach to Living a Good LifeFrom EverandThe Subtle Art of Not Giving a F*ck: A Counterintuitive Approach to Living a Good LifeRating: 4 out of 5 stars4/5 (5794)
- Hidden Figures: The American Dream and the Untold Story of the Black Women Mathematicians Who Helped Win the Space RaceFrom EverandHidden Figures: The American Dream and the Untold Story of the Black Women Mathematicians Who Helped Win the Space RaceRating: 4 out of 5 stars4/5 (895)
- The Yellow House: A Memoir (2019 National Book Award Winner)From EverandThe Yellow House: A Memoir (2019 National Book Award Winner)Rating: 4 out of 5 stars4/5 (98)
- Grit: The Power of Passion and PerseveranceFrom EverandGrit: The Power of Passion and PerseveranceRating: 4 out of 5 stars4/5 (588)
- The Little Book of Hygge: Danish Secrets to Happy LivingFrom EverandThe Little Book of Hygge: Danish Secrets to Happy LivingRating: 3.5 out of 5 stars3.5/5 (400)
- The Emperor of All Maladies: A Biography of CancerFrom EverandThe Emperor of All Maladies: A Biography of CancerRating: 4.5 out of 5 stars4.5/5 (271)
- Never Split the Difference: Negotiating As If Your Life Depended On ItFrom EverandNever Split the Difference: Negotiating As If Your Life Depended On ItRating: 4.5 out of 5 stars4.5/5 (838)
- The World Is Flat 3.0: A Brief History of the Twenty-first CenturyFrom EverandThe World Is Flat 3.0: A Brief History of the Twenty-first CenturyRating: 3.5 out of 5 stars3.5/5 (2259)
- On Fire: The (Burning) Case for a Green New DealFrom EverandOn Fire: The (Burning) Case for a Green New DealRating: 4 out of 5 stars4/5 (74)
- Elon Musk: Tesla, SpaceX, and the Quest for a Fantastic FutureFrom EverandElon Musk: Tesla, SpaceX, and the Quest for a Fantastic FutureRating: 4.5 out of 5 stars4.5/5 (474)
- A Heartbreaking Work Of Staggering Genius: A Memoir Based on a True StoryFrom EverandA Heartbreaking Work Of Staggering Genius: A Memoir Based on a True StoryRating: 3.5 out of 5 stars3.5/5 (231)
- Team of Rivals: The Political Genius of Abraham LincolnFrom EverandTeam of Rivals: The Political Genius of Abraham LincolnRating: 4.5 out of 5 stars4.5/5 (234)
- Devil in the Grove: Thurgood Marshall, the Groveland Boys, and the Dawn of a New AmericaFrom EverandDevil in the Grove: Thurgood Marshall, the Groveland Boys, and the Dawn of a New AmericaRating: 4.5 out of 5 stars4.5/5 (266)
- The Hard Thing About Hard Things: Building a Business When There Are No Easy AnswersFrom EverandThe Hard Thing About Hard Things: Building a Business When There Are No Easy AnswersRating: 4.5 out of 5 stars4.5/5 (345)
- The Unwinding: An Inner History of the New AmericaFrom EverandThe Unwinding: An Inner History of the New AmericaRating: 4 out of 5 stars4/5 (45)
- The Gifts of Imperfection: Let Go of Who You Think You're Supposed to Be and Embrace Who You AreFrom EverandThe Gifts of Imperfection: Let Go of Who You Think You're Supposed to Be and Embrace Who You AreRating: 4 out of 5 stars4/5 (1090)
- The Sympathizer: A Novel (Pulitzer Prize for Fiction)From EverandThe Sympathizer: A Novel (Pulitzer Prize for Fiction)Rating: 4.5 out of 5 stars4.5/5 (121)
- Her Body and Other Parties: StoriesFrom EverandHer Body and Other Parties: StoriesRating: 4 out of 5 stars4/5 (821)
- Advanced Database SystemsssssssssssDocument578 pagesAdvanced Database Systemsssssssssssasmitachauhan94% (18)
- Zypper Cheat SheetDocument1 pageZypper Cheat SheetmarinegundoctorNo ratings yet
- Noetix and PowerBiDocument16 pagesNoetix and PowerBiAlessandro MascelloniNo ratings yet
- ISTN211 - Test 2 - 2011 SolutionDocument5 pagesISTN211 - Test 2 - 2011 Solutioninnocent_h_abubakarNo ratings yet
- Exercitii Recapitulative II - Interogari, Functii, Operatori, JonctiuniDocument4 pagesExercitii Recapitulative II - Interogari, Functii, Operatori, JonctiuniStefaniaNo ratings yet
- 11g SQL FUNDAMENTALS II ADDITIONAL PRACTICES AND SOLUTIONSDocument37 pages11g SQL FUNDAMENTALS II ADDITIONAL PRACTICES AND SOLUTIONSJawad Ahmed100% (1)
- CBT Nuggets 70-463 - Microsoft SQL Server 2012Document1 pageCBT Nuggets 70-463 - Microsoft SQL Server 2012Marcos Antonio0% (1)
- ch03 - The Relational ModelDocument34 pagesch03 - The Relational ModelJulian LaoNo ratings yet
- Database Management System-IiDocument39 pagesDatabase Management System-IiMohini ChoratNo ratings yet
- ServerORdiagram5 1x1Document1 pageServerORdiagram5 1x1Vladislav PrichininNo ratings yet
- 2 - Chapter 2 - Relational Model of Data - P1Document23 pages2 - Chapter 2 - Relational Model of Data - P1Nguyen Hoang Kien (K16HL)No ratings yet
- Developing Enterprise Gis-Based Data Repositories For Municipal Infrastructure Asset ManagementDocument19 pagesDeveloping Enterprise Gis-Based Data Repositories For Municipal Infrastructure Asset ManagementNikita BhagatNo ratings yet
- Special Question of RDBMS of IP Old Course For Revision by MohitDocument14 pagesSpecial Question of RDBMS of IP Old Course For Revision by MohitManav ChaudharyNo ratings yet
- Create Database Bank': Banking Example (Primary Key Is Underlined)Document6 pagesCreate Database Bank': Banking Example (Primary Key Is Underlined)MARÍA EUGENIA GONZÁLEZ YÁÑEZNo ratings yet
- HadoopovDocument90 pagesHadoopovNikhil KhuranaNo ratings yet
- Chapter 4. Intermediate SQL: ObjectivesDocument25 pagesChapter 4. Intermediate SQL: ObjectivesAvishek GhoshNo ratings yet
- The Impacts of Time Constraint On Users' Search Strategy During Search ProcessDocument9 pagesThe Impacts of Time Constraint On Users' Search Strategy During Search ProcessRavi ShahNo ratings yet
- MT6580 Android ScatterDocument10 pagesMT6580 Android ScatterEmanuel SemoNo ratings yet
- Dcap204 Managing Database Dcap402 Database Management Systems PDFDocument265 pagesDcap204 Managing Database Dcap402 Database Management Systems PDFEr Hardeep SinghNo ratings yet
- 11Document3 pages11Pegy RahayuNo ratings yet
- Directory and Disk Structure: Presented byDocument16 pagesDirectory and Disk Structure: Presented byabdulbarimalikNo ratings yet
- Database Design - Section 15, Practice Guide Anatomy of A SQL Statement, Try It/Solve It Exercises 2 and 3Document3 pagesDatabase Design - Section 15, Practice Guide Anatomy of A SQL Statement, Try It/Solve It Exercises 2 and 3marcelgrigoras100% (2)
- Big Data ArchitecturesDocument4 pagesBig Data ArchitecturesVínicius RibeiroNo ratings yet
- ADBMS: Assignment - 05: Snowflake Schema in Data WarehouseDocument5 pagesADBMS: Assignment - 05: Snowflake Schema in Data Warehousepratiksha nimgadeNo ratings yet
- PDF Unit1Document109 pagesPDF Unit1harshrastogi0603No ratings yet
- ETL Specification Table of Contents: Change LogDocument3 pagesETL Specification Table of Contents: Change LogKarthik RaparthyNo ratings yet
- Relational Model & Relational Data StructureDocument15 pagesRelational Model & Relational Data StructureJojo GaranganaoNo ratings yet
- Oracle Exadata Interview Questions and AnswersDocument24 pagesOracle Exadata Interview Questions and AnswersDBA75% (4)
- A Five-Layered Business Intelligence Architecture: in Lih Ong, Pei Hwa Siew and Siew Fan WongDocument11 pagesA Five-Layered Business Intelligence Architecture: in Lih Ong, Pei Hwa Siew and Siew Fan WongRadhika BandaruNo ratings yet
- Databases IiDocument146 pagesDatabases IimosesNo ratings yet