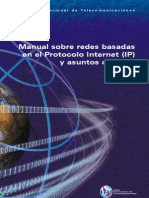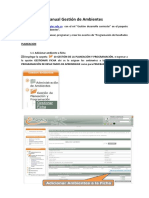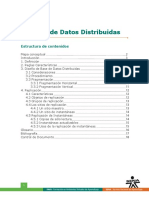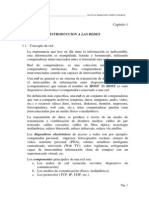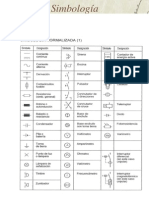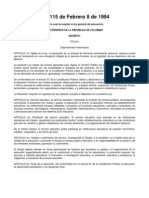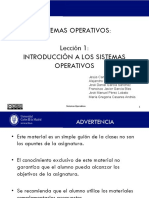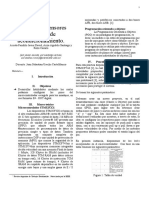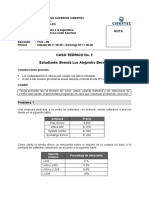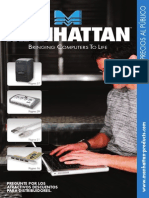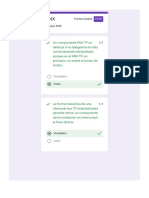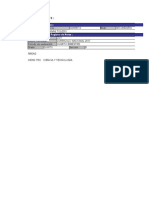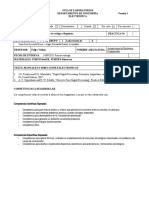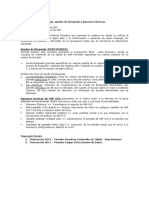Professional Documents
Culture Documents
Microsoft Word
Uploaded by
BlancaLegroCopyright
Available Formats
Share this document
Did you find this document useful?
Is this content inappropriate?
Report this DocumentCopyright:
Available Formats
Microsoft Word
Uploaded by
BlancaLegroCopyright:
Available Formats
Microsoft Word, es un programa editor de texto informtico Word posee herramientas de ortografa grficos, modelado de texto, etc.
Adems tiene una muy buena integracin con el resto de las aplicaciones del paquete Microsoft Office. Historia de Microsoft Word Fue inicialmente desarrollado por Richard Brodie bajo el nombre de Multi-Tool Word para el ordenador de IBM, bajo el sistema operativo DOS en el ao 1983. Luego se crearon versiones para Apple Macintosh en 1984 y para Microsoft Windows en 1989. Esta ltima versin es la ms difundida en la actualidad. EL ENTORNO DE WORD Elementos de la pantalla inicial Al arrancar Word aparece una pantalla como esta.
Comentemos, a grandes rasgos, las caractersticas de cada elemento. 1. La barra de herramientas de acceso rpido se
encuentra en la esquina superior derecha de Word, contiene, normalmente, las opciones que ms frecuentemente se utilizan. stas son Guardar, Deshacer (para deshacer la ltima accin realizada)
y Rehacer (para recuperar la accin que hemos deshecho). Es importante que utilices con soltura estas herramientas, ya que lo ms frecuentente cuando trabajamos, pese a todo, es equivocarnos y salvaguardar nuestro trabajo. 2. La barra de ttulo, como ya hemos comentado, suele contener el nombre del documento abierto que se est visualizando, adems del nombre del programa. La acompaan en la zona derecha los botones minimizar, maximizar/restaurar y cerrar, comunes en casi todas las ventanas del entorno Windows. 3. La cinta de opciones se encuentra en la parte superior de la pantalla de Word es el elemento ms importante de todos, ya que se trata de una franja que contiene las herramientas y utilidades necesarias para realizar acciones en Word. Se organiza en pestaas que engloban categoras lgicas. Vista Backstage: All podrs abrir, guardar, imprimir y compartir los documentos hechos en Word 2010. Para acceder a ella, haz clic en la pestaa Archivo de laCinta de opciones.
4.
Las barras
de
desplazamiento permiten
la
visualizacin
del
contenido que no cabe en la ventana. Aunque en la imagen veamos nicamente la vertical, si la hoja fuese ms ancha que la ventana, tambin veramos una barra de desplazamiento horizontal en la zona inferior. 5. Al modificar el zoom, podremos alejar o acercar el punto de vista, para apreciar en mayor detalle o ver una vista general del resultado. - Puedes pulsar directamente el valor porcentual (que normalmente de entrada ser el tamao real, 100%). Se abrir una ventana donde ajustar el zoom deseado. - O bien puedes deslizar el marcador hacia los botones - o + que hay justo al lado, arrastrndolo. 6. Las vistas del documento definen la forma en que se visualizar la hoja del documento. Por defecto se suele mostrar en Vista de impresin. Esto significa que veremos el formato de la hoja tal cual se imprimir. 7. La barra de estado muestra informacin del estado del documento, como el nmero de pginas y palabras, o el idioma en que se est redactando. Podremos modificar esta informacin si hacemos clic sobre ella, ya que normalmente se trata de botones realmente.
la pestaa Inicio contiene las operaciones ms comunes sobre copiar, cortar y pegar, adems de las operaciones de Fuente, Prrafo, Estilo y Edicin.
En la pestaa Inicio se encuentra dividida en 5 secciones que contienen las operaciones correspondientes al Portapapeles, Fuente (tamao de letra, tipo de letra, etc.), Prrafo (alineacin de texto, separacin entre lneas, sangra, etc.), Estilo y Edicin (buscar texto, reemplazar, etc.), no como en anteriores versiones de Word donde cada parte de las recin nombradas, ocupaban una barra de herramientas aparte.
PERSONALIZAR LA BARRA DE ACCESO RPIDO La barra de herramientas de acceso rpido normalmente incorpora por defecto los botones Guardar, Deshacer y Rehacer. Pero esto lo podemos personalizar agregndole o quitndole los botones que deseemos. Al hacer clic sobre el botn derecho de la barra, se muestra un listado de los comandos ms comunes que puedes aadir a la barra. Haz clic en Ms comandos para aadir otros.
Se abrir un cuadro de dilogo que veremos a continuacin.
Otras formas de acceder al cuadro de personalizacin: - Desde Archivo > Opciones > Barra de herramientas de acceso rpido. - O desde el men contextual de la propia barra (al que acceders haciendo clic con el botn secundario sobre ella), seleccionando Personalizar la barra de herramientas de acceso rpido.
Para agregar un botn: Los botones que se quieren agregar, pueden seleccionarse de la lista de la izquierda. Los botones disponibles se agrupan en listas, de modo que debemos seleccionar una opcin del desplegable superior para cambiar de una lista a otra. Por defecto se mostrarn los Comandos ms utilizados.
En el listado que hay justo bajo el desplegable, selecciona el comando que te interese y pulsa Agregar. Aparecer entonces en el listado de la derecha que indica los comandos que hay actualmente en la barra.
El nuevo botn siempre se colocar en ltima posicin, lo que supone que en la barra estar a la derecha del resto. Con los botones de subir y bajar nivel , se puede cambiar su posicin de forma que los botones estn en el orden que queramos.
Para quitar botones: - Selecciona el botn en el listado de la derecha y pulsa el botn Quitar. - O bien, pulsa el botn que hay justo debajo de la lista. De
esta forma, no slo quitars el botn seleccionado, sino que dejars la barra con los botones predeterminados: Guardar, Deshacer yRehacer.
La cinta de Opciones Es la barra ms importante de Word, porque contiene todas las opciones que se pueden realizar con los documentos. Vemosla con ms detalle.
Las herramientas estn organizadas de forma lgica en pestaas o fichas (Inicio, Insertar, Vista...), que a su vez estn divididas en grupos. Por ejemplo, en la imagen vemos la pestaa ms utilizada, Inicio, que contiene los grupos Portapapeles, Fuente, Prrafo y Estilos. De esta forma, si queremos hacer referencia durante el curso a la opcin Copiar, la nombraremos como Inicio > Portapapeles > Copiar. Para situarte en una ficha diferente, simplemente haz clic en su correspondiente nombre de pestaa. Algunos de los grupos de herramientas de la cinta disponen de un pequeo botn en su esquina inferior derecha. Este botn abre un panel o cuadro de dilogo con ms opciones relacionadas con el grupo en cuestin. En la imagen, por ejemplo, el cursor est situado en el botn que abre el panel Portapapeles. En el grupo Fuente abriramos el cuadro de dilogo Fuente, y as consecutivamente.
Las pestaas pueden estar disponibles o no. La cinta tiene un comportamiento "inteligente", que consiste en mostrar determinadas pestaas nicamente cuando son tiles, de forma que el usuario no se vea abrumado por una gran cantidad de opciones. Por ejemplo, la ficha Herramientas de tabla no estar visible de entrada, nicamente se mostrar si insertamos una tabla en nuestro documento y la seleccionamos. En las ltimas de accesibilidad al versiones de programa, Word se pudiendo apuesta por controlarlo dotar por
completo mediante el teclado.
Pulsando la tecla ALT entraremos en el modo de acceso por teclado. De esta forma aparecern pequeos recuadros junto a las pestaas y opciones indicando la tecla (o conjunto de teclas) que debers pulsar para acceder a esa opcin sin la necesidad del ratn. Las opciones no disponibles en el momento actual se muestran con nmeros semitransparentes. Para salir del modo de acceso por teclado vuelve a pulsar la tecla ALT. Personalizar la cinta de opciones Cuando vamos a pasar muchas horas utilizando Word, es importante que trabajemos de forma cmoda y que tengamos a nuestro alcance rpidamente las herramientas que ms frecuentemente utilizamos. Para ello, disponemos de unas opciones de personalizacin que nos permiten gestionar las opciones de las fichas: - Aadir comandos a las fichas existentes, tanto a las principales como a las de herramientas. - Crear una nueva pestaa personalizada, que abra una ficha con los botones que ms utilizamos. - Inhabilitar fichas que no utilicemos nunca (o volver a habilitarlas). Todas estas opciones se encuentran
en Archivo > Opciones > Personalizar Cinta. Tambin haciendo clic con el botn derecho sobre una pestaa y eligiendo la opcin Personalizar la cinta... en el men contextual. Se abre una ventana como la siguiente:
Vamos a ver cmo se utiliza. Las listas desplegables superiores sirven para elegir los Comandos disponibles que podemos incluir en las fichas, y qu fichas queremos modificar (Personalizar la cinta de opciones). - Comandos disponibles: Podremos elegir entre los ms utilizados, los que no estn disponibles en ninguna ficha, macros, la ficha de Archivo, entre otros. - Personalizar la cinta: Nos permite elegir si queremos cambiar las fichas principales o las de herramientas. Los cuadros que muestran una lista de comandos o fichas cambiarn, en funcin de lo que hayamos seleccionado en los desplegables explicados. Los distintos botones nos permiten realizar las acciones. - Nueva pestaa permite crear una ficha personalizada, al mismo nivel que Inicio, Insertar, Frmulas, Datos, etc. - Nuevo grupo permite crear una seccin dentro de la ficha ya existente (ya sea estndar o personalizada). Por ejemplo, en la ficha Inicio podramos crear un grupo llamado Documento que incluyera los botones Guardar y Cerrar, as no necesitaramos cambiar a la ficha Archivo cada vez que guardamos. - Cambiar nombre sirve para modificar el nombre de una ficha o grupo. Para hacerlo, tendremos que seleccionar el elemento y luego pulsar el botn. Se abrir un cuadro de dilogo donde deberemos indicar el nuevo
nombre. - Restablecer permite recuperar el aspecto estndar de Word, sin mostrar las personalizaciones realizadas. - Los botones en forma de flechas arriba y abajo sirven para ordenar las pestaas. Simplemente seleccionamos una ficha y la vamos subiendo o bajando hasta la posicin que queremos que ocupe. - Los botones Agregar o Quitar sirven para incluir o eliminar un botn (o comando) de las fichas. A continuacin veremos cmo utilizar estos elementos. Aadir comandos a fichas existentes Para incluir en una ficha un comando nuevo, necesitamos crear previamente un grupo, ya que Word no nos permite modificar la organizacin de los grupos predeterminados. Los pasos a seguir seran: 1. Utilizar las listas desplegables superiores: localizar el botn que necesitamos y visualizar la ficha que queremos modificar. 2. Seleccionar la ficha y pulsar el botn Nuevo grupo. 3. Pulsar Cambiar nombre... para darle un nombre ms descriptivo. 4. Seleccionar el comando en la lista izquierda y pulsar el botn Agregar. Repetir la operacin con todos los comandos (botones) que se quieran incluir. 5. Ordenarlos, si se desea, con las flechas de la derecha. Para ello, seleccionar el comando o el grupo y moverlo hasta donde queramos. 6. Pulsar Aceptar.
El resultado ser el similar al siguiente: En nuestro caso, hemos creado el grupo aulaClic en la ficha principal Inicio. Lo hemos situado arriba de todo, por lo que aparece en primer lugar, a la izquierda. Dentro, hemos incluido los comandos Agregar
una firma digital y Guardar, que se encuentran en la lista de comandos disponibles Ficha Archivo.
You might also like
- Libro Sobre Protocolos de InternetDocument48 pagesLibro Sobre Protocolos de InternetUllauri TatoNo ratings yet
- Conceptos Básico de L Historia Del SenaDocument18 pagesConceptos Básico de L Historia Del SenaBlancaLegro100% (1)
- Manual Gestion de Ambientes-EJECUCIONDocument20 pagesManual Gestion de Ambientes-EJECUCIONBlancaLegroNo ratings yet
- 1308 4544 1 PBDocument9 pages1308 4544 1 PBNelsonNo ratings yet
- Simt 1 BDocument18 pagesSimt 1 Bnaidacure4No ratings yet
- Electricidad Basica - TERNIUM 2011Document107 pagesElectricidad Basica - TERNIUM 2011maurozuri85% (13)
- Simt 1 BDocument18 pagesSimt 1 Bnaidacure4No ratings yet
- Partes Internas de Un PCDocument7 pagesPartes Internas de Un PCBlancaLegroNo ratings yet
- Herramientas Gestion RedesDocument25 pagesHerramientas Gestion RedesStefy Kings100% (1)
- Gl-N° 01 - SDDocument6 pagesGl-N° 01 - SDUlianov AlvaronNo ratings yet
- MOTHERBOARDDocument12 pagesMOTHERBOARDBlancaLegro100% (1)
- Contenido 4 PDFDocument29 pagesContenido 4 PDFCarolina Henao MurilloNo ratings yet
- OcDocument18 pagesOcAnonymous iUTu0KVE4No ratings yet
- Manual Redes de ComputadorasDocument121 pagesManual Redes de ComputadorasTirzo JimenezNo ratings yet
- Introduccion Sistemas OperativosDocument20 pagesIntroduccion Sistemas OperativosAndres Zambrano DiazNo ratings yet
- Ejercicios Codigo de ColoresDocument3 pagesEjercicios Codigo de Coloresronaldjesus67% (3)
- Ejercicios Código de ColoresDocument2 pagesEjercicios Código de ColoresBlancaLegroNo ratings yet
- La ElectricidadDocument9 pagesLa ElectricidadBlancaLegroNo ratings yet
- ResistenciaDocument14 pagesResistenciaBlancaLegroNo ratings yet
- Toma CorrienteDocument1 pageToma CorrienteBlancaLegroNo ratings yet
- Des Car GableDocument11 pagesDes Car GableVictor AcostaNo ratings yet
- TicsDocument18 pagesTicsBlancaLegroNo ratings yet
- 6.1.4 - Tutorial ORACLE - SentenciasDocument33 pages6.1.4 - Tutorial ORACLE - SentenciasIng Richard Edison Sarmiento ReyesNo ratings yet
- Medidas de Resistencia Eléctrica Utilizando El MúltimetroDocument4 pagesMedidas de Resistencia Eléctrica Utilizando El MúltimetroBlancaLegroNo ratings yet
- 6.1.4 - Tutorial ORACLE - SentenciasDocument33 pages6.1.4 - Tutorial ORACLE - SentenciasIng Richard Edison Sarmiento ReyesNo ratings yet
- Simbología y Esquemas.Document24 pagesSimbología y Esquemas.Efren ZamoraNo ratings yet
- ELECTRICIDADDocument3 pagesELECTRICIDADBlancaLegroNo ratings yet
- Analisis Diseno AlgoritmosDocument226 pagesAnalisis Diseno AlgoritmosYue IzayaNo ratings yet
- Curso de Electronica Practica PDFDocument57 pagesCurso de Electronica Practica PDFSudis11No ratings yet
- Ley 115 de 1994Document50 pagesLey 115 de 1994mafuchaco100% (1)
- Manual de Soporte TecnicoDocument41 pagesManual de Soporte TecnicoevermoreNo ratings yet
- Sistemas Operativos: Lección 1: Introducción A Los Sistemas OperativosDocument72 pagesSistemas Operativos: Lección 1: Introducción A Los Sistemas Operativossanta maria de los niñosNo ratings yet
- M3 EditorDocument33 pagesM3 EditorpablolecNo ratings yet
- Capitulo 1Document42 pagesCapitulo 1Natán GpNo ratings yet
- Lab 2 Micros FinalDocument5 pagesLab 2 Micros FinalCAMILO ROZONo ratings yet
- Influencia de Los Virus Informaticos en Los Computadores y Metodos para PrevenirlosDocument17 pagesInfluencia de Los Virus Informaticos en Los Computadores y Metodos para PrevenirlosGustavo Antonio Gopar NievesNo ratings yet
- Manual de Instalacion ALLEGRO 8.1Document6 pagesManual de Instalacion ALLEGRO 8.1Oscar PachecoNo ratings yet
- Caso Teórico No. 2 Estudiante: Brenda Luz Alejandro Becerra: Problema 1Document6 pagesCaso Teórico No. 2 Estudiante: Brenda Luz Alejandro Becerra: Problema 1Jackson JonesNo ratings yet
- Cables ManhattanDocument40 pagesCables ManhattanJhosua HernandezNo ratings yet
- Ejecución de Comandos A Nivel de SODocument9 pagesEjecución de Comandos A Nivel de SOotracuentaaux6No ratings yet
- JOptionPane y Diálogos ModalesDocument9 pagesJOptionPane y Diálogos ModalesAlvert Kennedy Rodriguez CardenasNo ratings yet
- Puntos Totales Repaso KNX: VerdaderoDocument39 pagesPuntos Totales Repaso KNX: VerdaderoSergio ObamaNo ratings yet
- Asir Fuw1Document20 pagesAsir Fuw1Daemon DrowNo ratings yet
- AMP1-E. Manual de Usuario AUTÓMATA PROGRAMABLE PRECAUCIONES. Modelo AMP1-E 8U8PDocument6 pagesAMP1-E. Manual de Usuario AUTÓMATA PROGRAMABLE PRECAUCIONES. Modelo AMP1-E 8U8PJuan Esteban Moreno VeraNo ratings yet
- PHPDocument38 pagesPHPGilberto Dre RodríguezNo ratings yet
- Dise o L Gico Entregable 2Document4 pagesDise o L Gico Entregable 2RodolfoNo ratings yet
- Camaras de SeguridadDocument3 pagesCamaras de SeguridadIJ MuñozNo ratings yet
- Hola Soy ListadoDocument3 pagesHola Soy ListadoCamilo GómezNo ratings yet
- Diferencias Entre Router y SwitchDocument6 pagesDiferencias Entre Router y SwitchacerNo ratings yet
- Plan de Trabajo # 1 Informatica 8-1,8-2,8-3Document4 pagesPlan de Trabajo # 1 Informatica 8-1,8-2,8-3Marlly A JaramilloNo ratings yet
- Lab8 y Lab09Document12 pagesLab8 y Lab09Julio Marti Ayala BellidoNo ratings yet
- RegNotasFinales 02093870 20 F020211402 71502Document12 pagesRegNotasFinales 02093870 20 F020211402 71502Nelly Esperanza Arredondo SosaNo ratings yet
- Creación de Reportes Con Crystal Reports en Visual StudioDocument4 pagesCreación de Reportes Con Crystal Reports en Visual StudioVictor Jose Carreno GuerraNo ratings yet
- Laboratorio 2Document17 pagesLaboratorio 2angie fernanda suarez avendañoNo ratings yet
- Actividad de Puntos Evaluables - Escenario 2 - PRIMER BLOQUE-TEORICO - PRACTICO - ARQUITECTURA DEL COMPUTADOR - (GRUPO2)Document7 pagesActividad de Puntos Evaluables - Escenario 2 - PRIMER BLOQUE-TEORICO - PRACTICO - ARQUITECTURA DEL COMPUTADOR - (GRUPO2)PITERNo ratings yet
- Reglamento Del ENAO 2021 Final VirtualDocument19 pagesReglamento Del ENAO 2021 Final VirtualAnie RoothNo ratings yet
- Bases de Datos Contenedor y ConectablesDocument8 pagesBases de Datos Contenedor y ConectablesAdrian Sanchez CarriloNo ratings yet
- Estado Del ArteDocument4 pagesEstado Del ArteEdgarRodriguezANo ratings yet
- Manual Sap Basis Netweaver Inicial Unidad 1 by CvosoftDocument17 pagesManual Sap Basis Netweaver Inicial Unidad 1 by CvosoftGuillermo OlivaresNo ratings yet
- Insrtrucciones Eds3 InstalacionDocument2 pagesInsrtrucciones Eds3 InstalaciondanielNo ratings yet