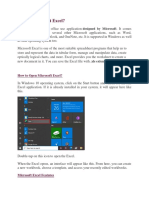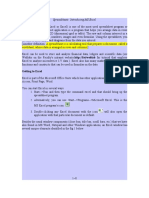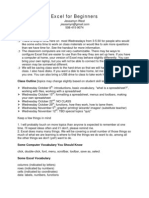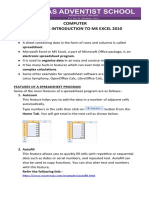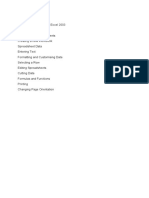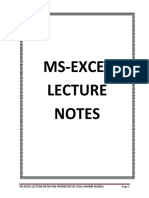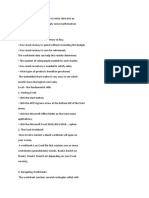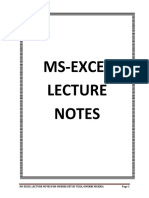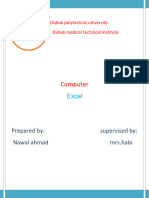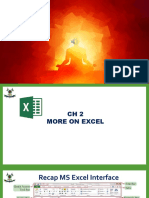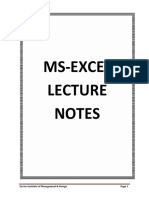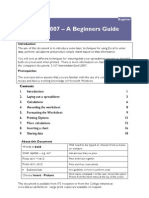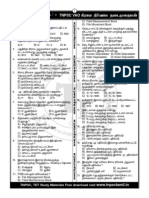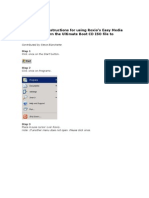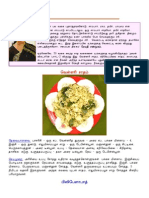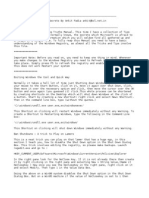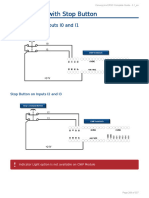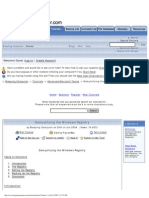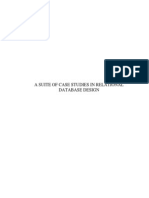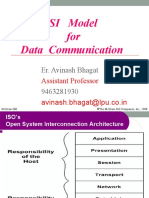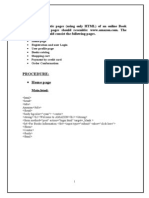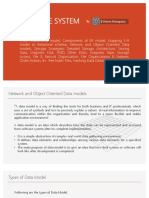Professional Documents
Culture Documents
Cots Sample
Uploaded by
SHRIYACopyright
Available Formats
Share this document
Did you find this document useful?
Is this content inappropriate?
Report this DocumentCopyright:
Available Formats
Cots Sample
Uploaded by
SHRIYACopyright:
Available Formats
Introduction Introduction: Excel Basics
MSExcel Exel 2007 MS 2007
Executive Office of the President Executive Office of the President
For assistance call the Service Desk 5-HELP For assistance call the Service Desk atat 5-HELP
Office of Administration Office of Administration
Introduction: Excel Basics
MS Excel 2007
MS Excel 2007
Introduction: Excel Basics
MS Excel 2007
Introduction: Excel Basics
Training Course Manual
For assistance, call the Service Desk at 5-HELP
Executive Office of the President
Office of Administration
Introduction: Excel Basics
MS Excel 2007
All content 2009 Executive Office of the President. All rights reserved. Version: 7/22/2009 9:10 AM
MS Excel 2007
Introduction: Excel Basics
Table of Contents
STUDENT DATA FILES ACCOMPANYING THIS MANUAL INTRO ONE.XLS INTRO TWO.XLS INTRO COMPLETE.XLS PMT.XLS PMT COMPLETE.XLS All files can be downloaded via http://www.robrichards.net/
Introduction: Excel Basics
MS Excel 2007
MS Excel 2007
Introduction: Excel Basics
Lesson 1: Working with Excel In this lesson you will learn about: Basic Concepts Data Types Entering Data Navigating within a Workbook
Introduction: Excel Basics
MS Excel 2007
Excel Concepts Microsoft Excel is program that helps you analyze and organize data. The most common use for Excel is creating Spreadsheets. Spreadsheets can organize data such as monthly expenses or sales data and perform various calculations such as totaling your expenses or indicating the highest producing sales person. Calculations in Excel occur automatically so if data is changed, totals will recalculate. There are many ways to represent your data such as with using charts 1 which can display your data in a visually robust way.
Figure 1: Excel Charts
Figure 2: An Excel Spreadsheet
You may also create lists 2 in Excel. Although the primary tool for creating databases is Microsoft Access, users who are more comfortable in Excel are still able to create basic databases.
Figure 3: An Excel List
1 2
Discussed in Excel Intermediate. Discussed in Excel Advanced.
MS Excel 2007
Introduction: Excel Basics
The Excel Screen Because Excel is very similar to other Microsoft products, it does not take long to become accustomed to the Excel screen, however, there are some items unique to Excel with specific spreadsheet and database functionality.
The Excel Ribbon Formula Bar Rows & Columns Row & Column Headings Cells Sheet Tabs Status Bar Workbook
The many controls used in Excel. An area to input formulas into cells. Rows are horizontal. Columns are vertical. Each row and column is designated with a letter or number. Each cell has a cell address, also called cell reference. More spreadsheets can be saved in the same filename. There are some helpful features on the Status Bar. The file is saved as a workbook which may contain multiple sheets.
Introduction: Excel Basics
MS Excel 2007
Data Types There are three types of data that can be inputted into cells which are text , num bers , and form ulas . By default, Excel applies a general formatting on cells, which you may change if desired. Under general formatting you may notice that data types are treated differently from each other. For example, alpha characters are automatically aligned to the left and numeric values are automatically aligned to the right.
Labels Values Formulas Text items are also called labels (e.g. West) Numeric values can be calculated (e.g. 142) Formulas can perform calculations (e.g. =A1+A2)
Entering Data It does not matter where you choose to enter your data. If you plan on printing your spreadsheet you may want to focus on the placement of items so as to have nicely printed documents. Otherwise, simply select a cell and type your data (Figure 4).
Enter Tab Esc Formula Bar Confirms your entry and moves to the next cell downward. Confirms your entry and moves to the next cell to the right. Cancels the entry. Confirms entry Cancels entry Insert Function -
fx
Procedure
1. Open the file Intro One.xls from your STUDENT FILES directory. 2. Select cell B4 with your mouse. 3. Type the words 1st Qtr Sales and press Enter. 4. Type the words East, Southwest, and North pressing Enter each time. Open File
Intro One.xls
Figure 4: Entering Data
10
MS Excel 2007
Introduction: Excel Basics
Selecting Cells For purposes such as formatting cells or deleting the contents of cells, selecting a cell or a range of cells is necessary. Select cells by clicking and dragging across multiple cells with the mouse (Figure 5).
Figure 5: Selecting a Range (B4:B7)
Editing Data Editing cell contents is as follow:
Esc Click & Type Double click Delete Cancels the current entry. Overwrites entire cell. Enters edit mode. Deletes cell contents.
Procedure
1. Select cells B4:B7. 2. Press Delete on the keyboard. 3. Select Undo.
Procedure
1. Select cell C4. 2. Type the abbreviation Jan (for January). 3. Press Esc (before hitting Enter). 4. Retype Jan (hitting Enter). 5. Type the numbers 142, 213, and 198 pressing Enter each time. 6. Complete the spreadsheet with the data
shown at right.
11
Introduction: Excel Basics
MS Excel 2007
Navigating within a Workbook As you become familiar with entering data, it will be helpful to know methods to navigating in your spreadsheet.
Enter Tab Ctrl - Home Ctrl - End Arrow Buttons Scroll Bars Sheet Tabs Sheet Tab Scroll Moves selection downward. Moves selection right. Moves to top of sheet. Moves to bottom of data. Moves one cell at a time. Scrolls up/down and left/right in a sheet. Moves to other sheets. Views hidden sheet tabs.
12
MS Excel 2007
Introduction: Excel Basics
Lesson 2: Formulas and Functions In this lesson you will learn how to: Use Formulas Use Functions
13
You might also like
- Microsoft Excel 2007 TutorialDocument69 pagesMicrosoft Excel 2007 TutorialSerkan SancakNo ratings yet
- MSExcel 101Document12 pagesMSExcel 101DaveNo ratings yet
- IT App Finals Chapter 1Document17 pagesIT App Finals Chapter 1Iris Lavigne RojoNo ratings yet
- What Is Microsoft ExcelDocument9 pagesWhat Is Microsoft Excelnagina hidayatNo ratings yet
- Bca-107 Unit4 TmuDocument95 pagesBca-107 Unit4 TmuMonty SharmaNo ratings yet
- Lesson 6Document34 pagesLesson 6roselathikaNo ratings yet
- MS Excel 2010 TrainingDocument75 pagesMS Excel 2010 TrainingBernabe Nalaunan100% (2)
- Lab 04: Creating and Editing Spreadsheets With Microsoft ExcelDocument9 pagesLab 04: Creating and Editing Spreadsheets With Microsoft ExcelArian AshfaqueNo ratings yet
- 10 CH 4Document11 pages10 CH 4Gashaw KelemworkNo ratings yet
- 1Document6 pages1sadathnooriNo ratings yet
- What Is ExcelDocument10 pagesWhat Is Excelnagina hidayatNo ratings yet
- Microsoft Excel AyushDocument10 pagesMicrosoft Excel AyushAYUSHNo ratings yet
- Learn ExcelDocument203 pagesLearn ExceleBooks DPF Download100% (2)
- Introduction to MS Excel 2010 FunctionsDocument35 pagesIntroduction to MS Excel 2010 FunctionsDante SambalodNo ratings yet
- Lab Modul 4-1Document51 pagesLab Modul 4-1WY UE AngNo ratings yet
- Ict 302Document52 pagesIct 302jeremiahobitexNo ratings yet
- Spreadsheets: Introducing MS ExcelDocument8 pagesSpreadsheets: Introducing MS ExcelHappyEvaNo ratings yet
- Ms - ExcelDocument32 pagesMs - ExcelsadathnooriNo ratings yet
- Table of ContentsDocument83 pagesTable of ContentsSukanta PalNo ratings yet
- Excel For BeginnersDocument6 pagesExcel For BeginnershadibrengNo ratings yet
- ExcelBasics HandoutDocument11 pagesExcelBasics Handoutshares_leoneNo ratings yet
- Computer Chapter-5 Introduction To Ms Excel 2010: Spreadsheet. Electronic Spreadsheet ProgramDocument16 pagesComputer Chapter-5 Introduction To Ms Excel 2010: Spreadsheet. Electronic Spreadsheet Programtezom techeNo ratings yet
- Simpo Tech: What Is Microsoft Excel Used For?Document7 pagesSimpo Tech: What Is Microsoft Excel Used For?Avir GonzalesNo ratings yet
- Lab FileDocument65 pagesLab FileVishesh KathuriaNo ratings yet
- Microsoft Office Excel: What's New in Excel 2007Document18 pagesMicrosoft Office Excel: What's New in Excel 2007Bella Caireena CedavaNo ratings yet
- 10 Notes 1 MS ExcelDocument25 pages10 Notes 1 MS Excelsaad younasNo ratings yet
- Microsoft Excel Training UpdatedDocument85 pagesMicrosoft Excel Training UpdatedJoshua ChristopherNo ratings yet
- Excel Lecture Notes3 PDFDocument45 pagesExcel Lecture Notes3 PDFSnehaKale100% (1)
- MS ExcelDocument79 pagesMS Excelilyosbek irisdavlatovNo ratings yet
- Microsoft ExcelDocument58 pagesMicrosoft ExcelJasper AlquizarNo ratings yet
- Fundamentals of Ms Excel: Lecturer: Fatima RustamovaDocument69 pagesFundamentals of Ms Excel: Lecturer: Fatima RustamovaAzər ƏmiraslanNo ratings yet
- Excel Is A Tool That Allows You To Enter Data Into AnDocument9 pagesExcel Is A Tool That Allows You To Enter Data Into AnCarina MariaNo ratings yet
- MS Office Excel 2007,2003,2002,1997Document183 pagesMS Office Excel 2007,2003,2002,1997Raghavendra yadav KM100% (1)
- Microsoft Office Excel: What's New in Excel 2007Document18 pagesMicrosoft Office Excel: What's New in Excel 2007shekharincredibleNo ratings yet
- Class 1 - Introduction Microsoft Excel 2000Document9 pagesClass 1 - Introduction Microsoft Excel 2000touil_karimaNo ratings yet
- PDF To ExcalDocument10 pagesPDF To ExcalTawaa InternationalNo ratings yet
- MS Excel 2010 Chapter 2 & 3 Classroom ActivitiesDocument16 pagesMS Excel 2010 Chapter 2 & 3 Classroom ActivitiesPiraveen VetrivelNo ratings yet
- ExcelDocument23 pagesExcelSaadNo ratings yet
- Emtech Lesson 4.3 SpreadsheetDocument70 pagesEmtech Lesson 4.3 SpreadsheetChariz Baquiran100% (1)
- Introduction To Microsoft Excel 101Document14 pagesIntroduction To Microsoft Excel 101ami iNo ratings yet
- Advanced ExcelDocument14 pagesAdvanced ExcelRejaur RAHMAN100% (3)
- Worksheet#2 Class 6Document3 pagesWorksheet#2 Class 6fahad antal50% (6)
- Chapter 5Document21 pagesChapter 5bisratNo ratings yet
- More on Excel Formatting and FunctionsDocument27 pagesMore on Excel Formatting and Functionsvarsha sigtiaNo ratings yet
- Microsoft ExcelDocument14 pagesMicrosoft Excelbelhout serineNo ratings yet
- MS Excel 2015Document20 pagesMS Excel 2015Nethala SwaroopNo ratings yet
- E010110 Proramming For Engineers I: ObjectiveDocument9 pagesE010110 Proramming For Engineers I: ObjectiveengrasafkhanNo ratings yet
- Basic Excel Training Manual PDFDocument20 pagesBasic Excel Training Manual PDFMaria-Monica PopNo ratings yet
- Class 10 Rbse Computer EnglishDocument266 pagesClass 10 Rbse Computer EnglishPRIYANSHU LAWANIANo ratings yet
- Excel NotesDocument45 pagesExcel NotesNandini BiswasNo ratings yet
- IT Skills Lab-1 ON "Pivot Functons Performing On Excel" Submitted ToDocument21 pagesIT Skills Lab-1 ON "Pivot Functons Performing On Excel" Submitted ToarshadNo ratings yet
- Excel 2007 - A Beginners Guide: BeginnerDocument20 pagesExcel 2007 - A Beginners Guide: BeginnerHironmoy DashNo ratings yet
- Chapter 1Document6 pagesChapter 1Manika JenaNo ratings yet
- Introduction To MS Excel - A Practical Approach.Document23 pagesIntroduction To MS Excel - A Practical Approach.N P SrinivasaraoNo ratings yet
- Excel ManualDocument131 pagesExcel Manualdonafutow2073100% (1)
- Tutorial - One On MS ExcelDocument20 pagesTutorial - One On MS ExcelFaria FarhanaNo ratings yet
- Excel Lab ExerciseDocument26 pagesExcel Lab ExerciseShrawan KumarNo ratings yet
- Microsoft Excel: By: Dr. K.V. Vishwanath Professor, Dept. of C.S.E, R.V.C.E, BangaloreDocument28 pagesMicrosoft Excel: By: Dr. K.V. Vishwanath Professor, Dept. of C.S.E, R.V.C.E, BangaloresweetfeverNo ratings yet
- SUCCESS ACADEMY NOTESDocument6 pagesSUCCESS ACADEMY NOTESSHRIYANo ratings yet
- Ladies Special Supple Feb 2014 (WWW - Themagnat.com)Document16 pagesLadies Special Supple Feb 2014 (WWW - Themagnat.com)SHRIYANo ratings yet
- WWW - Tnpctamil.in Vao Model Question Paper-1Document2 pagesWWW - Tnpctamil.in Vao Model Question Paper-1kihtrakaNo ratings yet
- Tntet Paper II For BT Tamil Engligh and Social Handling Vi To Viii STD Final KCDocument90 pagesTntet Paper II For BT Tamil Engligh and Social Handling Vi To Viii STD Final KCarivNo ratings yet
- Evs TetDocument6 pagesEvs TetIgnatius Antony RajNo ratings yet
- Tamil Samayal - Poori 30 VaritiesDocument22 pagesTamil Samayal - Poori 30 VaritiesSakthivel100% (8)
- Tamil Books and Authors PDFDocument8 pagesTamil Books and Authors PDFsivaram88871% (14)
- List of Sahitya Akademi Award Winners For Tamil - Wikipedia, The Free EncyclopediaDocument4 pagesList of Sahitya Akademi Award Winners For Tamil - Wikipedia, The Free EncyclopediaSHRIYA100% (1)
- Lab Assistant Final 23.05.2014Document28 pagesLab Assistant Final 23.05.2014SHRIYANo ratings yet
- TutorialDocument6 pagesTutorialSHRIYANo ratings yet
- 10th Biology in PDFDocument27 pages10th Biology in PDFJackn Nath50% (2)
- Senior Desktop Support EngineerDocument5 pagesSenior Desktop Support EngineerSHRIYANo ratings yet
- Excel BasicsDocument17 pagesExcel BasicsSHRIYANo ratings yet
- CPU Holder ImagesDocument3 pagesCPU Holder ImagesSHRIYANo ratings yet
- Ultra Iso 9.5 Poweriso 5.5 Norton Ghost 15.0 Canon Utilities Photostich 3.1 Ultraiso Premium 9.5 Digital Image Tool 3.0Document1 pageUltra Iso 9.5 Poweriso 5.5 Norton Ghost 15.0 Canon Utilities Photostich 3.1 Ultraiso Premium 9.5 Digital Image Tool 3.0SHRIYANo ratings yet
- Power Tips Preview Edition 1.0Document27 pagesPower Tips Preview Edition 1.0SHRIYANo ratings yet
- சமையல் 30 வகை ரைஸ் ரேவதி சண்முகம்Document22 pagesசமையல் 30 வகை ரைஸ் ரேவதி சண்முகம்KannanNo ratings yet
- TutorialDocument11 pagesTutorialKali KaloNo ratings yet
- Burning Strategy EnterpriseDocument9 pagesBurning Strategy EnterpriseSHRIYANo ratings yet
- Excel AdvancedDocument19 pagesExcel Advancedpraba19No ratings yet
- Basic Interview Questions For Skills TestsDocument3 pagesBasic Interview Questions For Skills TestsRahul DesaiNo ratings yet
- Concluding Considerations: Approach To A Critical LaudationDocument5 pagesConcluding Considerations: Approach To A Critical LaudationSHRIYANo ratings yet
- AdeyanjuDocument8 pagesAdeyanjuSHRIYA100% (1)
- Cloud ComputingDocument27 pagesCloud ComputingAnkesh KunwarNo ratings yet
- Untold Windows Tips and SecretsDocument16 pagesUntold Windows Tips and SecretsTahmid Hassan TalukdarNo ratings yet
- Domino Access For MS OUTLOOKDocument76 pagesDomino Access For MS OUTLOOKSHRIYANo ratings yet
- Test 2Document16 pagesTest 2SHRIYANo ratings yet
- Dell Laptops: Intel® Core™2Duo Processor T6600Document16 pagesDell Laptops: Intel® Core™2Duo Processor T6600SHRIYANo ratings yet
- NuMicro Nano100 (B) Series Product Brief en V1.00Document72 pagesNuMicro Nano100 (B) Series Product Brief en V1.00HanhoaiNguyenNo ratings yet
- Partial ConveyLinx ERSC Family Complete GuideDocument251 pagesPartial ConveyLinx ERSC Family Complete GuideabhignansNo ratings yet
- Swastick Das Xii Cs Mt3!20!21 QPDocument8 pagesSwastick Das Xii Cs Mt3!20!21 QPSwastick DasNo ratings yet
- Programming Assignment 3 4Document4 pagesProgramming Assignment 3 4Linh BuiNo ratings yet
- Pleasuredome Rules PDFDocument4 pagesPleasuredome Rules PDFJack Feschuk0% (1)
- Integrate repeating sections from NINTEX FormsDocument5 pagesIntegrate repeating sections from NINTEX Formsajts0811No ratings yet
- Java Collection Framework - Apni KakshaDocument55 pagesJava Collection Framework - Apni KakshaRaushan KashyapNo ratings yet
- Demystifying The Windows RegistryDocument8 pagesDemystifying The Windows RegistryDUNCAN0420No ratings yet
- SQL Case StudiesDocument212 pagesSQL Case Studiesshyam15287100% (1)
- MYICONSDocument5 pagesMYICONSgnohmNo ratings yet
- OSI Model For Data Communication: Er. Avinash Bhagat 9463281930Document49 pagesOSI Model For Data Communication: Er. Avinash Bhagat 9463281930sami ahmadiNo ratings yet
- NODE2 Lsinventory DetailDocument65 pagesNODE2 Lsinventory DetailbalajithrillerNo ratings yet
- Web Programming Sample ExamplesDocument94 pagesWeb Programming Sample Examplesrafath5No ratings yet
- STRUCTURESDocument25 pagesSTRUCTURESGrusan DujinNo ratings yet
- Oracle 11g Release 2 Clusterware StackDocument10 pagesOracle 11g Release 2 Clusterware StackAkshay TalekarNo ratings yet
- Design Note DN401: Interfacing CC1020/1 To The MSP430Document12 pagesDesign Note DN401: Interfacing CC1020/1 To The MSP430William Ramos PaucarNo ratings yet
- Database SystemDocument58 pagesDatabase SystemDr. Hitesh MohapatraNo ratings yet
- Extract Hidden Data From PDFDocument2 pagesExtract Hidden Data From PDFNicoleNo ratings yet
- FANUC Series 16/18 Data Input/Output Operation GuideDocument6 pagesFANUC Series 16/18 Data Input/Output Operation GuideDiegoBenitezNo ratings yet
- Australian Trucking Trial Balance Issue ResolvedDocument4 pagesAustralian Trucking Trial Balance Issue ResolvedHimanshu Gupta100% (1)
- VII Grade Computer Periodic Test GuideDocument2 pagesVII Grade Computer Periodic Test GuideanithaNo ratings yet
- CDac CCAT Question PaperDocument9 pagesCDac CCAT Question Paperprabhatjon33% (3)
- Aspose - Pdf.Kit BrochureDocument6 pagesAspose - Pdf.Kit BrochureUsman SarfrazNo ratings yet
- LangDocument7 pagesLangHéctor NeriNo ratings yet
- HPH 562 Data Management & Informatics: Lecture 2: Getting Your Data Into SASDocument23 pagesHPH 562 Data Management & Informatics: Lecture 2: Getting Your Data Into SASlamiahhhNo ratings yet
- Sylladex Development Reference GuideDocument11 pagesSylladex Development Reference GuidePreston HartNo ratings yet
- Many2many fields and widgets in OdooDocument5 pagesMany2many fields and widgets in OdooSpawn Cyber4No ratings yet
- Exception Codes: EN-9 Xe-145F Modbus Rev BDocument1 pageException Codes: EN-9 Xe-145F Modbus Rev BDaniel PestanaNo ratings yet
- Command Line Basics - Everything CurlDocument2 pagesCommand Line Basics - Everything Curlnot hereNo ratings yet