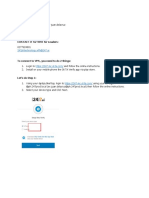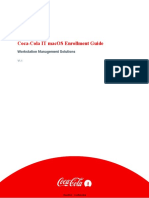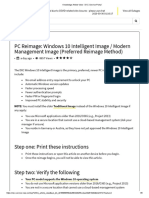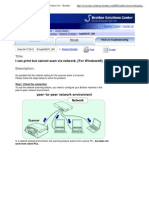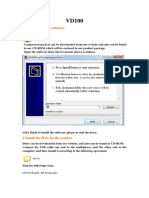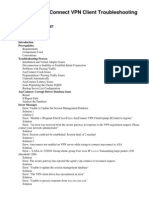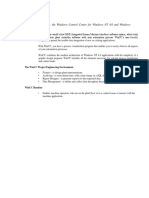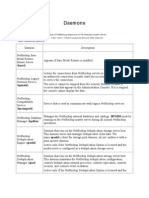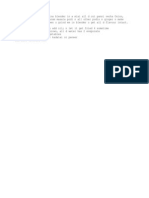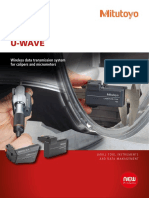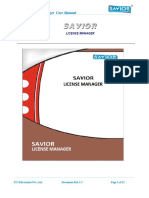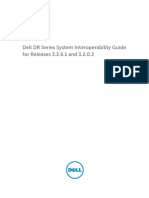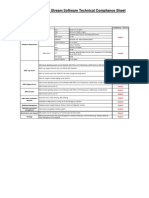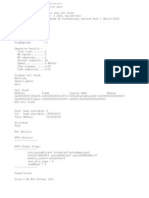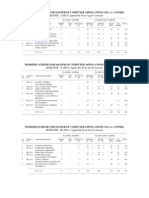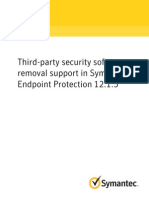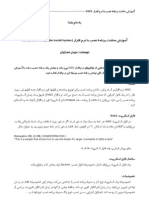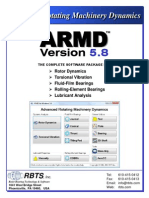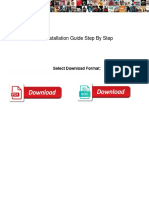Professional Documents
Culture Documents
Nortel 10.04.016 VPN Client User Guide
Uploaded by
Sreeram RobinHoodCopyright
Available Formats
Share this document
Did you find this document useful?
Is this content inappropriate?
Report this DocumentCopyright:
Available Formats
Nortel 10.04.016 VPN Client User Guide
Uploaded by
Sreeram RobinHoodCopyright:
Available Formats
Nortel 10.04.
016 VPN Client Install and User Guide
Connecting with your SecureID token for the first time Quick Connect for users that have already connected with their SecureID token Saving your username run icon as administrator then click edit the profile Connecting to a domain after you have connected to VPN Exporting connection profiles Self install For users that do not have a CSC imaged PC
Connecting with your SecureID token for the first time
From your desktop double click the CSC VPN Client icon
Enter your shortname, leave the PIN field empty, then enter a token display number from your SecureID token. Now click connect
On the next screen enter a PIN you can remember do not use special characters, click OK You will be asked to re-enter your pin, please do so.
On the final screen which says PIN Accepted wait for token code to change . . .
Click CANCEL on this screen
You have created your PIN you can now connect using the Quick connect instructions below for daily use.
Quick Connect
From your desktop double click the CSC VPN Client icon
Enter your shortname, Secureid PIN and a Token display number from your SecureID token The click connect when you are presented with the security banner click Accept and Close.
To disconnect go to your desktop and double click on the CSC VPN Client icon then click disconnect on the next screen.
Saving your username
To save youre username in the connection profile. First make sure the client is closed. On your desktop Right-click on the CSC VPN Client icon and select Run as Administrator
Now on the left had side click Edit the Profile
On the next screen you may select any profile, then click edit, then enter your username and click save. Note: you cannot save a PIN, once you connect it will be removed.
Click Close once you have completed editing
Connecting to a domain after you have connected to VPN
For this to work youre client should have been installed with the PLAP feature If you are on a CSC imaged PC the feature should be installed If you did a self install you should have selected the PLAP feature during install Step1 login to VPN using the quick connect instructions or the first time user instructions if this is your first time using your secure id token. Step2 Hit Ctrl+Alt+Delete on your keyboard Step3 Click Log Off. Step4 Click Force Log off on the next screen (your VPN connection will stay connected)
Step5 Click Yes to confirm you still want to force log off Step6 Click Press Ctrl+Alt+Delete to Log on Step7 Select your Domain and Log on to Windows Your VPN client connection will still be running and you will be authenticated to your Domain.
Exporting connection profiles
The CSC BUN connection profiles are installed with the client If you have added profiles of your own and are rebuilding your PC you will want to back up your profiles Your connection profiles are saved in two locations, simply navigate to the locations and backup the files C:\Users\yourwindowslogin\AppData\Local\Nortel\Nortel VPN Client\NvcProfiles_U.dat C:\ProgramData\Nortel\Nortel VPN Client\NvcProfiles_A.dat To restore the profiles, simply install the client, and drop the two files back in there folders. You may overwrite the existing files that are there.
Self install For users that do NOT have a CSC imaged PC
The CSC SOE image already has the VPN client installed to verify you have it: Click on Start-> All Programs-> CSC VPN Client Or, go to Control Panels -> Programs and Features and Look for CSC VPN Client If you do not see the client installed in either of the above locations download the installer
For your O.S., make sure you select the appropriate bit version. I.e. 64bit or 32 bit. Download the file to your desktop Double click on the Zip file to open it
Next drag the folder to your desktop and it will extract a copy to your desktop
Now close the ZIP file window and open the folder you just dragged to the desktop Next double click Nortel VPN Client.msi
Click Next on the Welcome Screen
Click I accept and Next on the following screen
On the next screen Click on the PLAP feature Select This feature will be installed on local hard Drive.
On the next screen click Install
Finally click Finish.
You might also like
- How to Setup a Windows PC: A Step-by-Step Guide to Setting Up and Configuring a New Computer: Location Independent Series, #4From EverandHow to Setup a Windows PC: A Step-by-Step Guide to Setting Up and Configuring a New Computer: Location Independent Series, #4No ratings yet
- User Guide VPN-2Document18 pagesUser Guide VPN-2abdul kodirNo ratings yet
- Evaluation of Some Android Emulators and Installation of Android OS on Virtualbox and VMwareFrom EverandEvaluation of Some Android Emulators and Installation of Android OS on Virtualbox and VMwareNo ratings yet
- NT Login: Username: ./juan - Delacruz or Juan - Delacruz Password: Passw0rdDocument15 pagesNT Login: Username: ./juan - Delacruz or Juan - Delacruz Password: Passw0rdAndrei Anton Blancaflor (Seiichi.)No ratings yet
- Free VPNDocument3 pagesFree VPNChandan BagaiNo ratings yet
- Windows Operating System: Windows Operating System (OS) Installation, Basic Windows OS Operations, Disk Defragment, Disk Partitioning, Windows OS Upgrade, System Restore, and Disk FormattingFrom EverandWindows Operating System: Windows Operating System (OS) Installation, Basic Windows OS Operations, Disk Defragment, Disk Partitioning, Windows OS Upgrade, System Restore, and Disk FormattingNo ratings yet
- Cisco Vpn3K UninstallDocument9 pagesCisco Vpn3K Uninstalllightstar10No ratings yet
- AnyConnect 3.0 User GuideDocument8 pagesAnyConnect 3.0 User GuideGururaj KoteyarNo ratings yet
- Mac Enrollment GuideDocument15 pagesMac Enrollment GuideTarik A R BiswasNo ratings yet
- VPN User GuideDocument13 pagesVPN User Guidefazrul fuadNo ratings yet
- PC Re-Image With Windows 10 Intelligent Image - DXC Service PortalDocument6 pagesPC Re-Image With Windows 10 Intelligent Image - DXC Service Portalyuva raz33% (3)
- F5 VPN UAT Windows InstructionsDocument18 pagesF5 VPN UAT Windows InstructionsAratz HernandezNo ratings yet
- IPredator - Setting Up OpenVPN On Windows 8 PDFDocument22 pagesIPredator - Setting Up OpenVPN On Windows 8 PDFCora BlakeNo ratings yet
- CheckPointVPN DOCDocument35 pagesCheckPointVPN DOCLuis RodriguesNo ratings yet
- How To Install Cisco VPN Client On Windows 10Document3 pagesHow To Install Cisco VPN Client On Windows 10Kayode IjaolaNo ratings yet
- VPN Connection GuideDocument7 pagesVPN Connection GuideOritra BanerjeeNo ratings yet
- Cisco PDFDocument26 pagesCisco PDFMassawe ENo ratings yet
- Check Point-VPN-Installation-Guide: P.N: Installation of Checkpoint VPN Client Is One-Time Requirement OnlyDocument7 pagesCheck Point-VPN-Installation-Guide: P.N: Installation of Checkpoint VPN Client Is One-Time Requirement OnlyAyushi JaiswalNo ratings yet
- Forticlient VPNDocument2 pagesForticlient VPNAlejandro NeriNo ratings yet
- MKB 61440004 200922 1427 4Document4 pagesMKB 61440004 200922 1427 4raviNo ratings yet
- Lab 1Document10 pagesLab 1pablodg1980No ratings yet
- Quick Setup Guide IP Camera Wireless InstallationDocument17 pagesQuick Setup Guide IP Camera Wireless InstallationtiorbaNo ratings yet
- Carding SetupDocument16 pagesCarding SetupNaeem IslamNo ratings yet
- Setup OpenVPN on Pfsense 2.0 with Local User AuthDocument15 pagesSetup OpenVPN on Pfsense 2.0 with Local User AuthKarla TechiNo ratings yet
- SOP For WFH ConfigurationDocument16 pagesSOP For WFH ConfigurationASHISH OJHANo ratings yet
- AnyConnect Connection Guide 3Document4 pagesAnyConnect Connection Guide 3Piyumal RajapaksheNo ratings yet
- Luxand BlinkPro DocumentationDocument25 pagesLuxand BlinkPro DocumentationSamadin d'Ghost MinerNo ratings yet
- Configuring DUN: Installing The DUN Service: Step 1Document14 pagesConfiguring DUN: Installing The DUN Service: Step 1Min MCLNo ratings yet
- Install and Configure RSA Secure ID and Cisco AnyConnect VPNDocument10 pagesInstall and Configure RSA Secure ID and Cisco AnyConnect VPNshuddhasattwaNo ratings yet
- Latest VPN Client and Installation Process V 8.6Document8 pagesLatest VPN Client and Installation Process V 8.6tm.43formulaicNo ratings yet
- Install InstructionDocument2 pagesInstall InstructionJP Caballero JaoNo ratings yet
- Creo 2.0 - Student Edition - Quick Installation Guide: Log inDocument1 pageCreo 2.0 - Student Edition - Quick Installation Guide: Log inChris TanNo ratings yet
- Cisco AnyConnect Vendor VPNDocument9 pagesCisco AnyConnect Vendor VPNArvind RazdanNo ratings yet
- Lodge EPCs in 3 StepsDocument23 pagesLodge EPCs in 3 StepsEmma JardineNo ratings yet
- I Can Print But Cannot Scan Via Network. (For Windows®) - BrotherDocument14 pagesI Can Print But Cannot Scan Via Network. (For Windows®) - BrotherWil NelsonNo ratings yet
- Alternative VPN HowtoDocument5 pagesAlternative VPN HowtoJefferson Thadeu Santos da CostaNo ratings yet
- Set PC Tool Quickstart GuideDocument22 pagesSet PC Tool Quickstart GuideminhchiNo ratings yet
- Photoshop Cc2014 CrackDocument2 pagesPhotoshop Cc2014 Crackcross19980% (1)
- Freelance Quickstart FAQ 3BDD015139 Rev ADocument12 pagesFreelance Quickstart FAQ 3BDD015139 Rev ADauødhårø DeivisNo ratings yet
- Configure ZeroShell WPA Enterprise Step-by-Step GuideDocument16 pagesConfigure ZeroShell WPA Enterprise Step-by-Step GuidezachwormsNo ratings yet
- VPN Client InstallDocument15 pagesVPN Client InstallJoseph Portocarrero ValdiviaNo ratings yet
- End PointDocument3 pagesEnd PointShibu VargheseNo ratings yet
- VLSI Lab Access User ManualDocument19 pagesVLSI Lab Access User Manualketchrajath24No ratings yet
- Open Internet Explorer 2. Click On The Tools' Menu Button As Shown BelowDocument12 pagesOpen Internet Explorer 2. Click On The Tools' Menu Button As Shown BelowSaurabh PednekarNo ratings yet
- CSC Orion Programme PDFDocument24 pagesCSC Orion Programme PDFnsureshbabuNo ratings yet
- Install Creo2 Student UniDocument1 pageInstall Creo2 Student UnigeneralgrievousNo ratings yet
- Manual of vd100 Auto ScannerDocument6 pagesManual of vd100 Auto ScannerRodrigo LossNo ratings yet
- Anyconnect VPN TroubleshootingDocument21 pagesAnyconnect VPN TroubleshootingTaufik WengerNo ratings yet
- Wizcon Quick GuideDocument98 pagesWizcon Quick GuideJonDyson32No ratings yet
- Setting VPN Connection XPDocument5 pagesSetting VPN Connection XPAnonymous Wfl201YbYoNo ratings yet
- Silo - Tips Sirona Sidexis InstallationDocument22 pagesSilo - Tips Sirona Sidexis Installationlabakoum badr-eddineNo ratings yet
- VPN Con w7 eDocument23 pagesVPN Con w7 eHendra SoenderskovNo ratings yet
- VPN & Server: User GuideDocument18 pagesVPN & Server: User GuideReshma SeeraNo ratings yet
- New Print Material For ScadaDocument148 pagesNew Print Material For ScadaAnwesa Priyadarsini PradhanNo ratings yet
- Morpho Device Driver S Installation Manual: Bank of Baroda KioskDocument24 pagesMorpho Device Driver S Installation Manual: Bank of Baroda KioskRohit GargNo ratings yet
- MOAC 70-646 Lab 04: Deploying Applications: Exercise 1: Installing The Terminal Services RoleDocument29 pagesMOAC 70-646 Lab 04: Deploying Applications: Exercise 1: Installing The Terminal Services RoleKyle RogersNo ratings yet
- KODAK I2400/i2600/i2800 Scanners: Installing The ScannerDocument21 pagesKODAK I2400/i2600/i2800 Scanners: Installing The ScannerEnrique FigueroaNo ratings yet
- Nicdsigner Linux HelpDocument10 pagesNicdsigner Linux HelpGghss MadappallyNo ratings yet
- Self-Installation Guide For Cisco AnyConnect VPN For Windows 7 & 10 OS - SMRIDocument15 pagesSelf-Installation Guide For Cisco AnyConnect VPN For Windows 7 & 10 OS - SMRIantonydonNo ratings yet
- Daemons & ProcessesDocument11 pagesDaemons & ProcessesSreeram RobinHoodNo ratings yet
- Python Script For VersioningDocument1 pagePython Script For VersioningSreeram RobinHoodNo ratings yet
- Py VersioningDocument1 pagePy VersioningSreeram RobinHoodNo ratings yet
- Aloo CurryDocument1 pageAloo CurrySreeram RobinHoodNo ratings yet
- N°SERIEDocument2 pagesN°SERIEAbm Mef SarabNo ratings yet
- Configure and Manage HP Virtual MachinesDocument82 pagesConfigure and Manage HP Virtual MachinesFJ2 :: Francisco JuniorNo ratings yet
- Mitutoyo - U-Wave - PRE1484 - 2018Document2 pagesMitutoyo - U-Wave - PRE1484 - 2018D.T.No ratings yet
- HEC-DSS Excel Data Exchange Add in For Excel 2007-2010 v3.2.1Document30 pagesHEC-DSS Excel Data Exchange Add in For Excel 2007-2010 v3.2.1Andres AguirreNo ratings yet
- DD Vs Community 20161229012715 167 Netfxfullredist 43.log 002 NetfxsdkDocument73 pagesDD Vs Community 20161229012715 167 Netfxfullredist 43.log 002 NetfxsdkParveen MittalNo ratings yet
- SAVIOR LicenseMgr UserManual PDFDocument15 pagesSAVIOR LicenseMgr UserManual PDFADMIN KARNALNo ratings yet
- VMware Monitoring SetupDocument5 pagesVMware Monitoring SetupRiverton SantosNo ratings yet
- Troubleshooting VMMDocument119 pagesTroubleshooting VMMCash Sly0% (1)
- Dell DR Series System Interoperability Guide For Releases 3.2.6.1 and 3.2.0.2Document29 pagesDell DR Series System Interoperability Guide For Releases 3.2.6.1 and 3.2.0.2Gokul VeNo ratings yet
- TCO!Stream Technical ComplianceDocument3 pagesTCO!Stream Technical ComplianceBadrul BakarNo ratings yet
- App Image KitDocument9 pagesApp Image KityrmacastroNo ratings yet
- Process error log analyzedDocument6 pagesProcess error log analyzedชัยวัฒน์ สินธุมาNo ratings yet
- Plans and Pricing - Adobe Acrobat DCDocument4 pagesPlans and Pricing - Adobe Acrobat DCJORGE LUIS CORNEJO FERNANDEZNo ratings yet
- ElsaWin 4.0 Installation ENUDocument38 pagesElsaWin 4.0 Installation ENUsdfasdfNo ratings yet
- MCA - Syllabus of McaDocument34 pagesMCA - Syllabus of Mcaapi-3839759No ratings yet
- Symantec Endpoint Protection 12.1.5 Third Party Security Software Removal Support ListDocument42 pagesSymantec Endpoint Protection 12.1.5 Third Party Security Software Removal Support ListKariston GoyaNo ratings yet
- Pcnxu ManualDocument3 pagesPcnxu ManualHaroldNo ratings yet
- NSIS Modern UI GuideDocument5 pagesNSIS Modern UI Guidejet_mediaNo ratings yet
- ARMD 5.8 User ManualDocument83 pagesARMD 5.8 User ManualIvan YurkoNo ratings yet
- Broadcom FMA 1 1Document11 pagesBroadcom FMA 1 1Ed GadagaNo ratings yet
- B0700FCDocument176 pagesB0700FCfadhelNo ratings yet
- SmartPlant Instrumentation Technical User Forum P2C2 (Houston SPI TUF) MeetingDocument19 pagesSmartPlant Instrumentation Technical User Forum P2C2 (Houston SPI TUF) MeetingDinesh BoopalanNo ratings yet
- EsetDocument3 pagesEsetomar ilenderNo ratings yet
- Mdt Installation Guide Step By StepDocument15 pagesMdt Installation Guide Step By Steptahazzad hossainNo ratings yet
- CCTNS Offline Application Package Installation Manual On Windows (32bit) For Core Application Software (CAS)Document34 pagesCCTNS Offline Application Package Installation Manual On Windows (32bit) For Core Application Software (CAS)police stationNo ratings yet
- Kingys Tweak Guide: For Unreal TournamentDocument11 pagesKingys Tweak Guide: For Unreal TournamentJohnny OzaltunNo ratings yet
- Instructional Manual: Aebk02FbDocument36 pagesInstructional Manual: Aebk02FbRob SalvadorNo ratings yet
- Installer DebugDocument8 pagesInstaller DebugYudi ChandraNo ratings yet
- InstreportDocument6 pagesInstreportomid_dirNo ratings yet
- Ashwani KumarDocument2 pagesAshwani KumarashvindixitNo ratings yet
- Arizona, Utah & New Mexico: A Guide to the State & National ParksFrom EverandArizona, Utah & New Mexico: A Guide to the State & National ParksRating: 4 out of 5 stars4/5 (1)
- Japanese Gardens Revealed and Explained: Things To Know About The Worlds Most Beautiful GardensFrom EverandJapanese Gardens Revealed and Explained: Things To Know About The Worlds Most Beautiful GardensNo ratings yet
- Naples, Sorrento & the Amalfi Coast Adventure Guide: Capri, Ischia, Pompeii & PositanoFrom EverandNaples, Sorrento & the Amalfi Coast Adventure Guide: Capri, Ischia, Pompeii & PositanoRating: 5 out of 5 stars5/5 (1)
- The Bahamas a Taste of the Islands ExcerptFrom EverandThe Bahamas a Taste of the Islands ExcerptRating: 4 out of 5 stars4/5 (1)
- South Central Alaska a Guide to the Hiking & Canoeing Trails ExcerptFrom EverandSouth Central Alaska a Guide to the Hiking & Canoeing Trails ExcerptRating: 5 out of 5 stars5/5 (1)
- New York & New Jersey: A Guide to the State & National ParksFrom EverandNew York & New Jersey: A Guide to the State & National ParksNo ratings yet