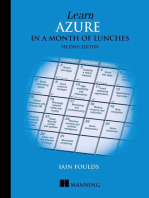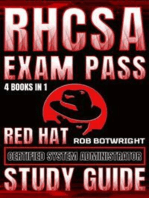Professional Documents
Culture Documents
Build A Bootable BCD From Scratch With Bcdedit
Uploaded by
david_benavidez_3Original Description:
Original Title
Copyright
Available Formats
Share this document
Did you find this document useful?
Is this content inappropriate?
Report this DocumentCopyright:
Available Formats
Build A Bootable BCD From Scratch With Bcdedit
Uploaded by
david_benavidez_3Copyright:
Available Formats
June 22, 2011 05:14 PM
Build a Bootable BCD from Scratch with Bcdedit
Manipulate the Boot Configuration Data file
Mark Minasi Windows IT Pro InstantDoc ID #136066
Rating: (2)
Tweet 0 Share 0 Me gusta 0
In "Fix Unbootable Systems with Bootsect" (June 2011, InstantDoc ID 135806), I talked about how to fix a Windows 7/R2 system that cant boot, and I bolstered that discussion with an explanation of the Windows 7/R2 boot record and the Bootmgr application. Once Bootmgr starts up, though, it needs some marching orders, and it gets those from a binary file called the Boot Configuration Data (BCD) file , which usually lives in a folder named \boot on the active partition. You use Bcdedit to configure the BCD file. You've already read about Bcdedit in my explanations of how to create or modify OS entries (instructions for how to boot OSs on the systems hard drives), but all Ive really explained so far is how to use Bcdedit to modify an existing BCD. This month, I'll show you how to build a bootable BCD from scratch. A working BCD file typically contains at least two objects. First, it has a Boot Manager, which contains overall boot information such as which OS entry to boot by default and the amount of seconds to wait for the user if more than one OS entry exists. Second, it contains at least one OS entry. Heres how to create them. Start by deleting any existing BCD files and creating a new empty BCD file. Bcdedit quirkily requires you to first create a new BCD file somewhere and then import ita process that copies whatever is in the new BCD file into the official BCD file in \boot on the active volume. You can do that by typing two commands into an elevated command prompt: bcdedit /createstore bcd bcdedit /import bcd These commands work whether you already have a \boot\bcd in place or if youre working from a toasted boot volume that lacks any BCD file at all. Now that youve done that, the sacrificial" BCD file is no longer necessary, so you can delete it: del bcd
Next, create the Boot Manager piece of the BCD file by typing bcdedit /create {bootmgr} Note the /create option in this command instead of the /createstore option in the earlier command. Youll use the former quite often in BCD work and the latter much less so. The /create option lets Bcdedit create several different kinds of BCD objects. Invoking it with the {bootmgr} identifier creates that overall Boot Manager section. (Note that I haven't included a description with the /d option, despite the fact that every example I can find on the Web does. Its superfluous when creating a Boot Manager object.) The Boot Manager doesnt need much tweaking, but it does need to know what volume to boot from and how many seconds to wait for a user to choose an OS option. These options will work fine: bcdedit /set {bootmgr} device boot bcdedit /timeout 30 Next, create the OS entry object that will tell the Boot Manager to boot Windows from files in the \Windows folder on one
1 de 2
of the systems volumes. That volume is usually C, but if youre booted from Windows Preinstallation Environment (WinPE), double-check which drive has the \Windows folder on itWinPE might see it as D or E. (Thatll be important in a minute.) Now, create the OS entry object: bcdedit /create /d "Windows 7" /application osloader
The /create option (without an ID) and the /application osloader option tell Windows that youre creating an OS entry for a Vista-and-later version of Windows. (The /d option contains the label that Boot Manager shows when offering multiple OS entries.) That returns a new GUID that you should plug into this next command: bcdedit /default {<GUID>} At this point, youve got a naked object that needs some values with the Bcdedit /set command that I introduced in earlier Bcdedit columns, but what to set those values to? Simple! Look at the output of Bcdedit on a healthy copy of Windows, and use it as a model. In my case, the \Windows folder is on drive D, so I entered these: bcdedit bcdedit bcdedit bcdedit bcdedit /set /set /set /set /set {default} {default} {default} {default} {default} device partition=d: path \windows\system32\boot\winload.exe osdevice partition=d: systemroot \Windows detecthal yes
Finally, add this command, or Windows wont see the OS entry properly: bcdedit /displayorder {default} /addlast
Give this a try with a test machine or two, and youll be Doctor Boot in no time!
Related Content:
Automating PowerShell Reports, Part 1 Fine-Tuning Your Active Directory PowerShell Searches Pipeline Problems and Get-ADUser More Control of Active Directory Groups through PowerShell Searching and Managing Active Directory Groups with PowerShell
ARTICLE TOOLS
REPRINTS EMAIL PRINT COMMENTS
2012 Penton Media, Inc.
2 de 2
You might also like
- MCTS 70-680 Exam Questions: Microsoft Windows 7, ConfiguringFrom EverandMCTS 70-680 Exam Questions: Microsoft Windows 7, ConfiguringRating: 3.5 out of 5 stars3.5/5 (2)
- Build A Bootable BCD From Scratch With BcdeditDocument2 pagesBuild A Bootable BCD From Scratch With BcdeditNandrianina RandrianarisonNo ratings yet
- Evaluation of Some Android Emulators and Installation of Android OS on Virtualbox and VMwareFrom EverandEvaluation of Some Android Emulators and Installation of Android OS on Virtualbox and VMwareNo ratings yet
- BCDEDIT - How To Use How To Use The BCDEDIT Command Line ToolDocument4 pagesBCDEDIT - How To Use How To Use The BCDEDIT Command Line Toolarg_ironNo ratings yet
- Bcdedit - How ToDocument3 pagesBcdedit - How ToFrancesco SaverioNo ratings yet
- Solution 1:: 1. 2. Restart Firebird 3. If Issue Persistent, Proceed With Solution 2Document5 pagesSolution 1:: 1. 2. Restart Firebird 3. If Issue Persistent, Proceed With Solution 2Mohamed BenyoubNo ratings yet
- Make Your PC Stable and Fast: What Microsoft Forgot to Tell YouFrom EverandMake Your PC Stable and Fast: What Microsoft Forgot to Tell YouRating: 4 out of 5 stars4/5 (1)
- Win7 BCD RestoreDocument6 pagesWin7 BCD RestoreddddkkkkNo ratings yet
- BCD Boot CMDDocument3 pagesBCD Boot CMDmdhineshNo ratings yet
- ITCamp LabsDocument90 pagesITCamp LabssomeoneNo ratings yet
- WinCE Development NoteDocument3 pagesWinCE Development Noteadmred_quimicosNo ratings yet
- Deploy A Windows 10 Image Using MDTDocument28 pagesDeploy A Windows 10 Image Using MDTDan Hart100% (1)
- Bart's Way To Create Bootable CDsDocument3 pagesBart's Way To Create Bootable CDsuccmeNo ratings yet
- BiosDocument7 pagesBiosleno2No ratings yet
- DB2 ExpressC 9.5 Course - QuickLabsDocument61 pagesDB2 ExpressC 9.5 Course - QuickLabsGilvan Lúcio DamascenoNo ratings yet
- Convert Your Windows Server 2008 R2 To A WorkstationDocument25 pagesConvert Your Windows Server 2008 R2 To A WorkstationAnonymous ZntoXciNo ratings yet
- Error BCDDocument1 pageError BCDSayid SimbaddaNo ratings yet
- MSVS2008 InstallDocument27 pagesMSVS2008 InstallnalinagcNo ratings yet
- VHD InstallDocument2 pagesVHD InstalljmedvedNo ratings yet
- Creating A Non-Certified Windows To Go USB Drive ADMIN Magazine PDFDocument16 pagesCreating A Non-Certified Windows To Go USB Drive ADMIN Magazine PDFEmadNo ratings yet
- Windows - Boot Process & MoreDocument44 pagesWindows - Boot Process & MoreTejinder Singh AhirNo ratings yet
- How To Create A Virtual Floppy DiskDocument6 pagesHow To Create A Virtual Floppy DiskLupu DorinNo ratings yet
- Fail To Restart Windows After OS RecoveryDocument5 pagesFail To Restart Windows After OS RecoveryHell CatNo ratings yet
- Custom Windows 10 ISO Image Instructions Using Virtual MachineDocument2 pagesCustom Windows 10 ISO Image Instructions Using Virtual MachineAlexeev VictoriaNo ratings yet
- Custom Windows 10 ISO Image Instructions Using Virtual MachineDocument2 pagesCustom Windows 10 ISO Image Instructions Using Virtual MachineAlexeev VictoriaNo ratings yet
- BCD ConfigDocument2 pagesBCD ConfigSushmita VandariNo ratings yet
- Prepare Disk: DiskpartDocument2 pagesPrepare Disk: DiskpartAshish ThapaNo ratings yet
- Building A Windows 10 21H2 Reference Image Using Microsoft Deployment Toolkit (MDT) - Deployment ResearchDocument11 pagesBuilding A Windows 10 21H2 Reference Image Using Microsoft Deployment Toolkit (MDT) - Deployment ResearchGaston GarelloNo ratings yet
- Method 2: Rebuild The BCD From Windows Recovery Environment (Winre)Document2 pagesMethod 2: Rebuild The BCD From Windows Recovery Environment (Winre)Gabriela MireaNo ratings yet
- Conboot Microsoft Win Help GuideDocument11 pagesConboot Microsoft Win Help GuidehhhuhuuhuNo ratings yet
- Creating Windows 8 VHDDocument6 pagesCreating Windows 8 VHDb0ss1No ratings yet
- How To Install DOS 6.22Document5 pagesHow To Install DOS 6.22Sujit KempraiNo ratings yet
- How To Use Command Prompt To Fix Issues With Your PC's Boot Records PDFDocument13 pagesHow To Use Command Prompt To Fix Issues With Your PC's Boot Records PDFPramod ThakurNo ratings yet
- Safari - 4 Okt 2022 12.46 AMDocument1 pageSafari - 4 Okt 2022 12.46 AMalpen hudayaNo ratings yet
- How To Install Turbo C++ On Windows 7 64bit - Best Software 4 Download BlogDocument5 pagesHow To Install Turbo C++ On Windows 7 64bit - Best Software 4 Download BlogRaj ChoudharyNo ratings yet
- BCI2000Document100 pagesBCI2000BaskarNo ratings yet
- Geeks Guide To BDD 2007 - Part 3, Using Zero Touch To Deploy Windows VistaDocument13 pagesGeeks Guide To BDD 2007 - Part 3, Using Zero Touch To Deploy Windows VistamanopriyanNo ratings yet
- Native Boot VHD On A Windows XP ComputerDocument1 pageNative Boot VHD On A Windows XP Computerpippox0No ratings yet
- Media Direct Button Hack M1530Document3 pagesMedia Direct Button Hack M1530Akshay Agarwal100% (1)
- Windows Driver Development KitDocument28 pagesWindows Driver Development Kitasnarani100% (1)
- Guide MultiBoot 06 June 2008Document15 pagesGuide MultiBoot 06 June 2008Gatis ZaharsNo ratings yet
- Repairing Windows XP in Eight CommandsDocument5 pagesRepairing Windows XP in Eight CommandsmeltingheartNo ratings yet
- Boot - Ini MicrosoftDocument3 pagesBoot - Ini Microsoftpbramesh5724No ratings yet
- MDT How ToDocument17 pagesMDT How ToaaronNo ratings yet
- Repairing Windows XP in Eight CommandsDocument6 pagesRepairing Windows XP in Eight Commandsnikhilmyworld6932No ratings yet
- One Step Recovery Using Symantec Ghost.Document23 pagesOne Step Recovery Using Symantec Ghost.api-3851264100% (1)
- How To iSCSI Boot Windows 7, Win7, Window 7, Win 7 With CCBootDocument7 pagesHow To iSCSI Boot Windows 7, Win7, Window 7, Win 7 With CCBootUday GovindiaNo ratings yet
- Win95 in DosboxDocument5 pagesWin95 in Dosboxjfy14152No ratings yet
- Bios Reprogramming ProcedureDocument7 pagesBios Reprogramming Procedurespcethermal15No ratings yet
- HOW-To - Make Windows Boot Directly To XBMC (As A Shell) - XBMCDocument6 pagesHOW-To - Make Windows Boot Directly To XBMC (As A Shell) - XBMCabehNo ratings yet
- Disk Cache Configuration With SSD - BM TechDocument3 pagesDisk Cache Configuration With SSD - BM TechBerkani MohamedNo ratings yet
- How To To Replace Motherboard Without Reinstalling WindowsDocument10 pagesHow To To Replace Motherboard Without Reinstalling WindowsharuzNo ratings yet
- How To Install Business Object 11Document8 pagesHow To Install Business Object 11FanoZalfanoNo ratings yet
- Less Virtual, More Machine - Windows 7 and The Magic of Boot To VHDDocument5 pagesLess Virtual, More Machine - Windows 7 and The Magic of Boot To VHDjohn topasNo ratings yet
- OSprac RDocument17 pagesOSprac Rfiza8983khanNo ratings yet
- Ghost Boot CDDocument4 pagesGhost Boot CDJohn WongNo ratings yet
- Windows Could Not Start Because The Following File Is Missing or CorruptDocument6 pagesWindows Could Not Start Because The Following File Is Missing or Corruptsanandan_1986No ratings yet
- Win7 70 680Document89 pagesWin7 70 680Burhan BaktatNo ratings yet
- InheritanceDocument42 pagesInheritancedavid_benavidez_3No ratings yet
- SolutionsDocument9 pagesSolutionsdavid_benavidez_3No ratings yet
- Convolution of Two Rectangular PulsesDocument2 pagesConvolution of Two Rectangular Pulsesdavid_benavidez_3No ratings yet
- AN5141Document12 pagesAN5141david_benavidez_3No ratings yet
- MDLX Atc App Note Pi 026Document0 pagesMDLX Atc App Note Pi 026david_benavidez_3No ratings yet
- 7292571Document32 pages7292571david_benavidez_3No ratings yet
- Interfet Application Notes: Junction Field Effect TransistorsDocument11 pagesInterfet Application Notes: Junction Field Effect Transistorsrmtsro_pcNo ratings yet
- How To Use The BootrecDocument2 pagesHow To Use The Bootrecdavid_benavidez_3No ratings yet
- PCB Pspice Simulation DsDocument4 pagesPCB Pspice Simulation Dsdavid_benavidez_3No ratings yet
- Oscillators 1Document25 pagesOscillators 1Vo Phong PhuNo ratings yet
- Eb Vs No ExplainedDocument10 pagesEb Vs No Explaineddavid_benavidez_3No ratings yet
- Histrory and Development of The National Innovation Systems (NIS) Conceptual ApproachDocument36 pagesHistrory and Development of The National Innovation Systems (NIS) Conceptual Approachdavid_benavidez_3No ratings yet
- Tl-wr340g - wr340gd User GuideDocument86 pagesTl-wr340g - wr340gd User Guidedavid_benavidez_3No ratings yet
- How To Use The BootrecDocument2 pagesHow To Use The Bootrecdavid_benavidez_3No ratings yet
- Internet of ThingsDocument28 pagesInternet of Thingstihitat100% (1)
- CAD Glosario TérminosDocument38 pagesCAD Glosario TérminospafinouNo ratings yet
- Agilent Spectrum Analysis Basics: Application Note 150Document64 pagesAgilent Spectrum Analysis Basics: Application Note 150suthecNo ratings yet
- Innovative Charts in Excel: Team Start Point Performance ScoreDocument6 pagesInnovative Charts in Excel: Team Start Point Performance ScoreVictorNo ratings yet
- Electromach EX Poster2016 PDFDocument1 pageElectromach EX Poster2016 PDFphilippe69No ratings yet
- Verafin CaseDocument3 pagesVerafin CaseMargaret Tariro MunemwaNo ratings yet
- Release Notes - READDocument3 pagesRelease Notes - READHari KurniadiNo ratings yet
- Sensors 09 07431 PDFDocument14 pagesSensors 09 07431 PDFFamiloni LayoNo ratings yet
- Table of Contents For Computer Architecture: A Minimalist PerspectiveDocument6 pagesTable of Contents For Computer Architecture: A Minimalist PerspectiveWilliam GilreathNo ratings yet
- 211 BR 0021Document402 pages211 BR 0021HemantSharmaNo ratings yet
- Hamidavi Et Al 2020 - Towards Intelligent Structural Design of Buildings ADocument15 pagesHamidavi Et Al 2020 - Towards Intelligent Structural Design of Buildings ARober Waldir Quispe UlloaNo ratings yet
- Full Multisim 14 PDFDocument365 pagesFull Multisim 14 PDFHafiz PGNo ratings yet
- FINALEXAM-IN-MIL Doc BakDocument4 pagesFINALEXAM-IN-MIL Doc BakObaidie M. Alawi100% (1)
- Embedded System and Matlab SIMULINK PDFDocument31 pagesEmbedded System and Matlab SIMULINK PDFclaudiunicolaNo ratings yet
- Seismic Processing - Noise Attenuation Techniques PDFDocument3 pagesSeismic Processing - Noise Attenuation Techniques PDFDavid Karel AlfonsNo ratings yet
- R-Net System R-Net System: Multi-Rehab Powerchair Control SystemDocument4 pagesR-Net System R-Net System: Multi-Rehab Powerchair Control SystemMikel VillanuevaNo ratings yet
- MAX220-MAX249 +5V-Powered, Multichannel RS-232 Drivers/ReceiversDocument39 pagesMAX220-MAX249 +5V-Powered, Multichannel RS-232 Drivers/ReceiversHugo SantanaNo ratings yet
- Bharat Heavy Elelctricals Limited: Operation & Maintenance Manual of Bhelscan Flame Scanner System (Bn10)Document25 pagesBharat Heavy Elelctricals Limited: Operation & Maintenance Manual of Bhelscan Flame Scanner System (Bn10)MukeshKrNo ratings yet
- Dresner Data Preparation Market Study 2021Document101 pagesDresner Data Preparation Market Study 2021Carlos Alonso FernandezNo ratings yet
- Lab Manual 5Document6 pagesLab Manual 5Nasr UllahNo ratings yet
- Flitedeck Pro X: Release NotesDocument28 pagesFlitedeck Pro X: Release NotesŁukasz BarzykNo ratings yet
- Enterprise Resourse Planning - Assessment-3Document8 pagesEnterprise Resourse Planning - Assessment-3Sha iyyaahNo ratings yet
- (PPT) Digital Electronics 2 For StudentsDocument6 pages(PPT) Digital Electronics 2 For StudentsJONNA ACABONo ratings yet
- SVCN CSE AI With IP InternshipDocument72 pagesSVCN CSE AI With IP Internshipkvpravee28nNo ratings yet
- Design of PLC Based Automatic Flat Bottle Label Adjuster: Olorunda, P. A. and Adetunde, I. ADocument5 pagesDesign of PLC Based Automatic Flat Bottle Label Adjuster: Olorunda, P. A. and Adetunde, I. AManiNo ratings yet
- Return To Castle Wolfenstein Cheats: The Web Ign. ComDocument16 pagesReturn To Castle Wolfenstein Cheats: The Web Ign. ComSiddharth Dey0% (1)
- Bangladesh Railway PDFDocument1 pageBangladesh Railway PDFMamun NiDNo ratings yet
- Clayoo User's GuideDocument200 pagesClayoo User's Guideronald patiño100% (1)
- Vandana New ResumeDocument1 pageVandana New ResumeVandu KNo ratings yet
- WosaDocument23 pagesWosadoeaccNo ratings yet
- Sorting Out Centrality: An Analysis of The Performance of Four Centrality Models in Real and Simulated NetworksDocument21 pagesSorting Out Centrality: An Analysis of The Performance of Four Centrality Models in Real and Simulated NetworksComplejidady EconomíaNo ratings yet
- Hipaa 091206Document18 pagesHipaa 091206Dishi BhavnaniNo ratings yet
- Devops ResumeDocument5 pagesDevops ResumeEkant BajajNo ratings yet
- iPhone Unlocked for the Non-Tech Savvy: Color Images & Illustrated Instructions to Simplify the Smartphone Use for Beginners & Seniors [COLOR EDITION]From EverandiPhone Unlocked for the Non-Tech Savvy: Color Images & Illustrated Instructions to Simplify the Smartphone Use for Beginners & Seniors [COLOR EDITION]Rating: 5 out of 5 stars5/5 (2)
- iPhone 14 Guide for Seniors: Unlocking Seamless Simplicity for the Golden Generation with Step-by-Step ScreenshotsFrom EverandiPhone 14 Guide for Seniors: Unlocking Seamless Simplicity for the Golden Generation with Step-by-Step ScreenshotsRating: 5 out of 5 stars5/5 (2)
- RHCSA Red Hat Enterprise Linux 9: Training and Exam Preparation Guide (EX200), Third EditionFrom EverandRHCSA Red Hat Enterprise Linux 9: Training and Exam Preparation Guide (EX200), Third EditionNo ratings yet
- Kali Linux - An Ethical Hacker's Cookbook - Second Edition: Practical recipes that combine strategies, attacks, and tools for advanced penetration testing, 2nd EditionFrom EverandKali Linux - An Ethical Hacker's Cookbook - Second Edition: Practical recipes that combine strategies, attacks, and tools for advanced penetration testing, 2nd EditionRating: 5 out of 5 stars5/5 (1)
- Linux For Beginners: The Comprehensive Guide To Learning Linux Operating System And Mastering Linux Command Line Like A ProFrom EverandLinux For Beginners: The Comprehensive Guide To Learning Linux Operating System And Mastering Linux Command Line Like A ProNo ratings yet
- Hacking : The Ultimate Comprehensive Step-By-Step Guide to the Basics of Ethical HackingFrom EverandHacking : The Ultimate Comprehensive Step-By-Step Guide to the Basics of Ethical HackingRating: 5 out of 5 stars5/5 (3)
- Mastering Swift 5 - Fifth Edition: Deep dive into the latest edition of the Swift programming language, 5th EditionFrom EverandMastering Swift 5 - Fifth Edition: Deep dive into the latest edition of the Swift programming language, 5th EditionNo ratings yet
- Linux: A Comprehensive Guide to Linux Operating System and Command LineFrom EverandLinux: A Comprehensive Guide to Linux Operating System and Command LineNo ratings yet
- Excel : The Ultimate Comprehensive Step-By-Step Guide to the Basics of Excel Programming: 1From EverandExcel : The Ultimate Comprehensive Step-By-Step Guide to the Basics of Excel Programming: 1Rating: 4.5 out of 5 stars4.5/5 (3)
- Mastering Linux Security and Hardening - Second Edition: Protect your Linux systems from intruders, malware attacks, and other cyber threats, 2nd EditionFrom EverandMastering Linux Security and Hardening - Second Edition: Protect your Linux systems from intruders, malware attacks, and other cyber threats, 2nd EditionNo ratings yet
- React.js for A Beginners Guide : From Basics to Advanced - A Comprehensive Guide to Effortless Web Development for Beginners, Intermediates, and ExpertsFrom EverandReact.js for A Beginners Guide : From Basics to Advanced - A Comprehensive Guide to Effortless Web Development for Beginners, Intermediates, and ExpertsNo ratings yet
- Azure DevOps Engineer: Exam AZ-400: Azure DevOps Engineer: Exam AZ-400 Designing and Implementing Microsoft DevOps SolutionsFrom EverandAzure DevOps Engineer: Exam AZ-400: Azure DevOps Engineer: Exam AZ-400 Designing and Implementing Microsoft DevOps SolutionsNo ratings yet
- Hello Swift!: iOS app programming for kids and other beginnersFrom EverandHello Swift!: iOS app programming for kids and other beginnersNo ratings yet
- RHCSA Exam Pass: Red Hat Certified System Administrator Study GuideFrom EverandRHCSA Exam Pass: Red Hat Certified System Administrator Study GuideNo ratings yet




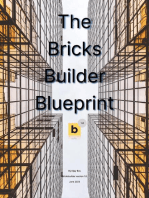





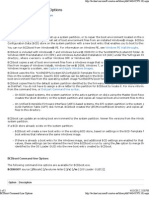
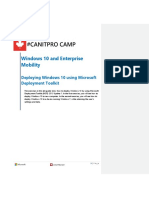



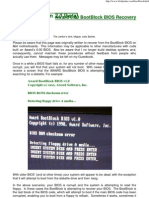


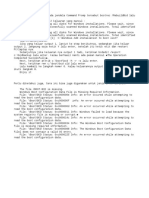


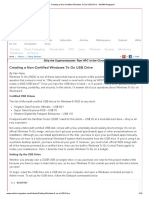

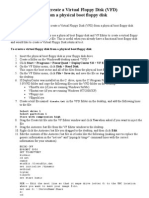



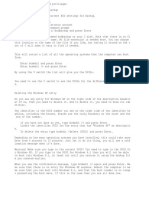

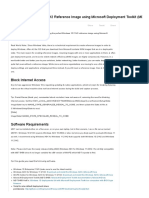
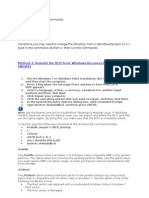
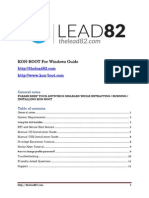


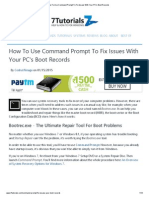





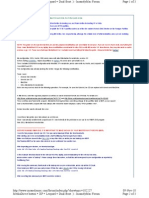


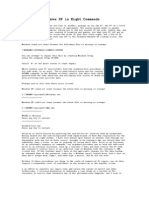
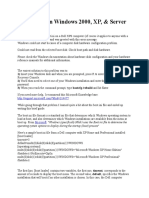
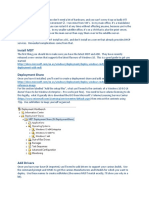
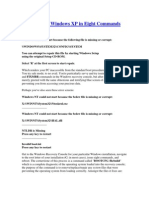





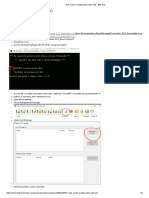









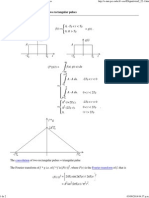
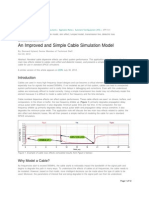




















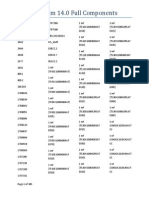




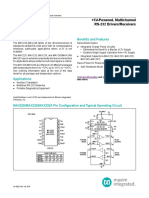


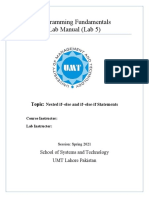
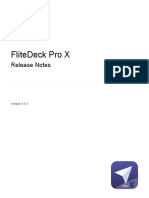



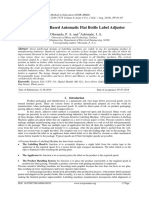

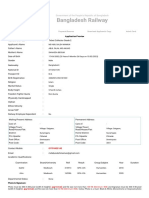

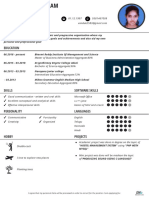



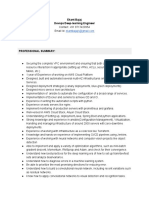
![iPhone Unlocked for the Non-Tech Savvy: Color Images & Illustrated Instructions to Simplify the Smartphone Use for Beginners & Seniors [COLOR EDITION]](https://imgv2-1-f.scribdassets.com/img/audiobook_square_badge/728318688/198x198/f3385cbfef/1714829744?v=1)