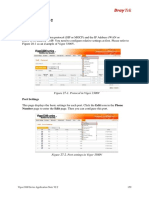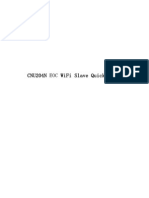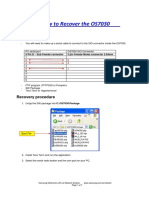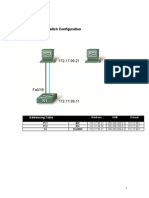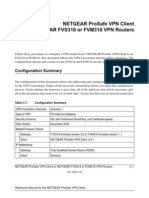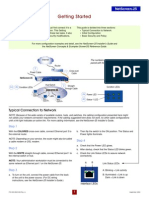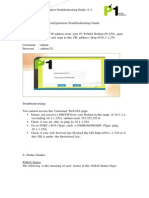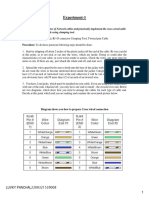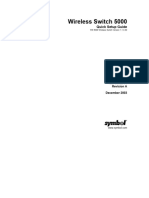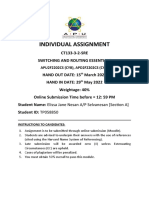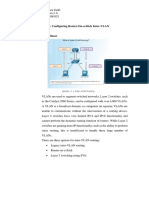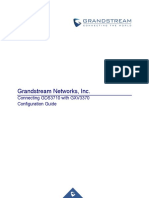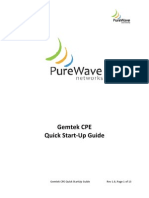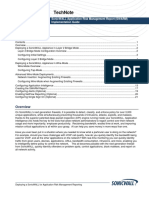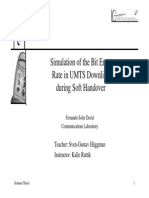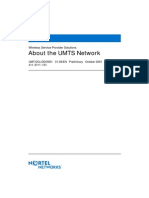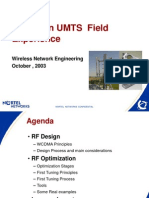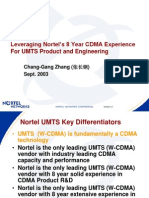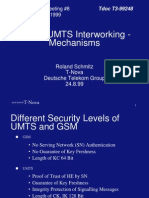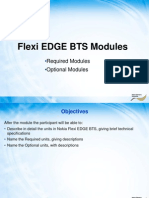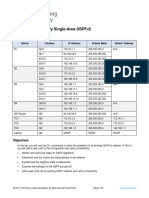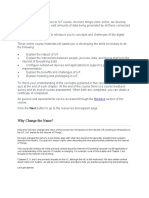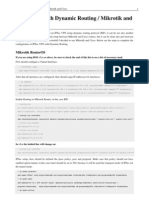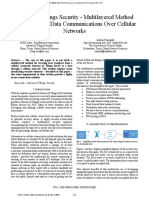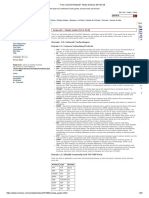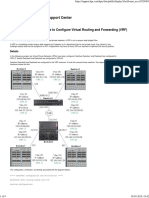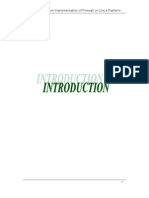Professional Documents
Culture Documents
Dial Out
Uploaded by
thangnmOriginal Description:
Original Title
Copyright
Available Formats
Share this document
Did you find this document useful?
Is this content inappropriate?
Report this DocumentCopyright:
Available Formats
Dial Out
Uploaded by
thangnmCopyright:
Available Formats
11.
VPN Dial-out Function
Suppose the Headquarters in Taipei use a Vigor 3300V, while the branch office in Shanghai uses a V2900V. The network administrator requires the employees in branch office to access the database in the headquarters through the encrypted VPN tunnel. The purpose is to avoid leakage of confidential information.
Figure 11-1. A scenario architecture graph Both sites have a fixed IP address and the connection is initiated from Vigor 3300V (Dial-Out) to V2900V (Dial-In). Below is a configuration table between Vigor 3300V and V2900V. Settings WAN IP LAN IP Internal Network Encryption Method Preshared Key 3300V Headquarters 220.135.240.207 PPPoE, fixed IP 192.168.33.1 192.168.33.X DES-SHA1 3300 2900V Branch Office 61.31.167.135 PPPoE, fixed IP 192.168.29.1 192.168.29.X
Vigor3300 Series Application Note V2.2
47
11.1 Examples and Web Configurations
11.1.1 Configurations in Vigor2900V
1. Enter V2900V'sthe web page of Vigor2900V, click the VPN and Remote Access Setup link.
Figure 11-2. 2900V web configuration 2. Click the LAN-to-LAN Profile Setup link.
Figure 11-3. LAN-to-LAN profile setup
48
Vigor3300 Series Application Note V2.2
3.
Click Index 1 and enter relevant settings for the VPN tunnel to Vigor 3300V. Please refer to Figure 11-4.
Figure 11-4. Enter relevant VPN setup 4. On this page there are four sections for relevant VPN setup as below. In the web page, please set Common Setting first. Profile Name - Specify a name to this profile. To facilitate easy management and differentiation, please type 3300V. Call Direction - Specify the call direction to this profile. In this example the connection is initiated from V3300V to V2900V, so please select Dial-In. Idle Timeout - By default, it is 300 seconds. If the profile connection is idle over the threshold of the timer, the router will drop the connection. Please refer to Figure 12-5.
Figure 11-5. Common settings in Vigor2900V Dial-Out Settings - It deals with relevant settings of Dial-Out connection. In this example, we do not need to configure this part.
Vigor3300 Series Application Note V2.2
49
Figure 11-6. Dial-Out settings in Vigor2900V Dial-In Settings - It deals with relevant settings of Dial-In connection, including encryption method, preshared key and the WAN IP of remote site. Select IPSec Tunnel and enter the WAN IP 220.135.240.207 of Vigor2900V. Press the IKE Pre-Shared Key button, and then a window will pop up. Type 3300 (It must be identical with 3300V's). Press the Confirm button to finish the configuration of IKE Pre-Shared Key. Please refer to Figure 12-7.
Figure 11-7. Dial-In settings in Vigor2900V TCP/IP Network Settings - It deals with the internal network of the remote site, etc. In the Network IP and Mask fields, enter 192.168.33.0 and 255.255.255.0 respectively, and then press OK to finish the configuration. Please refer to Figure 12-8.
50
Vigor3300 Series Application Note V2.2
Figure 11-8. VPN setup- TCP/IP network settings 5. After configuration, the router will automatically switch to the LAN-to-LAN Profiles Setup page. Confirm if the settings are correct. Now the configuration of V2900V is completed. Please refer to Figure 11-9.
Figure 11-9. Table of LAN-to-LAN settings in Vigor2900V
11.1.2 Configurations in Vigor 3300V
1. Suppose the internal network inside Vigor 3300V is 192.168.33.X, for detailed setup instructions please refer to the LAN Setup chapter. Enter VPN \IPSec\Policy Table, and click 1. Then press Edit. Please refer to Figure 12-10.
Figure 11-10. IPSec policy table
Vigor3300 Series Application Note V2.2 51
2.
First you should configure the Default page. In Basic settings, there are three parts users need to configure.
Figure 11-11. Default page setup In Basic field: Name - You can specify a name to this profile. To facilitate easy management and differentiation, please type 2900V. Preshared Key - Type 3300 (It must be identical with 2900V's). Admin Status - Use the default settings (Enable). In Local Gateway field: WAN Interface - Vigor 3300V has 4 WAN ports. In this example, we choose WAN1 to establish the VPN tunnel. Network IP / Subnet Mask - It is the internal network of Vigor 3300V. Please enter 192.168.33.0 /24 (/24 = Mask 255.255.255.0) In Remote Gateway field: Security Gateway - The WAN IP of Vigor2900V. Please enter 61.31.167.135. Network IP / Subnet Mask - The internal network of Vigor2900V. Please enter 192.168.29.0 /24 (/24 = Mask 255.255.255.0). 3. Access into Advanced page. By default, Vigor 3300V allows des-md5, des-sha1, 3des-md5 and 3des-sha1. Change the sequence of des-md5 and des-sha1 so that des-sha1 is in first place. Press Apply to finish the configuration.
52
Vigor3300 Series Application Note V2.2
Figure 11-12. Advanced page setup 4. After configuration, the router will switch to the VPN - IPSec - Policy Table page. Click Initiate.
Figure 11-13. IPSec policy table 5. A window for this Dial-Out connection will pop up. Press OK to initiate this tunnel.
Figure 11-14. The confirmation window 6. Please wait for 30~60 seconds, and then enter the VPN - IPSec Status page of Vigor 3300V. You will find that this VPN tunnel has been established.
Vigor3300 Series Application Note V2.2
53
Figure 12-15. VPN - IPSec - Status page 7. Please enter the CLI and ping 192.168.29.1(2900V) to see if there is any response.
Figure 11-16. Command prompt 8. If the numbers of Packet In & Packet Out increase, it means there is traffic through the VPN tunnel.
Figure 11-17. The numbers of packet in & packet out 9. Please enter the main page of Vigor2900V and click VPN Connection Management. And then you will find this VPN tunnel has been established.
Figure 11-18. VPN connection management
54
Vigor3300 Series Application Note V2.2
10. Enter the CLI and ping 192.168.33.1(3300V) to see if there is any response.
Figure 11-19. Command prompt
11. If the numbers of Tx Pkts & Rx Pkts increase, it means there is traffic through the VPN tunnel.
Figure 11-20. The numbers of Tx Pkts & Rx Pkts Now the VPN tunnel has been successfully established. If you want to keep a permanent connection, please refer to the step 2 the configuration of Vigor 3300V and change Admin Status from Enable to Always-On. Before the connection is established Vigor 3300V will continuously attempt to initiate VPN tunnel every 20 seconds.
Figure 11-21. The admin status
Vigor3300 Series Application Note V2.2
55
56
Vigor3300 Series Application Note V2.2
You might also like
- Chapter 35Document9 pagesChapter 35Tran ThangNo ratings yet
- 28-Port 10/100/1000Mbps + 4-Port Shared SFP Managed Gigabit SwitchDocument16 pages28-Port 10/100/1000Mbps + 4-Port Shared SFP Managed Gigabit SwitchJohan GutierrezNo ratings yet
- ProWatch Vista IntegrationDocument23 pagesProWatch Vista Integrationwgamber62No ratings yet
- Ggm8000 ConfDocument6 pagesGgm8000 ConfSergio Araya RojoNo ratings yet
- Draytek Vigor 2910 & GreenBow IPSec VPN Software ConfigurationDocument17 pagesDraytek Vigor 2910 & GreenBow IPSec VPN Software Configurationgreenbow100% (2)
- EBW100-LAN Deltalogic24 (En)Document10 pagesEBW100-LAN Deltalogic24 (En)Jorge_Andril_5370No ratings yet
- VPN Setup FVS318-ProfileDocument10 pagesVPN Setup FVS318-ProfileusatwikaaNo ratings yet
- What Should You Watch Out For When Setting Up A Connection Between S7 - 200 and SIMATIC Panels or WinCC Flexible PC Runtime and What Are The Options?Document25 pagesWhat Should You Watch Out For When Setting Up A Connection Between S7 - 200 and SIMATIC Panels or WinCC Flexible PC Runtime and What Are The Options?Jaziel CabralNo ratings yet
- VoIP BasicDocument6 pagesVoIP BasicgermanNo ratings yet
- ZXDSL 9210 Guide: Inband NA Connected Through The Connection CardDocument8 pagesZXDSL 9210 Guide: Inband NA Connected Through The Connection CardHarry Chan Putra. SP. MTCNA. MTCTCE. MTCRENo ratings yet
- 362WH14C0Document77 pages362WH14C0cbradatNo ratings yet
- LCTN0013 Proxicast IPSec VPN Client ExampleDocument20 pagesLCTN0013 Proxicast IPSec VPN Client ExampleProxicastNo ratings yet
- Copia de Cisco - Premium.200-125.by - Ccnadesdecero.esDocument692 pagesCopia de Cisco - Premium.200-125.by - Ccnadesdecero.esJesús AlvarezNo ratings yet
- HUAWEI USG6310&6320 Unified Security Gateway Quick Start - (V100R001 03)Document4 pagesHUAWEI USG6310&6320 Unified Security Gateway Quick Start - (V100R001 03)Maio TorresNo ratings yet
- CNU204N EOC Wireless Terminal Quick GuideDocument19 pagesCNU204N EOC Wireless Terminal Quick Guidethanhnam2624No ratings yet
- UMG8900 V200R009C05 Version IntroductionDocument27 pagesUMG8900 V200R009C05 Version IntroductionAmro GoneimNo ratings yet
- Zyxel: Zyair G-1000Document26 pagesZyxel: Zyair G-1000dank memeoNo ratings yet
- How To Recover The OS7030Document7 pagesHow To Recover The OS7030Miguel Rayme100% (2)
- Lab 2.5.1 Basic Switching Configurationv3Document15 pagesLab 2.5.1 Basic Switching Configurationv3reza3691No ratings yet
- Netgear Prosafe VPN Client To Netgear Fvs318 or Fvm318 VPN RoutersDocument16 pagesNetgear Prosafe VPN Client To Netgear Fvs318 or Fvm318 VPN RouterstechtronicsNo ratings yet
- EWR-Modem Deltalogic24 (En)Document12 pagesEWR-Modem Deltalogic24 (En)Jorge_Andril_5370No ratings yet
- 7.5.2 LabDocument23 pages7.5.2 LabLHNo ratings yet
- 04-Chapter 4 Booting The SE2200Document12 pages04-Chapter 4 Booting The SE2200Bakyt MataevNo ratings yet
- OWB091004 (Slide) SGSN9810 V900R010C02 Software Installation 20101105 B V2.0Document55 pagesOWB091004 (Slide) SGSN9810 V900R010C02 Software Installation 20101105 B V2.0elmanzanedaNo ratings yet
- CCNAS v2 Instructor Lab ManualDocument691 pagesCCNAS v2 Instructor Lab ManualRolando SanchezNo ratings yet
- GS 25Document4 pagesGS 25forseilNo ratings yet
- DV230 Configuration Troubleshooting Guide v1.3: Sept. 15 09Document21 pagesDV230 Configuration Troubleshooting Guide v1.3: Sept. 15 09Wan Mazlan Wan MohamedNo ratings yet
- Computer Networking Lab ManualDocument22 pagesComputer Networking Lab Manualrajchaudhary8733No ratings yet
- ESwitching Lab 7 5 2Document23 pagesESwitching Lab 7 5 2Ninja NuggetNo ratings yet
- PT Activity 7.5.2: Challenge Wireless WRT300N: Topology DiagramDocument8 pagesPT Activity 7.5.2: Challenge Wireless WRT300N: Topology DiagramFerdie SelgaNo ratings yet
- GS 200Document4 pagesGS 200forseilNo ratings yet
- Installation and Setup of Cisco Sg500-52P - 500 Series Stackable Managed SwitchesDocument22 pagesInstallation and Setup of Cisco Sg500-52P - 500 Series Stackable Managed SwitchesadminakNo ratings yet
- Symbol Technologies WS 5000 User ManualDocument20 pagesSymbol Technologies WS 5000 User ManualLászló SzabóNo ratings yet
- Name: Edi Purnomo/3311011003 Kelas: Karyawan: Lab 8.2.3 Configuring Static VlansDocument10 pagesName: Edi Purnomo/3311011003 Kelas: Karyawan: Lab 8.2.3 Configuring Static VlansCak LodheNo ratings yet
- Technical Instructions For Configuring A TCP ConnectionDocument25 pagesTechnical Instructions For Configuring A TCP Connectionwong_arifNo ratings yet
- B-1000 v.2 - 1Document25 pagesB-1000 v.2 - 1gomeztdiNo ratings yet
- 3.2.4.9 Lab - Troubleshooting VLAN ConfigurationsDocument10 pages3.2.4.9 Lab - Troubleshooting VLAN ConfigurationsColin Mitchinson0% (1)
- LEGUANG A320 Wireless Bridge Configuration GuideDocument15 pagesLEGUANG A320 Wireless Bridge Configuration GuideMartin EssehNo ratings yet
- Speed Control of 3 Phase Induction Motor Using PLC S7-200-Em235 & Drive (MM) Pge NoDocument34 pagesSpeed Control of 3 Phase Induction Motor Using PLC S7-200-Em235 & Drive (MM) Pge NoS.Dharanipathy100% (9)
- ZYXEL Application-Note PMG1005-T20B 1.0Document22 pagesZYXEL Application-Note PMG1005-T20B 1.0JasonNo ratings yet
- IT307-Lab-File - Vikas Kumar - A41105219017 - CSE - 2019-23 - ASET-AUGNDocument53 pagesIT307-Lab-File - Vikas Kumar - A41105219017 - CSE - 2019-23 - ASET-AUGNkanta deviNo ratings yet
- Proxicast LCTN0008 & GreenBow IPsec VPN ConfigurationDocument14 pagesProxicast LCTN0008 & GreenBow IPsec VPN Configurationgreenbow100% (1)
- NETGEAR ProSafe VPN Firewall FVS338 ServerDocument8 pagesNETGEAR ProSafe VPN Firewall FVS338 ServerDragan MilakovicNo ratings yet
- Release NoteDocument2 pagesRelease NotenestorortNo ratings yet
- Individual Assignment: APU2F2202CS (CYB), APD2F2202CS (CYB)Document39 pagesIndividual Assignment: APU2F2202CS (CYB), APD2F2202CS (CYB)Elissa Jane NesanNo ratings yet
- Instructor Lab ManualDocument486 pagesInstructor Lab Manualhkapitango100% (2)
- Firmware Release NotesDocument14 pagesFirmware Release NotesSteven CarpenterNo ratings yet
- 220AQV5C0Document120 pages220AQV5C0schowjanNo ratings yet
- I. Judul: Configuring Router-On-a-Stick Inter-VLANDocument11 pagesI. Judul: Configuring Router-On-a-Stick Inter-VLANncupen blueNo ratings yet
- Connecting GDS3710 With GXV3370 PDFDocument12 pagesConnecting GDS3710 With GXV3370 PDFVo DanhNo ratings yet
- NetVanta 1335 Series Quick Start GuideDocument4 pagesNetVanta 1335 Series Quick Start GuideNothing1111110% (1)
- Gemtek or Greenpacket CPE QuickStartUp Guide Rev 1 0 2Document13 pagesGemtek or Greenpacket CPE QuickStartUp Guide Rev 1 0 2Oduka EdmondNo ratings yet
- Atop GW51C-Maxi Serial Server Quick Start Guide (V1.3)Document4 pagesAtop GW51C-Maxi Serial Server Quick Start Guide (V1.3)Aitor SaezNo ratings yet
- 01-03 Typical Basic ConfigurationDocument69 pages01-03 Typical Basic ConfigurationBarrymuyinda_2No ratings yet
- SonicWALL Application Risk Management Report Implementation GuideDocument21 pagesSonicWALL Application Risk Management Report Implementation GuideHab BoNo ratings yet
- Cisco 2960 Switch Configuration Commands Step by Step - Configuring CiscoDocument8 pagesCisco 2960 Switch Configuration Commands Step by Step - Configuring CiscoAlamgir Mahmud MiltonNo ratings yet
- Network with Practical Labs Configuration: Step by Step configuration of Router and Switch configurationFrom EverandNetwork with Practical Labs Configuration: Step by Step configuration of Router and Switch configurationNo ratings yet
- Cisco CCNA Command Guide: An Introductory Guide for CCNA & Computer Networking Beginners: Computer Networking, #3From EverandCisco CCNA Command Guide: An Introductory Guide for CCNA & Computer Networking Beginners: Computer Networking, #3No ratings yet
- PLC Programming from Novice to Professional: Learn PLC Programming with Training VideosFrom EverandPLC Programming from Novice to Professional: Learn PLC Programming with Training VideosRating: 5 out of 5 stars5/5 (1)
- Wcdma Soft HoDocument28 pagesWcdma Soft HoMostafa GaberNo ratings yet
- 04 SBA MaintDocument9 pages04 SBA MaintthangnmNo ratings yet
- v01 0108 enDocument298 pagesv01 0108 enthangnmNo ratings yet
- Wireless SBA Overview: About This CourseDocument10 pagesWireless SBA Overview: About This Coursehungpm2013No ratings yet
- Nss 15 Delta GlobalDocument160 pagesNss 15 Delta Globalhungpm2013No ratings yet
- Um931 1602Document230 pagesUm931 1602thangnmNo ratings yet
- TDMN IPDocument27 pagesTDMN IPthangnmNo ratings yet
- Access Parameter GuideDocument544 pagesAccess Parameter GuidethangnmNo ratings yet
- ScFoHa EPMCC2003Document5 pagesScFoHa EPMCC2003hungpm2013No ratings yet
- Europe RF Experience Sharing 1.0Document68 pagesEurope RF Experience Sharing 1.0thangnmNo ratings yet
- Experiences in 2g 3g InterworkingDocument3 pagesExperiences in 2g 3g InterworkingthangnmNo ratings yet
- Deploying and Optimizing UMTS Network 2D PT WirelessDocument24 pagesDeploying and Optimizing UMTS Network 2D PT WirelessthangnmNo ratings yet
- Radio Interface Engineering RulesDocument84 pagesRadio Interface Engineering Ruleshungpm2013No ratings yet
- UMTS Traffic Modeling PresentationDocument52 pagesUMTS Traffic Modeling PresentationthangnmNo ratings yet
- UMTS Co 2dlocation IssueDocument54 pagesUMTS Co 2dlocation IssuethangnmNo ratings yet
- UMTS Indoor Coverage SolutionDocument79 pagesUMTS Indoor Coverage SolutionthangnmNo ratings yet
- 8 Years of CDMA Experience v3 2E1.1Document27 pages8 Years of CDMA Experience v3 2E1.1thangnmNo ratings yet
- 08 2E Europe RF Experience Sharing 2.0Document68 pages08 2E Europe RF Experience Sharing 2.0thangnmNo ratings yet
- 8 Years of CDMA Experience v5Document51 pages8 Years of CDMA Experience v5hungpm2013No ratings yet
- Phs 2dumts and GSM 2dumts InterferenceDocument51 pagesPhs 2dumts and GSM 2dumts InterferencethangnmNo ratings yet
- UTRAN Design ProcessDocument47 pagesUTRAN Design ProcessthangnmNo ratings yet
- 04 2E Indoor Coverage For Shanghai MCC v6 2E1Document37 pages04 2E Indoor Coverage For Shanghai MCC v6 2E1thangnmNo ratings yet
- UMTS RF Planning ProcessDocument30 pagesUMTS RF Planning ProcessthangnmNo ratings yet
- Key UMTS Radio Design Strategy 26 ConsiderationsDocument51 pagesKey UMTS Radio Design Strategy 26 Considerationshungpm2013No ratings yet
- 2G 3GDocument14 pages2G 3GthangnmNo ratings yet
- WCDMA Physical LayerDocument194 pagesWCDMA Physical LayervmadanNo ratings yet
- T0703 Mobile - Network EN - tcm172 1238721635Document9 pagesT0703 Mobile - Network EN - tcm172 1238721635hungpm2013No ratings yet
- 04 2E Indoor Coverage For Shanghai MCC v6 2E1Document37 pages04 2E Indoor Coverage For Shanghai MCC v6 2E1thangnmNo ratings yet
- Flexi Edge Bts UnitsDocument18 pagesFlexi Edge Bts Unitsthangnm100% (1)
- MCC TableDocument6 pagesMCC TablethangnmNo ratings yet
- Mpls Layer 3 VPN Pe-Ce OspfDocument11 pagesMpls Layer 3 VPN Pe-Ce OspfEmad MohamedNo ratings yet
- Cisco ASR 903 Series Aggregation Services Routers DatasheetDocument15 pagesCisco ASR 903 Series Aggregation Services Routers Datasheetchandrabhanu_panigrahiNo ratings yet
- Chapter 3Document74 pagesChapter 3Berhane KifleNo ratings yet
- Cisco: 300-115 ExamDocument265 pagesCisco: 300-115 ExamronnieBNo ratings yet
- Ccnpv7 Tshoot Skills Assessment - StudentDocument13 pagesCcnpv7 Tshoot Skills Assessment - Studentemac1170% (10)
- Why Should I Take This Module?: AnalogyDocument15 pagesWhy Should I Take This Module?: AnalogyblablablaNo ratings yet
- B BGP CG 74x ncs540Document186 pagesB BGP CG 74x ncs540Alberto CiaffardoniNo ratings yet
- Tellabs 8110 Network Terminating Unit (CTU-R) Managed Broadband DSL Router FP1.3Document3 pagesTellabs 8110 Network Terminating Unit (CTU-R) Managed Broadband DSL Router FP1.3MauricioNo ratings yet
- 2.6.6-Packet-Tracer - 19030313Document8 pages2.6.6-Packet-Tracer - 19030313Dante CamachoNo ratings yet
- Etic - ADSL Modem ManualDocument120 pagesEtic - ADSL Modem ManualMr KhanNo ratings yet
- EE450 Overview Fall 2012Document88 pagesEE450 Overview Fall 2012Sai KrishnaNo ratings yet
- Wso2 Whitepaper Enterprise Integration Patterns With Wso2 Esb PDFDocument206 pagesWso2 Whitepaper Enterprise Integration Patterns With Wso2 Esb PDFMrProkeskaNo ratings yet
- U User Manual: AC1200 MU-MIMO Wi-Fi RouterDocument53 pagesU User Manual: AC1200 MU-MIMO Wi-Fi RouterMilner GranadosNo ratings yet
- Netis WF2216 Quick Installation Guide V1.0Document1 pageNetis WF2216 Quick Installation Guide V1.0Daniel Teodor PoruțiuNo ratings yet
- Introduction To IoTDocument86 pagesIntroduction To IoTPradeep JoshiNo ratings yet
- Cisco Broadband SolutionsDocument11 pagesCisco Broadband SolutionsSamah ElshariefNo ratings yet
- Cisco ACI Virtual POD ArchitectureDocument45 pagesCisco ACI Virtual POD Architectureravi kantNo ratings yet
- MikRoTik VPN ConfigurationDocument5 pagesMikRoTik VPN ConfigurationShah ParanNo ratings yet
- Ieee 1Document5 pagesIeee 1priyadarshiniNo ratings yet
- Membangun Lab Junos Logical System Juniper Foryanto Jaya WigunaDocument15 pagesMembangun Lab Junos Logical System Juniper Foryanto Jaya WigunaIqbal R SNo ratings yet
- Free CompTIA Network+ Study Guide by MC MCSE PDFDocument22 pagesFree CompTIA Network+ Study Guide by MC MCSE PDFbashir ahmadNo ratings yet
- Networks II (Course Outline) : What This Course CoversDocument27 pagesNetworks II (Course Outline) : What This Course CoversASATI_GAURAV87No ratings yet
- Virtual Routing and Forwarding (VRF) Configuration HP SwitchDocument9 pagesVirtual Routing and Forwarding (VRF) Configuration HP SwitchAkhil Gupta100% (1)
- Project Report On Implementation of Firewall On Linux PlatformDocument33 pagesProject Report On Implementation of Firewall On Linux Platformfajer00750% (2)
- L2 VPN ArchitecturesDocument643 pagesL2 VPN ArchitecturesonarbiskoNo ratings yet
- ONOS OverviewDocument10 pagesONOS OverviewDIBYARUPNo ratings yet
- Routing PolicyDocument2,936 pagesRouting PolicyOviNo ratings yet
- Link State Routing ProtocolsDocument49 pagesLink State Routing ProtocolsDimitrije PaunovicNo ratings yet
- GPRS Backbone ConfigurationDocument108 pagesGPRS Backbone Configurationnamita_guptaNo ratings yet
- Framerelay - PPP - Nat - DHCPDocument9 pagesFramerelay - PPP - Nat - DHCPJean Pierre Villamar PinoNo ratings yet