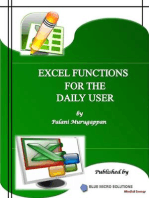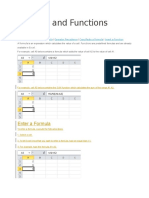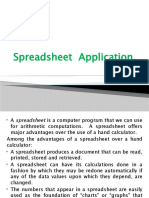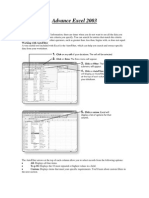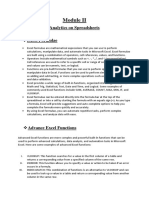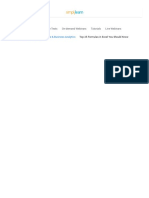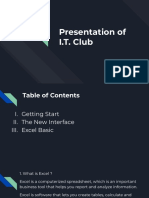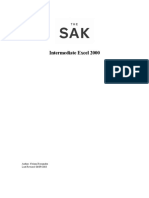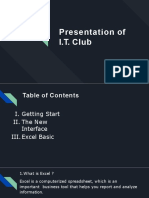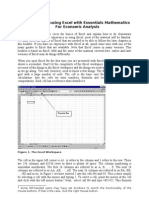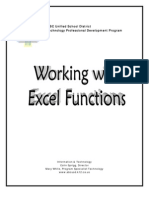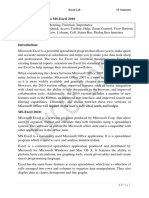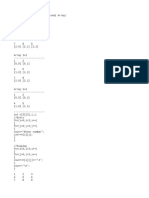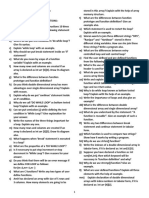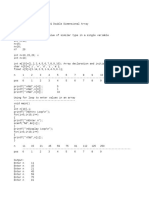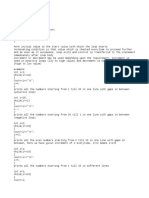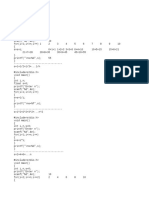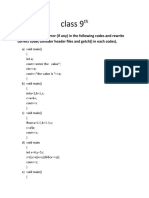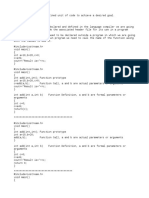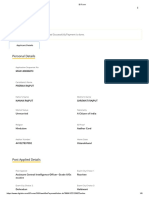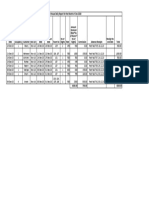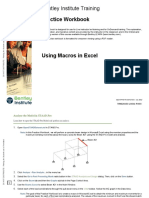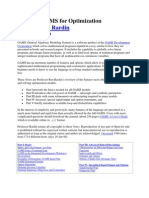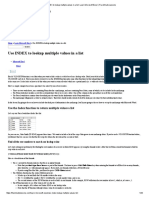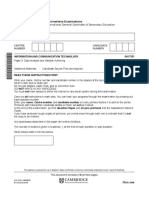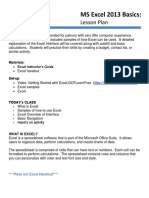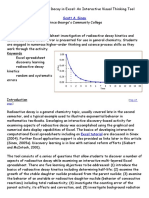Professional Documents
Culture Documents
Unit 10 Functions in Excel
Uploaded by
Anurag GoelCopyright
Available Formats
Share this document
Did you find this document useful?
Is this content inappropriate?
Report this DocumentCopyright:
Available Formats
Unit 10 Functions in Excel
Uploaded by
Anurag GoelCopyright:
Available Formats
UNIT 10 : FUNCTIONS IN EXCEL
UNIT STRUCTURE
10.1 10.2 10.3 10.4 10.5 10.6 10.7 10.8 10.9 10.10 Learning Objectives Introduction Different Operators Used in Excel Working with Formula and Functions Sorting Data Working with Charts Let Us Sum Up Further Readings Answers To Check Your Progress Model Questions
10.1 LEARNING OBJECTIVES
After going through this unit, you will be able to: know the different operators used in excel use the various calculation techniques use functions in excel to work with data use sorting to sort data differently learn about charts and use different types of charts use different charts to display data trends
10.2 INTRODUCTION
In the previous unit, we were introduced to MS Excel 2007, where we got to know the purpose of Excel and its use. We were introduced to the terms like rows, columns, cells etc. We have also leant how to add and delete rows and columns. The basics of an Excel workbook were also introduced in the previous unit. One important fact while using excel is data manipulation. Data manipulation in Excel involves inserting various types of data in cells and performing several different operations on them. Excel supports numerous functions and formulas that we can implement in order to get the desired result. These involve calculation of data, both simple and complex, using those functions and formulas.
Another concept involved with data manipulation is that of charts. Excel 2007 provides several different types of charts, each suited for a particular type of data-set. These charts give a graphical representation of data in worksheets, showing the relative comparison among data. In this unit we will be discussing at length these operations performed on worksheet data.
10.3 DIFFERENT OPERATORS USED IN EXCEL
Operators specify the type of calculation that we want to perform on the elements of a formula. There is a default order in which calculations occur, but we can change this order by using parentheses. Types of operators : There are four different types of calculation operators: arithmetic, comparison, text concatenation, and reference. Arithmetic operators : To perform basic mathematical operations such as addition, subtraction, or multiplication; combine numbers; and produce numeric results, we use the following arithmetic operators. OPERATOR + * / % ^ MEANING Addition Subtraction, Negation Multiplication Division Percent Exponentiation EXAMPLE 4+4 4-2, -3 4*2 3/3 30% 2^3
Comparison operators : We can compare two values with the following operators. When two values are compared by using these operators, the result is a logical value either TRUE or FALSE. OPERATOR = > < >= <= <> MEANING Equal to Greater than Less than Greater than or equal to Less than or equal to Not equal to EXAMPLE A2=B2 A3>B3 B3<A3 A4>=B4 B4<=A4 A2<>B4
Text concatenation operator : We use the ampersand (&) to join, or concatenate, one or more text strings to produce a single piece of text. OPERATOR MEANING Concatenates, two & values to produce one continuous text value Reference operators : We can combine ranges of cells for calculations with the following operators. OPERATOR MEANING Range operator, which produces one reference : to all the cells between two references, including the two references Union operator, which , combines multiple references into one reference Intersection operator, (Space) which produces on reference to cells common to the two references The order in which excel performs operations in formulas : In some cases, the order in which calculation is performed can affect the return value of the formula, so it is important to understand how the order is determined and how we can change the order to obtain desired results. Calculation order : Formulas calculate values in a specific order. A formula in Excel always begins with an equal sign (=), which tells Excel that the succeeding characters constitute a formula. Following the equal sign are the elements to be calculated (the operands), which are separated by calculation operators. Excel calculates the formula from left to right, according to a specific order for each operator in the formula. Operator precedence : When we combine several operators in a single formula, Excel performs the operations in the order shown in the following table. If a formula contains operators with the same precedence for B7:d7 c6:c8 SUM(B5:B15,D5:D15) B5:B15 EXAMPLE EXAMPLE (Independence&day)
example, if a formula contains both a multiplication and division operator Excel evaluates the operators from left to right. OPERATOR , : (space) % ^ * And / + And & = < > > = < = < > Use of parentheses : In order to change the order in which an expression is evaluated, we enclose in parentheses the part of the formula to be calculated first. For example, the following formula produces 11 because Excel calculates multiplication before addition. The formula multiplies 2 by 3 and then adds 5 to the result. = 5+2*3 In contrast, if we use parentheses to change the syntax, Excel adds 5 and 2 together and then multiplies the result by 3 to produce 21. = (5+2)*3 In the example below, the parentheses around the first part of the formula forces Excel to calculate B4+25 first and then divide the result by the sum of the values in cells D5, E5, and F5. =(B4+25)/SUM(D5:F5) Comparison Negation Percent Exponentiation Multiplication and division Addition and subtraction Concatenation Reference operators DESCRIPTION
10.4 WORKING WITH FORMULA AND FUNCTIONS
Calculations in a worksheet are performed using formulas. Formulas are one of the most useful features of spreadsheets like Excel. Formulas can be as simple as adding two numbers or can be complex calculations needed for high end business projections. Excel 2007 formulas allow us to perform calculations on data entered into the spreadsheet. A formula is a set of mathematical instructions that can be used in Excel to perform calculations. Formals are started in the formula box with an = sign. There are many elements to an Excel formula. References The cell/range of cells use in the calculation. Operators Symbols (+, -, *, /, etc.) specifying the calculation to be performed Constants Numbers or text values that do not change Functions Predefined formulas in Excel To create a basic formula in Excel : 1. We select the cell for the formula 2. Then type = (the equal sign) and the formula 3. Finally we click Enter
Example : The example creates a basic formula. The steps used to create this basic formula are the same ones to follow when writing more complex formulas. The formula will add the numbers 3 + 2. The final formula will look like this: = E1 + E2 1. Type a 3 in cell E1 and press the ENTER key. 2. Type a 2 in cell E2 and press the ENTER key. When creating formulas in MS Excel, we always start by typing the equal sign. We type it in the cell where we want the answer to appear. 3. Click on cell E3 (E3 displays the result). 4. Type the equal sign ( = ) in cell E3.
Following the equal sign, we add in the cell references of the cells containing our data. By using the cell references of our data in the formula, the formula will automatically update the answer if the data in cells E1 and E2 changes. The best way of adding cell references is by using the Excel feature called pointing. Pointing allows us to click on the cell containing the data to add its cell reference to the formula. 5. Click on cell E1 to enter the cell reference into the formula. 6. Type a plus ( + ) sign. 7. Click on cell E2 to enter the cell reference into the formula. 8. Press the ENTER key. 9. The answer 5 should appear in cell E3. 10. Click on cell E3. The formula = E1 + E2 is shown in the formula bar above the worksheet. Functions : Excel functions are mathematical expressions which are already available in excel, and are categorized by their functionality. If we know the category of the function we are looking for, we can click that category. Excel uses functions to dynamically calculate results from data in our worksheets. There are several in-built functions in Excel 2007 that can be used to perform several operations on the data in a worksheet. Before using those functions, let us go through a list of functions that are provided by Excel 2007. Excel Date and Time Functions : Dates are very important in spreadsheets. Not only is it important to add the current date to a spreadsheet when it is created, but much of the data stored in a spreadsheet is date related - such as the date of purchases or expenditures, the length of term of investments, and the date of scientific observations. Function DATE DAY HOUR MINUTE MONTH NOW TIME YEAR TODAY Description Returns the serial number of a particular date Converts a serial number to a day of the month Converts a serial number to an hour Converts a serial number to a minute Converts a serial number to a month Returns the serial number of the current date and time Returns the serial number of a particular time Converts a serial number to a year Returns the serial number of todays date
SECOND WEEKDAY
Converts a serial number to a second Converts a serial number to a day of the week
Lookup and reference functions : The LOOKUP functions of MS Excel 2007 help us find specific information in large data tables such as an inventory list of parts or a large membership contact list. They can also be used in array formulas which makes it possible to create lookup formulas using multiple criteria or to return entire records from a database rather than just one field. Function ADDRESS COLUMN HLOOKUP INDEX LOOKUP ROW VLOOKUP Description Returns a reference as text to a single cell in a worksheet Returns the column number of a reference Looks in the top row of an array and returns the value of the indicated cell Uses an index to choose a value from a reference or array Looks up values in a vector or array Returns the row number of a reference Looks in the first column of an array and moves across the row to return the value of a cell. Math and trigonometry functions Function ABS COS DEGREES EXP FACT FLOOR INT LOG PI POWER PRODUCT SIN SQRT SUM Description Returns the absolute value of a number Returns the cosine of a number Converts radians to degrees Returns e raised to the power of a given number Returns the factorial of a number Rounds a number down, toward zero Rounds a number down to the nearest integer Returns the logarithm of a number to a specified base Returns the value of pi Returns the result of a number raised to a power Multiplies its arguments Returns the sine of the given angle Returns a positive square root Adds its arguments
SUBTOTAL TAN
Returns a subtotal in a list or database Returns the tangent of a number
Logical functions : Function AND FALSE IF NOT OR TRUE Description Returns TRUE if all of its arguments are TRUE Returns the logical value of FALSE Specifies a logical test to perform Reverses the logic of its argument Returns TRUE if any argument is TRUE Returns he logical value of TRUE Database functions : Function Description
DAVERAGE Returns the average of selected database entries DCOUNT DMAX DMIN Counts the cells that contain numbers in a database Returns the maximum value from selected database entries Returns the minimum value from selected database entries
DPRODUCT Multiplies the values in a particular field of records that match the criteria in a database DSUM Adds the numbers in the field column of records in the database that match the criteria Statistical functions : Function AVEDEV Description Returns the average of the absolute deviations of data points from their mean AVERAGE COUNT DEVSQ GEOMEAN HARMEAN MAX MEDIAN MIN Returns the average of its arguments Counts how many numbers are in the list of arguments Returns the sum of squares of deviations Returns the geometric mean Returns the harmonic mean Returns the maximum value in a list of arguments Returns the median of the given numbers Returns the minimum value in a list of arguments Text functions :
Function CHAR
Description Returns the character specified by the code number
CONCATENATE Joins several text items into one text item DOLLAR LOWER TEXT TRIM UPPER Converts a number to text, using the $ (dollar) currency format Converts text to lowercase Formats a number and converts it to text Removes spaces from text Converts text to uppercase
Apart from the above listed functions there are several more functions that Excel uses to perform several other manipulation operation using data in a spreadsheet. Inserting a function : Each of the functions of MS Excel 2007 is a predefined formula acting on a range of cells selected by us. Excel refers to each range of cells in the function as an argument. Although a few functions do not use arguments, most have one or more and some complex functions use as many as 3 or 4 arguments. The Insert Function window of Excel makes it easy to insert functions into worksheets and does not require us to remember the exact syntax of each function. To insert a function we follow these steps : 1. Firstly we select the cell into which we have to insert the function. 2. Then we click the Insert Function button below the Ribbon to open the Insert Function dialog box as in Figure 10.1
Fig. 10.1 : The Insert Function dialog box
3. Excel remembers the last ten functions used, and displays them in the box labeled Select a function at the bottom of the window. 4. In order to insert a function, we do any one of the following If the function name appears in the last ten function list, we click on the function name to select it. OR If the function needed does not appear in the list at the bottom of the window, we type the name of the function that we want to use into the box labeled Search for a Function. Then we click Go, which shows a list of recommended functions in the Select a function list at the bottom of the window. Then we click on the name of the function you wish to insert from that list, and click OK to proceed. 5. Clicking OK displays the Function Arguments dialog box of Figure 10.2
Fig. 10.2 : The Function Argument dialog box 6. We then have to drag and select the cells that will be used as the first argument of the function. As we select these cells, the Function Arguments window will be temporarily minimized. 7. On finishing the selection making, the Function Arguments window reappears and the first argument of the function will appear in the box labeled Number 1. 8. In order to specify a second argument for the function we: Click inside the box labeled Number 2. Select the cell range for use in the second argument.
9. We may follow this process for specifying additional arguments for our function. 10. Finally, clicking OK inserts the function into the worksheet.
CHECK YOUR PROGRESS
Q.1. Fill in the blanks: (i) __________ specify the type of calculation that we want to perform on the elements of a formula. (ii) When two values are compared using __________ operators, the result is either TRUE or FALSE. (iii)A formula in Excel always begins with an __________ sign. (iv) __________ in a worksheet are performed using formulas. (v) _________ are started in the formula box with an = sign. (vi) The cell or range of cells used in calculation are called __________. (vii) __________ are Predefined formulas in Excel. (viii) The __________ function returns the serial number of a particular date. Q.2. State whether the following statements are True or False (i) The LOOKUP function looks in the first column of an array and moves across the row to return the value of a cell. (ii) The ABS function returns the absolute value of a number. (iii) The SUBTOTAL function returns a subtotal in a list or database.
(iv) AND function Returns TRUE if any argument is TRUE. (v) DCOUNT counts the cells that contain numbers in a database. (vi) CHAR returns the character specified by the code number. (vii) Excel functions are not predefined formulas.
10.5 SORTING DATA
Sorting data is an integral part of data analysis. We sort data by numbers (largest to smallest or smallest to largest) text (Z to A or A to Z), and dates and times (newest to oldest and oldest to newest) in one or more columns. We can also sort by a custom list (such as Small, Medium, and Large) or by formats like font color, cell color, or icon set. Most sort operations are column sorts, but we can also sort by rows. To sort text we follow these steps : 1. Firstly, we select a column of alphanumeric data in a range of cells, or make sure that the active cell is in a table column containing alphanumeric data 2. On the Home tab, in the Editing group, we click Sort & Filter.
3. Here we do one of the following: To sort in ascending alphanumeric order, we click Sort A to Z. To sort in descending alphanumeric order, we click Sort Z to A. To sort numbers we follow these steps : 1. Firstly, we have to select a column of numeric data in a range of cells, or make sure that the active cell is in a table column containing numeric data. 2. On the Home tab, in the Editing group, we click Sort & Filter, and then do one of the following: To sort from low numbers to high numbers, we click Sort Smallest to Largest. To sort from high numbers to low numbers, click Sort Largest to Smallest. To Sort by cell color, font color, or icon we follow these steps : 1. Firstly, we select a column of data in a range of cells, or make sure that the active cell is in a table column. 2. On the Home tab, in the Editing group, we click Sort & Filter, and then click Custom Sort, to open the Sort dialog box of Figure 10.3
Fig. 10.3 : The Sort dialog box 3. In the Sort by box and under Columns, we select the column to be sorted. 4. Under Sort On, we select the type of sort. Do one of the following: To sort by cell color, we select Cell Color. To sort by font color, we select Font Color. To sort by an icon set, we select Cell Icon.
5. Under Order, we click the arrow next to the button, and depending on the type of format, we may select a cell color, font color, or cell icon. 6. Under Order, we select define how to sort by doing one of the following: To move the cell color, font color, or icon to the top or left, we may select On Top for a column sort, and On Left for a row sort. To move the cell color, font color, or icon to the bottom or right, we may select On Bottom for a column sort, and On Right for a row sort. 7. To specify the next cell color, font color, or icon to sort by, we click Add Level, and then repeat steps three through five. Sort by more than one column or row : If we have data to be grouped by the same value in one column or row, we might sort by more than one column or row and then sort another column or row within that group of equal values. For example, if we have a Department and Employee column, we can first sort by Department (to group all the employees in the same department together), and then sort by name (to put the names in alphabetical order within each department). We can sort by up to 64 columns. 1. We select a range of cells with two or more columns of data, or make sure that the active cell is in a table with two or more columns. 2. On the Home tab, in the Editing group, we click Sort & Filter, and then click Custom Sort to open the Sort dialog box of Figure 10.3 3. Then under Column, in the Sort by box, we select the first column to be sorted. 4. Under Sort On, we select the type of sort. We do one of the following : To sort by text, number, or date and time, we select Values To sort by format, we select Cell Color, Font Color, or Cell Icon. 5. Under Order, we select as to how we want to sort. We do one of the following: For text values, we select A to Z or Z to A. For number values, we select Smallest to Largest or Largest to Smallest. For date or time values, we select Oldest to Newest or Newest to Oldest. To sort based on a custom list, we select Custom List. 6. We click Add Level if we want to add another column to sort by, and then repeat steps 3 through 5.
7. To copy a column to sort by, we select the entry, and then click Copy Level. 8. To delete a column to sort by, we select the entry, and then click Delete Level. 9. To change the sorting order of the columns, we select an entry, and then click the Up or Down arrow to change the order. Entries higher in the list are sorted before entries lower in the list.
10.6 WORKING WITH CHARTS
In the previous versions of MS Excel, we had the chart wizard that helped us to create charts. But in Excel 2007 there is no chart wizard, and we can create a basic chart by clicking the chart type that we want on the MS Office Fluent user interface known as Ribbon. To create a professional-looking chart that displays the details that we want, we can modify the chart, apply predefined styles and layouts, and add eye-catching formatting. We can also reuse our favorite chart by saving it as a chart template. Charts can convey much more than numbers alone can because charts present data in a visual way that makes it easier to see the meaning behind the numbers. MS Excel 2007 supports numerous types of charts like Column Chart, Line Chart, Pie Chart, Bar Chart, XYScatter Chart etc. to display data in ways that are meaningful to the user. We will introduce only the Column Chart and Pie Chart in this section. Creating a Chart Different chart types have different data arrangement requirements that relate to that particular type of chart. Therefore it is important to know how the data has to be arranged before applying a chart to a data set. We have shown only two types of data arrangement. You can explore the remaining types using MS Excels help.
To create a chart we follow these steps
1. Firstly, we arrange the data on the worksheet by following any of the above mentioned ways of arrangement. 2. Select the cells that contain the data to be used for the chart 3. On the Insert tab, in the Charts group, we do one of the following: We click the chart type, and then click a chart subtype that we want to use. In order to see all available chart types, we click a chart type, and then click All Chart Types to display the Insert Chart dialog box, then click the arrows to scroll through all available chart types and chart subtypes, and then click the ones to be used.
Column charts : Data that is arranged in columns or rows on a worksheet can be plotted in a column chart. Column charts are useful for showing data changes over a period of time or for illustrating comparisons among items. In column charts, categories are typically organized along the horizontal axis and values along the vertical axis. Example : Let us consider the marks obtained by three students in three subjects as shown below. We will create a chart to represent their individual performances. English Ramesh Jyoti Suraj 65 75 88 Mathematics 70 60 77 Science 72 55 68
We represent this data using a 2D column chart by the following steps: 1. We insert the above data in an Excel worksheet as shown. 2. Then we select the data 3. Clicking the Insert tab of the Ribbon we select a Chart type from the Charts group. 4. The data in the table is then displayed in the selected chart type as shown in Figure 10.4
Fig. 10.4 : A 2D Column chart The different elements in a chart : A Chart has many elements. Some of these elements are displayed by default, while others can be added as needed. We may change the display of the chart elements by moving them to other locations in the chart, resizing them, or by changing the format. We can also remove chart elements that we do not want to display.
Fig. 10.5 : The different elements of a chart 1. The chart area of the chart, which includes the entire chart and all its elements.
2. The plot area of the chart, which is the area bounded by the axes, including all data series in a 2D chart. In a 3D chart, it is the area bounded by the axes, including the data series, category names, tick-mark labels, and axis titles. 3. The data points of the data series that are plotted in the chart. Data series: The related data points that are plotted in a chart. Each data series in a chart has a unique color or pattern and is represented in the chart legend. We can plot one or more data series in a chart. Pie charts have only one data series. Data points are the individual values plotted in a chart and represented by bars, columns, lines, pie or doughnut slices, dots, and various other shapes called data markers. Data markers of the same color constitute a data series. 4. The horizontal (category) and vertical (value) axis along which the data is plotted in the chart. The Axis is a line bordering the chart plot area used as a frame of reference for measurement. The y axis is usually the vertical axis and contains data. The x-axis is usually the horizontal axis and contains categories. 5. The legend of the chart which is a box that identifies the patterns or colors that are assigned to the data series or categories in a chart. 6. A chart and axis title used to describe text that is automatically aligned to an axis or centered at the top of a chart. 7. A data label used to identify the details of a data point in a data series, provides additional information about a data marker, which represents a single data point or value that originates from a datasheet cell. When we hover the mouse pointer over one of these elements in the chart area, Excel displays information about that element in a ScreenTip. Clicking anywhere in a chart also makes the Chart Tools available, adding the Design, Layout, and Format tabs. Pie charts : Data that is arranged in one column or row only on a worksheet can be plotted in a pie chart. Pie charts show the size of items in one data series proportional to the sum of the items. The data points in a pie chart are displayed as a percentage of the whole pie. We should use a pie chart when : We only have one data series to plot. None of the values to be plotted are negative. Almost none of the values to be plotted are zero values. We do not have more than seven categories. The categories represent parts of the whole pie.
Example : Let us consider the example of marks obtained by a student in five subjects. This time we will create a pie chart to represent the students individual performance in each subject. English Ramesh 65 Maths 80 Science 72 Hindi 70 Computer 90
We represent this data using a 2D pie chart by the following steps: 1. We insert the above data in an Excel worksheet as shown. 2. Then we select the data 3. Clicking the Insert tab of the Ribbon we select a Chart type from the Charts group. 4. The data in the table is then displayed in the selected chart type as shown in Figure 10.6
Fig. 10.6 : A Pie chart
CHECK YOUR PROGRESS
Q.3. Fill in the blanks: (i) We can ____ data by text, numbers, dates and times in one or more columns. (ii) We can sort by more than one _______ or ___. (iii) Excel 2007 does not have a ______ wizard. (iv) _______ present data in a visual way. (v) ____ charts show the size of items in one data series, proportional to the sum of the items.
0.7
LET US SUM UP
Excel 2007 is used to perform tasks related to the data organized in rows and columns in a spreadsheet. Operators in Excel are used to perform numerous operations on different types of data. Calculations in Excel are performed using formulas Functions are mathematical expressions already available in Excel Formulas are mathematical expressions that we create to calculate result LOOKUP Functions can help you find specific information in large data tables Excels Insert Function window makes it easy to insert functions into your worksheets and eliminates the need to remember the exact syntax of each function. Sorting data is an integral part of data analysis You can also reuse a favorite chart by saving it as a chart template The chart area of the chart, which includes the entire chart and all its elements.
10.9 ANSWERS TO CHECK YOUR PROGRESS
Ans. to Q. No. 1 : (i) Operators, (ii) logical, (iii) equal, (iv) calculations, (v) Formulas, (vi) references, (vii) Functions, (viii) DATE Ans. to Q. No. 2 : (i) False, (ii) True, (iii) True, (iv) False, (v) True, (vi) True, (vii) False Ans. to Q. No. 3 : (i) sort, (ii) column, row, (iii) chart, (iv) Charts, (v) Pi
10.10 MODEL QUESTIONS
Q.1. What are operators in Excel? How many types of operators are there in Excel? Q.2. What is the text concatenation operator in Excel and why is it used? Q.3. How are calculations performed in excel? give examples. Q.4. What is a formula? Give an example showing the use of formulas in excel Q.5. What are excel functions? Give examples of the LOOKUP function Q.6. How do we create a function in a worksheet Q.7. What do you mean by sorting data in excel? Give the steps to apply sorting by cell color
Q.8. What are charts in excel and why are they used ? Q.9. What are pie charts? Create a pie chart to show data trends. Q.10. Define the different elements in a chart.
You might also like
- MS Excel 2 FunctionsDocument58 pagesMS Excel 2 FunctionsGandeti SantoshNo ratings yet
- Functions and Formulas in MS ExcelDocument32 pagesFunctions and Formulas in MS ExcelZowl SaidinNo ratings yet
- Conditional FormattingDocument39 pagesConditional FormattingGaurav AnandNo ratings yet
- MS Excel FoundationDocument2 pagesMS Excel FoundationEdgar DauzonNo ratings yet
- Excel Guide HandbookDocument66 pagesExcel Guide HandbookTata PovNo ratings yet
- Microsoft Excel - IntroDocument13 pagesMicrosoft Excel - IntroJamaica Faye NicolasNo ratings yet
- ExcelBeg Handbook PDFDocument67 pagesExcelBeg Handbook PDFAnonymous J5hsZUZGAuNo ratings yet
- Excel Basics2013Document20 pagesExcel Basics2013Al-Usmanu UsmanNo ratings yet
- Waset TemplateDocument7 pagesWaset TemplatePavan KhetrapalNo ratings yet
- CET MS Advanced Word 2007 Training Manual v1.0Document17 pagesCET MS Advanced Word 2007 Training Manual v1.0ctn123No ratings yet
- 50 Useful Excel Functions: Excel Essentials, #3From Everand50 Useful Excel Functions: Excel Essentials, #3Rating: 5 out of 5 stars5/5 (4)
- Microsoft Excel Formulas: Master Microsoft Excel 2016 Formulas in 30 daysFrom EverandMicrosoft Excel Formulas: Master Microsoft Excel 2016 Formulas in 30 daysRating: 4 out of 5 stars4/5 (7)
- Pivot Tables for everyone. From simple tables to Power-Pivot: Useful guide for creating Pivot Tables in ExcelFrom EverandPivot Tables for everyone. From simple tables to Power-Pivot: Useful guide for creating Pivot Tables in ExcelNo ratings yet
- Professional Advance Excel Tips 2010Document52 pagesProfessional Advance Excel Tips 2010akhlaqbdNo ratings yet
- Ormulas and FunctionsDocument38 pagesOrmulas and FunctionsChristine Ann GamboaNo ratings yet
- Module 4-7 Introduction To Microsoft Excel What Is Microsoft Excel?Document12 pagesModule 4-7 Introduction To Microsoft Excel What Is Microsoft Excel?Kenneth MoralesNo ratings yet
- Spreadsheet+Application 1Document14 pagesSpreadsheet+Application 1ttaka sasaNo ratings yet
- 14 Formulas and FunctionsDocument28 pages14 Formulas and Functionsjustchill143No ratings yet
- Excel 2023: A Comprehensive Quick Reference Guide to Master All You Need to Know about Excel Fundamentals, Formulas, Functions, & Charts with Real-World ExamplesFrom EverandExcel 2023: A Comprehensive Quick Reference Guide to Master All You Need to Know about Excel Fundamentals, Formulas, Functions, & Charts with Real-World ExamplesNo ratings yet
- Advance Excel 2003 Updated PDFDocument55 pagesAdvance Excel 2003 Updated PDFAli NemanNo ratings yet
- Lecture 1 Intro To ExcelDocument18 pagesLecture 1 Intro To Excelshane100% (1)
- CSIT Module II NotesDocument7 pagesCSIT Module II NotesAbhishek JhaNo ratings yet
- Excel Formulas Step by Step TutorialDocument7 pagesExcel Formulas Step by Step TutorialAreefeenhridoyNo ratings yet
- Top 25 MS Excel Formulas One Must Know - SimplilearnDocument30 pagesTop 25 MS Excel Formulas One Must Know - SimplilearnAyo OmotolaNo ratings yet
- It Module 1Document20 pagesIt Module 1Alok JhaNo ratings yet
- Module 2 Basic Informatics For ManagementDocument8 pagesModule 2 Basic Informatics For ManagementThomas BabyNo ratings yet
- Module 2 Basic Informatics For ManagementDocument8 pagesModule 2 Basic Informatics For ManagementThomas BabyNo ratings yet
- Formulas in Excel SpreadsheetDocument19 pagesFormulas in Excel SpreadsheetHein HtetNo ratings yet
- Excel Intermediate BPDocument37 pagesExcel Intermediate BPNelson HernandezNo ratings yet
- Top 25 Formulas in Excel You Should KnowDocument19 pagesTop 25 Formulas in Excel You Should KnowJohn amenNo ratings yet
- Assignment ITDocument27 pagesAssignment ITsaifeelahi6No ratings yet
- Excel In 7 Days : Master Excel Features & Formulas. Become A Pro From Scratch In Just 7 Days With Step-By-Step Instructions, Clear Illustrations, And Practical ExamplesFrom EverandExcel In 7 Days : Master Excel Features & Formulas. Become A Pro From Scratch In Just 7 Days With Step-By-Step Instructions, Clear Illustrations, And Practical ExamplesNo ratings yet
- ICT TriviaDocument9 pagesICT TriviaBastiman777No ratings yet
- FDocument31 pagesFEugene Maturan TamposNo ratings yet
- Excel Formulas ReviewDocument45 pagesExcel Formulas ReviewNiel Nisperos100% (1)
- Excel HandoutDocument8 pagesExcel HandoutJemimah FV100% (1)
- EmpowerTech Excel Function ReferenceDocument10 pagesEmpowerTech Excel Function Referenceodujacjohnerylle555No ratings yet
- Excel Formula - Training PresentationDocument29 pagesExcel Formula - Training PresentationAJ GatusNo ratings yet
- Excel Formulas p2Document7 pagesExcel Formulas p2Vishnu Namboodiri P100% (1)
- Formulas and Functions: Computer Report by JC TimkangDocument10 pagesFormulas and Functions: Computer Report by JC TimkangKai BorbeNo ratings yet
- Excel FormulasDocument37 pagesExcel FormulasIndranath SenanayakeNo ratings yet
- Microsoft Exel FormulasDocument30 pagesMicrosoft Exel Formulaslerin24628No ratings yet
- It Module 1Document20 pagesIt Module 1Alok JhaNo ratings yet
- Advance Spreadsheet Skills: Lesson: Level: Basic Formulas BeginnerDocument19 pagesAdvance Spreadsheet Skills: Lesson: Level: Basic Formulas BeginnerJon Ulriko TubalNo ratings yet
- Introduction To Using Excel With Essentials Mathematics For Economic AnalysisDocument13 pagesIntroduction To Using Excel With Essentials Mathematics For Economic AnalysisQuji BichiaNo ratings yet
- ABC Unified School District Technology Professional Development ProgramDocument9 pagesABC Unified School District Technology Professional Development ProgramYuli Anto100% (1)
- Problems: Use Excel To Complete The Following ProblemsDocument2 pagesProblems: Use Excel To Complete The Following ProblemsRose DaangNo ratings yet
- Excel SpreadsheetitDocument2 pagesExcel SpreadsheetitEms TeopeNo ratings yet
- Lecture 10 - Introduction To Microsoft ExcelDocument36 pagesLecture 10 - Introduction To Microsoft ExcelSandeep SahaNo ratings yet
- Excel 2022 Beginner’s User Guide: The Made Easy Microsoft Excel Manual To Learn How To Use Excel Productively Even As Beginners And NeFrom EverandExcel 2022 Beginner’s User Guide: The Made Easy Microsoft Excel Manual To Learn How To Use Excel Productively Even As Beginners And NeNo ratings yet
- Icf 8 Notes Q4Document5 pagesIcf 8 Notes Q4Daniel pasigueNo ratings yet
- Excel NotsDocument15 pagesExcel NotsDaniel KituyiNo ratings yet
- IT-App 2Document3 pagesIT-App 2Lenie MagpileNo ratings yet
- Unit I Introduction To MS-ExcelDocument8 pagesUnit I Introduction To MS-Excelvamej94400No ratings yet
- CL 9Document17 pagesCL 9Anurag GoelNo ratings yet
- Cl8 Loop NameDocument1 pageCl8 Loop NameAnurag GoelNo ratings yet
- C++ 2D ArrayDocument5 pagesC++ 2D ArrayAnurag GoelNo ratings yet
- Class 8thDocument9 pagesClass 8thAnurag GoelNo ratings yet
- Single Dim Arrays Cl8Document6 pagesSingle Dim Arrays Cl8Anurag GoelNo ratings yet
- Cl9 C++Document2 pagesCl9 C++Anurag GoelNo ratings yet
- C++ StringsDocument5 pagesC++ StringsAnurag GoelNo ratings yet
- Online C2Document3 pagesOnline C2Anurag GoelNo ratings yet
- Cl5 HTML TestDocument1 pageCl5 HTML TestAnurag GoelNo ratings yet
- Cl9 Practice QuestionsDocument5 pagesCl9 Practice QuestionsAnurag GoelNo ratings yet
- Nested Loops CDocument8 pagesNested Loops CAnurag GoelNo ratings yet
- Cl9 C++ WhileDocument3 pagesCl9 C++ WhileAnurag GoelNo ratings yet
- 2D Array Cl8Document2 pages2D Array Cl8Anurag GoelNo ratings yet
- Series CDocument2 pagesSeries CAnurag GoelNo ratings yet
- Cl9 C LoopsDocument3 pagesCl9 C LoopsAnurag GoelNo ratings yet
- Cl8 CTestDocument1 pageCl8 CTestAnurag GoelNo ratings yet
- Cl6 HTML Q ListDocument2 pagesCl6 HTML Q ListAnurag GoelNo ratings yet
- Cl6 HTML QuestionsDocument1 pageCl6 HTML QuestionsAnurag GoelNo ratings yet
- Nested Loops C++Document8 pagesNested Loops C++Anurag GoelNo ratings yet
- Class 9Document14 pagesClass 9Anurag GoelNo ratings yet
- Online C2Document3 pagesOnline C2Anurag GoelNo ratings yet
- Cl9 C++ TestDocument1 pageCl9 C++ TestAnurag GoelNo ratings yet
- Class VIDocument3 pagesClass VIAnurag GoelNo ratings yet
- Cl8 C WhileDocument3 pagesCl8 C WhileAnurag GoelNo ratings yet
- C++ FunctionsDocument5 pagesC++ FunctionsAnurag GoelNo ratings yet
- C++ Function ProgramsDocument4 pagesC++ Function ProgramsAnurag GoelNo ratings yet
- IB FormDocument6 pagesIB FormAnurag GoelNo ratings yet
- The Tally Starts New NotesDocument41 pagesThe Tally Starts New NotesAnurag GoelNo ratings yet
- Tally Journal EntriesDocument11 pagesTally Journal Entriessainimeenu92% (24)
- Guest House Daily Room Report Dec 2020Document1 pageGuest House Daily Room Report Dec 2020Anurag GoelNo ratings yet
- 1z0 1054 20 DemoDocument6 pages1z0 1054 20 DemoHazem WaheebNo ratings yet
- APpsall R12Document19 pagesAPpsall R12Harini YarlagaddaNo ratings yet
- Programa Dips RocscienceDocument40 pagesPrograma Dips RocscienceDanielLozada100% (1)
- Cap.16 Weaponneering For Specific TargetsDocument17 pagesCap.16 Weaponneering For Specific TargetsiustinaNo ratings yet
- Microsoft Excel 2019 For BeginnersDocument64 pagesMicrosoft Excel 2019 For Beginnersaazsiraj348481% (16)
- Practical Question Paper For Computer Operator Examination - Vol 3Document10 pagesPractical Question Paper For Computer Operator Examination - Vol 3Suresh Khanal73% (26)
- Pairwise Comparision - TemplateDocument4 pagesPairwise Comparision - TemplateRyanNo ratings yet
- Doctopus TutorialDocument28 pagesDoctopus Tutorialapi-236377907No ratings yet
- Final Excel BruhDocument21 pagesFinal Excel BruhChachapooltable90% (10)
- Apache Poi - Case Studies: 3.1. QuestionproDocument5 pagesApache Poi - Case Studies: 3.1. QuestionprosamratbanerjeaNo ratings yet
- Pipe DataDocument2 pagesPipe DataPawan Kumar Gangwar100% (2)
- Supplier Lifecycle ManagementDocument73 pagesSupplier Lifecycle ManagementVara Prasad ValaNo ratings yet
- Chandan Kumar Mastering Microsoft Excel - From Novice To Pro in One Book Independently Published - 202Document348 pagesChandan Kumar Mastering Microsoft Excel - From Novice To Pro in One Book Independently Published - 202kinz7879No ratings yet
- Name: Last Name:: Kevin Smith Liberato RereyesDocument3 pagesName: Last Name:: Kevin Smith Liberato RereyesKevin Smith Liberato ReyesNo ratings yet
- What'S New: Sap Businessobjects Bi Suite Document Version: 4.2 Sp5 - 2017-12-15Document66 pagesWhat'S New: Sap Businessobjects Bi Suite Document Version: 4.2 Sp5 - 2017-12-15sudhir.kanakotiNo ratings yet
- OpenSTAADFundamentals PracticeWorkbook3 Working With Excel PDFDocument9 pagesOpenSTAADFundamentals PracticeWorkbook3 Working With Excel PDFsaikishore parasaNo ratings yet
- Notes On GAMS For Optimization by Ronald L. Rardin MayDocument26 pagesNotes On GAMS For Optimization by Ronald L. Rardin Maynouraaldhaheri100% (1)
- Use INDEX To Lookup Multiple Values in A ListDocument34 pagesUse INDEX To Lookup Multiple Values in A ListMohan RaoNo ratings yet
- Itt ProjectDocument78 pagesItt ProjectLokesh Patidar100% (3)
- Cambridge International General Certificate of Secondary EducationDocument8 pagesCambridge International General Certificate of Secondary EducationMoin MemonNo ratings yet
- Paper) : Maximum Marks:5 QuestionsDocument4 pagesPaper) : Maximum Marks:5 QuestionsHarinarayanan RajendrababuNo ratings yet
- Final Products (6) Hypack MaxDocument117 pagesFinal Products (6) Hypack MaxMuhammad Ramdan Angga PermanaNo ratings yet
- ITQUIZBEE ReviewerDocument10 pagesITQUIZBEE ReviewerJeniffer MakalintalNo ratings yet
- Excel 2003 For IGCSE ICTDocument43 pagesExcel 2003 For IGCSE ICTDijana1230% (1)
- LandMark Known ProblemsDocument85 pagesLandMark Known Problemsprouserdesigner7750% (2)
- Excel2013 SimpleFormulas PracticeDocument4 pagesExcel2013 SimpleFormulas Practicejohn kingNo ratings yet
- Itt ProjectDocument112 pagesItt ProjectVinay AroraNo ratings yet
- Mds3 Ch50 Computers Mar2012Document24 pagesMds3 Ch50 Computers Mar2012sunnyNo ratings yet
- Exploring Radioactive Decay in ExcelDocument7 pagesExploring Radioactive Decay in ExcelBiancaMihalache100% (1)
- 34 Excel Tricks To Save Your PPC LifeDocument20 pages34 Excel Tricks To Save Your PPC LifeJomin PjoseNo ratings yet