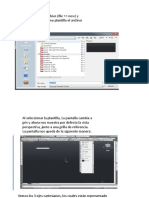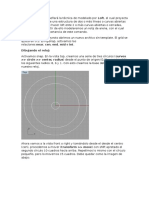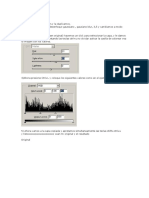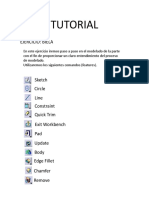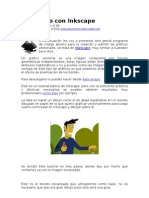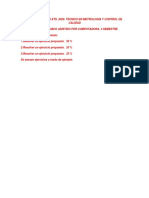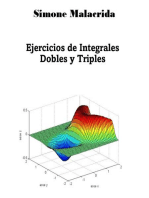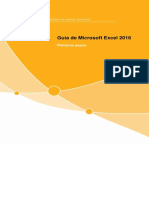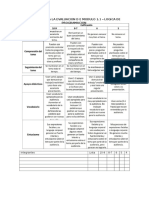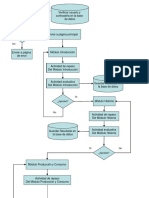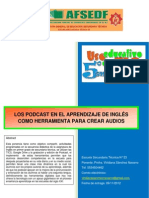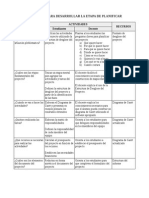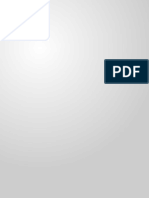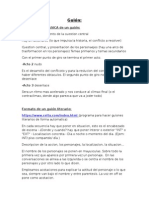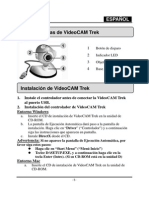Professional Documents
Culture Documents
BLENDER Ejercicios Modelado y Animacià N (Ene2009 Por Kaito) PDF
Uploaded by
rolandoagaleanoOriginal Title
Copyright
Available Formats
Share this document
Did you find this document useful?
Is this content inappropriate?
Report this DocumentCopyright:
Available Formats
BLENDER Ejercicios Modelado y Animacià N (Ene2009 Por Kaito) PDF
Uploaded by
rolandoagaleanoCopyright:
Available Formats
CREAR LOGO 3D ANIMADO
Partimos de una imagen, en este caso un escudo de armas. Voy a crear la malla en Blender de dos formas: Una a mano alzada y en la otra voy a utilizar el 'scrip' A.N.T. Landscape, por lo que vamos a situar el escudo sobre un fondo negro y posteriormente vamos a pasarla a B/N.
La imagen la he obtenido de una web, haciendo una captura de pantalla con la tecla 'Print Screen' (Prt Sc) a la derecha de F12. Luego desde el editor grfico (en este caso el PAINT.NET v3.36 http://www.getpaint.net/ ) selecciono men 'Edicin'-->'Pegar'.
A continuacin, selecciono 'Ajustar el tamao del lienzo'
Ahora tengo que seleccionar la zona donde se encuentra la imagen. Este programa te permite seleccionar utilizando la forma de un rectngulo, un lazo (crear un bucle a mano alzada), una elipse, o la varita mgica (seleccionas las zonas ocupadas por un color). Crea una seleccin rectangular sobre la zona que vas a utilizar como patrn, en este caso un escudo de armas, y selecciona el men 'Imagen-->Recortar segn la seleccin'
Ya tenemos la imagen, pero el fondo no es totalmente negro, lo cual causara irregularidades en la malla al aplicar el 'script'. Voy a pintar la zona exterior al escudo de armas de negro. Para esto, selecciona la funcin 'Cubo de pintura' y selecciona el color negro con el botn izquierdo del ratn (BIR) como muestra la imagen de la derecha. A continuacin, pincha sobre la zona exterior de la imagen con el BIR. Si se pinta parcialmente y siguen habiendo zonas en el exterior de la imagen coloreadas, sube el nivel de tolerancia (imagen inferior) pinchando sobre la barra y arrastrando. Si el 'Cubo de pintura' borra la imagen deberemos bajar el nivel de tolerancia.
En todo caso, si con este sistema no consigues establecer el fondo de negro, utiliza el pincel.
Este sera el resultado:
Ahora convierte la image en color a B/N:
Este sera el resultado:
El color del rbol y el len son ms oscuros que el resto del escudo. Si dejramos la imagen tal cual, estaramos haciendo un grabado. Para que sea un relieve, hay que invertir los colores del escudo. Primero selecciono el exterior del escudo con la varita mgica:
Ahora invierto la seleccin, as tendr seleccionado el escudo solamente.
Ya puedo invertir colores:
El resultado sera este. He sealado con marcas rojas el borde inferior del escudo porque tendremos que retocar ese permetro, pues esos pxeles ms claros nos van a estropear la malla.
Para manejar la imagen a nivel de pixeles habr que hacer un 'zoom'. Click izquierdo para acercar y click derecho para alejar (Imagen derecha) Luego, con el lpiz iremos pintando de negro uno a uno los pixeles blanquecinos. (Imagen de la izquierda)
Esta sera la imagen modificada:
An se podra mejorar. La diferencia de luminosidad entre el rbol y el len con el resto del escudo es notable, y luego cuando apliquemos el 'script' el relive va a sobresalir demasiado. Vamos a aumentar la luminosidad del escudo. Primero hay que seleccionar el escudo. Voy a comentar los pasos sin imgenes. Con la 'varita mgica' selecciona la zona exterior con una tolerancia del 10% o inferior. Luego men 'Edicin-->Invertir la Seleccin'. Para modificar la luminosidad vamos al men 'Ajustes-->Matiz y saturacin':
El escudo nuevamente modificado:
Crear malla del escudo a mano alzada. Lo primero que hay que hacer en Blender es eliminar el cubo de 'bienvenida'. Pulsa directamente la tecla 'Suprimir' y despus INTRO. Desde la vista TOP, ejecutamos la orden del men 'View-->BackGround Image' (es decir, 'Imagen de Fondo de pantalla'), cogiendo la imagen del escudo (ver apuntes de Soliman para ms detalles):
Aadimos al escenario un plano:
Seguimos en 'Modo Objeto', y movemos la malla desde 'Modo Desplazamiento' la redimensionamos desde 'Modo Escalar' como muestra la imagen inferior.
Para darle forma al borde inferior vamos a hacer 6 subdivisiones en la arista inferior (Puedes aumentar el nmero de subdivisiones para darle una forma ms redonda). Para seleccionar la arista tenemos que situarnos en 'Modo Edicin' y establecer 'Modo de Seleccin de Aristas' . Selecciona la arista con el BDR y ejecutamos 3 veces la orden del men 'Mesh-->Edges->Subdivide' , o ejecutamos una sola vez la orden especial 'Subdivide Multi' pulsando 'W' y a continuacin seleccionamos 'Subdivide Multi' y establecemos a 5 el 'Number of Cuts' (es decir, 'Nmero de Cortes'). Pulsa 'OK' para finalizar (imagen inferior).
Seguimos en 'Modo Edicin' y desde 'Modo Seleccin de Vrtices' vamos desplazando uno a uno los nuevos vrtices creados hasta adoptar la forma del escudo. Despus seleccionamos toda la malla pulsando 'A' y ejecutamos la orden del men 'Mesh-->Extrude' o pulsa 'E' y a continuacin selecciona 'Region'. Mueve el ratn para Extruir y pulsa BIR para finalizar (esta operacin se aprecia mejor desde la VISTA 3D'.
Este sera el resultado:
Antes de hacer el UNWRAP debemos mirar la direccin de las 'Normals'(alambres de color azul celeste que indican la direccin por la que se mostraran las texturas o el color de los materiales), y asegurarnos de que apuntan hacia la direccin correcta. . Si no tienes configurado Blender para que muestre las 'Normals', primero debes estar en 'Modo Edicin' en la VENTANA 2 (ver tutorial Primeros Pasos), y la VENTANA 3 debe mostrar el men 'Panels-->Editing' o pulsa F9. Despues de esto en la VENTANA 3 aparecer la pestaa que muestra la imagen siguiente, donde seleccionar 'Draw Normals' (es decir, 'Dibujar Normals'):
La imagen siguiente nos indica que todas las 'Normals' estn mirando hacia el interior del objeto:
A continuacin, seleccionamos todo el objeto pulsando 'A' y ejecutamos la orden del men 'Mesh->Normals-->Recalculate Outside' (es decir, 'Recalcular hacia el exterior'). Ahora mostrara el siguiente aspecto:
Esta es la posicin correcta de las 'Normals'. Desactiva el botn 'Draw Normals' cuando termines.
Para hacer el UNWRAP, desde la vista TOP deselecciona pulsando 'A' y vuelve a seleccionar todo pulsando otra vez 'A', a continuacin ejecutamos la orden del men 'Mesh-->UV Unwrap' o pulsa 'U' y selecciona 'Project From View' (es decir, 'Proyectar desde Vista')
Cambia una de las ventanas al tipo 'UV/Image Editor' representada por un icono en forma de rostro. Desde esa ventana ejecutamos la orden del men 'Image-->Open' y cargamos la textura. La malla no ocupa totalmente la imagen. Tendremos que escalar y mover de posicin la malla con las ordenes del men 'UVs-->Transform-->Grab/Move' (es decir, 'Agarrar/Mover') o pulsa 'G' y 'UVs->Transform-->Scale' o pulsa 'S'. Mueve el ratn para modificar la malla y pulsa BIR para aceptar.
Ya hemos mapeado o texturizado la malla. El escudo se ha imprimido en ambas caras y la malla genera 32 polgonos. Si quieres que el escudo se muestre slo por un lado tendras que seleccionar una de las caras con la orden 'Border Select' pulsando 'B' (desde vista FRONT y 'Modo Seleccin de Vrtices') y hacer un UV Unwrap-->Project from View. (Imagen inferior)
MEJORANDO LO REALIZADO HASTA AHORA Voy a modelar de nuevo el escudo para darle a la parte inferior una forma ms redonda. Pondr dos ejemplos. En uno utilizar 'Mesh Circle', y en el otro utilizar 'Curve Bezier'. Utilizando Mesh Circle Primero voy a utilizar un mesh tipo 'Circle'. Aadimos el objeto 'Circle' al escenario desde el men 'Add-->Mesh-->Circle'. A continuacin, aparece un formulario donde marcamos el botn 'Fill' (es decir, llenar). Dejamos el nmero de vrtices en 32 y Radio 1, iniciales, y pulsamos 'Ok' para finalizar.
Seguimos en 'Modo Objeto', y movemos la malla desde 'Modo Desplazamiento' la redimensionamos desde 'Modo Escalar' como muestra la imagen inferior:
Cambiamos a 'Modo Edicin' y desde 'Modo Seleccin de Vrtices' hacemos la seleccin que muestra la imagen:
Obtendrs este resultado:
Ahora selecciona los vrtices del permetro restantes como muestra la imagen inferior (Anotacin: antes de aplicar la orden 'Border Select' es aconsejable deseleccionar todo primero, pulsando A, para comenzar la seleccin sin ningn vrtice seleccionado):
Y vuelve a aplicar la funcin 'Collapse'. Obtendras este resultado:
Con estas operaciones, lo que hemos conseguido es reducir el nmero de vrtices en 2, que son lo necesario para completar la forma del escudo. Desde 'Modo Desplazamiento' mueve los vrtices a sus respectivas esquinas, como muestra la imagen:
Para extruir, primero debemos seleccionar todo el objeto (pulsa A) y a continuacin, pulsa 'E' o men 'Mesh-->Extrude'. Seguidamente selecciona la opcin 'Region' y mueve el ratn para cambiar el tamao de la extrusin. Pulsa BIR para terminar. Este sera el resultado:
Podramos seguir mejorando la malla creando un biselado. Para esto, desde 'Modo Edicin' y en 'Modo Seleccin de Caras', nos situamos en la vista FRONT o SIDE, y selecciona las caras que forman el permetro del objeto con la orden del men 'Select-->Border Select' o pulsa B (imagen siguiente). Seguidamente, ejecuta la orden del men 'Mesh-->Edges-->Bevel' o pulsa W, Alt+2. Mueve el ratn para ajustar el biselado y pulsa BIR para aceptar los cambios.
Despus del biselado siempre es conveniente eliminar vrtices duplicados, creados durante ese proceso. Para esto, selecciona todo el objeto (pulsa 'A') y ejecuta la orden del men 'Mesh->Vertices-->Remove Doubles' o pulsa W, 6. Obtendrs un resultado similar a ste:
Al biselar cambian las coordenadas del mapeado (UV Unwraper), as que tendrs que repetirlo.
Utilizando Curve Bezier Con ste mtodo, iremos trazando una lnea por el contorno de la imagn que utilizamos de 'BackGround' o 'Fondo' mediante continuas extrusiones de la Curva Bezier. Deberemos seguir un sentido o direccin en el proceso de creacin de esa lnea porque finalmente tendremos que aplicar una funcin llamada 'Toggle Cyclic' (es decir, alternar cclico) que une el extremo final con el extremo inicial de la 'Curva'. Comenzamos aadiendo una Curva Bezier al escenario desde men 'Add-->Curve-->Bezier Curve'.
En cada extremo de la Curva Bezier encontramos unas palancas que reciben el nombre de 'agarraderas' con las que modificar la curvatura. Estas 'agarraderas' tienen unos vrtices en sus extremos desde donde podremos seleccionarlas. Aqu dejo una imagen explicativa:
Adems de las agarraderas existen otras funciones que configuran la curvatura, y se encuentran en el men 'Curve-->Control Points' que son Automatic, Toggle Free/Aligned (es decir, alternar libre/Alineado), y Vector.
Las diferencias entre esas opciones las muestra esta imagen:
Bueno sabiendo todo eso, procedemos a modelar. Ya tenemos la cuva bezier en el escenario. Cambiamos a 'Modo Edicin' y seleccionamos un vrtice de la curva (no confundir con un vrtice de agarradera) y la situamos cerca de la zona redondeada del escudo, este ser el punto inicial. Ahora, seleccionamos el otro extremo de la curva y lo situamos a una cierta distancia del punto inicial (a mayor distancia ser ms difcil conseguir la forma del contorno de la imagen de fondo). Actualmente, las agarraderas que son de color rosado nos indican que est seleccionado el tipo 'Aligned'. Selecciona toda la curva (pulsa A) y cambia al tipo 'Auto' desde men 'Curve-->Control Points-->Automatic' o pulsa Maysculas+S, porque genera formas ms redondas. Selecciona los vrtices de las agarraderas y muevelas para dar forma a la curva bezier hasta que coincida con el contorno de la imagen que hemos utilizado de 'fondo'. A continuacin selecciono un vrtice de la curva y ejecuto la orden extruir pulsando 'E' o desde men 'Curve-->Extrude', pulsa BIR para finalizar. Repito las mismas operaciones hasta conseguir la forma que muestra la imagen siguiente:
Lo que queda de trazado son ngulos rectos. Para trazar mejor estos ngulos rectos, y teniendo seleccionado el vrtice de la ltima curva que hemos extruido (ver imagen superior), cambio al tipo 'Vector' desde men 'Curve-->Control Points-->Vector' o pulsa 'V'. Seguidamente, pulsamos 'E' para extruir hasta la esquina siguiente (o men 'Curve-->Extrude'). Para terminar pulsa BIR (imagen inferior)
Para terminar, y cerrar el rea que comprende el escudo ejecutamos la orden desde el men 'Curve-->Toggle Cyclic' o pulsa 'C'. Hemos transformado una curva bezier en una superficie. Obtendras un resultado similar a la imagen de la derecha. La extrusiones que hemos realizado han sido prolongaciones de la curva bezier. Para realizar una extrusin que afecte al grosor de esta superficie NO se utiliza la funcin Extrude que conocemos todos pulsando 'E'. Para esto, se modifica la casilla 'Extrude' que se encuentra en la pestaa 'Curve and Surface'.
Al objeto creado mediante la curva bezier podremos aplicarle un material del color que queramos (ver BLENDER Primeros Pasos, o Apuntes de Soliman). Pero si vamos a mapear (UV Unwrap) este objeto, primero deberemos convertirlo a 'Mesh'. Para hacer esto, vamos a 'Modo Objeto' y con el modelo seleccionado ejecutamos la orden del men 'Object-->Convert Object Type' o pulsa Alt+C.
Ahora podremos realizar todos los procesos y modificaciones que hemos visto en el ejercicio. Este sera el resultado desde tipo de dibujo 'Wireframe':
Crear malla del escudo utilizando el 'Script A.N.T. Landscape'. Desde Blender iniciamos el 'script':
Configuramos la pestaa 'Mesh' del script:
Configuramos la pestaa 'Effect' desde donde seleccionamos la imagen en B/N, y generamos la malla:
Este sera el resultado con una resolucin de (64x64):
Antes de realizar el UNWRAP, nos aseguramos de que la textura en color es cuadrada y sus dimensiones mltiplo de 2. Algunos formatos 3D como el .MD2 adems requieren que las texturas tengan unas medidas genricas: 128x128, 256x256,... De todos modos el exportador de Blender te advierte de esto, al efectuar la exportacin.
Desde Blender, con el objeto seleccionado, en 'Modo Edicin' y con la vista TOP (men 'View'-->Top') seleccionamos todo el objeto pulsando 'A' o men 'Select-->Select/Deselect All', a continuacin para realizar el UNWRAP pulsamos 'U' o men 'Mesh-->UV UNWRAP'. Aparece una lista con los distintos tipos de UNWRAP. Selecciona 'Project from View (Bounds)' Cambia una de las ventanas al tipo 'UV/Image editor' y abrimos la textura en color desde el men 'Image-->Open'
Este sera el aspecto de la malla texturizada:
Desde 'Modo Edicin' y con el 'Modo seleccin de Caras', seleccionamos las caras del objeto que componen la zona exterior del escudo (la zona oscura) desde men 'Select-->Border Select' o pulsa 'B', desde la vista FRONT o SIDE:
La eliminamos, pulsando 'X' o men 'Mesh-->Delete'. A continuacin saldr una lista con varias opciones. Selecciona 'Faces' (es decir, 'Caras').
Este sera el resultado:
Ahora tenemos dos opciones. Una sera seleccionar los vrtices del borde y crear una cara nueva. Y otra opcin sera crear un duplicado y unirlos en un solo objeto. Para la primera opcin, selecciona los vrtices del borde desde la vista TOP o SIDE con la orden 'Border Select' desde el 'Modo Edicin' con el 'Modo seleccin de Vrtices':
Para crear la nueva superficie, no vamos a utilizar la orden del men 'Mesh-->Make Edge/Face' (es decir, Crear Arista/Cara) que es la orden ms comn para crear una cara, porque no funciona. Vamos a utilizar la orden del men 'Mesh-->Faces-->Fill' (es decir, 'Llenar').
Esta orden no suele colocar correctamente la direccin de las 'Normals' (alambres de color azul celeste que indican la direccin por la que se mostraran las texturas o el color de los materiales). Si no tienes configurado Blender para que muestre las 'Normals', primero debes estar en 'Modo Edicin' en la VENTANA 2 (ver tutorial Primeros Pasos), y la VENTANA 3 debe mostrar el men 'Panels-->Editing' o pulsa F9. Despues de esto en la VENTANA 3 aparecer la pestaa que muestra la imagen siguiente, donde seleccionar 'Draw Normals' (es decir, 'Dibujar Normals'):
La imagen siguiente muestra las 'Normals' del objeto del ejercicio:
Voy a invertir la direccin de las 'Normals' de la nueva zona creada con el comando 'Flip'. Deberas tener seleccionada ya la nueva zona creada pues fue la ltima accin llevada a cabo. De todos modos, el proceso de seleccin es idntico al comentado en la pgina anterior. ANOTACION: Otra forma de realizar esta tarea, hubiera sido seleccionar todo el objeto pulsando 'A' y ejecutar la orden 'Mesh-->Normals-->Recalculate Outside' (es decir, 'Recalcular hacia el exterior'). Pero esta orden no siempre funciona como nosotros queremos. A continuacin, ejecutamos el comando del men 'Mesh-->Normals-->Flip'
Ahora todas las 'Normals' apuntan hacia fuera:
Desactiva el botn 'Draw Normals' cuando termines. Seguimos con la misma seleccin para realizar el UV UNWRAP. Desde la vista FRONT pulsamos 'U' o men 'Mesh-->UV Unwrap' y selecciona de la lista la opcin 'Project from View' que despliega la malla sobre la textura como muestra la imagen inferior. Debemos desplazar la malla hacia arriba para que abarque la franja superior, que es amarilla con un degradado en el medio.
Para desplazar la malla hacia arriba, seleccionamos la malla desde la ventana 'UV/Image Editor' (representada por un rostro) con la orden del men 'Select-->Border Select' o pulsa B, o tambin podemos seleccionar todo directamente pulsando 'A'. Seguidamente, ejecutamos la orden del men 'Uvs-->Transform-->Grab/Move' (es decir, 'Agarrar/Mover').
Desplazamos la malla moviendo el ratn y la situamos en la posicin que muestra la imagen inferior. Pulsa Botn Izquierdo del Ratn (BIR) para finalizar.
La otra opcin, consiste en crear una copia, girarla, y unir ambos objetos en uno. Desde 'Modo Objeto', con el modelo seleccionado ejecutamos la orden del men 'Object-->Duplicate'o pulsa Maysculas+D. Movemos el ratn para desplazar el nuevo objeto creado y pulsamos BIR para finalizar.
A continuacin, con el nuevo objeto seleccionado y mediante el formulario 'Transform Properties', lo situamos en la misma posicin que el modelo original, es decir la posicin (0,0,0), y lo rotamos su eje de coordenadas Y 180. Para acceder al formulario pulsa 'N' o men 'Object-->Transform Properties'. Pulsa con el BIR sobre las casillas que deseas modificar. Puedes desplazarte por las distintas casillas pulsando la tecla TABULADOR (TAB) (A la izquierda de la letra 'Q'). Pulsa INTRO para finalizar. Para cerrar la ventana del formulario vuelve a pulsar 'N' o pulsa sobre el aspa de la ventana (con forma de X).
Seguramente tengas que corregir la posicin para que coincidan los bordes de ambos objetos. Hecha un vistazo desde las vistas FRONT y SIDE, y desde 'Modo Desplazamiento' mueve el objeto si hace falta con el ratn:
Para unir ambos objetos y que formen uno solo, primero selecciono todo (Pulsa 'A') y despus ejecuta la orden desde el men 'Object-->Join Objects' (es decir, 'Unir Objetos') o pulsa Ctrl+J.
No olvides aceptar el mensaje de confirmacin:
Este sera el resultado de lo realizado hasta ahora:
MEJORANDO LO REALIZADO HASTA AHORA Corregir franja oscura en el borde Para corregir la franja oscura que se observa en el borde del escudo, voy a modificar la imagen que se utiliza como textura desde el editor grfico. El PAINT.NET tiene una herramienta llamada 'Selector de Color' que captura un color especfico de la imagen que estamos utilizando para poder dibujar o pintar con l (Imagen de la derecha)
A continuacin pinto la zona exterior con el color seleccionado anteriormente, utilizando la herramienta 'Cubo de Pintura' (imagen de la izquierda) con una tolerancia del 80%. Este sera el resultado:
Para aplicar la nueva textura al UV UNWRAP, no hay que repetir todo el proceso, sino volver a cargar la textura ejecutando la orden del men 'Image-->Reload' desde la ventana 'UV/Image Editor' (la VENTANA 2 debe de estar en 'Modo Edicin'). Si has cambiado de sitio o de nombre la textura debes utilizar la orden 'Image-->Replace':
Corregir borde inferior con forma dientes de sierra La imagen en B/N que hemos utilizado como patrn en el 'Script A.N.T. Landscape' tena unas dimensiones en pxeles de 181x214. Posteriormente, al 'Generar' la malla he configurado la resolucin de vrtices de 64 en la pestaa 'Mesh' del 'script', lo que genera una malla de 64x64 vrtices. El script permite una resolucin en vrtices de 16 hasta 1024. A mayor resolucin de vrtices, mayor cantidad de polgonos. Si vamos a utilizar el modelo en otros engines debemos buscar modelos con la mnima cantidad de polgonos para mayor rendimiento del juego. En el ejemplo he utilizado una resolucin de vrtices de 64, lo que ha generado 6926 polgonos en la opcin donde hemos tapado la parte de atrs y 13372 polgonos en la opcin donde hemos realizado el duplicado. Realmente son demasiados polgonos. Si bajas la resolucin de vrtices al mnimo que es 16, la malla generada aparece muy deformada. En cambio si subes la resolucin de vrtices a 128 los bordes de la malla generada son ms suaves. o redondeados, pero la cantidad de polgonos se eleva demasiado. Para disminuir el nmero de polgonos debemos disminuir la resolucin de vrtices del 'script' al mnimo posible. Y para que la malla generada no se deforme demasiado al disminuir la resolucin de vrtices debemos utilizar una imagen en B/N como patrn lo mayor posible. Una forma de aumentar el tamao de la imagen patrn sin deformarla y que sus pxeles no se vean cuadriculados, consiste en hacer un zoom (Pulsar tecla Ctrl mientras giras la ruedad del ratn) desde la pgina web o visor de imgenes, y luego hacer una captura de pantalla como se ha comentado al inicio del tutorial. Con todo esto, no desaparecen los bordes dentados de la malla, pero mantiene algo la calidad de la malla al bajarle la resolucin de vrtices. Para corregir la malla la nica solucin que conozco, por ahora, consiste en ir seleccionando los vrtices del permetro en grupos (de 4 o 5) y ejecutar la orden del men 'Mesh-->Edges-->Collapse', todo esto desde el 'Modo Edicin'. Para la seleccin es mejor ejecutar 2 veces las orden 'Select-->Border Select' o pulsa B, para que aparezca la forma de seleccin circular, pulsando con el BIR sobre los vrtices y BDR para salir del modo seleccin.
Si subes la resolucin de vrtices a 256 y cambias 'Solid' por 'Smooth', la malla es casi perfecta. Pero no podra ser utilizada para realizar juegos en otros engines por la cantidad de polgonos que tiene. Aunque, si lo que queremos es crear una animacin 2D formada por Sprites 3D dar muy buenos resultados, pues a Blender casi no le cuesta mover este tipo de mallas.
Conseguir que ambas partes coincidan por los bordes Se consigue utilizando el modificador 'Mirror' (es decir, 'Espejo'). En este proceso no es necesario crear un duplicado. Desde 'Modo Objeto' y teniendo seleccionada la malla inicial, vamos a la pestaa 'Modifiers' de la VENTANA 3 y seleccionamos el modificador 'Mirror' pulsando sobre el botn 'Add Modifier' y eligiendolo en la lista. Como la malla se encuentra extendida a lo largo de los ejes (X,Y) tenemos que indicar al modificador que la copia la proyecte en el eje Z. Pulsamos el botn 'Apply' (es decir, 'Aplicar') para terminar.
Hemos visto que adems de generar terrenos 3D, el 'Script A.N.T. Landscape' ofrece usos de ESCANER 3D casero (quizs exagere un poco). Y utilizado junto al modificador 'Mirror' podemos generar formas completas. Para conseguir buenos resultado hay que empezar de una buena imagen en B/N. De todos modos siempre puedes utilizar el mtodo tradicional de modelado.
CREAR MOVIMIENTO Un poco de teoria.Rigging y Skinning. Para generar movimiento en un modelo 3D se aade al escenario un 'Armature' (es decir, 'Armazn' o 'Armadura'. Tambin se suele utilizar el trmino ' skeleton', es decir, 'esqueleto') desde men VENTANA 1 'Add-->Armature' o tecla acceso rpido 'Barra Espaciadora'. Antes de aadir el 'esqueleto' sita el cursor 3D ( ) en la posicin donde quieras que aparezca. El 'esqueleto' inicial consta de un solo 'Bone' (es decir, 'Hueso'). Los extremos del 'Bone' reciben el nombre de 'Root' y 'Tip' (es decir, 'Base' y 'Punta'. Imagen derecha). La parte central recibe el nombre de 'Body', es decir, cuerpo. Si trabajamos desde 'Modo Objeto' podremos desplazar, rotar y escalar el 'esqueleto' en su conjunto. Si queremos manipular los 'Huesos' del 'esqueleto' por separado debemos trabajar desde 'Modo Edicin'. Tambin debemos trabajar desde 'Modo Edicin' si queremos aadir nuevos 'Huesos' al 'esqueleto', utilizando la orden 'Extrude' (es decir, (Extruir') situada en el men VENTANA 2 'Armature->Extrude' o pulsa E, o si queremos subdividir un 'Hueso' utilizando la orden 'Subdivide' (es decir, 'Subdividir') situada tambin en el men 'Armature'. La funcin 'Extrude' se realiza teniendo seleccionado uno de los extremos del 'Hueso' (Pinchar con el BDR en los extremos. Imagen inferior). Sin embargo, para ejecutar la orden 'Subdivide' debemos tener seleccionado todo el 'Hueso (Seleccionar todo pinchando con el BDR en la parte centra del Hueso, 'Body' o 'Cuerpo').
Al proceso de creacin del 'esqueleto' se le denomina 'Rigging' en ingls. La forma del 'Esqueleto' y la cantidad de 'Huesos' (en ingls 'Bones') depender de la forma de la malla y del tipo de movimiento a conseguir. Aqu dejo un ejemplo:
Los movimientos sern aplicados a este 'esqueleto', NO al modelo 3D directamente. Para transmitir los movimientos del 'esqueleto' al modelo 3D primero debemos Emparentar (en ingles 'Make Parent') el modelo 3D al 'esqueleto', y luego, asignar los vrtices del modelo 3D a los 'Huesos' (este proceso es llamado 'Skinning' en ingls). Blender te permite asignar los vrtices automticamente durante el proceso del 'Skinning'. La funcin 'Emparentar' se realiza desde el 'Modo Objeto', donde seleccionamos el modelo 3D y el 'esqueleto' (PRIMERO el modelo 3D con el BDR y SEGUNDO el 'esqueleto' con Maysculas+BDR). El orden de la seleccin es muy importante, y NO se debe seleccionar al mismo tiempo pulsando 'A'. Seguidamente, ejecutamos la orden del men 'Object-->Parent-->Make Parent' o Ctrl+P. Luego, aparece una lista donde pregunta a qu objeto 'Emparentar'y seleccionamos 'Armature'. Vuelve a aparece otra lista con diferentes opciones. Estas opciones establecen el modo en el que Blender crear los Grupo de Vrtices y los asociar a cada Hueso. Estas opciones son: 'Don't Create Groups': Es decir, 'No crear Grupos' de vrtices en el modelo 3D. 'Name Groups': Es decir, 'Nombre de Grupos'. Crea Grupo de Vrtices en el modelo 3D con el nombre de los 'Huesos' del 'esqueleto' pero vacos (sin ningn vrtice asignado). 'Create From Envelopes': Es decir, 'Crear desde Envoltura'. Para ver la 'Envoltura' del 'Hueso' hay que activar el botn 'Envelope' (mirar al final de pgina). Esta funcin crea Grupo de Vrtices con el nombre del hueso y le asigna los vrtices del modelo 3D a los que alcance la envoltura del 'Hueso'. 'Create From Bone Heat': Es decir, 'Crear desde Calor de los Huesos'. Esta funcin crea Grupo de Vrtices con el nombre del hueso y le asigna los vrtices ms cercanos a cada hueso. Si el 'esqueleto' tiene slo un 'Hueso', le asignara todos los vrtices del modelo 3D. Adems del 'Modo Objeto' y el 'Modo Edicin', el 'esqueleto' tiene otro modo especfico llamado 'Pose Mode' (es decir, 'Modo Pose o Postura'). Estos son el aspecto de la barra de botones en la VENTANA 2 en los diferentes modos:
Desde el 'Modo Pose' configuramos algunos detalles del 'Armature' X-Ray: Es decir, Rayos-X. Permite ver el 'Esqueleto' sobre el modelo 3D. Octahedron, Stick, B-Bone y Envelope: Diferentes tipos de vista de los 'Huesos'. Axes, Names, Shapes, Colors: Para visualizar diferentes datos de los huesos. Deform Options: Es decir, Opciones de Deformar. Indica a Blender el criterio sobre el que aplicar la animacin del 'Esqueleto' sobre el modelo 3D:
Vertex Groups & Envelopes: Esas dos alternativas permiten elegir si quieres que la 'Armature' (es decir, el 'esqueleto') utilice para deformar el modelo 3D los 'Vertex Groups' y/o 'Envelopes' (es decir, 'Grupo de Vrtices' y/o 'Envoltura'). Estos se utiliza cuando la 'Armature' est emparentada con un modelo3D. Si utilizas un modificador 'Armature', estos controles estn disponible en la pestaa del modificador.
En la pestaa 'Armature Bones' encontramos: Segm: Cuando utilizamos la vista B-Bone, divide al 'Hueso' en segmentos, suavizando la torsin. El valor por defecto es 1 que quiere decir 1 hueso, 1 segmento. Ejemplo de dos huesos con Segm=3.
In/Out: Cuando utilizamos la vista B-Bone, estos valores afectan a la forma de la torsin. Segm debe ser >1. Hinge: El 'Hueso' no copia la rotacin ni la escala del 'Hueso Padre' (al que va conectado por la base o 'Root'), pero si copia el desplazamiento. Ejemplo, movimiento de cadera. Deform: Si desactivas este botn, el 'Hueso' no deformar al modelo 3D. En la pestaa 'Constrainst' (es decir, limitaciones) encontraremos muchas opciones:
Ms informacin: http://www.blender.org/documentation/htmlI/x7484.html http://blender.active-domains.com/x/x5596.html http://mmaigrot.free.fr/didac-blender/ikas/ikas-eng/ikp4.php
La animacin est compuesta por unas estructuras de datos llamados 'frame' (es decir, Cuadro) que van ordenadas y numeradas correlativamente a partir del uno. En cada 'frame' se almacenan los 'keyframe' (es decir, cuadro clave). Tipos de 'keyframe': Loc: Posicin XYZ del objeto Rot: Rotacin XYZ del objeto Scale: Escala XYZ del objeto LocRot: Posicin, Rotacin XYZ del objeto LocScale: Posicin, Escala XYZ del objeto LocRotScale: Posicin, Rotacin, Escala XYZ del objeto RotScale: Rotacin, Escala XYZ del objeto VisualLoc: VisualRot: VisualLocRot: Layer: Layer del objeto Available: Mesh:
Ejercicio Como ejemplo voy a utilizar un ejercicio sencillo. Utilizar como modelo 3D el escudo de armas de los ejercicios anteriores. Aadir el 'Armature' al escenario. Luego crear un Grupo de Vrtices y posteriormente proceder a emparentar el modelo 3D con el 'Armature' o 'Esqueleto'. Ya tenemos el modelo 3D creado. Comenzamos aadiendo la 'Armature' al escenario desde men VENTANA 1 'Add-->Armature'. Desde 'Modo Objeto' el esqueleto se puede seleccionar, desplazar, girar o escalar como si de un objeto ms se tratara. Desde 'Modo Edicin' podremos Extruir y Subdividir los 'Huesos' del 'Esqueleto', pero en este ejercicios slo vamos a crear una rotacin de 360 grados, y no ser necesario. Configura el tipo de dibujo ('Draw Type') a Wireframe para localizar con ms facilidad el 'Armature' (otra opcin sera pulsar el botn 'X-Ray' en la pestaa 'Armature' en la VENTANA 3, para ver el esqueleto a travs de modelos texturizados). Tambin podemos modificar las propiedades del 'Esqueleto' desde el formulario 'Transform Properties' pulsando 'N'. Estos son los valores del 'Armature' del ejercicio (imagen de la izquierda) desde 'Modo Objeto'.
A continuacin, selecciona el modelo 3D y cambia a 'Modo Edicin' (tecla acceso rpido Tabulador). Con todo el objeto seleccionado (pulsa 'A', la malla es de color amarillo) creamos un grupo de vrtices en la pestaa 'Link and Materials' de la VENTANA 3. Donde aparece 'Vertex Groups' (es decir, 'Grupos de Vrtices') pulsamos el botn 'New' (es decir, 'Nuevo'), a continuacin 'Assign' (es decir, 'Asignar') para asignar la seleccin actual al Grupo de Vrtices. Cambia el nombre del Grupo de Vrtices si quieres.
Ahora debemos emparentar el modelo 3D con el 'Armature' o 'Esqueleto'. Para esto, volvemos a 'Modo Objeto'. Comenzamos teniendo seleccionado el modelo 3D, a continuacin pulsamos sobre el esqueleto con Maysculas+BIR. Ahora, tendremos seleccionado los dos objetos. A continuacin, ejecutamos la orden del men 'Object-->Parent-->Make Parent' o pulsa Ctrl+P. Despus de esto, aparece una nueva lista de opciones donde pregunta a qu objeto emparentar. Seleccionamos 'Armature'. Nuevamente, aparece otra lista de opciones donde pregunta si deseamos crear 'Grupos de Vrtices'. Seleccionamos 'Don't Create Groups' (es decir, 'No Crear Grupos'), porque ya lo hemos hecho en el paso anterior. Aqu dejo unas imgenes:
Como he dicho a inicio del ejercicio, la animacin consiste en un giro de 360, por eso he colocado el 'Hueso' o 'Bone' en esa posicin, ocupando la mitad de la malla y utilizando como eje el centro del modelo 3D. La malla se encuentra extendida en los ejes x,y. Para girarla, debo rotar el eje z (eje azul).
La animacin est compuesta por frames, que a su vez almacenan los keyframes. Antes de continuar observamos que nos encontramos en el frame 1 (ver imagen izquierda). Cambiamos una de las ventanas al tipo 'Action Editor' que muestra la secuencia de animacin.
Para introducir los keyframe cambiamos a 'Modo Pose', y vemos que el 'h' seleccionado es de color azul. Pulsamos 'N' para ver el formulario 'Transform Properties'. En la posicin inicial, el valor de escala es 1, y el resto de valores, posicin y rotacin, cero. Ahora es el momento de guardar el primer 'keyframe'.
De entre todos los tipos de 'keyframe', el que interesa para este ejercicio es 'Rot' que guarda los valores de rotacin XYZ del 'esqueleto', ya que es el nico valor que va a cambiar durante la animacin. Entonces, ejecutamos la orden del men 'Pose-->Insert Keyframe' o pulsa 'I' y selecciona 'Rot'.(imagen de la derecha). Ya tenemos nuestra primera 'escena' o 'frame'.
Normalmente, en el primer 'frame' se guardan los datos iniciales de posicin, rotacin o escala. Repito, como solo voy a variar la rotacin slo guardo el valor de rotacin inicial. En este ejercicio he colocado 2 keyframe 'Rot' ms, en el frame 20 y 40. Para cambiar de frame, utiliza las teclas de direccin izquierda/derecha, o pincha con el BIR sobre la casilla que muestra el nmero de 'frame'. Tambin puedes pinchar con BIR sobre la ventana del 'Action Editor', y la lnea verde se desplazar automticamente a esa posicin. Sitate primero en el frame 20 y cambia a continuacin el valor en el formulario de 'RotZ' a 180. Vers que cambiar a -180 (en negativo), djalo as. Finalmente introduce la key pulsando 'I' y a continuacin selecciona 'Rot'.
El siguiente paso, sitate en el frame 40, cambia 'RotZ' a 359. Vers que cambiar a -1(en negativo), djalo as. Finalmente introduce la key pulsando 'I' y a continuacin selecciona 'Rot.
Si durante el proceso necesitas eliminar algn 'keyframe', sitate primero en el frame correspondiente, y despus ejecuta la orden en el men 'Pose-->Delete Keyframe' o pulsa Alt+I. Para visualizar la animacin, primero sitate en el frame 1. A continuacin pincha con el BIR sobre la lnea verde de la ventana 'Action Editor' y arrastra sin soltar de izquierda a derecha o viceversa. Otro modo consiste, partiendo igualmente del frame 1, a continuacin pulsa Alt+A o men 'View->Play Back Animation'. Pulsa BDR para salir de la animacin.
You might also like
- BLENDER Ejercicios Modelado y AnimacionDocument34 pagesBLENDER Ejercicios Modelado y AnimacionArbiel BorisaNo ratings yet
- Crea Sprite 3D BlenderDocument17 pagesCrea Sprite 3D BlenderOscar MendozaNo ratings yet
- Tutorial 01: Modelado Con PrimitivasDocument31 pagesTutorial 01: Modelado Con PrimitivasJuan Carlos Giraldo R.No ratings yet
- Clase 1Document50 pagesClase 1leonelNo ratings yet
- Pieza para Dibujo en AutocadDocument18 pagesPieza para Dibujo en AutocadCesarAvilaGonzaNo ratings yet
- Modelado de tren en 3DSMAX con primitivas básicasDocument30 pagesModelado de tren en 3DSMAX con primitivas básicasHourdan MendozaNo ratings yet
- Ejercicios Catia PDFDocument28 pagesEjercicios Catia PDFJhon Jairo Rodriguez TorresNo ratings yet
- BlenderDocument103 pagesBlenderCristhian VallecilloNo ratings yet
- Para Este Montaje RN CUBODocument8 pagesPara Este Montaje RN CUBORaul CutipaNo ratings yet
- Guía Genérica 2 Autocad 3d EspañolDocument22 pagesGuía Genérica 2 Autocad 3d EspañolEmmanuel David Niño OrtegaNo ratings yet
- Crea tu primera animación en 30+30 minutosDocument27 pagesCrea tu primera animación en 30+30 minutosDD TUTOSNo ratings yet
- Tuto de PhotoshopDocument55 pagesTuto de PhotoshopLuis BravoNo ratings yet
- Cómo crear un vector de astronauta en IllustratorDocument16 pagesCómo crear un vector de astronauta en IllustratordavidNo ratings yet
- Creación de sólidos mediante extrusion y operaciones booleanas en 3DDocument8 pagesCreación de sólidos mediante extrusion y operaciones booleanas en 3DMitzu NoryNo ratings yet
- Crear botones en GIMPDocument10 pagesCrear botones en GIMPlobodelaire1966No ratings yet
- Comandos básicos Blender modelado arquitectónicoDocument5 pagesComandos básicos Blender modelado arquitectónicoAlejandro Orozco Roca100% (1)
- Creando Reflejos en Photoshop EsferaDocument12 pagesCreando Reflejos en Photoshop EsferaHerberth Cochachin PayvaNo ratings yet
- Modelado 3D con primitivasDocument16 pagesModelado 3D con primitivasCristian CoelloNo ratings yet
- Da Un Toque Personal A Tus FotosDocument238 pagesDa Un Toque Personal A Tus FotosAlebrije Obregon BazailNo ratings yet
- Tutorial Efectos en Gimp-2Document77 pagesTutorial Efectos en Gimp-2Jhonie Walker100% (1)
- Tutorial Modelado 3d Pieza Mecanica AutocadDocument18 pagesTutorial Modelado 3d Pieza Mecanica Autocadlector_inciertoNo ratings yet
- Tutorial Blender: Modelando Una CalabazaDocument6 pagesTutorial Blender: Modelando Una Calabazamaurorodas100% (6)
- Práctica - Modificadores 3D MaxDocument16 pagesPráctica - Modificadores 3D MaxGeorge Vicuña GuerreroNo ratings yet
- Introduccion INKSCAPEDocument15 pagesIntroduccion INKSCAPEElena Margarita Gómez RodríguezNo ratings yet
- Practica 2 Diseño de Elementos de MaquinasDocument38 pagesPractica 2 Diseño de Elementos de MaquinasEmmanuel MontesNo ratings yet
- Manual de TinkercadDocument17 pagesManual de Tinkercadapi-575151497No ratings yet
- Simulacro de Examen - InkscapeDocument11 pagesSimulacro de Examen - InkscapeMª José Ballester100% (2)
- Gimp. Práctica 3. Manipulación de Capas.Document4 pagesGimp. Práctica 3. Manipulación de Capas.jeroizNo ratings yet
- Salient eDocument13 pagesSalient eEvelin F Gallardo G. GalgNo ratings yet
- Moreno Toledo AngelEmiliano Practica3Document29 pagesMoreno Toledo AngelEmiliano Practica3Emi MTNo ratings yet
- Tutorial Biela SolidoDocument70 pagesTutorial Biela SolidoSamuel BenitezNo ratings yet
- Tutorial 02 Modelado 3D Primitivas TemploDocument23 pagesTutorial 02 Modelado 3D Primitivas TemploTulio Guillén SheenNo ratings yet
- Ejercicios Photoshop - Parte3Document13 pagesEjercicios Photoshop - Parte3hrold001No ratings yet
- Dibujando con InkscapeDocument7 pagesDibujando con InkscapeInstitut LeonardoNo ratings yet
- Modelado de Stewie Griffin en 3DS MaxDocument22 pagesModelado de Stewie Griffin en 3DS MaxGissel Santa CruzNo ratings yet
- Diseño Mecanico Asistido Por ComputadoraDocument10 pagesDiseño Mecanico Asistido Por ComputadoraESTÉVEZ LUCAS JAFET EMILIANONo ratings yet
- Logo Motorola CorelDRAWDocument20 pagesLogo Motorola CorelDRAWPercy Oswaldo Vilca FloresNo ratings yet
- Dibujo pieza rotatoria AutoCADDocument15 pagesDibujo pieza rotatoria AutoCADEzequiel LzNo ratings yet
- Manual de Autocad Escanear MapaDocument13 pagesManual de Autocad Escanear MapaPaleoflacoNo ratings yet
- Dibujar Un Reloj en Forma de Casa en IllustratorDocument76 pagesDibujar Un Reloj en Forma de Casa en IllustratorEzequiel Gutierrez CruzNo ratings yet
- Rompecabezas Corel Draw X5Document23 pagesRompecabezas Corel Draw X5Lourdes AngelitaNo ratings yet
- Tutorial para realizar paralaje en Autocad en 43 pasosDocument16 pagesTutorial para realizar paralaje en Autocad en 43 pasosGustavo TabaresNo ratings yet
- Creación logotipos HTStec y Mitsubishi en InkscapeDocument17 pagesCreación logotipos HTStec y Mitsubishi en InkscapeMaXxXYy 22No ratings yet
- Sólidos en Autocad 3DDocument6 pagesSólidos en Autocad 3DViktor MontoyaNo ratings yet
- Cinema 4DDocument282 pagesCinema 4DEstampas de ColoresNo ratings yet
- Cómo dibujar objetos irregulares en 3D usando el comando ExtrudeDocument5 pagesCómo dibujar objetos irregulares en 3D usando el comando ExtrudegmbNo ratings yet
- Crear texto con imagen de fondo en IllustratorDocument21 pagesCrear texto con imagen de fondo en IllustratorJuan Carlos Pacheco GonzalezNo ratings yet
- Cabeza Del Pistón en SolidworksDocument6 pagesCabeza Del Pistón en Solidworksalentron0% (1)
- Practicas IllustratorDocument73 pagesPracticas IllustratorIch Liebe Das Leben IchNo ratings yet
- Puntos de Vista en Dos DimensionesDocument9 pagesPuntos de Vista en Dos DimensionesErwin GarciaNo ratings yet
- Crear animaciones 3D en BlenderDocument17 pagesCrear animaciones 3D en BlenderErick Vargas RamosNo ratings yet
- MPDF (3) Tutorial 2d AutocadDocument11 pagesMPDF (3) Tutorial 2d AutocadEzequiel LzNo ratings yet
- Cómo crear un semáforo en IllustratorDocument18 pagesCómo crear un semáforo en IllustratorOscar TardencillaNo ratings yet
- Retoque Fotográfico con Photoshop (Parte 1)From EverandRetoque Fotográfico con Photoshop (Parte 1)Rating: 4 out of 5 stars4/5 (7)
- Crochet Top Down Teje en una sola Pieza: Una tecnica empredible. Seis modelos simples para lucir en todo momentoFrom EverandCrochet Top Down Teje en una sola Pieza: Una tecnica empredible. Seis modelos simples para lucir en todo momentoNo ratings yet
- Módulo de cinemática DMU de Catia V5From EverandMódulo de cinemática DMU de Catia V5Rating: 5 out of 5 stars5/5 (1)
- Aprender Maya 2012 con 100 ejercicios prácticosFrom EverandAprender Maya 2012 con 100 ejercicios prácticosRating: 4 out of 5 stars4/5 (1)
- Primero Spa Sos Excel 2016Document8 pagesPrimero Spa Sos Excel 2016rolandoagaleanoNo ratings yet
- 1TA FormulasDocument1 page1TA FormulasrolandoagaleanoNo ratings yet
- Crear - Clases en Google ClassroomDocument3 pagesCrear - Clases en Google ClassroomrolandoagaleanoNo ratings yet
- ModuloDocument16 pagesModulorolandoagaleanoNo ratings yet
- Quesunproyectomultimedia 130522120754 Phpapp01Document12 pagesQuesunproyectomultimedia 130522120754 Phpapp01rolandoagaleanoNo ratings yet
- Diseno Instalac Electricas IEC 60364 6Document477 pagesDiseno Instalac Electricas IEC 60364 6Leo SanclementeNo ratings yet
- Primero Pasos Excel 2016Document21 pagesPrimero Pasos Excel 2016jefe_e578726No ratings yet
- Diagrama de Clases en UMLDocument6 pagesDiagrama de Clases en UMLJhonman100% (2)
- Estrategias Docentes Con Tecnologías, Guía Práctica PDFDocument212 pagesEstrategias Docentes Con Tecnologías, Guía Práctica PDFrolandoagaleanoNo ratings yet
- Mapas Conceptuales PDFDocument38 pagesMapas Conceptuales PDFArias Mirna CarolinaNo ratings yet
- Rubrica para La Evaluacion D e Modulo 1Document1 pageRubrica para La Evaluacion D e Modulo 1rolandoagaleanoNo ratings yet
- 186-Actividades para Desarrollar Las Inteligencias Multiples Hower Garner PDFDocument10 pages186-Actividades para Desarrollar Las Inteligencias Multiples Hower Garner PDFclaudiaNo ratings yet
- Mapas Conceptuales PDFDocument38 pagesMapas Conceptuales PDFArias Mirna CarolinaNo ratings yet
- Diagrama de Flujo 1222526337844087 9Document2 pagesDiagrama de Flujo 1222526337844087 9rolandoagaleanoNo ratings yet
- Sensacional Rubrica para Evaluar El Trabajo en EquipoDocument1 pageSensacional Rubrica para Evaluar El Trabajo en EquiporolandoagaleanoNo ratings yet
- Google TrucosDocument10 pagesGoogle TrucosrolandoagaleanoNo ratings yet
- Guia de Implantacion Del Nivel 2 de Spice en PymesDocument72 pagesGuia de Implantacion Del Nivel 2 de Spice en PymesAugusto Cesar Fioretti García100% (1)
- Lienzo LeanDocument40 pagesLienzo Leandantevo100% (1)
- Taller Moodle 2.3 Unizar Retos AvanzadosDocument114 pagesTaller Moodle 2.3 Unizar Retos AvanzadosrolandoagaleanoNo ratings yet
- Pseint ArreglosDocument25 pagesPseint ArreglosLibardo Salazar100% (1)
- Podcastingles 130122154433 Phpapp01Document5 pagesPodcastingles 130122154433 Phpapp01rolandoagaleanoNo ratings yet
- 3 - Programacion Orientada A O Con NetbeansDocument18 pages3 - Programacion Orientada A O Con NetbeansrolandoagaleanoNo ratings yet
- Ley Contra Delitos Informaticos y Conexos PDFDocument13 pagesLey Contra Delitos Informaticos y Conexos PDFrolandoagaleanoNo ratings yet
- Practica Calc Primero CDocument4 pagesPractica Calc Primero CrolandoagaleanoNo ratings yet
- Pseint ArreglosDocument25 pagesPseint ArreglosLibardo Salazar100% (1)
- Propuesta Planificar 1.1Document1 pagePropuesta Planificar 1.1rolandoagaleanoNo ratings yet
- CVN - Test - ¿Para Qué Profesión Tengo AptitudesDocument2 pagesCVN - Test - ¿Para Qué Profesión Tengo AptitudesrolandoagaleanoNo ratings yet
- 36 Pasos para Un Sitio WebDocument2 pages36 Pasos para Un Sitio WebrolandoagaleanoNo ratings yet
- Manual de DAP-1360 v2013Document10 pagesManual de DAP-1360 v2013rolandoagaleanoNo ratings yet
- Ejercicios PropuestosDocument2 pagesEjercicios PropuestosrolandoagaleanoNo ratings yet
- Apuntes de Photoshop Primer ParcialDocument6 pagesApuntes de Photoshop Primer Parcialantonio_murguia4560No ratings yet
- ATSC 1 ATSC Advance Television System CoDocument32 pagesATSC 1 ATSC Advance Television System CoStiven SosaNo ratings yet
- Referente Harry PotterDocument18 pagesReferente Harry PotterPeter AmBalNo ratings yet
- Apuntes Cámara y PremiereDocument58 pagesApuntes Cámara y PremiereElena CuestaNo ratings yet
- Material de Apoyo PhotoshopDocument5 pagesMaterial de Apoyo PhotoshopCarolinaNo ratings yet
- Microcopia de Laser Confocal PDFDocument20 pagesMicrocopia de Laser Confocal PDFCristina PetcuNo ratings yet
- TV NTSC Mi PresentacionDocument50 pagesTV NTSC Mi Presentacionkertesz25No ratings yet
- Presentación X8-M y AERO-M DronesDocument9 pagesPresentación X8-M y AERO-M DronesCarlos Edgar Cambillo CastroNo ratings yet
- Ecografos MindrayaaaaDocument15 pagesEcografos MindrayaaaaoscarelisbanNo ratings yet
- 05 Mecanizado de Relieves PDFDocument14 pages05 Mecanizado de Relieves PDFyode51No ratings yet
- 01 Seccion Soluciones CCTV PDFDocument392 pages01 Seccion Soluciones CCTV PDFNidia Johanna Prodigo SarmientoNo ratings yet
- Equipos Georeferenciacion RTM Oct2012Document2 pagesEquipos Georeferenciacion RTM Oct2012Juan Carlos RamosNo ratings yet
- Juan Luis Bravo Ramos - Los Medios DidacticosDocument45 pagesJuan Luis Bravo Ramos - Los Medios DidacticosCristian AlcocerNo ratings yet
- VideoCAM Trek SpainDocument25 pagesVideoCAM Trek SpainMetalPegasusNo ratings yet
- Endura IntroducciónDocument13 pagesEndura IntroducciónJose DuranNo ratings yet
- Fase 2 - Principios y Elementos de Fotointerpretación - 201722 - 29Document12 pagesFase 2 - Principios y Elementos de Fotointerpretación - 201722 - 29Yurleidis Dearmas RinconNo ratings yet
- Big DataDocument7 pagesBig Datacarlos patrickNo ratings yet
- Principios Tecnicos de La Tomografia Axial ComputarizadaDocument164 pagesPrincipios Tecnicos de La Tomografia Axial ComputarizadaAndrea Belén Yáñez67% (3)
- Catálogo JVC GY-HM750Document16 pagesCatálogo JVC GY-HM750ArandaProvideoNo ratings yet
- R-30iB IRVision FEC Training TraducidoDocument139 pagesR-30iB IRVision FEC Training Traducidoarkaitz100% (2)
- Analisis Multitemporal - Laguna AlalayDocument42 pagesAnalisis Multitemporal - Laguna AlalayIver HuanacotaNo ratings yet
- Manual de Pantalla ViewsonicDocument26 pagesManual de Pantalla ViewsonicbychanfNo ratings yet
- Ventanas Infrarrojas TN2Document64 pagesVentanas Infrarrojas TN2David MendezNo ratings yet
- CRONOLOGÍADocument6 pagesCRONOLOGÍAYohitza Galviz De PradaNo ratings yet
- Dialnet CaracterizacionDeMaterialesATravesDeMedidasDeMicro 5085347 PDFDocument14 pagesDialnet CaracterizacionDeMaterialesATravesDeMedidasDeMicro 5085347 PDFdiego tacangaNo ratings yet
- Calidad de La Imagen TCDocument38 pagesCalidad de La Imagen TCDavid Garcia71% (7)
- Fotocerámica HD y murales preciosDocument2 pagesFotocerámica HD y murales preciosAngelito LMNo ratings yet
- Tomografia Axial ComputadaDocument184 pagesTomografia Axial Computadadarling100% (1)
- Consejos Pre Impresion1Document7 pagesConsejos Pre Impresion1Lorena AmusoNo ratings yet
- Trabajo en Alturas FinalDocument27 pagesTrabajo en Alturas FinalAna Maria HernandezNo ratings yet