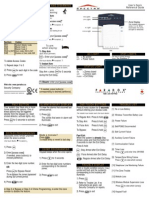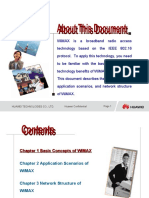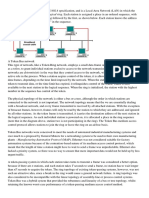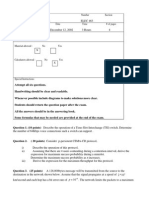Professional Documents
Culture Documents
Ip100 Ei01
Uploaded by
nikola5nikolicOriginal Title
Copyright
Available Formats
Share this document
Did you find this document useful?
Is this content inappropriate?
Report this DocumentCopyright:
Available Formats
Ip100 Ei01
Uploaded by
nikola5nikolicCopyright:
Available Formats
3. In the routers configuration page, check the DHCP settings.
If DHCP is enabled, verify that the IP address range leaves at least one IP address available outside of the range. In Figure 3, that range would leave addresses 2 to 4 and 101 to 254 available (all the numbers in an IP address are between 1 and 254.) Record one of the addresses outside the DHCP range as the one you will use for the IP100. If DHCP is disabled, the IP100 will use the default address of 192.168.1.250. It is possible to change that address if needed using the Paradox IP Exploring Tools software. Figure 3: DHCP Settings*
4. Type in the static IP address you recorded in Step 1.3 or modify the address so that it corresponds to the one you have selected for the IP100, see Figure 6. Enter the IP100s password (default: paradox) and click OK. If it indicates that the IP address is already used, change it to another and modify it in the Port Forwarding of the router (Step 1.4) and go back to Step 3.2. Figure 6: IP Address Assignment
Internet Module (IP100) Instructions
Introduction
The Internet Module (IP100) is an IP-based web solution that provides an Internet communication link to control and monitor your security system with web browsers or NEware. This provides freedom to access your system from anywhere in the world. Table 1: Technical Specifications Any EVO panel Panel Compatibility Any Spectra SP series panel MG5000 and MG5050 Optimized for Internet Explorer 6 or higher and Mozilla 1.5 or Browser Requirements higher 1024 x 768 resolution minimum Encryption AES 256-bit, MD5 and RC4 Current Consumption 110 mA Input Voltage Powered by the serial port Dimensions 6.4cm x 10.2cm (2.5in x 4in) Figure 1: Overview
4. In the routers configuration page, go to the Port Range Forwarding section (also known as port mapping or port redirection.) Add a service/item, set the Port to 80 and enter the static IP address selected in the previous step for the IP module (see Figure 4.) If port 80 is already used, you can use another one, such as 81 or 82 but you will have to modify the IP100s settings in step 5. Some Internet Service Providers block port 80, therefore the IP100 may function locally using port 80 but not over the Internet. If this is the case, change the port to another number. Repeat this step for port 10 000 Figure 4: Port Forwarding*
5. You can set additional information (such as dynamic address, port, subnet mask, etc.) by clicking More Details and then right-clicking the IP100 and selecting Module Setup.
Step 4: Setting up the DNS Service (optional)
Using the DNS service will allow you to access your system over the Internet even if your IP address is dynamic. The IP100 will then poll the DNS server to keep the information updated. By default, the DNS service is enabled and the IP100 polls every 5 minutes. To set up the DNS service: 1. Go to www.paradoxmyhome.com, click on Request Login and provide the requested information. 2. Use the Paradox IP Exploring Tools software and right click on your IP100. 3. Select Register Module Figure 7: Module Registration
Step 2: Hardware Connection Step 1: Setting up the Router
This step allows you to set up the router so that the IP100 module can function normally. It should be done before connecting the module to avoid unnecessary resets. Every router is different. To ensure that the configuration is done properly, it is strongly recommended to consult the routers instruction manual for the exact information. Illustrations marked with a * are those that may change depending on the router used. 1. Make sure the router is connected properly as indicated in the routers instructions. 2. Access your routers configuration page. Refer to your routers instruction for the exact procedure. In most cases, this is done by entering the routers static IP address in the address bar of your web browser, see Figure 2. For this manual, we will use 192.168.1.1 as an example, since it is a commonly used default router IP address. Your routers IP address may be indicated in the routers instructions or on a sticker on the router. Figure 2: Router Configuration Page* 1. Connect the 4-pin serial cable between the panel and the IP100s Serial connector, shown as E in Figure 10. 2. Connect the Ethernet cable between the router and the IP100s network connector, shown as D in Figure 10. 3. The on-board LEDs will illuminate to indicate the status.
Step 3: Setup the IP100
1. Open the Paradox IP Exploring Tools file found on www.paradox.com. 2. Click Find It, your IP100 will appear in the list. 3. Right-click your IP100 and select Assign IP Address, see Figure 5. Figure 5: IP100 Configuration Access 4. Enter the requested information. Enter a SiteID for the module. That SiteID has to be unique. 5. Once the registration is done, you can access the IP100 page by going to: www.paradoxmyhome.com/[SiteID] If there are issues with connecting to the IP100, try making the polling delay shorter, so that the IP information available for the DNS connection is up to date. However, a shorter delay for the polls will increase the traffic on the LAN. This step is not needed if the IP address provided by the Internet Service Provider is static.
Step 5: Accessing the IP100
On-Site Access: 1. Type in the IP address assigned to the IP100 in the address bar of your web browser. If you have used a port other than port 80, you must add [: port number] at the end. (For example, if the port used is 81, the IP address entered should look like this: http://192.168.1.250:81.)
or Use the Paradox IP Exploring Tools software, click Refresh and double-click on your IP100 in the list. 2. Enter your alarm systems User Code and your IP100 password (default: paradox.) Off-Site Access: 1. Go to www.paradoxmyhome.com/username (replace username by the username you used to register with Paradoxs DNS service) 2. Enter your alarm systems User Code and your IP100 password (default: paradox.)
establish communication to a particular network. In an IP network, addresses can either be fixed or dynamic. Fixed addresses are established by the network administrator while dynamic addresses are decided through DHCP protocols and change over time.
DHCP
Figure 10: IP100 Connection
(Dynamic Host Configuration Protocol) This protocol automatically assigns temporary IP addresses to devices connected to an IP network. It eliminates the need to set static IP addresses every time a device is added to a network. This is done automatically in servers and routers.
Port Forwarding
Firmware Upgrade
You can upgrade the IP100s firmware using the IP Exploring Tools. 1. Click on the Update Firmware tab of the IP Exploring Tools Figure 8: Firmware Update
Port Forwarding allows a router in a private network to let a party outside the network to connect a device in the network. Once port forwarding is set, requests from the internet (outside users) will be forwarded to the proper device. If you were to set the port number 80 (HTTP) to be forwarded to IP address 192.168.1.2, then all HTTP requests from outside users to this port would be forwarded to the device with that address
B x4 C
LED: Turns on during power up if a control panel is not detected Flashes during firmware upgrade Stays lit during a reset RX: Flashes when receiving data from the panel TX: Flashes when sending data to the panel POLLING: On when connected with paradoxmyhome.com STATUS: On when a user is connected LINK: Turns on when connected to a network LAN: Flashes when transferring data through the LAN To reset the module to its default settings, press and hold the RESET button for 5 seconds, release it, and then press it again while the Error LED is flashing. The Error LED will remain lit during the reset Use adhesive stand-offs to mount the IP100 Connect to the router (CAT-5 Ethernet cable) Connect to the SERIAL connector of the EVO panel (4-pin serial cable) Connect to a 306USB and use WinLoad to update the firmware ERROR:
A 2. Select the IP100 module you want to upgrade, enter the modules password and click on Update Firmware. 3. A Web update progress screen will appear. Figure 9: Web update progress B C D E F
This product includes software developed by Viola Systems (http://www.violasystems.com/) Copyright 2002-2002 Viola Systems Ltd. All rights reserved. 4. If a new firmware is found, you will be informed of the old version number and you will have to confirm the installation of the new version. 5. The update process will start. If it is interrupted, the IP100 will not be functional until a firmware is properly installed.
Glossary of Terms
IP Addresses (Static/Fixed or Dynamic)
(Internet Protocol address) The address of a device connected to an IP network. This is equivalent to a phone number in the sense that they are all unique and are used to
paradox.com Printed in Canada 04/2007 IP100-EI01
You might also like
- Proximity Reader User Manual - V2.3 - 10wiresDocument8 pagesProximity Reader User Manual - V2.3 - 10wiresnikola5nikolicNo ratings yet
- Elv 6 LCD ManualDocument24 pagesElv 6 LCD Manualnikola5nikolicNo ratings yet
- SDVR 4300 User Guide - 070710Document51 pagesSDVR 4300 User Guide - 070710nikola5nikolicNo ratings yet
- The Product ID Is 5CA2 35C5 0AA6 E60A Pw64Document1 pageThe Product ID Is 5CA2 35C5 0AA6 E60A Pw64nikola5nikolicNo ratings yet
- SVD-4300 Series Quick Install Guide: 1. InstallationDocument2 pagesSVD-4300 Series Quick Install Guide: 1. Installationnikola5nikolicNo ratings yet
- Samsung SIR 4150Document6 pagesSamsung SIR 4150nikola5nikolicNo ratings yet
- De-211 Quick Install v2Document2 pagesDe-211 Quick Install v2nikola5nikolicNo ratings yet
- Access Code Master Code: One-Touch Button, If EnabledDocument2 pagesAccess Code Master Code: One-Touch Button, If Enablednikola5nikolicNo ratings yet
- MGRTX3 Ei02 PDFDocument2 pagesMGRTX3 Ei02 PDFnikola5nikolicNo ratings yet
- Apr3pgm4s Ei03 PDFDocument2 pagesApr3pgm4s Ei03 PDFnikola5nikolicNo ratings yet
- Beam Paradox Brand PDFDocument4 pagesBeam Paradox Brand PDFnikola5nikolic100% (1)
- 1686 Eq02 PDFDocument2 pages1686 Eq02 PDFnikola5nikolicNo ratings yet
- The Yellow House: A Memoir (2019 National Book Award Winner)From EverandThe Yellow House: A Memoir (2019 National Book Award Winner)Rating: 4 out of 5 stars4/5 (98)
- The Subtle Art of Not Giving a F*ck: A Counterintuitive Approach to Living a Good LifeFrom EverandThe Subtle Art of Not Giving a F*ck: A Counterintuitive Approach to Living a Good LifeRating: 4 out of 5 stars4/5 (5795)
- Shoe Dog: A Memoir by the Creator of NikeFrom EverandShoe Dog: A Memoir by the Creator of NikeRating: 4.5 out of 5 stars4.5/5 (537)
- Elon Musk: Tesla, SpaceX, and the Quest for a Fantastic FutureFrom EverandElon Musk: Tesla, SpaceX, and the Quest for a Fantastic FutureRating: 4.5 out of 5 stars4.5/5 (474)
- Grit: The Power of Passion and PerseveranceFrom EverandGrit: The Power of Passion and PerseveranceRating: 4 out of 5 stars4/5 (588)
- On Fire: The (Burning) Case for a Green New DealFrom EverandOn Fire: The (Burning) Case for a Green New DealRating: 4 out of 5 stars4/5 (74)
- A Heartbreaking Work Of Staggering Genius: A Memoir Based on a True StoryFrom EverandA Heartbreaking Work Of Staggering Genius: A Memoir Based on a True StoryRating: 3.5 out of 5 stars3.5/5 (231)
- Hidden Figures: The American Dream and the Untold Story of the Black Women Mathematicians Who Helped Win the Space RaceFrom EverandHidden Figures: The American Dream and the Untold Story of the Black Women Mathematicians Who Helped Win the Space RaceRating: 4 out of 5 stars4/5 (895)
- Never Split the Difference: Negotiating As If Your Life Depended On ItFrom EverandNever Split the Difference: Negotiating As If Your Life Depended On ItRating: 4.5 out of 5 stars4.5/5 (838)
- The Little Book of Hygge: Danish Secrets to Happy LivingFrom EverandThe Little Book of Hygge: Danish Secrets to Happy LivingRating: 3.5 out of 5 stars3.5/5 (400)
- The Hard Thing About Hard Things: Building a Business When There Are No Easy AnswersFrom EverandThe Hard Thing About Hard Things: Building a Business When There Are No Easy AnswersRating: 4.5 out of 5 stars4.5/5 (345)
- The Unwinding: An Inner History of the New AmericaFrom EverandThe Unwinding: An Inner History of the New AmericaRating: 4 out of 5 stars4/5 (45)
- Team of Rivals: The Political Genius of Abraham LincolnFrom EverandTeam of Rivals: The Political Genius of Abraham LincolnRating: 4.5 out of 5 stars4.5/5 (234)
- The World Is Flat 3.0: A Brief History of the Twenty-first CenturyFrom EverandThe World Is Flat 3.0: A Brief History of the Twenty-first CenturyRating: 3.5 out of 5 stars3.5/5 (2259)
- Devil in the Grove: Thurgood Marshall, the Groveland Boys, and the Dawn of a New AmericaFrom EverandDevil in the Grove: Thurgood Marshall, the Groveland Boys, and the Dawn of a New AmericaRating: 4.5 out of 5 stars4.5/5 (266)
- The Emperor of All Maladies: A Biography of CancerFrom EverandThe Emperor of All Maladies: A Biography of CancerRating: 4.5 out of 5 stars4.5/5 (271)
- The Gifts of Imperfection: Let Go of Who You Think You're Supposed to Be and Embrace Who You AreFrom EverandThe Gifts of Imperfection: Let Go of Who You Think You're Supposed to Be and Embrace Who You AreRating: 4 out of 5 stars4/5 (1090)
- The Sympathizer: A Novel (Pulitzer Prize for Fiction)From EverandThe Sympathizer: A Novel (Pulitzer Prize for Fiction)Rating: 4.5 out of 5 stars4.5/5 (121)
- Her Body and Other Parties: StoriesFrom EverandHer Body and Other Parties: StoriesRating: 4 out of 5 stars4/5 (821)
- Huawei Technologies Co., Ltd. Huawei ConfidentialDocument15 pagesHuawei Technologies Co., Ltd. Huawei Confidentialneerajsyal11No ratings yet
- 6.4.2.5 Lab - Calculating Summary Routes With IPv4 and IPv6Document8 pages6.4.2.5 Lab - Calculating Summary Routes With IPv4 and IPv6Kalet Apaza TorresNo ratings yet
- Bit Oriented ProtocolsDocument30 pagesBit Oriented ProtocolsSeemab SohailNo ratings yet
- 2011-05-20 9500MPR - PMSPDocument18 pages2011-05-20 9500MPR - PMSPesdrasferrazNo ratings yet
- IoT-Lecture-8 Slides Networking and Communication - IDocument27 pagesIoT-Lecture-8 Slides Networking and Communication - IARNAV JAIN100% (1)
- DNSCDocument30 pagesDNSCfirdiaeNo ratings yet
- 4.3.1.3 Packet Tracer Multiuser - Implement Services InstructionsDocument4 pages4.3.1.3 Packet Tracer Multiuser - Implement Services InstructionsLuis EmprendedorNo ratings yet
- AiohttpDocument243 pagesAiohttpGustavo Meneses PérezNo ratings yet
- B Multicast CG Asr9k 71xDocument342 pagesB Multicast CG Asr9k 71xjohnNo ratings yet
- ITNE231 & ITCE314 CH#1 Part OneDocument12 pagesITNE231 & ITCE314 CH#1 Part OnehambleNo ratings yet
- SockDocument204 pagesSockramNo ratings yet
- Fax Modem and Text For Ip Telephony PDFDocument2 pagesFax Modem and Text For Ip Telephony PDFPaulNo ratings yet
- 19 - Lab1Document5 pages19 - Lab1Nazir Ullah Khan YousafxaiNo ratings yet
- Huawei Hcpa-IpDocument32 pagesHuawei Hcpa-IpGeorgios S. TsolisNo ratings yet
- Token Bus (IEEE 802.4)Document10 pagesToken Bus (IEEE 802.4)Sayandip MondalNo ratings yet
- Telnet Commands For A Thomson RouterDocument16 pagesTelnet Commands For A Thomson RouterjoelNo ratings yet
- IvozProvider 1.0 Documentation PDFDocument127 pagesIvozProvider 1.0 Documentation PDFYusuf RendeNo ratings yet
- SBG Operation and Configuration For IMSDocument2 pagesSBG Operation and Configuration For IMSChetan BhatNo ratings yet
- Cisco Asr 9000 Diameter Support in BNGDocument26 pagesCisco Asr 9000 Diameter Support in BNGwalter32002No ratings yet
- Vs FTP ServerDocument9 pagesVs FTP ServerVenu GopalNo ratings yet
- Analyzing Packet Captures Obtained From A ProxySGDocument4 pagesAnalyzing Packet Captures Obtained From A ProxySGGsk SkNo ratings yet
- Chapter - 5 - V7.01 - Part 3Document20 pagesChapter - 5 - V7.01 - Part 3Rao UsamaNo ratings yet
- Rich TexHosts File 1.0 Vector Gammet Editor FileDocument193 pagesRich TexHosts File 1.0 Vector Gammet Editor FilesukiariNo ratings yet
- Final 1Document4 pagesFinal 1Amber BakerNo ratings yet
- Deploying Cisco Service Provider Network Routing v1.01SG - Vol1Document270 pagesDeploying Cisco Service Provider Network Routing v1.01SG - Vol1Md.SakiburRahmanMasliniaNo ratings yet
- RecursividadDocument5 pagesRecursividadErick FloresNo ratings yet
- Trunking Between Two Elastix - InternetDocument16 pagesTrunking Between Two Elastix - InternetLeonardo HernandezNo ratings yet
- Feature Deployment and Testing GuideDocument21 pagesFeature Deployment and Testing GuidelikameleNo ratings yet
- 02 Msoftx3000 Hardware System Issue1 0Document68 pages02 Msoftx3000 Hardware System Issue1 0Mohammed ShakilNo ratings yet
- Presentation Layer & Session LayerDocument51 pagesPresentation Layer & Session LayerAnonymous fp8NP80% (1)