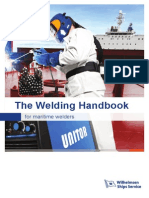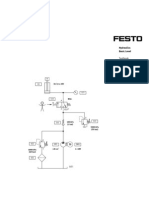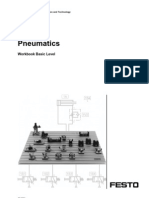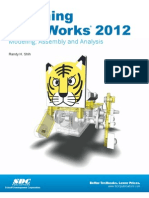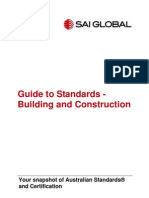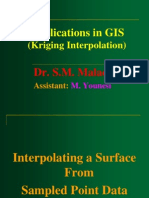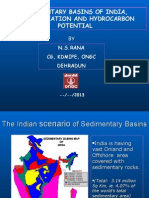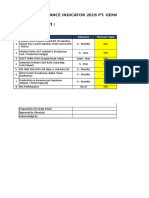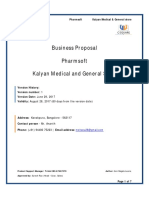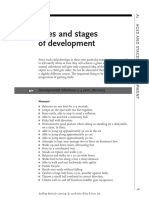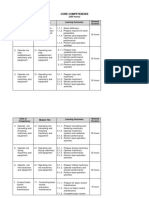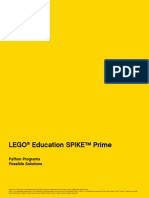Professional Documents
Culture Documents
Trike Tutorial 2011
Uploaded by
MudLogggerAUSOriginal Description:
Original Title
Copyright
Available Formats
Share this document
Did you find this document useful?
Is this content inappropriate?
Report this DocumentCopyright:
Available Formats
Trike Tutorial 2011
Uploaded by
MudLogggerAUSCopyright:
Available Formats
SolidWorks Building Blocks Tutorial Trike
From the age of 8
until the age of 80
For use with SolidWorks Educational Release 2011-2012
This tutorial was developed for SolidWorks Worldwide and may be used by anyone who needs to learn how to use the SolidWorks 3D CAD software. Any other use of this tutorial or any portion there of is prohibited . For any questions on this matter, please contact Jack van den Broek. Initiative: Jack van den Broek (Technical school Vakcollege Helmond). Adaptation to the educational level: Jack van den Broek. Realized by: Jack van den Broek. Well turn this pile of building blocks into a Trike!
You wont be alone; Ill help you by showing how to assemble the different pieces.
Have fun!
Follow the instructions on the left side of the tutorial and always check the examples on the right side. Read carefully, and nothing can go wrong. Work plan: 1 Good luck!
Start SolidWorks: To do so, double-click the icon
This icon is on your desktop.
If its not on your desktop, ask your teacher for help!
SolidWorks VMBO Tutorial: Building Blocks Tutorial Trike.
2 If all goes well, the model application will open. It will look this illustration.
3 You are now going to open the assembly environment and will build your first model. 1. To do so, click the first button on the toolbar: New.
Double-click this item:
1. When the menu is displayed, double-click: Double-click this item:
Assembly is a synonym of to build or to construct
SolidWorks VMBO Tutorial: Building Blocks Tutorial Trike.
5 If all has gone well again, the screen will look as displayed. Thats where we will build our Trike. Well start with the chassis. Its already been built, but it is still in the warehouse.
1. To have a look in the warehouse, we click:
6 Locate the file:
1. Double-click the icon!
All the parts we need will now be displayed onscreen. Locate the (chassis): Assem1
1. Double-click the icon! SolidWorks VMBO Tutorial: Building Blocks Tutorial Trike. 4
7 The chassis will now be displayed onscreen, but it still sticks to your mouse! So youll have to release it!
1. Therefore, click OK.
8 Once youve done that, the chassis is positioned exactly in the middle of the screen. We can now continue our construction (assembly). Were going back to the warehouse to retrieve the new parts. 1. Press the left mouse Button on the icon!
9 1. To have a look in the warehouse, we click:
We are now return to the warehouse, for new parts.
SolidWorks VMBO Tutorial: Building Blocks Tutorial Trike.
10 We're looking for:
Assem3 Locate the file: Assem3
1. Double-click the icon!
11
1. Position the part as illustrated opposite and click the left mouse button. 2. (If the part stands wrong) Well rotate the part almost into position.
1. Click the arrow below:
12 1. Click: Rotate Component This command allows us to rotate the part! 2. Click some place on the nose to make it blue!
2
SolidWorks VMBO Tutorial: Building Blocks Tutorial Trike. 6
13 Press and hold the left mouse button.
You can now rotate the part. Rotate and move the mouse until the part is positioned as illustrated.
14
1. Once youre finished, click OK. Thats the green check mark
1. Click the green check mark:
15 We will now build the two Parts together!
1. Click Mate: This looks like a paperclip. This command allows you to put building blocks onto each other. (mounting) (constructing). SolidWorks VMBO Tutorial: Building Blocks Tutorial Trike. 7
16
1. Click the outside of the cylinder, and it will turn blue.
You dont see things well? Use the scroll wheel to zoom in or out. 2: Click the inside of the hole, it will turn blue again.
1
17
You may incidentally turn the scroll wheel too much and possibly loose everything. YOU DONT SEE ANYTHING ANYMORE!!
No worry!
1. Click: Zoom to Fit.
The parts will be back again 18 Youll now see that both parts lie flush. 2. Here's the proof!
3. To confirm this, click:
SolidWorks VMBO Tutorial: Building Blocks Tutorial Trike.
19 Were still in the MATE environment, so well simply continue!
1. Click this edge: 1. Click this edge:
You dont see things well? Use the scroll Wheel to zoom in or out.
20
1. Press and hold the mouses scroll wheel, Rotate and move the mouse,
until the part is positioned as illustrated.
You dont see things well? Use the scroll Wheel to zoom in or out.
21 1. Click the inside edge with the left mouse button. It will turn blue again and both parts will connect together.
1. Click this inside edge:
1. Click this inside edge:
SolidWorks VMBO Tutorial: Building Blocks Tutorial Trike.
22 As you can see, the two part`s are properly positioned.
1. Here's the proof!
1
2. To confirm this, click: 23 Close the MATE function.
1.Click OK:
24
Let's save our data safety! 1. Click Save As:
And name the File: Assem1000 My Trike
SolidWorks VMBO Tutorial: Building Blocks Tutorial Trike.
10
25 Well go back again to the warehouse, to see if we can find some Gearwheels, and axles.
1.Press the left mouse Button on the icon! 2.Press the left mouse Button on the icon!
26
1. We're looking for:
1x
Axle-100-
1x
Axle-200-
2x 27
Tandwiel A
Were going to build again!
1. Click Mate.
Zoom in if necessary!
SolidWorks VMBO Tutorial: Building Blocks Tutorial Trike.
11
28 1.Click: on the outside off the Axle-200-
1
2. Click on the inside of the hole, it will turn blue again.
29 The axle will fit into the hole !
All went well
1. Click OK:
30 Well now put the Axle in the middle of the chassis. Therefore we need a different type off mate function.
Open: Click :
SolidWorks VMBO Tutorial: Building Blocks Tutorial Trike.
12
31 This is the new Mate list!
Use the function Width ! Click : 32 1.Click: both sides off the axle.
2 1
For the second side! Press the scroll wheel and rotate the model!! Move the Mouse! To rotate the assembly.
33 If all went well, this screen now displays the two selections.
1.Click on this field, it will turn blue.
SolidWorks VMBO Tutorial: Building Blocks Tutorial Trike.
13
34
1.Click on this side , it will turn purple.
2. Here's the proof! The side is selected.
For side two! Press the scroll wheel and rotate the model!! Move the Mouse! To rotate the assembly.
35
1.Click on this side, it will turn purple again.
2. Here's the proof! The Second side is selected. 3.The axle now is set at a fixed size in the middle of the chassis!
1. Click OK:
36
Let's save our data once again for the sake of safety! 1. Click Save:
SolidWorks VMBO Tutorial: Building Blocks Tutorial Trike.
14
37 Were going to build again! 1. Click Mate. Well mount the gearwheel! 1. Click: the axle outside Were going to build again!
1. Click: the gear outside!
38
Were going to build again! Were going to build again! As a result, the Gear and the axle will be aligned. 1. Here's the proof! Were going to build again! Were going to build again! 2. Theres a fair chance Were to build again! the going part is not correctly positioned!!
Were going to build again! Were going to build again! Were going to build again! 3. Therefore, click: 39
1. You can see opposite, the part is now correctly Were going to build again! positioned!
1. Click OK:
SolidWorks VMBO Tutorial: Building Blocks Tutorial Trike.
15
40 1. Pick up the gear with the left mouse button and shift it approximately to the end of the axle.
2.Click with the left mouse Button! Somewhere on the screen.
41 Were going to build again! Were going to build again! 1. Click Mate. Well now mount the gear on the axle. 1. Click: the axle outside Were going to build again! Were going to build again!
1. Click: the gear outside!
Were going to build again! 42 Were going to build again! 1. Click: Zoom to Fit.
Were going to build again! The going gear and the axle Were to build again! are now well aligned with Were respect going to to each build other. again!
1. Here's the proof! Were going to build again! Were going to build again! 1. Click OK: Were going to build again!
SolidWorks VMBO Tutorial: Building Blocks Tutorial Trike. Were going to build again!
16
43 Were still working within the environment of the mate function, so we simply continue.
To better see everything! Use the scroll wheel.
Zoom in 44
Zoom out
Were going to build again! 1. Click Mate. Well now put the Gear on his place. Therefore we need the Standard type off mates. 1. Click: Were going to build again! Press and hold the Mouse`s scroll wheel, Rotate and move the Mouse until the Assembly is positioned as illustrated ( see step 45). 45 Were going to build again! Now click the side of the Gearwheel. It will turn blue again and both selected parts will connect together immediately. Were going to build again!
Press and hold the Mouses scroll wheel, Rotate and move the Mouse until the Assembly is positioned as Were going to build again! illustrated ( see step 46).
SolidWorks VMBO Tutorial: Building Blocks Tutorial Trike.
17
46
1. Here's the proof!
1. Click OK:
1. Click OK:
1. Click: Zoom to Fit.
47 Make sure the model is positioned on screen as illustrated. If not! Press and hold the Mouses scroll wheel, and move the mouse. Do the same with the second Axle, and second Gearwheel. Make sure its the same like the last one!
You dont remember how? Repeat steps 27 through 46. 48 We going now make the connection between the two gearwheels, therefore we use the mate function Mechanical Mates. Click: Mechanical Mates
SolidWorks VMBO Tutorial: Building Blocks Tutorial Trike.
18
49 Click:
Click: Cylinder Gear 1
Click: Cylinder Gear 2
50 Here's the proof! They are selected
The selected ratio is for booth gearwheels OK!
Click OK:
51 1. Click: Zoom to Fit.
Press and hold the Mouses scroll wheel, Rotate and move the Mouse until the Assembly is positioned.
We will now testing if one Gearwheel makes a turn, what does the second Gearwheel do? SolidWorks VMBO Tutorial: Building Blocks Tutorial Trike. 19
52 Pick this point on the Axle
Use your left Mouse button, hold the button down, and make a turn clockwise If the second Axle turns, it will be the proof! Click OK:
53
Let's save our data once again for safety!
Click Save:
Fantastic!
You have successfully completed your first building blocks assembly, using three different Mates. 54 Well go back again to the warehouse, to see if we can find one long black brick and one Gearwheel (z24).
1.Press the Insert Components icon with the left mouse Button
SolidWorks VMBO Tutorial: Building Blocks Tutorial Trike.
20
55
1. We're looking for:
1x
Gearwheel z24
1x
BASIS TECHNIEK 16H Zwart
1.Press the left mouse button on the icon!
56
The warehouse:
BASIS TECHNIEK 16H Zwart
Double-click the icon!
Gearwheel z24 Double-click the icon!
57
1. Position the parts as illustrated and click the left mouse button.
If all went well, your screen now displays the brick and the gearwheel, as illustrated.
SolidWorks VMBO Tutorial: Building Blocks Tutorial Trike.
21
58 Were going to build again! 1. Click Mate. Well now put the brick on his place. Therefore we need the Standard type off mates. Be sure you working with Standard Mates ! 2. Click the front side of the brick, and it will turn blue.
59
2. Click the front side of the chassis and it will turn blue as well.
These front faces now must lie flush. The proof:
3. To confirm this, click:
60 1. Click the front side of this brick, and it will turn blue.
SolidWorks VMBO Tutorial: Building Blocks Tutorial Trike.
22
61 Press the scroll Wheel down! Rotate and move the mouse until the part is positioned as illustrated.
Click the side of this brick, and it will turn blue as well These front faces now must lie flush. To confirm this, click: 62 Press the scroll Wheel down! Rotate and move the mouse until the part is positioned as illustrated. Click on the top of the lower part, it will turn blue again.
Press and hold the Mouses scroll wheel, and move the mouse.
63 Try to put everything upside down! until the Assembly is positioned as illustrated. Now click the bottom of the lower part. It will turn blue again and both parts will connect together.
To confirm this, click:
SolidWorks VMBO Tutorial: Building Blocks Tutorial Trike.
23
64 Use your scroll Wheel and zoom in! Until the Assembly is positioned as illustrated. Now we will build the gearwheel on the axle.
Try it your self! Use the skills that you have learned! You dont remember how? Repeat steps 41 through46. If done, Click: 65 Press the scroll Wheel down! Rotate and move the mouse until the part is positioned as illustrated. If all went well, your screen now displays the frame and the two axles, and the three gearwheels as illustrated opposite. Let's save our data once again for safety! Click Save:
66
We will test the Assembly! Pick this point on the Axle
Use your left Mouse button, hold the button down, and turn clockwise If the second Axle turns, and the two gearwheels it will be the proof! If done and OK. Click: SolidWorks VMBO Tutorial: Building Blocks Tutorial Trike. 24
67
1. Well go back again to the Warehouse, Press the Insert Components icon with the left mouse button.
1.Press the left mouse button on the icon!
Well go back again to the warehouse, to see if we can find two black connectors. 68
1. We're looking for:
2x
Open Pin Zwart
Position the parts as illustrated by step 69 and click the left mouse button.
69
If all went well, your screen now displays the chassis and two connectors, as illustrated.
1.If everything OK. Click: Close
SolidWorks VMBO Tutorial: Building Blocks Tutorial Trike.
25
70 Were going to build again! 1. Click Mate. 2. Click the inside of the second hole in the lower brick, it will turn blue. 3. Click the outside from the connector and it will turn blue again. Youll now see that both parts lie flush. 4. Here's the proof! 5. 71 Press the scroll Wheel down! Rotate and move the mouse until the part is positioned as illustrated. Click:
1. Click the inside flange of the hole in the lower brick, it will turn blue.
72
Press the scroll Wheel down! Rotate and move the mouse until the part is positioned as illustrated.
1. Click the outside flange of the connector, it will turn blue again.
SolidWorks VMBO Tutorial: Building Blocks Tutorial Trike.
26
73
As you can see, the parts are properly positioned.
4. Heres the proof!
5. Click: 74
Press the scroll Wheel down! Rotate and move the mouse until the part is positioned as illustrated.
Do the same by yourself with the next connector part. Refer to the example and use your knowledge from steps: 70 through 73 75
? It worked.
Next, well continue the assembly process. Press the scroll Wheel down! Rotate and move the mouse until the part is positioned as illustrated. Lets save our data once again for safety! Click Save:
SolidWorks VMBO Tutorial: Building Blocks Tutorial Trike.
27
76
Lets move on!
We now return to the warehouse, for new parts. 1. Click: 2. Click: 3. Were looking for:
2x
Assembly 6
4x
Borgbus Grijs
77 This is your warehouse! Double-click: Assembly 6 Double-click: Borgbus Grijs
78
Position the parts as illustrated and click the left mouse button.
Close this action Click:
SolidWorks VMBO Tutorial: Building Blocks Tutorial Trike.
28
79 Were going to build again! Click Mate. 1.Click the outside of the Axle and it will turn blue.
2.Click the inside of the second!! hole in the lower brick, it will turn blue again
80
Theres a chance the part is not correctly positioned!
1.Therefore, click: You can see below the part is now correctly positioned!
See step 81
81 It may also happen that the part goes straight through another part!
Well handle this in the next step!
No worry!
SolidWorks VMBO Tutorial: Building Blocks Tutorial Trike.
29
82 1.Click on this edge, use you left Mouse button, hold the button down.
Press and hold the Mouses button down, and move the mouse. Use the direction off the arrow. See for result step 83.
Click: 83 Were still in the MATE environment, so well simply continue! Click the inside of the fourth hole in the lower brick, it will turn blue Click the outside from the Axle and it will turn blue. You see the part is positioned correctly.
Click: 84 Click the outside of the brick it will turn blue
Press the scroll Wheel down! Rotate and move the mouse until the part is positioned as illustrated in step 85.
SolidWorks VMBO Tutorial: Building Blocks Tutorial Trike.
30
85 Click the outside of the brick it will turn blue again
You see the part is positioned correctly.
Click: 86 Let's save our data once again for safety! Click Save:
Press the scroll Wheel down! Rotate and move the mouse until the part is positioned as illustrated in step 87.
87 Were going to build again! Click Mate. Pick these two parts up with the left mouse button: Move Both parts to: See Arrow. Pick it up with the right Mouse button.
Rotate it to: SolidWorks VMBO Tutorial: Building Blocks Tutorial Trike. 31
88 Press the scroll Wheel down! Rotate and move the mouse until the part is positioned as illustrated.
1. Click:
2. Click: 89
Youll see that both parts lie flush.
Heres the proof!
Click: 90
1. Click:
2. Click:
The keyway now is correctly positioned. Heres the proof! Click: SolidWorks VMBO Tutorial: Building Blocks Tutorial Trike. 32
91
Were still in the MATE environment, so well simply continue! Click the outside of the brick it will turn blue
1. Press and hold the mouses scroll Wheel, and move the mouse. 2. Make sure the model is positioned on screen as illustrated in step 92. 92
1. Click:
If everything go well ! Youll see that both parts are nicely connected together.
Click: 93 Do the same by yourself with the next connector ( small collar ) part. Refer to the example and use your knowledge from steps: 87 through 92
? It worked.
Next, well continue the assembly process. SolidWorks VMBO Tutorial: Building Blocks Tutorial Trike. 33
94
Press the scroll Wheel down! Rotate and move the mouse until the part is positioned as illustrated. Do the same by yourself with the next sub-assembly Refer to the example and use your knowledge from steps: 79 through 87
Do the same by yourself with the next connectors ( small collar ) Refer to the example and use your knowledge from steps: 87 through 92 95
? It worked.
The result must be as illustrated.
If OK! Click: Lets save our data once again for safety!
Click Save:
96
Press the scroll Wheel down! Rotate and move the mouse until the part is positioned as illustrated.
Let's move on!
We now return to the warehouse, for new parts.
1. Click: 2. Click: 34
SolidWorks VMBO Tutorial: Building Blocks Tutorial Trike.
97
The heart off the Trike
Were looking for:
The Engine!!
Double-click: The icon Assem400 98 Position the Engine as illustrated and click the left mouse button.
Be sure you are looking in:
Press the right button down somewhere on the Engine, hold the button down and Rotate and move the mouse until the Engine is positioned as illustrated by step 99
99 Were going to build again! Click Mate.
1. Click on:
2. Click on: Youll now see that both sides lie flush. Click: SolidWorks VMBO Tutorial: Building Blocks Tutorial Trike. 35
100
Press the right button down some ware on the Assembly, hold the button down and Rotate and move the Assembly until it is positioned as illustrated.
1. Click on:
1. Click on: Youll now see that both sides lie flush. Click:
101
Press the right button down somewhere on the Assembly, hold the button down and Rotate and move the Assembly until it is positioned as illustrated.
1. Click on:
102
Press the right button down some ware on the Assembly, hold the button down and Rotate and move the Assembly until it is positioned as illustrated.
1. Click on:
SolidWorks VMBO Tutorial: Building Blocks Tutorial Trike.
36
103
If everything go well ! Youll see that both parts are nicely connected together.
Heres the proof!
Click:
104
Press the right button down some ware on the Assembly, hold the button down and Rotate and move the Assembly until it is positioned as illustrated.
Lets save our data once again for safety!
Click Save:
105
Press the scroll Wheel down! Rotate and move the mouse until the part is positioned as illustrated.
Let's move on!
We now return to the warehouse, for new parts. 1. Click:
2. Click:
SolidWorks VMBO Tutorial: Building Blocks Tutorial Trike.
37
106
Were looking for:
2X Part0L1Zwart
Be sure you are looking in:
2x BASIS TECHNIEK 2 HZwart
2x
Part0L2Zwart
2x Open Pin Zwart
SolidWorks VMBO Tutorial: Building Blocks Tutorial Trike.
38
107
Position the parts as illustrated and click the left mouse button.
Were going to build again! Click Mate.
1. Click on:
108
1. Click on:
Youll see that both sides lie flush. Heres the proof! Click:
109
Were still in the MATE environment, so well simply continue!
1. Click on:
Press the scroll Wheel down! Rotate and move the mouse until the part is positioned as illustrated by step 110.
SolidWorks VMBO Tutorial: Building Blocks Tutorial Trike.
39
110
1. Click on:
Again youll now see That both sides lie flush.
Heres the proof! Click:
111
Press the scroll Wheel down! Rotate and move the mouse until the part is positioned as illustrated.
1. Click on:
2. Click on:
112
If everything go well ! Youll see that both parts are nicely connected together.
The proof! Click:
SolidWorks VMBO Tutorial: Building Blocks Tutorial Trike.
40
113
Were still in the MATE environment, so well simply continue! Press the scroll Wheel down! Rotate and move the mouse until the part is positioned as illustrated.
1. Click on:
2. Click on:
114
Again youll see That both sides lie flush.
The proof!
Click:
115
1. Click on:
2. Click on:
Both sides lie flush! Click:
SolidWorks VMBO Tutorial: Building Blocks Tutorial Trike.
41
116
ZOOM IN ! Until the Assembly is positioned as illustrated.
1. Click on:
Press the scroll Wheel down! Rotate and move the mouse until the Assembly is positioned as illustrated by step 117.
117
1. Click on:
If everything go well! Youll see that both parts are nicely connected together. See Step 118
118
The proof!
Click:
SolidWorks VMBO Tutorial: Building Blocks Tutorial Trike.
42
119
ZOOM OUT ! Until the Assembly is positioned as illustrated.
1. Click on:
2. Click on:
Both sides will lie flush!
120
Click:
1. Click on:
2. Click on: Again youll see That both sides lie flush.
Click:
121
ZOOM IN ! Until the Assembly is positioned as illustrated.
1. Click on:
Press the scroll Wheel down! Rotate and move the mouse until the Assembly is positioned as illustrated by step 122.
SolidWorks VMBO Tutorial: Building Blocks Tutorial Trike.
43
122
1. Click on:
If everything go well! Youll see that both parts are nicely connected together. See Step 123
123
Heres the proof!
Click:
Press the scroll Wheel down! Rotate and move the mouse until the Assembly is positioned as illustrated by step 124.
124
1. Click on:
2. Click on: If necessary ZOOM IN!
SolidWorks VMBO Tutorial: Building Blocks Tutorial Trike.
44
125
Youll now see that both holes are aligned.
Heres the proof!
Click:
126
ZOOM IN ! Until the Assembly is positioned as illustrated.
1. Click on:
Press the scroll Wheel down! Rotate and move the mouse until the Assembly is positioned as illustrated by step 127.
127
1. Click on:
If everything go well! Youll see that both parts are nicely connected together. See Step 128
SolidWorks VMBO Tutorial: Building Blocks Tutorial Trike.
45
128
Heres the proof!
Click:
Press the scroll Wheel down! Rotate and move the mouse until the Assembly is positioned as illustrated by step 129.
129
Let's save our data once again for safety!
Click Save:
Do the same yourself with the next four parts! Refer to the example and use your knowledge from steps: 107 through 128. GOOD LUCK
130
If you did well, it will be as illustrated.
Lets save our data once again for safety! Click Save:
SolidWorks VMBO Tutorial: Building Blocks Tutorial Trike.
46
131
Press the scroll Wheel down! Rotate and move the mouse until the part is positioned as illustrated.
Let's move on!
We now return to the warehouse, for new parts.
1. Click: 2. Click:
132
Were looking for:
2x Part0L3Blauw
133
Position the parts as illustrated and click the left mouse button.
Position the parts as illustrated and click the left mouse button. We re going to build again!
Click Mate.
Well now assemble two parts, in the same time on the chassis, using one MATE action.
SolidWorks VMBO Tutorial: Building Blocks Tutorial Trike.
47
134
1. Click on:
1 2
2. Click on:
Both sides lie flush. Click:
135
ZOOM IN ! Until the Assembly is positioned as illustrated. 1. Click on:
2. Click on: Both sides lie flush. Click:
136
ZOOM OUT! Until the Assembly is positioned as illustrated.
1. Click on:
2. Click on: Both sides lie flush. Click: 48
SolidWorks VMBO Tutorial: Building Blocks Tutorial Trike.
137
If necessary ZOOM IN!
1. Click on:
138
Press the scroll Wheel down! Rotate and move the mouse until the part is positioned as illustrated. 1. Click the bottom of this part:
139
If everything go well! Youll see that both part are nicely connected together.
Heres the proof!
Click: 49
SolidWorks VMBO Tutorial: Building Blocks Tutorial Trike.
140
Well now positioning the second part on the right place of the chassis.
1. Click on:
141
1. Click on:
If everything goes well! Youll see that both part are nicely connected together.
Heres the proof! Click:
142
Well now positioning the parts on the right place (distance) of the chassis. ZOOM in! Until the Assembly is positioned as illustrated, and Press the scroll Wheel down! Rotate and move the mouse until the part is positioned as illustrated.
1. Click on: SolidWorks VMBO Tutorial: Building Blocks Tutorial Trike. 50
143
1. Click on:
! The end face from
the brick. If everything go well! Youll see that both part are nicely connected together. But this is the wrong place! Click:
144
This is the distance now!
Wrong!
Must be 24 mm
Chance the wrong distance into the right one
And click OK.
145
If everything go well! Youll see that both parts are nicely connected, and on the right place on the chassis positioned as illustrated.
Click:
Lets save our data once again for safety! Click Save:
SolidWorks VMBO Tutorial: Building Blocks Tutorial Trike.
51
146
ZOOM out! Until the Assembly is positioned as illustrated, and Press the scroll Wheel down! Rotate and move the mouse until the part is positioned as illustrated.
Let's move on!
We now return to the warehouse, for new parts.
147
1. Click: 2. Click:
148
Were looking for:
1x Part0L4Blauw
1x
Part0L24Blauw 52
SolidWorks VMBO Tutorial: Building Blocks Tutorial Trike.
149
Position the parts as illustrated and click the left mouse button.
Were going to build again! Click Mate.
Again well now assemble two parts, in the same time on the chassis, using one MATE action.
150
ZOOM in!
1. Click on:
2. Click on:
Both sides lie flush. Click:
151
1. Click on:
2. Click on:
Both sides lie flush. Click: 53
SolidWorks VMBO Tutorial: Building Blocks Tutorial Trike.
152
1. Click on:
1. Click on: Both sides lie again flush.
Click:
153
1. Click on:
2. Click on: Both sides lie again flush.
Click:
154
1. Click on the edge it will turn blue !
1. Click on the edge it will turn blue!
Both edges lie flush. Click: 54
SolidWorks VMBO Tutorial: Building Blocks Tutorial Trike.
155
1. Click on:
Press the scroll Wheel down! Rotate and move the mouse until the Assembly is positioned as illustrated by step 156.
156
1. Click on:
157
Youll now see that both parts are nicely connected together.
Heres the proof! Click:
SolidWorks VMBO Tutorial: Building Blocks Tutorial Trike.
55
158
Press the scroll Wheel down! Rotate and move the mouse until the Assembly is positioned as illustrated.
If everything go well! Youll see that both parts are nicely connected, and on the right place on the other two bricks positioned as illustrated.
Click:
Lets save our data once again for safety!
159
Let's move on!
We now return to the warehouse, for new parts.
1. Click: 2. Click:
Were looking for: 2x
160
Part0L2Blauw
Position the parts as illustrated and click the left mouse button.
Were going to build again! Click Mate.
SolidWorks VMBO Tutorial: Building Blocks Tutorial Trike.
56
161
1. Click on:
2. Click on:
Click:
162
1. Click on:
2. Click on:
Click:
163
1. Click on:
SolidWorks VMBO Tutorial: Building Blocks Tutorial Trike.
57
164
Press the scroll Wheel down! Rotate and move the mouse until the Assembly is positioned as illustrated.
1. Click on:
165
If everything goes well! Youll see that the part will be nicely connected, and in the right place with the other bricks, positioned as illustrated.
Click:
166
Do the same yourself with the next part! Refer to the example and use your knowledge from steps: 161 through 165. GOOD LUCK
SolidWorks VMBO Tutorial: Building Blocks Tutorial Trike.
58
167
If you did well it will be as illustrated.
Lets save our data once again for safety! Click Save:
168
Let's move on!
We now return to the warehouse, for new parts.
1. Click: 2. Click:
169
Were looking for:
2x
Part0 1Zwart
SolidWorks VMBO Tutorial: Building Blocks Tutorial Trike.
59
170
Were looking for:
1x
Part0L26Zwart
Were looking for:
2x
Part1H1Zwart
171
Position the parts as illustrated and click the left mouse button.
Were going to build again! Click Mate.
172
What do you think? can you make this by yourself, using your knowledge from the last steps:
If everything go well! Youll see that the parts will nicely connected, and on the right place on the other bricks positioned as illustrated.
Click:
If not, following step 173 through 189.
60
SolidWorks VMBO Tutorial: Building Blocks Tutorial Trike.
173
Ok! You think you cant. I ll help you!
1. Click on:
2. Click on:
Click:
174
1. Click on:
2. Click on:
Click:
175
1. Click on:
Press the scroll Wheel down! Rotate and move the mouse until the Assembly is positioned as illustrated. See step 176.
SolidWorks VMBO Tutorial: Building Blocks Tutorial Trike.
61
176
ZOOM in!
1. Click on:
177
Youll now see that both parts are nicely connected together.
Click:
178
1. Click on:
2. Click on:
Click:
SolidWorks VMBO Tutorial: Building Blocks Tutorial Trike.
62
179
1. Click on:
2. Click on:
Click:
180
1. Click on:
Press the scroll Wheel down! rotate and move the mouse until the Assembly is positioned as illustrated. See step 181.
181
1. Click on:
SolidWorks VMBO Tutorial: Building Blocks Tutorial Trike.
63
182
Youll now see that both parts are nicely connected together.
Click:
183
1. Click on:
Press the scroll Wheel down! rotate and move the mouse until the Assembly is positioned as illustrated. See step 184.
184
1. Click on:
Click:
SolidWorks VMBO Tutorial: Building Blocks Tutorial Trike.
64
185
1. Click on:
2. Click on:
Click:
186
1. Click on:
187
1. Click on:
SolidWorks VMBO Tutorial: Building Blocks Tutorial Trike.
65
188
Youll now see that both parts are nicely connected together.
Click:
189
ZOOM out!
Do the same yourself with the next two parts! Refer to the example and use your knowledge from steps: 178 through 188. GOOD LUCK
190
If you did well, it will be as illustrated.
Lets save our data once again for safety! Click Save:
SolidWorks VMBO Tutorial: Building Blocks Tutorial Trike.
66
191
Let's move on!
We now return to the warehouse, for new parts.
1. Click: 2. Click:
192
Were looking for:
1x
Assem104
Be sure you are looking in:
193
Position the Assembly as illustrated and click the left mouse button.
Were going to build again! Click Mate.
Press the right mouse button down! rotate and move the mouse until the Assembly104 is positioned as illustrated. See step 193.
SolidWorks VMBO Tutorial: Building Blocks Tutorial Trike.
67
194
1. Click on:
Outside axle.
2. Click on: Inside cylinder.
Youll now see that both parts Are aligned. Click:
Heres the proof!
195
Well now put the subassembly in the middle of the chassis. Therefore we need a different type off mate function. Open: Click : Use the function Width ! Click :
1. Click on:
196
1. Click on: Your first two selections !
Click on this field: It will turn blue
SolidWorks VMBO Tutorial: Building Blocks Tutorial Trike.
68
197
1. Click on the axle-(front): It will turn purple.
Your first selection !
198
1. Click on the second axle(front):It will again turn purple.
Your last two selections !
199
The subassembly 104 Well now have a position in the middle of the chassis. Click:
SolidWorks VMBO Tutorial: Building Blocks Tutorial Trike.
69
200
1. Click on:
2. Click on:
The two parts are now nicely connected in a 90 degree angle. Click:
201
If you did well it will be as illustrated.
ZOOM out!
We now return to the warehouse, for new parts.
1. Click: 2. Click:
202
Were looking for:
2x
Be sure you are looking in:
SolidWorks VMBO Tutorial: Building Blocks Tutorial Trike.
70
203
Position the Assembly as illustrated and click the left mouse button.
Were going to build again! Click Mate. 1. Click on:Outside axle.
204
1. Click on: Inside Cylinder.
The second hole!
Youll now see that both selected parts are aligned.
Click:
205
1. Click on: Outside brick.
2. Click on: Outside brick
Click: SolidWorks VMBO Tutorial: Building Blocks Tutorial Trike. 71
206
1. Click on: Inside cylinder.
2. Click on: outside connector.
The two parts are now nicely connected.
Click:
207
If you did well it will be as illustrated.
ZOOM out!
Lets save our data once again for safety! Click Save:
208
Press the scroll Wheel down! rotate and move the mouse until the Assembly is positioned as illustrated.
Do the same yourself with the next part! Refer to the example and use your knowledge from steps: 198 through 201. GOOD LUCK
SolidWorks VMBO Tutorial: Building Blocks Tutorial Trike.
72
209
The result must be as illustrated.
? It worked.
Lets save our data once again for safety! Click Save:
210
Let's move on!
We now return to the warehouse, for new parts.
1. Click: 2. Click:
211
Were looking for:
1x The spoiler!
Assem107
Be sure you are looking in:
SolidWorks VMBO Tutorial: Building Blocks Tutorial Trike.
73
212
Position the Assembly as illustrated and click the left mouse button.
Were going to build again! Click Mate.
213
ZOOM in!
1. Click on: these two edges.
Youll now see that both selected parts are aligned
Click:
214
1. Click on: these two edges.
Click: 74
SolidWorks VMBO Tutorial: Building Blocks Tutorial Trike.
215
1. Click on: this face.
216
ZOOM in!
Press the scroll Wheel down! rotate and move the mouse until the Assembly is positioned as illustrated.
1. Click on: this face.
217
The two parts are now nicely connected.
Heres the proof!
Click:
SolidWorks VMBO Tutorial: Building Blocks Tutorial Trike.
75
218
ZOOM out!
If you did well it will be illustrated. as
Lets save our data once again for safety! Click Save:
219
The spoiler is not complete We go back to the warehouse, search for missing parts.
1. Click: 2. Click:
220
Were looking for:
2x
3x3 corner
Be sure you are looking in: SolidWorks VMBO Tutorial: Building Blocks Tutorial Trike. 76
221
Position the Assembly as illustrated and click the left mouse button. Were going to build again! Click Mate.
1. Click on:
2. Click on: Click:
222
1. Click on:
2. Click on: Both sides will lie flush. Click:
223
1. Click on: Press the scroll Wheel down! rotate and move the mouse until the Assembly is positioned as illustrated.
ZOOM in!
2. Click on:
SolidWorks VMBO Tutorial: Building Blocks Tutorial Trike.
77
224
Youll now see that both parts are nicely connected together.
Click:
Press the mouses scroll wheel down! rotate and move the mouse until the Assembly is positioned as illustrated. See step 220.
225
Lets save our data once again for safety! Click Save:
Do the same yourself with the next part! Refer to the example and use your knowledge from steps: 216 through 219. GOOD LUCK
226
ZOOM out!
If you did well it will be illustrated. as
Click:
SolidWorks VMBO Tutorial: Building Blocks Tutorial Trike.
78
227
Press the mouses scroll wheel down! rotate and move the mouse until the Assembly is positioned as illustrated.
We go back to the warehouse, for new parts.
1. Click: 2. Click:
228
Were looking for:
1x Side Frame Left
Be sure you are looking in:
229
Position the Side Frame Left as illustrated and click the left mouse button.
Press the right mouse button down! Some place on the Side Frame rotate and move the mouse until the Side Frame Left is positioned as illustrated, see step 225
SolidWorks VMBO Tutorial: Building Blocks Tutorial Trike.
79
230
Were going to build again! Click Mate. 1. Click on: Outside connector.
2. Click on: Inside cylinder.
231
Youll now see that both selections are aligned.
Heres the proof!
Click:
232
Press the mouses scroll wheel down! rotate and move the mouse until the Assembly is positioned as illustrated. 1. Click on: Outside connector.
2. Click on: Inside cylinder.
Click: 80
SolidWorks VMBO Tutorial: Building Blocks Tutorial Trike.
233
1. Click on: Outside brick.
Press the mouses scroll wheel down! rotate and move the mouse until the Assembly is positioned as illustrated. See step 229.
234
1. Click on: Outside brick.
235
ZOOM out!
Iff you did well it will be as illustrated.
Youll now see that both parts are nicely connected together.
Click: SolidWorks VMBO Tutorial: Building Blocks Tutorial Trike. 81
236
Click: With this order we close the MATE function.
Lets save our data once again for safety! Click Save:
237
Do the same by yourself with the next Assembly Side Frame Right! Refer to the example and use your knowledge from steps: 222 through 231. GOOD LUCK
238
ZOOM out!
If you did well it will be as illustrated.
Lets save our data once again for safety! Click Save:
SolidWorks VMBO Tutorial: Building Blocks Tutorial Trike.
82
239
Let's move on!
We now return to the warehouse, for new parts.
1. Click: 2. Click:
240
Were looking for:
1x Fender rechts
Be sure you are looking in:
241
Position the Fender as illustrated and click the left mouse button.
Press the right mouse button down! Some place on the graphics window, rotate and move the mouse until the Fender rechts is positioned as illustrated, see step 237
SolidWorks VMBO Tutorial: Building Blocks Tutorial Trike.
83
242
Click: With this order we close the Insert function.
243
Were going to build again! Click Mate. 1. Click on: Outside connector.
2. Click on: Inside cylinder.
Click:
244
1. Click on: Outside connector.
2. Click on: Inside cylinder.
Click:
SolidWorks VMBO Tutorial: Building Blocks Tutorial Trike.
84
245
1. Click on: Outside side Frame.
Press the mouses scroll wheel down! rotate and move the mouse until the Assembly is positioned as illustrated. See step 241.
246
1. Click on: Outside fender.
247
Rotate / Zoom out!
If you did well it will be as illustrated. Click: Lets save our data once again for safety! Click Save:
SolidWorks VMBO Tutorial: Building Blocks Tutorial Trike.
85
248
Do the same by yourself with the next Assembly Fender links! Refer to the example and use your knowledge from steps: 234 through 242. GOOD LUCK
249
ZOOM out!
If you did well it will be as illustrated.
Lets save our data once again for safety! Click Save:
250
Let's move on!
We now return to the warehouse, for new parts.
1. Click: 2. Click:
SolidWorks VMBO Tutorial: Building Blocks Tutorial Trike.
86
251
Were looking for:
1x
Assem106Seat
Were looking for:
1x
Assem108
252
Position the two assemblys as illustrated and click the left mouse button.
Were going to build again! Click Mate.
253
1. Click on: Outside brick.
2. Click on: Outside brick.
Click:
SolidWorks VMBO Tutorial: Building Blocks Tutorial Trike.
87
254
1. Click on: Topside brick.
255
Press the mouses scroll wheel down! rotate and move the mouse until the Assembly is positioned as illustrated.
1. Click on: Bottom brick.
256
Youll now see that both parts are nicely connected together.
Click:
SolidWorks VMBO Tutorial: Building Blocks Tutorial Trike.
88
257
Press the mouses scroll wheel down! rotate and move the mouse until the Assembly is positioned as illustrated.
1. Click on: Frondside brick.
258
1. Click on: Frondside brick.
Click:
259
Youll now see that both parts are nicely connected together. This is Wrong!
1. Click on: Distance.
SolidWorks VMBO Tutorial: Building Blocks Tutorial Trike.
89
260
This is the distance, we have from the start!
This is the distance we will have!
Fill in the value 8.00mm Click: The result!
261
ZOOM out!
If you did well it will be as illustrated.
Let's move on!
1. Click on: Right side brick.
262
Press the mouses scroll wheel down! rotate and move the mouse until the Assembly is positioned as illustrated. 1. Click on: Frondside brick.
Click:
SolidWorks VMBO Tutorial: Building Blocks Tutorial Trike.
90
263
1. Click on: Top seat.
Press the mouses scroll wheel down! rotate and move the mouse until the Assembly is positioned as illustrated. See step 259.
264
1. Click on: Bottom subseat.
Youll now see that both parts will nicely lie flush. See step 260.
265
Click:
Press the mouses scroll wheel down! rotate and move the mouse until the Assembly is positioned as illustrated.
ZOOM in!
See step 262.
SolidWorks VMBO Tutorial: Building Blocks Tutorial Trike.
91
266
1. Click on: Outside brick.
Press the mouses scroll wheel down! rotate and move the mouse until the Assembly is positioned as illustrated. See step 262.
267
1. Click on: Outside brick.
268
Youll now see that both parts will nicely connect together. See step 260.
Click: 92
SolidWorks VMBO Tutorial: Building Blocks Tutorial Trike.
269
Click:
Press the mouses scroll wheel down! rotate and move the mouse until the Assembly is positioned as illustrated. Lets save our data once again for safety! Click Save:
270
Let's move on!
We now return to the warehouse, for new parts.
1. Click: 2. Click:
271
Were looking for: 2x Rear wheel
Assem102
Be sure you are looking in:
SolidWorks VMBO Tutorial: Building Blocks Tutorial Trike.
93
272
Position the rear wheels as illustrated and click the left mouse button. Were going to build again! Click Mate.
273
ZOOM in!
1. Click on: Outside axle.
ZOOM out!
2. Click on: Outside cylinder.
274
Youll now see that both selections are aligned.
Heres the proof!
Click:
SolidWorks VMBO Tutorial: Building Blocks Tutorial Trike.
94
275
Press the mouses scroll wheel down! rotate and move the mouse until the Assembly is positioned as illustrated.
ZOOM in!
1. Click on: Outside axle.
276
Press the mouses scroll wheel down! rotate and move the mouse until the Assembly is positioned as illustrated.
1. Click on: Outside cylinder.
277
Press the mouses scroll wheel down! rotate and move the mouse until the Assembly is positioned as illustrated.
ZOOM out!
If you did well, it will be as illustrated. Click:
SolidWorks VMBO Tutorial: Building Blocks Tutorial Trike.
95
278
ZOOM in!
as illustrated. 1. Click on:
1. Click on:
Click:
279
ZOOM out!
If you did well it will, be as illustrated.
The rear Wheel is now connected on the axle.
280
Press the mouses scroll wheel down! rotate and move the mouse until the Assembly is positioned as illustrated.
Do the same by yourself with the next Assembly102 Rear Wheel. Refer to the example and use your knowledge from steps: 268 through 272. GOOD LUCK
SolidWorks VMBO Tutorial: Building Blocks Tutorial Trike.
96
281
ZOOM out!
If you did well it will be as illustrated. Click:
Lets save our data once again for safety! Click Save:
282
Let's move on!
We now return to the warehouse, for new parts.
1. Click: 2. Click:
283
Were looking for: 1x
Assem109
SolidWorks VMBO Tutorial: Building Blocks Tutorial Trike.
97
284
Position the Assem109 as illustrated and click the left mouse button. Were going to build again! Click Mate.
Rotate the Assem109 as Illustrated: See step 278
285
1. Click on: Outside axle.
2. Click on: Outside cylinder.
286
Youll now see that both selections are aligned.
Heres the proof!
Click: SolidWorks VMBO Tutorial: Building Blocks Tutorial Trike. 98
287
as illustrated.
ZOOM in!
1. Click on:
288
Rotate the Assembly as Illustrated: 1. Click on:
Click:
289
1. Click on: Face Axle.
2. Click on:
Click:
SolidWorks VMBO Tutorial: Building Blocks Tutorial Trike.
99
290
ZOOM out!
If you did well, it will be as illustrated. Click: Lets save our data once again for safety! Click Save:
291
Let's move on!
We now return to the warehouse, for new parts.
1. Click: 2. Click: Were looking for: 2x Voetsteun grijs.
Be sure you are looking in:
292
Let's get a second part.
We now return to the warehouse, for new parts. Were looking for: 1x Assem110.
Be sure you are looking in: SolidWorks VMBO Tutorial: Building Blocks Tutorial Trike. 100
293
Position the two parts and the Assem110 as illustrated and click the left mouse button.
Were going to build again! Click Mate. Press the mouses scroll wheel down! rotate and move the mouse until the Assembly is positioned as illustrated. See step 287.
294
1. Click on: Outside Axle.
2. Click on: Outside cylinder.
You will now see that both selections are aligned. Click:
Look for the proof!
295
ZOOM in!
as illustrated.
1. Click on: Face Outside Axle.
SolidWorks VMBO Tutorial: Building Blocks Tutorial Trike.
101
296
1.Click on: Face inside cylinder.
297
The cylinder and the axle are now well aligned with respect to each other.
Click:
298
1.Click on: Face axle.
2.Click on: Face cylinder.
You will now see that both selections are connected.
Click:
SolidWorks VMBO Tutorial: Building Blocks Tutorial Trike.
102
299
ZOOM out!
as illustrated.
Do the same by yourself with the next Part. Refer to the example and use your knowledge from steps: 289 through 293. GOOD LUCK
300
If you did well, it will be as illustrated. Were still working within the environment of the mate function, so we simply continue.
ZOOM out!
Press the right mouse button down on the Assembly! rotate and move the mouse until the Assembly is positioned as illustrated. See step 287.
301
We will now mount the front fork on the frame!!
ZOOM in!
as illustrated. See step 287.
SolidWorks VMBO Tutorial: Building Blocks Tutorial Trike.
103
302
1.Click on: Outside axle.
1.Click on: Inside hole.
303
You will now see that both selections are aligned.
Look for the proof!
Click:
304
Press the mouses scroll wheel down! rotate and move the mouse until the Assembly is positioned as illustrated.
Zoom in!
1.Click on: Bottom flange.
SolidWorks VMBO Tutorial: Building Blocks Tutorial Trike.
104
305
Press the mouses scroll wheel down! rotate and move the mouse until the Assembly is positioned as illustrated.
1.Click on: Top Frame.
306
You will now see that both selections are connected.
Look for the proof!
Click:
307
Zoom out!
If you did well it will be as illustrated.
Click:
Lets save our data once again for safety! Click Save:
Let's move on!
SolidWorks VMBO Tutorial: Building Blocks Tutorial Trike. 105
We now return to the warehouse, for a new Assembly.
1. Click: 2. Click:
308
Were looking for:
1x Handlebar.
Be sure you are looking in:
309
Position the Assembly Handlebar as illustrated and click the left mouse button.
Were going to build again! Click Mate.
Press the mouses scroll wheel down! rotate and move the mouse until the Assembly is positioned as illustrated. Zoom In! See step 305.
SolidWorks VMBO Tutorial: Building Blocks Tutorial Trike.
106
310
1.Click on: Outside axle.
2.Click on: Outside cylinder.
311
You will now see that both selections are aligned.
Look for the proof!
Click:
312
1.Click on: Outside axle.
SolidWorks VMBO Tutorial: Building Blocks Tutorial Trike.
107
313
1.Click on: Inside flange.
You will now see that both selections are aligned.
Look for the proof! Click:
314
ZOOM in!
1.Click on: Inside top.
315
Rotate until the Assembly is positioned as illustrated.
1.Click on: Outside axle.
SolidWorks VMBO Tutorial: Building Blocks Tutorial Trike.
108
316
You will now see that both selections are connected.
Look for the proof!
Click:
317
ZOOM out!
If you did well, it will be as illustrated. Click:
Lets save our data once again for safety! Click Save:
318
Fantastic!
You have successfully completed your second building blocks assembly using 3D software by SolidWorks.
SolidWorks VMBO Tutorial: Building Blocks Tutorial Trike.
109
Did you like this tutorial?
If you would like to use it with your students to prepare them for the future, youll need the required models (parts). (The SolidWorks Parts and Assemblies)
For use with SolidWorks Educational Release 2011-2012
To acquire the 3D models for use with this Tutorial in combination with SolidWorks , please contact Jack van den Broek, the author of this Tutorial. j.vandenbroek@vakcollege.nl
SolidWorks VMBO Tutorial: Building Blocks Tutorial Trike.
110
You might also like
- The Subtle Art of Not Giving a F*ck: A Counterintuitive Approach to Living a Good LifeFrom EverandThe Subtle Art of Not Giving a F*ck: A Counterintuitive Approach to Living a Good LifeRating: 4 out of 5 stars4/5 (5794)
- The Gifts of Imperfection: Let Go of Who You Think You're Supposed to Be and Embrace Who You AreFrom EverandThe Gifts of Imperfection: Let Go of Who You Think You're Supposed to Be and Embrace Who You AreRating: 4 out of 5 stars4/5 (1090)
- Never Split the Difference: Negotiating As If Your Life Depended On ItFrom EverandNever Split the Difference: Negotiating As If Your Life Depended On ItRating: 4.5 out of 5 stars4.5/5 (838)
- Hidden Figures: The American Dream and the Untold Story of the Black Women Mathematicians Who Helped Win the Space RaceFrom EverandHidden Figures: The American Dream and the Untold Story of the Black Women Mathematicians Who Helped Win the Space RaceRating: 4 out of 5 stars4/5 (895)
- Grit: The Power of Passion and PerseveranceFrom EverandGrit: The Power of Passion and PerseveranceRating: 4 out of 5 stars4/5 (588)
- Shoe Dog: A Memoir by the Creator of NikeFrom EverandShoe Dog: A Memoir by the Creator of NikeRating: 4.5 out of 5 stars4.5/5 (537)
- The Hard Thing About Hard Things: Building a Business When There Are No Easy AnswersFrom EverandThe Hard Thing About Hard Things: Building a Business When There Are No Easy AnswersRating: 4.5 out of 5 stars4.5/5 (344)
- Elon Musk: Tesla, SpaceX, and the Quest for a Fantastic FutureFrom EverandElon Musk: Tesla, SpaceX, and the Quest for a Fantastic FutureRating: 4.5 out of 5 stars4.5/5 (474)
- Her Body and Other Parties: StoriesFrom EverandHer Body and Other Parties: StoriesRating: 4 out of 5 stars4/5 (821)
- The Sympathizer: A Novel (Pulitzer Prize for Fiction)From EverandThe Sympathizer: A Novel (Pulitzer Prize for Fiction)Rating: 4.5 out of 5 stars4.5/5 (121)
- The Emperor of All Maladies: A Biography of CancerFrom EverandThe Emperor of All Maladies: A Biography of CancerRating: 4.5 out of 5 stars4.5/5 (271)
- The Little Book of Hygge: Danish Secrets to Happy LivingFrom EverandThe Little Book of Hygge: Danish Secrets to Happy LivingRating: 3.5 out of 5 stars3.5/5 (399)
- The World Is Flat 3.0: A Brief History of the Twenty-first CenturyFrom EverandThe World Is Flat 3.0: A Brief History of the Twenty-first CenturyRating: 3.5 out of 5 stars3.5/5 (2259)
- The Yellow House: A Memoir (2019 National Book Award Winner)From EverandThe Yellow House: A Memoir (2019 National Book Award Winner)Rating: 4 out of 5 stars4/5 (98)
- Devil in the Grove: Thurgood Marshall, the Groveland Boys, and the Dawn of a New AmericaFrom EverandDevil in the Grove: Thurgood Marshall, the Groveland Boys, and the Dawn of a New AmericaRating: 4.5 out of 5 stars4.5/5 (266)
- GIS Tutorial 1 Basic WorkbookDocument417 pagesGIS Tutorial 1 Basic WorkbookJuan95% (21)
- A Heartbreaking Work Of Staggering Genius: A Memoir Based on a True StoryFrom EverandA Heartbreaking Work Of Staggering Genius: A Memoir Based on a True StoryRating: 3.5 out of 5 stars3.5/5 (231)
- Team of Rivals: The Political Genius of Abraham LincolnFrom EverandTeam of Rivals: The Political Genius of Abraham LincolnRating: 4.5 out of 5 stars4.5/5 (234)
- Technical Writing Essentials PDFDocument317 pagesTechnical Writing Essentials PDFGalletNo ratings yet
- On Fire: The (Burning) Case for a Green New DealFrom EverandOn Fire: The (Burning) Case for a Green New DealRating: 4 out of 5 stars4/5 (73)
- CNC ProgrammingDocument529 pagesCNC Programmingbroll_undomiel93% (30)
- The Unwinding: An Inner History of the New AmericaFrom EverandThe Unwinding: An Inner History of the New AmericaRating: 4 out of 5 stars4/5 (45)
- Educ 430 - Assignment 4 - Theory To Practice PaperDocument8 pagesEduc 430 - Assignment 4 - Theory To Practice Paperapi-483914233No ratings yet
- Feasibility Study OutlineDocument4 pagesFeasibility Study OutlineKim GosengNo ratings yet
- Well Control Academy Student ManualDocument301 pagesWell Control Academy Student ManualMudLogggerAUS100% (28)
- Fowle - Kate Who Cares PDFDocument5 pagesFowle - Kate Who Cares PDFEileen Legaspi Ramirez100% (1)
- Welding Handbook Maritime UnitorDocument552 pagesWelding Handbook Maritime UnitorPeter BournelisNo ratings yet
- Well Control Exercises - pdf1Document69 pagesWell Control Exercises - pdf1MudLogggerAUSNo ratings yet
- SLB Cavings Morphology PosterDocument1 pageSLB Cavings Morphology PosterMudLogggerAUS100% (3)
- Carhartt Autumn 2014screenDocument20 pagesCarhartt Autumn 2014screenMudLogggerAUSNo ratings yet
- Wellbore Failure Diagnostic Chart (KSI)Document1 pageWellbore Failure Diagnostic Chart (KSI)MudLogggerAUS100% (3)
- History of LoggingDocument5 pagesHistory of LoggingMudLogggerAUSNo ratings yet
- List of ExcercisesDocument255 pagesList of ExcercisesMudLogggerAUSNo ratings yet
- SolDocument5 pagesSolMudLogggerAUSNo ratings yet
- Composition and Physical PropertiesDocument34 pagesComposition and Physical Propertieslutfi awnNo ratings yet
- Mud LoggingDocument16 pagesMud LoggingMudLogggerAUS100% (1)
- NCB Unit MaterialsDocument1 pageNCB Unit MaterialsMudLogggerAUSNo ratings yet
- Festo-Close Loop HydraulicsDocument356 pagesFesto-Close Loop HydraulicsGiorgio MackenzieNo ratings yet
- FESTO Hydraulics CourseDocument236 pagesFESTO Hydraulics Coursemadmax2222100% (17)
- Festo Pneumatics Basic Workbook TP101Document194 pagesFesto Pneumatics Basic Workbook TP101Dimitar_Garpov_8272No ratings yet
- Pag001 30ING3Document30 pagesPag001 30ING3MudLogggerAUSNo ratings yet
- Piping and Pipe Support SystemsDocument178 pagesPiping and Pipe Support Systemssaisssms9116No ratings yet
- FESTO Hydraulics CourseDocument236 pagesFESTO Hydraulics Coursemadmax2222100% (17)
- Mechanical MovementsDocument416 pagesMechanical MovementsMudLogggerAUSNo ratings yet
- Valve Sizing CalculationsDocument20 pagesValve Sizing Calculationsask_friend100% (3)
- Process Control SystemsDocument242 pagesProcess Control SystemsAbdul_KSANo ratings yet
- Basic Log Interpretation - HLSDocument107 pagesBasic Log Interpretation - HLSDavide Boreaneze100% (7)
- Learning Solidworks 2012: Modeling, Assembly and AnalysisDocument44 pagesLearning Solidworks 2012: Modeling, Assembly and AnalysisMudLogggerAUSNo ratings yet
- Escala de Tiempo Geologico 2009 - INTERNATIONAL STRATIGRAPHIC CHART 2009Document1 pageEscala de Tiempo Geologico 2009 - INTERNATIONAL STRATIGRAPHIC CHART 2009edwardNo ratings yet
- Guide To Standards-Building and ConstructionDocument35 pagesGuide To Standards-Building and ConstructionJake ColeNo ratings yet
- Facebook Romanian Translation Style GuideDocument20 pagesFacebook Romanian Translation Style GuideLeonNo ratings yet
- Quarter 1 Science 4 Activity Sheet No. 6Document2 pagesQuarter 1 Science 4 Activity Sheet No. 6karol melendezNo ratings yet
- Kriging InterpolationDocument49 pagesKriging InterpolationJimmy MaharadjaNo ratings yet
- Astro PhotoDocument12 pagesAstro PhotoPavelNo ratings yet
- Part 1 General EducationDocument8 pagesPart 1 General EducationGrimReaper20No ratings yet
- Chapter 9 Decision Making Under UncertaintyDocument15 pagesChapter 9 Decision Making Under UncertaintyjalilacastanoNo ratings yet
- Power Point Exercise IDocument6 pagesPower Point Exercise IAze FerriolsNo ratings yet
- Sedimentary Basins of IndiaDocument90 pagesSedimentary Basins of IndiaSrikanta Khuntia100% (6)
- Collusion-Resistant Group Key Management Using Attribute-Based EncryptionDocument15 pagesCollusion-Resistant Group Key Management Using Attribute-Based Encryptionsomebody314No ratings yet
- CH 12Document76 pagesCH 12Christian JeremiaNo ratings yet
- Kpi MR Qa QC SheDocument38 pagesKpi MR Qa QC SheAhmad Iqbal LazuardiNo ratings yet
- Low-Permeability Concrete Water-To-Cement Ratio Optimization For Designing Drinking Water ReservoirsDocument5 pagesLow-Permeability Concrete Water-To-Cement Ratio Optimization For Designing Drinking Water ReservoirsInternational Journal of Innovations in Engineering and ScienceNo ratings yet
- White Paper - ICM - CMII Model - RevBDocument8 pagesWhite Paper - ICM - CMII Model - RevBtomjones777No ratings yet
- Working With DatabaseDocument105 pagesWorking With DatabaseTara Marie Robinson WhiteNo ratings yet
- PSD - Trilok - Kalyan Medicals - June 29, 17 - Business Proposal Ver 1Document7 pagesPSD - Trilok - Kalyan Medicals - June 29, 17 - Business Proposal Ver 1papuNo ratings yet
- Ages & Stages of DevelopmentDocument7 pagesAges & Stages of DevelopmentMichaylah HendricksNo ratings yet
- Thiết bị hiệu chuẩn BeamexDocument116 pagesThiết bị hiệu chuẩn BeamexLe Thanh DuyNo ratings yet
- Sir Josiah Stamp, The Science of Social AdjustmentDocument191 pagesSir Josiah Stamp, The Science of Social Adjustmentmaivin2No ratings yet
- Literary Research Essay: Conformity and RebellionDocument2 pagesLiterary Research Essay: Conformity and Rebellioneliza025No ratings yet
- Exam 1Document61 pagesExam 1Sara M. DheyabNo ratings yet
- Core CompetenciesDocument3 pagesCore CompetenciesS on the GoNo ratings yet
- GEH-6126 Vol I PDFDocument134 pagesGEH-6126 Vol I PDFAbuk SabukNo ratings yet
- Script PDFDocument14 pagesScript PDFSachin SaraswatiNo ratings yet
- Code of Ethics in Public Relations 01Document14 pagesCode of Ethics in Public Relations 01dfddtrdgffd100% (1)
- EN GB SPIKE Prime Python ProgramsDocument31 pagesEN GB SPIKE Prime Python ProgramsAMINE BOURASSNo ratings yet