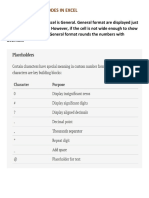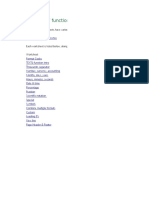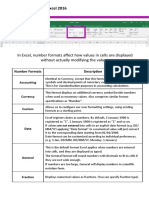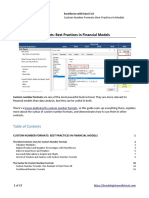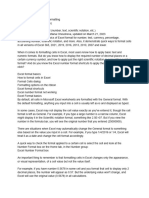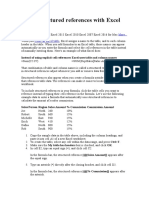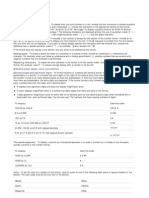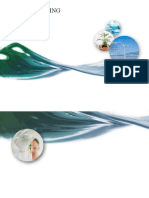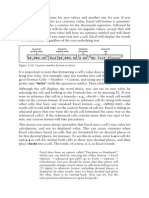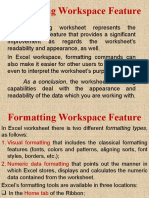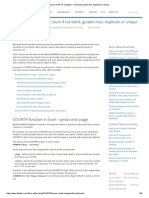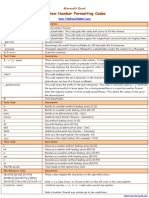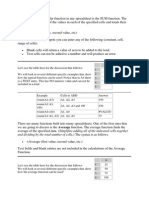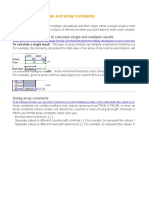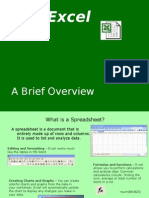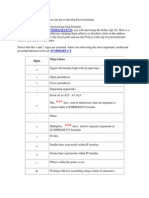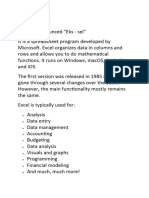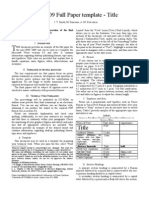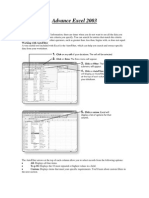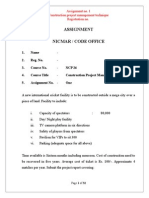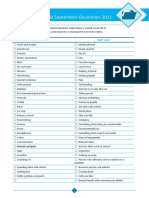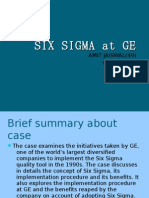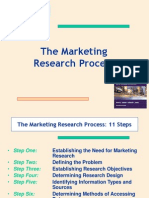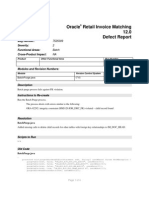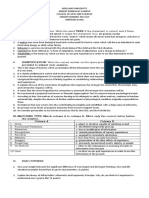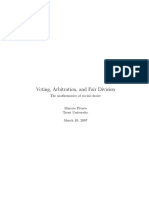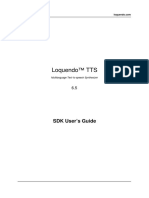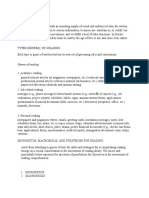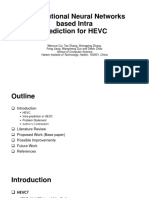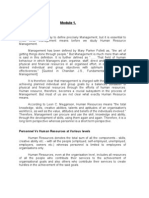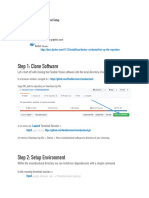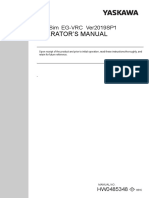Professional Documents
Culture Documents
Create or Delete A Custom Number Format - Excel - Office PDF
Uploaded by
MelekeenOriginal Title
Copyright
Available Formats
Share this document
Did you find this document useful?
Is this content inappropriate?
Report this DocumentCopyright:
Available Formats
Create or Delete A Custom Number Format - Excel - Office PDF
Uploaded by
MelekeenCopyright:
Available Formats
Create or delete a custom number format
Microsoft Office Excel provides many built-in number formats, but if these do not meet your needs, you can customize a built-in number format to create your own. To learn more about how to change number format codes, you may want to review the guidelines for customizing a number format before you get started. You cannot delete a built-in number format, but you can delete a custom number format when you no longer need it.
What do you want to do?
Review guidelines for customizing a number format Create a custom number format Delete a custom number format
Review guidelines for customizing a number format
To create a custom number format, you start by selecting one of the built-in number formats as a starting point. You can then change any one of the code sections of that format to create your own custom number format. A number format can have up to four sections of code, separated by semicolons. These code sections define the format for positive numbers, negative numbers, zero values, and text, in that order. <PO SITIV E> E > ;< ; < NEGATIVE>;<ZERO >;<TEXT> For example, you can use these code sections to create the following custom format: [Blue]#,# [Blue]# ,##0 ,# #0 .0 0 _);[Red](#,##0.0 0 );0 .0 0 ;"sales "@ You do not have to include all code sections in your custom number format. If you specify only two code sections for your custom number format, the first section is used for positive numbers and zeros, and the second section is used for negative numbers. If you specify only one code section, it is used for all numbers. If you want to skip a code section and include a code section that follows it, you must include the ending semicolon for the section that you skip. The following guidelines should be helpful for customizing any of these number format code sections.
Guidelines for including text and adding spacing
Display both text and numbers To display both text and numbers in a cell, enclose the text characters in double quotation marks (" " ") \). " or precede a single character with a backslash (\) \) Include the characters in the appropriate section of the format codes. For example, type the format $ 0 .0 0" Surplus";$ Surplus" ;$ -0 .0 0 " Shortage" to display a positive amount as "$125.74 Surplus" and a negative amount as "$-125.74 Shortage." Note that there is one space character before both "Surplus" and "Shortage" in each code section. The following characters are displayed without the use of quotation marks. $ + ( : ^ ' { < = / ) ! & ~ } > DOLLAR SIGN Plus sign Left parenthesis Colon Circumflex accent (caret) Apostrophe Left curly bracket Less-than sign Equal sign Minus sign Slash mark Right parenthesis Exclamation point Ampersand Tilde Right curly bracket Greater-than sign
Space character Include a section for text entry If included, a text section is always the last section in the number format. Include an "at" character (@ @ ) in the section where you want to display any text that you type in the cell. If the @ character is omitted from the text section, text that you type will not be displayed. If you want to always display specific text characters with the typed text, enclose the additional text in double quotation marks (" " "). " For example, "gross receipts for "@ If the format does not include a text section, any nonnumeric value that you type in a cell with that format applied is not affected by the format. In addition, the entire cell is converted to text. Add spaces To create a space that is the width of a character in a number format, include an underscore character (_ _ ), followed by the character that you want to use. For example, when you follow an underscore with a right parenthesis, such as _), _) positive numbers line up correctly with negative numbers that are enclosed in parentheses. Repeat characters To repeat the next character in the format to fill the column width, include an asterisk (* *) in the number format. For example, type 0 *- to include enough dashes after a number to fill the cell, or type *0 before any format to include leading zeros.
Guidelines for using decimal places, spaces, colors, and conditions
Include decimal places and significant digits To format fractions or numbers that contain decimal points, include the following digit placeholders, decimal points, and thousand separators in a section. 0 (zero) This digit placeholder displays insignificant zeros if a number has fewer digits than there are zeros in the format. For example, if you type 8 .9 , and you want it to be displayed as 8 .9 0 , use the format #.0 0 . This digit placeholder follows the same rules as the 0 (zero). However, Excel does not display extra zeros when the number that you type has fewer digits on either side of the decimal than there are # symbols in the format. For example, if the custom format is # .## .# # , and you type 8 .9 in the cell, the number 8 .9 is displayed. This digit placeholder follows the same rules as the 0 (zero). However, Excel adds a space for insignificant zeros on either side of the decimal point so that decimal points are aligned in the column. For example, the custom format 0 .0 ? aligns the decimal points for the numbers 8 .9 and 8 8 .9 9 in a column. This digit placeholder displays the decimal point in a number.
. (period)
If a number has more digits to the right of the decimal point than there are placeholders in the format, the number rounds to as many decimal places as there are placeholders. If there are more digits to the left of the decimal point than there are placeholders, the extra digits are displayed. If the format contains only number signs (#) to the left of the decimal point, numbers less than 1 begin with a decimal point; for example, .47. TO DISPL AY 1234.59 8.9 .631 12 1234.568 44.398 102.65 2.8 5.25 5.3 AS 1234.6 8.900 0.6 12.0 1234.57 44.398 102.65 2.8 (with aligned decimals) 5 1/4 5 3/10 (with aligned fractions) USE THIS CODE ####.# #.000 0.# #.0# ???.???
# ???/???
Display a thousands separator To display a comma as a thousands separator or to scale a number by a multiple of 1,000, include the following separator in the number format. , Displays the thousands separator in a number. Excel separates thousands by commas if the format
(comma)
contains a comma that is enclosed by number signs (#) or by zeros. A comma that follows a digit placeholder scales the number by 1,000. For example, if the format is #.0 , , and you type 1 2,2 0 0 ,0 0 0 in the cell, the number 12 .2 0 0 .0 is displayed. AS 12,000 12 12.2 U SE THIS CO DE #,### #, 0.0,,
TO DISPL AY 12000 12000 12200000
Specify colors To specify the color for a section of the format, type the name of one of the following eight colors enclosed in square brackets in the section. The color code must be the first item in the section. [BLACK] [Green] [White] [Blue] [Magenta] [Yellow] [Cyan] [Red] Specify conditions To specify number formats that will be applied only if a number meets a condition that you specify, enclose the condition in square brackets. The condition consists of a comparison operator and a value. For example, the following format displays numbers that are less than or equal to 100 in a red font and numbers that are greater than 100 in a blue font. [Red][<=1 0 0 ];[ ] ;[Blue][>1 ;[ Blue][>1 0 0 ] To apply conditional formats to cells (for example, color shading that depends on the value of a cell), on the Home tab, in the Styles group, click Conditional Formatting. Formatting
Guidelines for currency, percentages, and scientific notation format
Include currency symbols To type one of the following currency symbols in a number format, press NUM LOCK and use the numeric keypad to type the ANSI code for the symbol. TO ENTER PRESS THIS CO DE ALT+0162 ALT+0163 ALT+0165 ALT+0128
NOTE Custom formats are saved with the workbook. To have Excel always use a specific currency symbol, you must change the currency symbol that is selected in the Regional Options in Control Panel before you start Excel.
For information about how to change Regional Options, see Change the default date, time, number or measurement format.. Display percentages To display numbers as a percentage of 100 for example, to display .08 as 8% or 2.8 as 280% include the percent sign (% % ) in the number format. Display scientific notations exponent codes in a section. E (E-, E+, e-, e+) To display numbers in scientific (exponential) format, use the following
Displays a number in scientific (exponential) format. Excel displays a number to the right of the "E" or "e" that corresponds to the number of places that the decimal point was moved. For example, if the format is 0 .00 E+0 0 , and you type 1 2 ,2 00 ,0 0 0 in the cell, the number 1 .2 2E+ 07 is displayed. If you change the number format to #0 .0 E+ 0 , the number 1 2 .2 E+6 is displayed.
Guidelines for date and time formats
Display days, months, and years use the following codes in a section. M mm mmm mmmm mmmmm d dd ddd dddd yy yyyy TO DISPL AY Months Months Months Months Months Days Days Days Days Years Years
To display numbers as date formats (such as days, months, and years),
DISPLAYS THE MONTH AS A NUMBER WITHOUT A LEADING ZERO. Displays the month as a number with a leading zero when appropriate. Displays the month as an abbreviation (Jan to Dec). Displays the month as a full name (January to December). Displays the month as a single letter (J to D). Displays the day as a number without a leading zero. Displays the day as a number with a leading zero when appropriate. Displays the day as an abbreviation (Sun to Sat). Displays the day as a full name (Sunday to Saturday). Displays the year as a two-digit number. Displays the year as a four-digit number. AS 112 0112 JanDec JanuaryDecember JD 131 0131 SunSat SundaySaturday 0099 19009999 USE THIS CO DE m mm mmm mmmm mmmmm d dd ddd dddd yy yyyy To display time formats (such as hours, minutes, and seconds), use
Display hours, minutes, and seconds the following codes in a section. H [h] hh
DISPLAYS THE HOUR AS A NUMBER WITHOUT A LEADING ZERO. Displays elapsed time in hours. If you are working with a formula that returns a time in which the number of hours exceeds 24, use a number format that resembles [h]:mm:ss [h]: mm:ss. mm:ss Displays the hour as a number with a leading zero when appropriate. If the format contains AM or PM , the hour is based on the 12-hour clock. Otherwise, the hour is based on the 24-hour clock. Displays the minute as a number without a leading zero.
NOTE The m or mm code must appear immediately after the h or hh code or immediately before the ss code; otherwise, Excel displays the month instead of minutes.
[m] mm
Displays elapsed time in minutes. If you are working with a formula that returns a time in which the number of minutes exceeds 60, use a number format that resembles [mm]:ss. [mm]:ss Displays the minute as a number with a leading zero when appropriate.
NOTE The m or mm code must appear immediately after the h or hh code or immediately before the ss code; otherwise, Excel displays the month instead of minutes.
s [s] ss
Displays the second as a number without a leading zero. Displays elapsed time in seconds. If you are working with a formula that returns a time in which the number of seconds exceeds 60, use a number format that resembles [ss [ ss ] . Displays the second as a number with a leading zero when appropriate. If you want to display
AM/PM, am/pm, A/P, a/p TO DISPL AY Hours Hours Minutes Minutes Seconds Seconds Time Time Time Time
fractions of a second, use a number format that resembles h :mm:ss.0 0 . Displays the hour using a 12-hour clock. Excel displays AM , am, am A , or a for times from midnight until noon and PM , pm, pm P , or p for times from noon until midnight.
AS 023 0023 059 0059 059 0059 4 AM 4:36 PM 4:36:03 P 4:36:03.75 1:02 62:16 3735.80
USE THI S CO DE h hh m mm s ss h AM/PM h:mm AM/PM h:mm:ss A/P h:mm:ss.00 [h]:mm [mm]:ss [ss].00
Elapsed time (hours and minutes) Elapsed time (minutes and seconds) Elapsed time (seconds and hundredths)
Create a custom number format
1. Open the workbook in which you want to create and store a custom number format. 2. On the Home tab, click the Dialog Box L auncher next to Number. Number
3. In the Category box, click Custom. Custom 4. In the Type list, select the number format that you want to customize. The number format that you select appears in the Type box above the Type list.
NOTE When you select a built-in number format in the Type list, Excel creates a copy of that number format that you can then customize. The original number format in the Type list cannot be changed or deleted.
5. In the Type box, make the necessary changes to the selected number format.
TIP For more information about the changes that you can make, see Review guidelines for customizing a number format in this article. NOTE A custom number format is stored in the workbook in which it was created and will not be available in any other workbooks. To use a custom format in a new workbook, you can save the current workbook as an Excel template that you can use as the basis for the new workbook.
For more information, see Create and use an Excel template.
Delete a custom number format
1. Open the workbook that contains the custom number format that you want to delete. 2. On the Home tab, click the Dialog Box L auncher next to Number. Number
3. In the Category box, click Custom. Custom 4. In the Type list, select the custom number format that you want to delete.
NOTE
Built-in number formats in the Type list cannot be deleted.
5. Click Delete. Delete
NOTE Any cells in the workbook that were formatted with the deleted custom format will be displayed in the default General format.
Site Directory Contact Us Submit Feedback Legal Trademarks Privacy and Cookies Accessibility
2013 Microsoft Corporation. All rights r
You might also like
- Creating A Custom FormatDocument4 pagesCreating A Custom FormatAlicia Ploch-BrooksNo ratings yet
- Learn Excel Functions: Count, Countif, Sum and SumifFrom EverandLearn Excel Functions: Count, Countif, Sum and SumifRating: 5 out of 5 stars5/5 (4)
- A Comprehensive Guide To Number Formats in ExcelDocument17 pagesA Comprehensive Guide To Number Formats in ExcelBantuStanNo ratings yet
- Review Guidelines For Customizing A Number FormatDocument11 pagesReview Guidelines For Customizing A Number FormatLeo WaingartenNo ratings yet
- Custom FormatDocument9 pagesCustom FormatRohit_MCTSNo ratings yet
- Custom Format Codes ReferenceDocument10 pagesCustom Format Codes ReferenceElaine AntonioNo ratings yet
- TEXT Function ExamplesDocument42 pagesTEXT Function ExamplesLuisSalinasNo ratings yet
- Excel Number FormatDocument18 pagesExcel Number Formatshaktibansal198920No ratings yet
- TEXT Function ExamplesDocument41 pagesTEXT Function ExamplesveevimalNo ratings yet
- TEXT Function ExamplesDocument37 pagesTEXT Function Examplesmd_anwarNo ratings yet
- M2 - T4 - Cell Number FormatsDocument2 pagesM2 - T4 - Cell Number FormatsMuktadur RahmanNo ratings yet
- TEXT Function ExamplesDocument50 pagesTEXT Function ExampleselmaNo ratings yet
- Excel Custom Number FormatsDocument17 pagesExcel Custom Number Formatssanu sayedNo ratings yet
- Microsoft Excel IntroductionDocument6 pagesMicrosoft Excel IntroductionSujataNo ratings yet
- Format Codes For Interpretation Formatting FunctionsDocument3 pagesFormat Codes For Interpretation Formatting FunctionsNag DhallNo ratings yet
- Excel Basic FormulasDocument97 pagesExcel Basic FormulasDeepanker AnandNo ratings yet
- Formatting Numbers, Dates, and Strings With The Format FunctionDocument9 pagesFormatting Numbers, Dates, and Strings With The Format FunctionRyan Aditya KusumaNo ratings yet
- Formatting Numeric Data: Format Description GeneralDocument7 pagesFormatting Numeric Data: Format Description GeneralMariel O. MembranoNo ratings yet
- Fomrat PDFDocument7 pagesFomrat PDFMira CulousNo ratings yet
- Aula 02 - 2.02 Further - Using Structured References With Excel TablesDocument8 pagesAula 02 - 2.02 Further - Using Structured References With Excel TablesThe SpectrumNo ratings yet
- Access Tips Query and Filter CriteriaDocument5 pagesAccess Tips Query and Filter Criteria123freedom123No ratings yet
- Number Format Codes: Text and SpacingDocument3 pagesNumber Format Codes: Text and Spacingatmt17No ratings yet
- Excel Basics - 4 Sheets and ReferencingDocument11 pagesExcel Basics - 4 Sheets and ReferencingKyan VeeraNo ratings yet
- ExcelDocument33 pagesExcelMD MC DetlefNo ratings yet
- $#,##0.00 (Red) $#,##0.00 0.00 "No Text Please": Figure 2-18. Custom Number Format SectionsDocument1 page$#,##0.00 (Red) $#,##0.00 0.00 "No Text Please": Figure 2-18. Custom Number Format Sectionsmudassir2640No ratings yet
- Formatarea Si Protejarea Spatiului de LucruDocument53 pagesFormatarea Si Protejarea Spatiului de LucruChioveanu NicoletaNo ratings yet
- Excel COUNTIF Examples - Not Blank, Greater Than, Duplicate or UniqueDocument56 pagesExcel COUNTIF Examples - Not Blank, Greater Than, Duplicate or Uniquebluebird1969No ratings yet
- COUNTIF in Excel - Count If Not Blank Greater Than Duplicate or UniqueDocument11 pagesCOUNTIF in Excel - Count If Not Blank Greater Than Duplicate or UniqueP Singh KarkiNo ratings yet
- Brown and Orange Neutral Delicate Organic Fashion Marketing Video PresentationDocument30 pagesBrown and Orange Neutral Delicate Organic Fashion Marketing Video PresentationTrixie MatanguihanNo ratings yet
- Exce I Lling With BC T Excel: I'm Ed's SecDocument15 pagesExce I Lling With BC T Excel: I'm Ed's SecPhuti motsilengNo ratings yet
- Custom Number Formatting Codes PDFDocument1 pageCustom Number Formatting Codes PDFMukesh DakNo ratings yet
- Orca Share Media1601367041808 6716620188926428611Document38 pagesOrca Share Media1601367041808 6716620188926428611John Edward PangilinanNo ratings yet
- Excel FunctionsDocument6 pagesExcel FunctionsSajid HussainNo ratings yet
- Excel Tutorial: Working With DataDocument5 pagesExcel Tutorial: Working With Databob_kimothoNo ratings yet
- MIS 134 To Database: (Table Properties)Document22 pagesMIS 134 To Database: (Table Properties)Aldora OktavianaNo ratings yet
- QS Tutorial - Writing SQL Queries Against Excel FilesDocument5 pagesQS Tutorial - Writing SQL Queries Against Excel FilesArturvillegasNo ratings yet
- Learning ExcelDocument149 pagesLearning ExcelMohd ShahidNo ratings yet
- Excel Custom Number Format GuideDocument40 pagesExcel Custom Number Format GuideAnil KumarNo ratings yet
- Formatting Text and Numbers in ExcelDocument2 pagesFormatting Text and Numbers in Excelhalem52403No ratings yet
- FunctionsDocument50 pagesFunctionsPavanReddyReddyNo ratings yet
- ExcelDocument28 pagesExcelHaydee LuyangNo ratings yet
- And Dividing by The Total Number of Cells.) The Syntax Is As FollowsDocument7 pagesAnd Dividing by The Total Number of Cells.) The Syntax Is As Followsquiah89No ratings yet
- Excel RumusArrayDocument10 pagesExcel RumusArrayJohArNo ratings yet
- 22 Excel BasicsDocument31 pages22 Excel Basicsapi-246119708No ratings yet
- Computer Fund Part IV Lesson 02Document22 pagesComputer Fund Part IV Lesson 02Annabelle Rigat de LeonNo ratings yet
- Understanding ExcelDocument31 pagesUnderstanding ExcelChika AlbertNo ratings yet
- Unit 3: Introduction To Electronic SpreadsheetsDocument57 pagesUnit 3: Introduction To Electronic Spreadsheetsnjk19No ratings yet
- Working With ExcelDocument34 pagesWorking With ExcelMery ProNo ratings yet
- Assignment On Com App No.3 01 26 20Document35 pagesAssignment On Com App No.3 01 26 20Maria Luisa Solomon AdsuaraNo ratings yet
- Working With Microsoft Excel 2013Document6 pagesWorking With Microsoft Excel 2013PANKAJ BALIDKARNo ratings yet
- What Is ExcelDocument15 pagesWhat Is Excelrajnichopra1969No ratings yet
- Excel User Tips - FormattingDocument11 pagesExcel User Tips - FormattingLeon FouroneNo ratings yet
- Free Excel 2007 QuickRefGuidesDocument8 pagesFree Excel 2007 QuickRefGuidesamrutjagtapNo ratings yet
- Excel v4 Format CellsDocument11 pagesExcel v4 Format CellsMarko StjepanovicNo ratings yet
- IPST2009 Full Paper Template - Title: B. FormatDocument3 pagesIPST2009 Full Paper Template - Title: B. Formatilcesco1440No ratings yet
- Advance Excel 2003 Updated PDFDocument55 pagesAdvance Excel 2003 Updated PDFAli NemanNo ratings yet
- Exposicion de ExcelDocument43 pagesExposicion de Excelangel2879No ratings yet
- Excel HandoutDocument8 pagesExcel HandoutJemimah FV100% (1)
- Adv Excel - Chapter 3Document18 pagesAdv Excel - Chapter 3Anuj ShankarNo ratings yet
- UAE Professional Structural Engineer Test - RequirementsDocument3 pagesUAE Professional Structural Engineer Test - RequirementsMelekeenNo ratings yet
- VBA Code To Convert Degrees To DecimalDocument1 pageVBA Code To Convert Degrees To DecimalMelekeenNo ratings yet
- Elastic Analysis & Application Tables of Rectangular Plates (Artigo-Papanikolaou)Document20 pagesElastic Analysis & Application Tables of Rectangular Plates (Artigo-Papanikolaou)MelekeenNo ratings yet
- Manish Kumar: Earthquake Engineering Codes and GuidelinesDocument2 pagesManish Kumar: Earthquake Engineering Codes and GuidelinesMelekeenNo ratings yet
- Design of Reinforced Concrete Floor Systems: Professional Development SeriesDocument7 pagesDesign of Reinforced Concrete Floor Systems: Professional Development SeriesJCS100% (1)
- Structural Analysis With F.E. Method of The Elliptical DomeDocument12 pagesStructural Analysis With F.E. Method of The Elliptical DomeMelekeenNo ratings yet
- Encoder's For Series and Movies List PDFDocument8 pagesEncoder's For Series and Movies List PDFMelekeenNo ratings yet
- Rectangular Combined Footing Design Result PDFDocument3 pagesRectangular Combined Footing Design Result PDFMelekeenNo ratings yet
- Comedy - Funny Pick Up LinesDocument9 pagesComedy - Funny Pick Up LinesMelekeenNo ratings yet
- courseEC2-Annex2 5 4 4 PDFDocument2 pagescourseEC2-Annex2 5 4 4 PDFMelekeenNo ratings yet
- Design of Simply Supported SlabDocument9 pagesDesign of Simply Supported SlabMelekeenNo ratings yet
- Reaction Paper Failon Ngayon: Kalamidad Sa Pabahay Failon Ngayon: Barangay Health StationsDocument4 pagesReaction Paper Failon Ngayon: Kalamidad Sa Pabahay Failon Ngayon: Barangay Health StationsRomeo Chavez BardajeNo ratings yet
- NCP-26 Construction Project Management TechniquesDocument32 pagesNCP-26 Construction Project Management TechniquesVivek Rai100% (1)
- MasteringPhysics ExcerptDocument49 pagesMasteringPhysics ExcerptFrancy Anne RiccioNo ratings yet
- Naac Uma Maha PandharpurDocument204 pagesNaac Uma Maha Pandharpurapi-191430885No ratings yet
- чек лист IELTS speaking September-December 2021Document2 pagesчек лист IELTS speaking September-December 2021Елена КуликоваNo ratings yet
- Comparative Law Comparative Jurisprudence Comparative LegislationDocument5 pagesComparative Law Comparative Jurisprudence Comparative LegislationShubhamSudhirSrivastavaNo ratings yet
- Lesson Plan 6 ReflectionDocument4 pagesLesson Plan 6 Reflectionapi-295690946No ratings yet
- Stochastic ProgrammingDocument315 pagesStochastic Programmingfeiying1980100% (1)
- En VocabDocument251 pagesEn Vocabmadmis01999No ratings yet
- Introduction - The Impact of The Digital Revolution On Consumer BehaviorDocument27 pagesIntroduction - The Impact of The Digital Revolution On Consumer Behavioramitliarliar0% (1)
- SIX SIGMA at GEDocument11 pagesSIX SIGMA at GE1987dezyNo ratings yet
- SwatiDocument23 pagesSwatiShashankNo ratings yet
- Burns and Bush Chapter 2Document14 pagesBurns and Bush Chapter 2Naga Avinash0% (1)
- Oracle Retail Invoice Matching 12.0 Defect Report: Bug Number: Severity: Functional Areas: Cross-Product ImpactDocument4 pagesOracle Retail Invoice Matching 12.0 Defect Report: Bug Number: Severity: Functional Areas: Cross-Product ImpactBali BalisNo ratings yet
- Understanding The Self Midterm Exam - PasigDocument1 pageUnderstanding The Self Midterm Exam - PasigEarl Tyrone P. Blanco100% (1)
- Xfoil - Users - Manual 6.9 PDFDocument38 pagesXfoil - Users - Manual 6.9 PDFSepideNo ratings yet
- Voting PDFDocument227 pagesVoting PDFrapsjadeNo ratings yet
- 3 Flowserve CatalogueDocument268 pages3 Flowserve CatalogueSudherson JagannathanNo ratings yet
- Loquendo TTS User GuideDocument73 pagesLoquendo TTS User GuideNakedCityNo ratings yet
- Assessing Reading WordDocument3 pagesAssessing Reading WordthresiliaNo ratings yet
- 03 Task Performance 1 - ARG - MMW - RelevoDocument4 pages03 Task Performance 1 - ARG - MMW - Relevocessarine relevoNo ratings yet
- G120 Cu240beDocument942 pagesG120 Cu240beRaphael Paulino BertiNo ratings yet
- Convolutional Neural Networks Based Intra-PredictionDocument21 pagesConvolutional Neural Networks Based Intra-PredictionMohsin Khan JadoonNo ratings yet
- Forecasting TechniquesDocument38 pagesForecasting TechniquesNazia ZebinNo ratings yet
- Full HRM Notes by Ram Chad Ran SirDocument122 pagesFull HRM Notes by Ram Chad Ran SirKrupa PatilNo ratings yet
- An Effective Cover LetterDocument4 pagesAn Effective Cover LetterbernmamNo ratings yet
- Home Lab Manual Unit 1Document26 pagesHome Lab Manual Unit 1Zachary Tanton100% (1)
- Flexible Vision Software SetupDocument12 pagesFlexible Vision Software SetupAnonymous 1vMe99XL7INo ratings yet
- Lab Report Physics FinalDocument5 pagesLab Report Physics FinalJahrel DaneNo ratings yet
- MotoSimEG-VRC Us PDFDocument816 pagesMotoSimEG-VRC Us PDFRafael SchroerNo ratings yet
- The Designer’s Guide to Figma: Master Prototyping, Collaboration, Handoff, and WorkflowFrom EverandThe Designer’s Guide to Figma: Master Prototyping, Collaboration, Handoff, and WorkflowNo ratings yet
- Skulls & Anatomy: Copyright Free Vintage Illustrations for Artists & DesignersFrom EverandSkulls & Anatomy: Copyright Free Vintage Illustrations for Artists & DesignersNo ratings yet
- Excel Essentials: A Step-by-Step Guide with Pictures for Absolute Beginners to Master the Basics and Start Using Excel with ConfidenceFrom EverandExcel Essentials: A Step-by-Step Guide with Pictures for Absolute Beginners to Master the Basics and Start Using Excel with ConfidenceNo ratings yet
- 2022 Adobe® Premiere Pro Guide For Filmmakers and YouTubersFrom Everand2022 Adobe® Premiere Pro Guide For Filmmakers and YouTubersRating: 5 out of 5 stars5/5 (1)
- Linux For Beginners: The Comprehensive Guide To Learning Linux Operating System And Mastering Linux Command Line Like A ProFrom EverandLinux For Beginners: The Comprehensive Guide To Learning Linux Operating System And Mastering Linux Command Line Like A ProNo ratings yet
- Blender 3D for Jobseekers: Learn professional 3D creation skills using Blender 3D (English Edition)From EverandBlender 3D for Jobseekers: Learn professional 3D creation skills using Blender 3D (English Edition)No ratings yet
- Learn Power BI: A beginner's guide to developing interactive business intelligence solutions using Microsoft Power BIFrom EverandLearn Power BI: A beginner's guide to developing interactive business intelligence solutions using Microsoft Power BIRating: 5 out of 5 stars5/5 (1)
- Animation for Beginners: Getting Started with Animation FilmmakingFrom EverandAnimation for Beginners: Getting Started with Animation FilmmakingRating: 3 out of 5 stars3/5 (1)
- Microsoft SQL Server 2012 Integration Services: An Expert CookbookFrom EverandMicrosoft SQL Server 2012 Integration Services: An Expert CookbookRating: 5 out of 5 stars5/5 (1)
- How to Create Cpn Numbers the Right way: A Step by Step Guide to Creating cpn Numbers LegallyFrom EverandHow to Create Cpn Numbers the Right way: A Step by Step Guide to Creating cpn Numbers LegallyRating: 4 out of 5 stars4/5 (27)
- iPhone X Hacks, Tips and Tricks: Discover 101 Awesome Tips and Tricks for iPhone XS, XS Max and iPhone XFrom EverandiPhone X Hacks, Tips and Tricks: Discover 101 Awesome Tips and Tricks for iPhone XS, XS Max and iPhone XRating: 3 out of 5 stars3/5 (2)
- AI Monetization of your Faceless YouTube Channel: Ai Side Hustle NicheFrom EverandAI Monetization of your Faceless YouTube Channel: Ai Side Hustle NicheNo ratings yet
- NFT per Creators: La guida pratica per creare, investire e vendere token non fungibili ed arte digitale nella blockchain: Guide sul metaverso e l'arte digitale con le criptovaluteFrom EverandNFT per Creators: La guida pratica per creare, investire e vendere token non fungibili ed arte digitale nella blockchain: Guide sul metaverso e l'arte digitale con le criptovaluteRating: 5 out of 5 stars5/5 (15)
- Tableau Your Data!: Fast and Easy Visual Analysis with Tableau SoftwareFrom EverandTableau Your Data!: Fast and Easy Visual Analysis with Tableau SoftwareRating: 4.5 out of 5 stars4.5/5 (4)
- Excel : The Ultimate Comprehensive Step-By-Step Guide to the Basics of Excel Programming: 1From EverandExcel : The Ultimate Comprehensive Step-By-Step Guide to the Basics of Excel Programming: 1Rating: 4.5 out of 5 stars4.5/5 (3)
- Architectural Design with SketchUp: 3D Modeling, Extensions, BIM, Rendering, Making, and ScriptingFrom EverandArchitectural Design with SketchUp: 3D Modeling, Extensions, BIM, Rendering, Making, and ScriptingNo ratings yet
- The Basics of User Experience Design by Interaction Design FoundationFrom EverandThe Basics of User Experience Design by Interaction Design FoundationRating: 4 out of 5 stars4/5 (6)
- To Pixar and Beyond: My Unlikely Journey with Steve Jobs to Make Entertainment HistoryFrom EverandTo Pixar and Beyond: My Unlikely Journey with Steve Jobs to Make Entertainment HistoryRating: 4.5 out of 5 stars4.5/5 (259)
- Autodesk 3ds Max 2020: A Detailed Guide to Modeling, Texturing, Lighting, and RenderingFrom EverandAutodesk 3ds Max 2020: A Detailed Guide to Modeling, Texturing, Lighting, and RenderingRating: 5 out of 5 stars5/5 (4)
- Windows 11 for Beginners: The Complete Step-by-Step User Guide to Learn and Take Full Use of Windows 11 (A Windows 11 Manual with Useful Tips & Tricks)From EverandWindows 11 for Beginners: The Complete Step-by-Step User Guide to Learn and Take Full Use of Windows 11 (A Windows 11 Manual with Useful Tips & Tricks)Rating: 5 out of 5 stars5/5 (1)