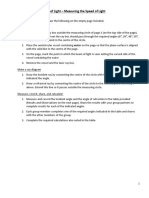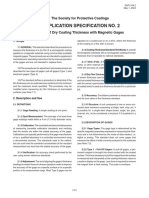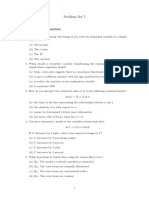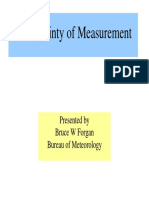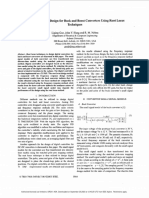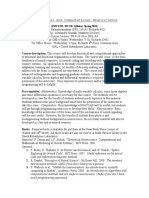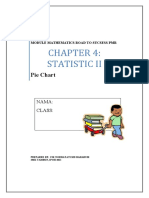Professional Documents
Culture Documents
Analysis of Machine Elments Using Solidworks Smulation 2009
Uploaded by
Kiike Villarreal SarmiientoOriginal Description:
Copyright
Available Formats
Share this document
Did you find this document useful?
Is this content inappropriate?
Report this DocumentCopyright:
Available Formats
Analysis of Machine Elments Using Solidworks Smulation 2009
Uploaded by
Kiike Villarreal SarmiientoCopyright:
Available Formats
Analysis of Machine Elements
using SolidWorks Simulation 2009
John R. Steffen, Ph.D., P.E.
PUBLICATIONS
SDC
Schroff Development Corporation
www.schroff.com Better Textbooks. Lower Prices.
Analysis of Machine Elements using SolidWorks Simulation CHAPTER #2
CURVED BEAM ANALYSIS
This example, unlike the first, will lead you quickly through those aspects of creating a finite element Study with which you already have experience. However, where new information or procedures are introduced, additional details are included. For consistency throughout this text, a common approach is used for the solution of all problems.
Learning Objectives
In addition to software capabilities studied in the previous chapter, upon completion of this example, users should be able to: Use SolidWorks Simulation icons in addition to menu selections. Apply a split line to divide a selected face into one or more separate faces. Simulate pin loading inside a hole. Use Design Checks to determine the safety factor or lack thereof. Determine reaction forces acting on a finite element model.
Problem Statement
A dimensioned model of a curved beam is shown in Fig. 1. Assume the beam material is 2014 Aluminum alloy, and it is subject to a downward vertical force, Fy = 3800 lb, applied through a cylindrical pin (not shown) in a hole near its free end. The bottom of the curved beam is considered fixed. In this context, the actual fixed end-condition is analogous to that at the end of a cantilever beam where translations in the X, Y, Z directions and rotations about the X, Y, Z axes are considered to be zero. However, recall from Chapter 1 that Fixture types within SolidWorks Simulation also depend on the type of element to which they are applied. Therefore, because F solid tetrahedral elements are used to model this curved beam, Immovable restraints are used.
Figure 1 Three dimensional model of curved beam.
2-1
Analysis of Machine Elements using SolidWorks Simulation
Design Insight Numerous mechanical elements occur in the shape of initially curved beams. Examples include: C-clamps, punch-press frames, crane hooks, and bicycle caliper brakes, to name a few. This example examines the stress at section A-A shown in Fig. 2. Section A-A is chosen because it is the furthest distance from the applied force F thereby creating reaction force R = F and the maximum bending moment M = F*L at that location. Accordingly, classical equations for stress in a curved beam predict maximum stress at section A-A. In this example, the validity of this common assumption is investigated while exploring the additional capabilities of SolidWorks Simulation software listed above.
F = 3800 lb
A L = 9 in M R=F
Figure 2 Traditional free-body diagram of the upper portion of a curved beam model showing applied force F acting at a hole, and reactions R = F, and moment M acting on section A-A.
Creating a Static Analysis (Study)
1. Open SolidWorks by making the following selections. (Note: A / is used below to separate successive menu selection). Alternatively, double-click the SolidWorks icon on your desktop. Start/All Programs/SolidWorks 2009 (or) Click the SolidWorks icon on your screen. 2. In the SolidWorks main menu, select File / Open Then browse to the location where SolidWorks Simulations files are stored and select the file named Curved Beam then click [Open].
2-2
Curved Beam Analysis
If a pop-up window appears and states: The following documents will be converted when saved Curved Beam.SLDPRT, click [OK] to close the window. Reminder: If you do not see Simulation listed in the main menu of the SolidWorks screen, click Tools/Add-Ins, then in the Add-Ins window check SolidWorks Simulation in both the Active Add-Ins and the Start Up columns, then click [OK]. This action adds Simulation to the main menu. Because one goal of this chapter is to introduce use of SolidWorks Simulation icons, three methods of displaying these icons are outlined below. If Simulation icons already appear on your screen, perform the following steps to investigate all display options available. Proceed as follows. Display method #1 3. Right-click anywhere on the toolbar at top of the screen. This action opens the SolidWorks Simulation Command Manager menu shown in Fig. 3. 4. Within the Command Manager menu, select Simulation, shown at the arrow in Fig. 3. The Simulation toolbar opens; a partial view of it appears in Fig. 4. This toolbar is typically located beneath the main menu. Until a Study is initiated, all icons but one are grayed out (inactive).
Figure 4 SolidWorks Simulation icons displayed by selecting Simulation.
Additional toolbars may be displayed on your screen. However, the main menu and Simulation toolbars are the focus of Fig. 4, therefore, other toolbars have been removed. Toolbars can be moved to different locations on the screen. Reposition toolbars by clicking-and-dragging the handles located at the left or upper end of each toolbar.
Figure 3 Command Manager pop-up menu.
Display method #2 5. Right-click anywhere on the toolbar at top of the screen. The SolidWorks Simulation Command Manager menu again opens as shown in Fig. 3.
2-3
Analysis of Machine Elements using SolidWorks Simulation
6. At the top of the command manager, click to select Command Manager. This action adds a series of tabs beneath the main menu. A partial view of the toolbar appears in Fig. 5.
Figure 5 Partial view of the Simulation toolbar, which is available by accessing the Simulation tab.
Initially the Simulation tab is selected and the same set of SolidWorks Simulation icons is displayed except that now they are accessible only after first selecting the Simulation tab. 7. Users familiar with the SolidWorks work environment are encouraged to select the Features, and Sketch tabs to view familiar icons accessible within these tabs. Return to the Simulation tab before continuing. Display method #3 8. Right-click anywhere on the toolbar at top of the screen to again open the Command Manager. 9. Just below Command Manager at top of the pull-down menu, click to select Use Large Buttons with Text. This action adds a brief description beneath each icon as illustrated in a partial view of the toolbar displayed in Fig. 6.
Figure 6 Partial view of the Simulation toolbar with descriptive text applied beneath each icon.
Presuming the Simulation icons to be unfamiliar to new users, the display mode illustrated in Fig. 6 is used in throughout this chapter. Now that the work environment is established, a Study of stresses in the curved beam begins below. 10. Within the Simulation tab, click to select the New Study icon property manager opens (not shown). . The Study
11. In the Name dialogue box, replace Study 1 by typing a descriptive name. For this example, type: Curved Beam Analysis-YOUR NAME. Including your name along with the Study name ensures that it is displayed on each plot. This helps to identify plots sent to public access printers.
2-4
Curved Beam Analysis
12. In the Type dialogue box, verify that Static is selected as the analysis type. 13. Click [OK] (green check mark) to close the Study property manager. Notice that many of the icons on the Simulation tab are displayed in color to indicate they are now active. The bottom half of the SolidWorks Simulation manager, seen in Fig. 7, is updated to show an outline for the current Study. As in the previous example, the sequence of steps outlined in Fig. 7 is followed from top to bottom as the current finite element analysis is developed.
Figure 7 Basic steps of a Study.
Assign Material Properties to the Model
Part material is defined as outlined below. 1. On the Simulation tab, click to select the Apply Material icon . The Material window opens. Alternatively, in the Simulation manager tree, right-click the Curved Beam folder and from the pull-down menu select Apply/Edit Material The Material window is shown in Fig.8. a. Under Select material source, click to select From library files: Then, from the adjacent pulldown menu select solidworks materials.
Figure 8 Material properties are selected and/or defined in the Material window.
2-5
Analysis of Machine Elements using SolidWorks Simulation
b. Click the plus sign next to the Aluminum Alloys (86) and scroll down to select 2014 Alloy. The properties of 2014 Aluminum alloy are displayed in the right half of the window. c. In the right-half of this window, select the Properties tab (if not already selected), and change Units: to English (IPS). In the table, note the material Yield Strength is a relatively low 13997.56306 psi (approximately 14000 psi). Material with a low yield strength is intentionally chosen to facilitate discussion of Safety Factor later in this example. Examine other values in the table to become familiar with data available in the material properties library. Within the table, also notice that some material properties are indicated by red text and others by blue. Red text indicates a material property that must be specified based on the type of analysis being performed. Conversely, material properties highlighted in blue text are optional, and those in black text are not needed. d. Click [OK] to close the Material window. A check mark appears on the Curved Beam folder to indicate a material has been selected. The material type (-2014 Alloy-) is also listed adjacent to the model name.
Aside: If at any point you wish to change the material specification of a part, such as during a redesign, right-click the name of the particular part whose material properties are to be changed and from the pull-down menu select Apply/Edit Material. The Material window is opened and an alternative material can be selected. However, be aware that when a different material is specified after running a solution, it is necessary to run the solution again using the revised material properties.
Applying Fixtures
For a static analysis, adequate restraints must be applied to stabilize the model. In this example, the bottom surface of the model is considered fixed. However, because tetrahedral elements are used to mesh this model, immovable restraints are applied to the bottom surface. 1. In the Simulation toolbar click the Restraints icon . Alternatively, in the Simulation manager tree, right-click Fixtures and from the pull-down menu select Fixed Geometry Either action opens the Fixture property manager shown in Fig. 9. NOTE: The Restraints icon may be renamed Fixtures in newer software releases. 2-6
Curved Beam Analysis
2. Within the Standard (Fixed Geometry) dialogue box, select the Fixed Geometry icon (if not already selected). 3. The Faces, Edges, Vertices for Fixture field is highlighted (light blue) to indicate it is active and waiting for the user to select part of the model to be restrained. Rotate, and/or zoom to view the bottom of the model. Next, move the cursor over the model and when the bottom surface is indicated, click to select it. The surface is highlighted and restraint symbols appear as shown in Fig. 10. Also, Face<1> appears in the Faces, Edges, Vertices for Fixture field. If an incorrect entity (such as a vertex, edge, or the wrong surface) is selected, right-click the incorrect item in the highlighted field and from the pop-up menu select Delete, then repeat step 3. 4. If restraint symbols do not appear, or if it is desired to alter their size or color, click the down arrow to open the Symbol Settings dialogue box, at bottom of the Fixture property manager and check the Show preview box.
Figure 9 Fixture property manager.
5. Both color and size of the restraint symbols (vectors in the X, Y, Z directions) can be changed by altering values in the Symbol Settings field of Fig. 9. Experiment by clicking the up or down arrows to change size of restraint symbols. A box of this type, where values can be changed either by typing a new value or by clicking the arrows, is called a spin box. Restraint symbols shown in Fig. 10 were arbitratily increased to 200%. Experiment with this option.
Figure 10 Restraints applied to bottom of the curved beam model.
2-7
Analysis of Machine Elements using SolidWorks Simulation
6. Click [OK] (green check mark) at top of the Fixture property manager to accept this restraint. An icon named Fixture-1 appears beneath the Fixtures folder in the Simulation manager tree.
Aside: Restraint symbols shown in Fig. 10 appear as simple arrows with a small disk added to its tail. These symbols indicate Fixed restraints when applied to shell or beam elements. Fixed restraints set both translational and rotational degrees of freedom to zero (i.e., both X, Y, Z displacements and rotations (moments) about the X, Y, Z axes are zero). However, when applied to either solid models or truss elements, only displacements in the X, Y, and Z directions are restrained (i.e., prevented). This latter type of restraint is referred to as Immovable. Watch for this subtle, but important difference in future examples.
Applying External Load(s)
Next apply the downward force, Fy = 3800 lb, at the hole located near the top left-hand side of the model shown in Figs. 1 and 2. This force is assumed to be applied by a pin (not shown) that acts through the hole. Analysis Insight Because the goal of this analysis is to focus on curved beam stresses at Section A-A, and because Section A-A is well removed from the point of load application, modeling of the applied force can be handled in a number of different ways. For example, the downward force could be applied to the vertical surface located on the upper-left side of the model, Fig. (a). Alternatively, the force could be applied to the upper or lower edge of the model at the extreme left side, Fig. (b). These loading situations would require a slight reduction of the magnitude of force F to account for its additional distance from the left-side of the model to section A-A (i.e., the moment about section
A-A must remain the same).
Figure (a) Force applied to left surface. Figure (b) Force applied to lower edge.
The above loads are simple to apply. However, the assumption of pin loading allows us to investigate use of a Split Line to isolate a portion of the bottom surface of the hole
2-8
Curved Beam Analysis
where contact with a pin is assumed to occur. This surface is where a pin force would be transferred to the curved beam model. The actual contact area depends on a number of factors, which include: (a) geometries of the contacting parts (i.e., relative diameters of the pin and hole), (b) material properties (i.e., hard versus soft contact surfaces of either the pin or the beam), and (c) magnitude of the force that presses the two surfaces together. This example arbitrarily assumes a reasonable contact area so that use of a Split Line can be demonstrated. If, on the other hand, contact stresses in the vicinity of the hole were of paramount importance, then determination of the true contact area requires use of Contact/Gap analysis. This form of analysis is investigated in Chapter #6.
Inserting Split Lines
The first task is to isolate a portion of the area at the bottom of the hole. This can be accomplished by using a Split Line. The method described below outlines the use of a reference plane to insert a Split Line. 1. In the drawing toolbar, reorient the model by clicking the Trimetric
Isometric view icon. or
2. From the main menu, select Insert. Then, from succeeding pull-down menus make the following selections: Reference Geometry followed by Plane The Plane property manager opens and the SolidWorks flyout menu also appears at the upper-left corner of the graphics screen as shown in Fig. 11.
SolidWorks flyout menu
Figure 11 The Plane property manager and menu selections made to create a reference plane that passes through the bottom of the hole.
3. To display the complete flyout menu shown in Fig. 11, it may be necessary to click the + sign adjacent to the SolidWorks Curved Beam icon. Continue to refer to Fig. 11 in steps 4 through 6.
2-9
Analysis of Machine Elements using SolidWorks Simulation
SolidWorks flyout menu
Reference Plane
Offset Distance Spin Box
Top Plane
Origin
Figure 11(REPEATED) The Plane property manager and various selections made to create a reference plane that passes through the bottom of the hole.
4. Within the Plane property manager, under Selections, the Reference Entities field is highlighted (light blue). Note text appearing in the Status Line at bottom left of the screen, which prompts the user to Select valid entities to define a plane (plane, face, edge, line or point). In the following steps, a horizontal reference plane that passes through the bottom portion of the hole is defined. 5. From the SolidWorks flyout menu, select Top Plane. For users who opened the Curved Beam part file available at the textbook web site, the top plane passes through the part origin, which is located on the bottom of the model1 in Fig. 11. 6. Return to the Selections dialogue box and in the Offset Distance spin-box, type 14.75. This is the distance from the Top Plane to a reference plane located so that it passes through the bottom portion of the hole. Aside: The 14.75 in. dimension is determined from the following calculation. Refer to Fig. 1 to determine the source of values used in the equation below.
10 in (height of straight vertical sides) + 3 in (radius of concave surface) + 1.75 in (distance from the horizontal edge beneath the hole and extending into the bottom portion of the hole) = 14.75in.
It is emphasized that the area intersected on the bottom of the hole is chosen arbitrarily in this example!
Users who created a curved beam model from scratch can also follow these instructions. The only difference being specification of the proper distance from the Top Plane (used as a reference in your model) to the bottom of the hole.
2-10
Curved Beam Analysis
7. Click [OK]
to close the Plane property manager.
The reference plane created in the preceding steps appears highlighted in the current screen image. In the following steps this plane is used to create Split Lines near the bottom of the hole. These Split Lines enable us to define a small area on the bottom of the hole where the downward load will be applied. 8. From the main menu, select Insert. Then, from the pull-down menus choose: Curve followed by Split Line The Split Line property manager opens as shown in Fig. 12 9. Beneath Type of Split, select Intersection. This choice designates the means by which Split Lines are defined for this example (i.e., they will be located where Plane1 intersects the hole). 10. In the Selections dialogue box, Plane1 may already appear in the Splitting Bodies/Faces/ Planes field. If Plane1 does not appear in this field, click to activate the field (light blue), then move the cursor onto the graphics screen and select the upper plane when it is highlighted. Plane1 now appears in the top field.
Figure 12 Split Line property manager showing selections.
11. Next, click inside the Faces/Bodies to Split field. This field may already be active (light blue). Then move the cursor over the model and select anywhere on the inside surface of the hole. It may be necessary to zoom in on the model to select this surface. Once selected, Face<1> appears in the active field. Figure 13 shows a partial image of the model with Split Lines appearing where Plane1 intersects the bottom of the hole.
Split Lines
Figure 13 Close-up view of hole showing Split Lines where Plane1 intersects near the bottom of hole.
Remain zoomed-in on the model to facilitate applying a force to the inside of the hole. 2-11
Analysis of Machine Elements using SolidWorks Simulation
12. In the Surface Split Options dialogue box, select follows the contour of the selected surface. 13. Click [OK]
Natural. A Natural split
to close the Split Line property manager. to close it.
14. If an information flag appears adjacent to the Split Lines, click
Applying Force to an Area Bounded by Split Lines
Now that a restricted area on the bottom of the hole has been identified, the next step is to apply a downward force, Fy = 3800 lb, on this area. Proceed as follows. 1. In the Simulation toolbar, select the Force icon . Alternatively, in the Simulation manager, right-click the External Loads icon and from the pop-up menu select Force A partial view of the Force/Torque property manager appears in Fig. 14. 2. Within the Force/Torque dialogue box, click the (if not already selected). Also, Force icon click Selected Direction. Again the Faces, Edges, Vertices, Reference Points for Force (light blue) field prompts the user to select an appropriate entity. 3. Move the cursor over the model and when the bottom inside surface of the hole is outlined, click to select it. Face<1> appears in the active field of the Force/Torque dialogue box. 4. Next, click to activate the second field from the top of the Force/Torque dialogue box. Passing the cursor over this field identifies it as the Face, Edge, Plane, Axis for Direction field. This field is used to specify the direction of the force applied to the bottom of the hole. Because a downward, vertical force is to be applied, select a vertical edge . . . any vertical edge . . . on the model aligned with the Ydirection. After selecting a vertical edge, Edge<1> appears in the active field and force vectors appear on the model as seen in Fig. 15. 5. Set Units to English (IPS), if not already selected.
Figure 14 Specifying a force and its direction on the hole bottom.
2-12
Curved Beam Analysis
6. In the Force dialogue box, type 3800. As noted in an earlier example, it may be necessary to check Reverse Direction if the force is not directed downward. 7. Click [OK] to accept this force definition and close the Force/Torque property manager. An icon named Force/Torque-1 appears beneath the External Loads folder in the Simulation manager.
Figure 15 Downward force applied between Split Lines on bottom of hole. A wireframe view of model is shown.
The model is now complete as far as material, restraints, and force definitions are concerned. The next step is to Mesh the model as described below.
Meshing the Model
1. In the Simulation toolbar, select the Create Mesh icon . Alternatively, in the Simulation manager tree, right-click Mesh and from the pull-down menu select Create Mesh The Mesh property manager opens as shown in Figs 16 (a) and (b) Click the down arrow to open the Mesh Parameters dialogue box and verify that a Standard mesh is selected. Also set the Unit field to in (if not already selected). Accept the remaining default settings (i.e. mesh Global Size and Tolerance) at the bottom of this dialogue box. Click the down arrow to open the Advanced dialogue box, Fig. 16 (b). Verify that Jacobian points is set at 4 points. These settings should produce a good quality mesh. However, verify that the settings are as listed and only change them if they differ.
Figure 16 (a) Mesh property manager showing system default Mesh settings applied to the current model.
2.
3.
2-13
Analysis of Machine Elements using SolidWorks Simulation
4. Finally, click [OK] to accept these settings and close the Mesh property manager. Meshing starts automatically and the Mesh Progress window appears briefly. After meshing is complete, SolidWorks Simulation displays the meshed model shown in Fig. 17. Also, a check mark appears on the Mesh icon to indicate meshing is complete.
Figure 16 (b) View of the Advanced portion of the Mesh property manager.
OPTIONAL: 5. Display mesh information by right-clicking the Mesh folder and select Details.... The Mesh Details window displays a variety of mesh information. Scroll down the list of information an note the number of nodes and elements for this model is 12536 nodes and 7197 elements (numbers may vary slightly due to the automated mesh generation procedure). Rotate the model as illustrated in Fig. 17 and notice that the mesh is just two elements thick. Two elements across the models thinnest dimension are considered the minimum number for which Solid Elements should be used. Thus, two elements are considered an unofficial dividing line between when Shell or Solid Elements should be used. Therefore, either element type could be used for this model. But, keep in mind that shell elements are typically reserved for thin parts.
Figure 17 Curved beam with mesh and boundary conditions illustrated.
2-14
Curved Beam Analysis
Reminder Recall that it is permissible to define material properties, fixtures, external loads, and create the mesh in any order. However, all these necessary steps must be completed before running a solution.
Solution
After the model has been completely defined, the solution process is initiated. During a solution the numerous equations defining a Study are solved and results of the analysis are saved for review. 1. On the Simulation tab, click the Run icon . Or, right-click the Curved Beam Analysis - YOUR NAME (-Default-) folder highlighted in Fig. 18. From the pull-down menu, select Run. Either action initiates the solution process. After a successful solution, a Results folder appears at the bottom of the Simulation manager. This folder should include three sub-folders that contain default plots of results saved at the conclusion of each Study. These folders are named as illustrated in Fig. 18. If these folders do not appear, follow steps (a) through (f) outlined on page 1-14 of Chapter #1. When the Results folders are displayed, alter Units for the Stress and Displacement plots, if necessary, as outlined below. 2. If the von Mises stress plot does not appear, then right-click Stress1 (-von Mises-) and from the pull-down menu, select Show; a stress plot appears. 3. Again, right-click Stress1 (-vonMises-) and from the pull-down menu select Edit Definition In the Display dialogue box, verify Units are set to psi. If not, use the pull-down menu to change Units from N/m^2 to psi.
Results Folders Figure 18 Results folders created during the Solution process.
4. Click [OK]
to close the Stress Plot property manager.
5. Repeat steps (2) through (4), however, in step (2), right-click on Displacement1 (-Res
disp-) instead of Stress1 (-vonMises-) and in step (3) alter the Units field from m to in.
2-15
Analysis of Machine Elements using SolidWorks Simulation
Examination of Results
Analysis of von Mises Stresses Within the Model
Outcomes of the current analysis, in the form of plots, can be viewed by accessing results stored in the various folders listed in the previous section. This is where validity of results is verified by cross-checking Finite Element Analysis (FEA) results against results obtained using classical stress equations. Checking results is a necessary step in good engineering practice! 1. In the Simulation manager tree, double-click the Stress1 (-vonMises-) folder (or) right-click it and from the pull-down menu, select Show. A plot of the vonMises stress distribution throughout the curved beam model is displayed. Figure 19 reveals an image similar to what currently appears on the screen. The following steps convert your current screen image to that shown in Fig. 19.
Region of maximum Stress
Areas of minimum von Mises Stress
Figure 19 Front view of the curved beam model showing von Mises stress after making changes outlined below. Note arrows indicating Yield Strength on the stress scale at right.
NOTE: Stress contour plots are printed in black, white, and grey tones. Therefore, light and dark color areas on your screen may differ from images shown throughout this text.
2-16
Curved Beam Analysis
2. Right-click Stress1 (-vonMises-) and from the pull-down menu select Chart Options. A portion of the Chart Options property manager is shown in Fig. 20. 3. Within the Display Options dialogue box, click to place check marks to activate Show min annotation and Show max annotation. This action causes the minimum and maximum von Mises stress locations to be labeled on the model. 4. Click [OK] to close the Chart Options property manager.
Figure 20 Upper portion of Chart Options property manager showing current selections.
5. Right-click Stress1 (-vonMises-) and from the pull-down menu select Settings. The Settings property manager opens as illustrated in Fig. 21. 6. From the Fringe options menu, select Discrete as the fringe type to be displayed. 7. Next, in the Boundary options pull-down menu, select Model to superimpose an outline of the model on the image. 8. Click [OK] manager. to close the Settings property
Figure 21 Selections in the Settings property manager.
9. In the Simulation tab, select the Stress icon. Alternatively, right-click Stress1 (-vonMises-) and from the pull-down menus select Edit Definition Either action opens the Stress Plot property manager, shown in Fig. 22. 10. In the Deformed Shape dialogue box, click to clear the check-box adjacent to Deformed Shape. 11. Click [OK] manager. to close the Stress Plot property
Figure 22 Stress Plot property manager.
2-17
Analysis of Machine Elements using SolidWorks Simulation
The following observations can be made about Fig. 19. OBSERVATIONS: Areas of low stress (dark blue) occur at the top-left side of the model. Also observe the dark blue line through the vertical center of the model. This corresponds to the neutral axis. The lowest von Mises stress is approximately 19.5 psi. Regions of high stress are indicated in red. The maximum stress indicated is 24845.8 psi, which occurs along the concave surface. Material Yield Strength =13997.6 14000 psi is also listed beneath the colorcoded von Mises stress color bar. An arrow adjacent to the color bar indicates where the Yield Strength lies relative to all stresses within the model. In this instance, it is clear that some stresses in the model exceed the material yield strength. Yield Strength and Safety Factor are investigated below. Modern finite element software makes conducting a Finite Element Analysis (FEA) and obtaining results deceptively easy. As noted earlier, however, it is the validity of results and understanding how to interpret and evaluate them that is of primary importance. For these reasons, pause to consider two questions that should be intriguing or, perhaps, even bothering the reader. First, why are all stress values positive in Fig. 19? (+ values typically indicate tension) However, compressive stresses are known to exist along the concave surface for the given loading. Second, why does the solution show stresses that exceed the material yield strength when, clearly, stresses above the yield strength indicate yielding or failure? These, and many others, are the types of questions that should be raised continually by users of finite element software. Attempts to address these questions are included below. To answer these questions, we briefly digress to investigate the definition of von Mises stress and a means to determine a Safety Factor predicted by the software. Von Mises Stress The example of Chapter 1 skirted the issue about what the von Mises stress is or what it represents. That example further assumed that some readers might not be familiar with von Mises stress. For the sake of completeness and because von Mises stress typically is not introduced until later in a design of machine elements course, its basic definition is included below. Although this SolidWorks Simulation user guide is not intended to develop the complete theory related to von Mises stress, the usefulness of this stress might be summed up by the following statementThe equation for von Mises stress allows the most complicated stress situation to be represented by a single quantity.2 In other words, for the most complex state of stress that one can imagine (e.g., a three-dimensional stress element subject to a combination of
Budynas, R.G., Nisbett, J. K., Shigleys Mechanical Engineering Design, 8th Ed., McGraw-Hill, 2008, p.216.
2
2-18
Curved Beam Analysis
shear and normal stresses acting on every face) these stresses can be reduced to a single number. That number is named the von Mises stress. The number represents a stress magnitude, which can be compared against the yield strength of the material3 to determine whether or not failure by yielding is predicted. As such, the von Mises stress is associated with one of the theories of failure for ductile materials; theories of failure are briefly discussed below. The von Mises stress is always a positive, scalar number. The above statement answers the question about the positive nature of von Mises stress shown in Fig. 19. It also should provide some understanding about why the von Mises stress can be used to determine whether or not a part is likely to fail by yielding. Safety Factor and failure by yielding are explored further below. Although the above definition indicates that von Mises stress is always a positive number, that superficial answer might continue to bother readers who intuitively recognize that compressive stresses result along the concave surface of the curved beam. More fundamentally the issue in question gets to the heart of any analysis, whether it be a finite element analysis or stress calculations based on use of classical equations. The answer, of course, is that one must examine the appropriate stresses that correspond to the goals of an analysis. For example, in Chapter 1 it was decided that normal stress in the Y-direction (y) was the only stress component that would yield favorable comparisons with stresses calculated using classic equations. The Verification of Results section below reveals the appropriate stress for the current example. Before continuing, answer the question, What is the appropriate stress? Check your answer below.
Verification of Results
In keeping with the philosophy that it is always necessary to verify the validity of Finite Element Analysis (FEA) results, a quick comparison of FEA results with those calculated using classical stress equations for a curved beam is included below.
Results Predicted by Classical Stress Equations Although not all users may be familiar with the equations for stress in a curved beam, the analysis below should provide sufficient detail to enable reasonable understanding of this state of stress. The first observation is a somewhat unique characteristic of curved beams, namely, for symmetrical cross sections, its neutral axis lies closer to the center of curvature than does its centroidal axis. This can be observed in Fig. 23. By definition the centroidal axis, identified as rc, is located half-way between the inside and outside radii of
3
Ibid
2-19
Analysis of Machine Elements using SolidWorks Simulation
curvature. However, the neutral axis, identified by rn, lies closer to the inside (concave) surface. Based upon the above observation, a free body diagram of the upper portion of the curved beam is shown in Fig. 23. Included on this figure are important curved beam dimensions used in the following calculations. Dimensions shown are defined below. w = width of beam cross-section = 4.00 in (see Fig. 1) d = depth of beam cross-section = 0.75 in (see Fig. 1) A = cross-sectional area of beam = w*d = (0.75 in)(4.00 in) = 3.00 in2 ri = radius to inside (concave surface) = 3.00 in ro = radius to outside (convex surface) = 7.00 in rc = radius to centroid of beam = ri + w/2 = 3.00 + 2.00 = 5.00 in rn = radius to the neutral axis = w/ln(ro/ri) = 4.00/ln(7.00/3.00) = 4.72 in. [determined by equation for a curved beam having a rectangular cross-section] ci = distance from the neutral axis to the inside surface = rn ri = 4.72 3.00 = 1.72 in co = distance from the neutral axis to the outside surface = ro rn = 7.00 4.72 = 2.28 in e = distance between the centroidal axis and neutral axis = rc rn = 5.00- 4.72 = 0.28 in
Centroidal Axis Neutral Axis
r0 = 7.00 in
F = 3800 lb
ri = 3.00 in co = 2.28 in rn =4.72 in ci = 1.72in
L = 4.00 in
rc = 5.00 in
Fy = 3800 lb
M = (4.00 + 5.00)(3800) = 34200 in-lb Figure 23 Geometry associated with calculation of stress in a curved beam.
The reaction force Fy and moment M acting on the cut section are necessary to maintain equilibrium of the upper portion of the curved beam. Equations used to compute the combined bending and axial stresses that result from these reactions are included below. Each equation is of the general form, Curved beam stress = + bending stress + axial stress
2-20
Curved Beam Analysis
Where the + sign for bending stress depends on what side of the model is being investigated. Bending stress, caused by moment M, is compressive on the concave surface of the curved beam. Hence a minus - sign is assigned to the bending stress term in equation [1]. However, on the convex side of the beam bending stress causes tension on the beam surface thereby accounting for a + sign associated with the first term in equation [2]. Reaction force Fy acts to produce a compressive stress on the cut section. Therefore, a minus - sign is used with the axial stress component in both equations [1] and [2] below. In what direction do both of these stresses act? Stress at the inside (concave) surface: Mci Fy (34200 in-lb)(1.72 in) 3800 lb i = = = -24610 psi 2 Aeri A (3.00 in )(0.28 in)(3.00 in) 3.00 in 2 Stress at the outside (convex) surface: Mco Fy (34200 in-lb)(2.28 in) 3800 lb 0 = = = 11990 psi 2 Aero A (3.00 in )(0.28 in)(7.00 in) 3.00 in 2
[1]
[2]
Comparison with Finite Element Results In addition to serving as a quick check of results, this section reviews use of the Probe tool. Both the bending and axial stresses act normal to the cut surface in Fig. 23. Therefore, it is logical that the Finite Element Analysis stress in the Y-direction (y) should be compared with values computed using equations [1] and [2] above. You are encouraged to produce a plot of stress y on your own. However, abbreviated steps are outlined below if guidance is desired. 1. In the Simulation tab, click the Stress icon. Alternatively, right right-click the Results folder and from the pull-down menu select Define Stress Plot Either of these actions opens the Stress Plot property manager. 2. In the Display dialogue box, select SY: Y Normal Stress from the pull-down menu. Also in this dialogue box, set the Units field to psi. 3. Click to un-check Deformed Shape.
4. Click [OK] to close the Stress Plot property manager. A new plot named Stress2 (-Y normal-) now appears beneath the Results folder and a plot of stress y is displayed as shown in Fig. 24. If the plot does not appear, right-click Stress2 (-Y normal-) and select Show from the pull-down menu. 5. Click the Plot Settings icon to open the Settings property manager. Alternatively, right-click Stress2 (-Y normal-) and from the pull-down menu select Settings
2-21
Analysis of Machine Elements using SolidWorks Simulation
6. Within the Settings property manager, set the Fringe Options to Discrete. A plot of normal stress y in the Y-direction should now appear as shown in Fig. 24. The following observations can be made about Fig. 24.
Figure 24 Plot of SY: Y Normal Stress (y) on the curved beam model
OBSERVATIONS: Areas of high stress, shown in orange, occur along the right vertical side of the model. Because this region is subject to tensile stress (i.e., positive + stress) positive stress magnitudes are expected. Compressive, (i.e., negative - stress) is shown by dark blue regions located along the left vertical and concave regions of the model. Once again compressive stress should correspond with the users intuitive sense of stress in that region. Low stress regions, corresponding to the neutral axis, or neutral plane, run through the vertical center of the model. Notice the sign change from + to in the green color coded region of the stress chart adjacent to the model. To see the highest tensile stress (red), it is necessary to zoom in on the lower right-hand corner and right side of the model. Likewise to see the highest compressive stress (dark blue), zoom in on the concave arc of the model.
The model is next prepared to examine stresses at section A-A shown in Fig. 25. 7. Within the Settings property manager, set the Boundary Options to Mesh.
2-22
Curved Beam Analysis
8. Click [OK]
to close the Settings property manager.
9. Zoom in on the model to where the curved beam section is tangent to the straight, vertical section, shown as Ai and Ao in Fig. 25.
Bo Bi Ai Ao
Figure 25 Use the Probe tool to determine stress magnitudes at locations on the concave and convex sides of the curved beam model.
10. On the Simulation tab click the Probe tool icon or right-click Stress2 (-Y normal-) and from the pull-down menu, select Probe. The Probe Result property manager opens as shown on the left side of Fig. 25. 11. In the Options dialogue box, select At location (if not already selected).
12. Move the cursor over the straight vertical edges on the left and right sides of the model. Each edge is highlighted as the cursor passes over it. Click to select two nodes (one on the left and one on the right) located at the top of each line. These nodes are located at the intersection between the straight vertical section and the beginning of the curved beam section. Selected nodes correspond to Ai and Ao in Fig. 25. If an incorrect node is selected, simply click At location in the Options dialogue box to clear the current selection and repeat the procedure. Do not close the Probe Result property manager at this time. The above action records the following data in the Results dialogue box: Node number, Value (psi) of the plotted stress (y), and the X, Y, Z coordinates of the selected node. Also, a small flag appears adjacent to each node on the model and repeats data listed in the Results table. It may be necessary to click-and-drag column headings to view values in the Results table.
2-23
Analysis of Machine Elements using SolidWorks Simulation
Table I contains a comparison of results found by using classical equations and Finite Element Analysis at these locations. Table I Comparison of stress (y) from classical and finite element methods at Section A-A. Location Manual Probe Tool Percent Difference Calculation (psi) Results (psi) (%) Point Ai -24610 -21673 13.6% Point Ao 11990 14169 15.4% As an engineer, you should be disappointed and, in fact, quite concerned at the significant difference between the results of these two methods. After all, how can one have confidence in a design when two seemingly rational approaches yield results that differ by 13.6% or more? When results differ by this order of magnitude it is appropriate to investigate further to determine the cause for the disparity and not simply write off the differences as due the fact that two alternative approaches are used. Can you provide valid reasons why such large differences exist? Further consideration should reveal the fairly obvious conclusion that St. Venants principle is once again affecting results. In this instance, a traditional engineering approach would dictate using classical equations for a straight beam in the straight vertical segment of the model below Section A-A, see Fig. 1 (repeated), and a different set of equations in the curved beam portion of the model above Section A-A. However, common sense suggests that A there is a transition region between these two segments where neither set of classical equations is entirely adequate. In fact, due to the finite size of elements in this region, it is logical to presume that a Finite Element Analysis provides a more accurate solution than do classical equations in this transition region.
Figure 1 (Repeated) Basic geometry of the curved beam model.
Given the above observations, we next proceed to sample stress magnitudes at Section Bi-Bo in Fig. 25, which is located slightly above the transition region. Proceed as follows. 13. Move the cursor over the curved edges of the model and on the concave side, click to select the first node above the previously selected node. 14. Next, on the convex side of the model, select the second node above the previously selected node.
2-24
Curved Beam Analysis
Observe the two new stress magnitudes listed in the Results dialogue box and compare them to values listed in Table II below. Nodes Bi and Bo thus selected lie on a radial line that forms an approximate angle of 7.5o above the horizontal. Stress values calculated using the classical equations are modified to account for a slight shift of the centroidal axis due to beam curvature and for the change in angle of the axial force. Based on these values, a comparison of classical and FEA results in Table II reveals that values differ by at most 4.0%; a significant improvement over the initial calculations. Table II Comparison of stress (y) for classical and finite element methods at Section Bi-Bo. Location Manual Probe Tool Percent Difference Calculation (psi) Results (psi) (%) -24515 -23769 3.1% Point Bi 11940 12455.8 4.1% Point Bo 15. Click [OK] to close the Probe Result property manager.
This concludes the verification of Finite Element results, but note that even better results would be expected at locations further from the transition region.
Assessing Safety Factor for the Curved Beam
SolidWorks Simulation provides a convenient means for the designer to determine and view a plot of Factor of Safety distribution throughout the curved beam model. To use this capability, proceed as follows. 1. In the Simulation tab, click the Factor of Safety . Alternatively, right-click the Results icon folder and from the pull-down menu, select Define Factor Of Safety Plot The Factor of Safety property manager opens as shown in Fig. 26 and displays the first step of a three step procedure. 2. Read text in the Message dialogue box. This message indicates that the software automatically selects a failure criterion to determine the factor of safety. 3. In the upper pull-down menu of the Step 1 of 3 dialogue box, select either All or Curved BeamSplit Line1 as the model to be analyzed. Because there is only one part, the result is the same in this case.
Figure 26 Factor of Safety, Step #1 of safety factor check.
2-25
Analysis of Machine Elements using SolidWorks Simulation
4. Next, in the Criterion field, second field from the top, click the pull-down menu to reveal the four failure criteria available for determination of the safety factor. A brief overview of the four failure criteria is provided below. Max vonMises Stress This failure criterion is used for ductile materials (aluminum, steel, brass, bronze, etc.). It is considered the best predictor of actual failure in ductile materials and, as such, provides a good indication of the true safety factor. This criterion is also referred to as the Distortion Energy Theory in many design of machine elements textbooks. Max Shear Stress (Tresca) This criterion also applies to ductile materials. However, it is a more conservative theory thereby resulting in lower predicted safety factors. As a consequence of its conservative nature, parts designed using this criterion may be somewhat oversized. Mohr-Coulomb Stress This failure criterion is applied to the design and analysis of parts made of brittle material (cast iron, concrete, etc.) where the ultimate compressive strength exceeds the ultimate tensile strength (Suc > Sut). Max Normal Stress Also applicable for brittle materials, this failure criterion does not account for differences between tensile and compressive strengths within SolidWorks Simulation. This theory is also regarded as the least accurate of the methods available. Other failure criteria apply for shell elements made of composite materials. These criteria are not described here. 5. Because the curved beam is made of aluminum and because a good estimate of safety factor is desired, choose Max von Mises Stress from the pull-down menu. Upon making the above selection, the Factor of Safety property manager changes to that illustrated in Fig. 27. Immediately below the Criterion field notice that the factor of safety check is currently defined as
vonMises
< 1
Figure 27 First Factor of Safety property manager. The comparison stress (failure criteria) is selected here.
Limit
2-26
Curved Beam Analysis
In other words, the previous equation is currently set to identify locations in the model where the ratio of von Mises stress to the limiting value of stress (i.e., the Yield Strength) is < 1. Thus, the above criterion identifies locations where yielding of the model is not predicted because model Yield Strength, the denominator, is greater than the von Mises stress, the numerator. As initially defined, the above ratio is the inverse of the traditional safety factor definition, where: Safety Factor = n = strength/stress To plot only critical regions of the part, i.e., regions where the Yield Strength is exceeded and the safety factor is < 1, proceed as follows 6. Advance to the second step by clicking the right facing arrow button at the top of the Factor of Safety property manager. The Step 2 of 3 dialogue box appears as shown in Fig. 28. 7. In the top pull-down menu, select psi as the set of Units to be used. 8. Under Set stress limit to, click to select Yield strength (if not already selected). 9. Do not change the Multiplication factor. Notice that the Yield and Ultimate strengths for the model appear at the bottom of this dialogue box.
Figure 28 Step 2 of 3 in the Factor of Safety process.
Design Insight In the event that a brittle material is being analyzed by the Mohr-Coulomb or the Max Normal Stress failure criterion, then it is appropriate to select the Ultimate strength as the failure criterion. The User defined option is provided for cases where a user specified material is not found in the Material Property table or SolidWorks material library.
2-27
Analysis of Machine Elements using SolidWorks Simulation
10. Click the right facing arrow button at top of this property manager to proceed to Step 3 of 3 in the Factor of Safety property manager shown in Fig. 29. Two options are available for displaying the factor of safety. Brief descriptions of each are provided below. Factor of safety distribution Produces a plot of safety factor variation throughout the entire part. Areas below factor of safety A target value of safety factor is entered in the field beneath this option. The resulting display shows all areas below the specified safety factor in red and areas with a safety factor greater than specified in blue. This approach easily identifies areas that need to be improved during the design process.
Figure 29 Redefinition of Safety Factor and values to be displayed on the new plot.
11. Beneath Step 3 of 3, select Areas below factor of safety and type 1 in the Factor of Safety: field (if not already 1). At the bottom of this dialog box the Safety result field informs the user that the factor of safety is 0.563378 indicating that the design is not safe in some regions of the model. Recall that this value is based on a comparison between Yield Strength and the maximum von Mises stress. (Values may vary slightly from those shown). Also note that this value of safety factor closely matches that computed by the reciprocal of the equation appearing in the first Factor of Safety window. That is:
Limit 13997 = = 0.56335 vonMises 24846
12. Click [OK] to close the Factor of Safety property manager. A new plot folder, named, Factor of Safety1 (- Max von Mises Stress-), is listed beneath the Results folder. Also, a plot showing regions of the model where the Safety Factor is < 1.0 (red) and where the Safety Factor is > 1.0 (blue) is displayed. 13. Right-click Factor of Safety1 (-Max von Mises Stress-), and from the pull-down menu, select Chart Options. The Chart Options property manager opens.
2-28
Curved Beam Analysis
14. In the Display Options dialogue box, check Show min annotation and click [OK] to close the Chart Options property manager. The preceding step labels the location of minimum Safety Factor on the curved beam as shown in Fig. 30. As expected, this location corresponds to the location of highest stress previously illustrated in Fig. 19. The figure now on the screen should correspond to Fig. 30. This figure shows regions where the factor of safety is less than 1 (unsafe regions) in red. Regions with a factor of safety greater than 1 (safe regions) are shown in blue. Localized regions, along the right and left vertical edges and extending into the concave region, have a safety factor less than one. The line of text, circled near the top-left in Fig. 30, provides a key to interpret safe and unsafe regions on the model.
Key to interpret Factor of Safety plot.
Red indicates region where FOS < 1 (yield predicted).
Figure 30 Curved beam model showing areas where FOS > 1 (safety predicted) and where FOS < 1 (yield predicted).
15. Double-click Factor of Safety (-Max von Mises Stress-) and repeat steps 1 through 12 above, but this time set the Areas below factor of safety to 2 instead of 1, in step 11. How does the plot change? A designer can repeat this procedure for any desired level of safety factor check. In summary, an important aspect of the von Mises stress is that it can be used to predict whether or not a part might fail based on a comparison of its stress value to the magnitude of yield strength. This topic is aligned with the study of theories of failure found in most mechanics of materials and design of machine elements texts. Analysis Insight Faced with the above information, a designer would be challenged to redesign the part in any of several ways, depending upon design constraints. For example, it might be possible to change part dimensions to reduce stress magnitudes in the part. Alternatively, if part geometry cannot be changed, a stronger material might be selected or some combination of these or other possible remedies might be applied. Reaction Forces Because this aspect of the current example is open-ended, it is not pursued here.
2-29
Analysis of Machine Elements using SolidWorks Simulation
It is always good engineering practice to verify that results obtained correlate well with the given information. One simple way to confirm that results make sense is to check whether or not reaction forces are consistent with external loads applied to the finite element model. This section examines how to determine reaction forces at the base of the curved beam model. To accomplish this, proceed as follows. 1. In the SolidWorks Simulation manager, right-click the Results folder and from the pull-down menu, select List Result Force The Result Force property manager opens as shown in Fig. 31. 2. In the Options dialogue box, verify that Reaction Force is selected. 3. In the Selection dialogue box, set Units to English (IPS), if not already selected. 4. The Select Faces, Edges, or Vertices field is active (highlighted) and awaiting selection of the entity on which reaction forces are to be determined. Rotate the model so that its bottom (restrained) surface is visible and click to select it. Face<1> appears in the active field. This is the only face where reactions occur. 5. Click the [Update] button and the Reaction Force (lb) table at the bottom of the property manager is populated with data. Also, X, Y, and Z reaction force components appear at the base of the model.
Figure 31 Data appearing in the Result Force property manager.
The Component column of this table lists names for the sum of reaction forces in the X, Y, and Z directions and the Resultant reaction. Magnitudes of the X, Y, Z reaction forces listed in the Selection column are identical to those in the Entire Model column. This result is expected since the entire model is restrained at only this one location.
2-30
Curved Beam Analysis
Results interpretation is as follows: SumX: 0.36773 SumY: 3799.3 SumZ: 0.13439 Resultant: 3799.3 (essentially zero) No force applied to model in X-direction. (essentially 3800 lb = the applied force) (essentially zero) No force applied to model in Z-direction. (essentially 3800 lb = the applied force)
It should be noted that a moment reaction at the base of the curved beam is missing from the Reaction Force table. Also, checking the Reaction Moment (lb-in) dialogue box, at the bottom of the property manager, reveals no data entries. This outcome does not agree with the usual conventions for reactions associated with a free-body diagram, but it is consistent with our understanding of Immovable restraints applied to three-dimensional, solid, tetrahedral elements. The Immovable restraint only restricts translations in the X, Y, Z directions at each restrained node. This observation accounts for the fact that there are only three force reactions and no moments in the Reaction Force table of Fig. 31. Note, however, that calculated reaction forces do not exactly match the applied forces; slight mathematical errors exist. 6. Click [OK] to close the Result Force property manager.
The results above are valid for the Entire Model. However, in many instances a model is supported (i.e., restrained) at more than one location. In those instances it is necessary to determine reaction forces at other locations on a model. Performing a reaction check is quite simple and can be viewed as an additional means for users to verify the validity of boundary conditions applied to a model. Although a surface was selected to examine reaction forces in the above example, it should be evident that other geometric features, such as edges or vertices can also be selected at other restrained locations on a particular model.
Logging Out of the Current Analysis
This concludes an introduction to analysis of the curved beam model. It is suggested that this file not be saved. Proceed as follows. 1. On the Main menu, click File followed by choosing Close from the pull-down menu. 2. The SolidWorks window, Fig. 32, opens and asks, Save changes to Curved Beam? Select the [No] button. This closes the file without saving any changes or results.
Figure 32 SolidWorks window prompts users to either save changes or not.
2-31
Analysis of Machine Elements using SolidWorks Simulation
EXERCISES
End of chapter exercises are intended to provide additional practice using principles introduced in the current chapter plus capabilities mastered in preceding chapters. Most exercises include multiple parts. In an academic setting, it is likely that parts of problems may be assigned or modified to suit specific course goals. Designates problems that introduce new concepts. Solution guidance is provided for these problems. EXERCISE 1 Curved Beam Stresses in a C- Clamp C-clamps, like that illustrated below, must pass minimum strength requirements before they can be qualified for general purpose use. Clamps are tested by applying equal and opposite loads acting on the gripping faces. Part of the federal test criteria requires that the movable (lower) jaw be extended a certain percentage of the distance of the fullyopen state to ensure that column failure of the screw is an integral part of the test. Presuming that the movable jaw of the clamp satisfies the prescribed test criteria, perform a finite element analysis of the C-clamp subject to the following guidelines. Open file: C-Clamp 2-1 Material: Cast Carbon Steel (use S.I. units) Mesh: High Quality tetrahedral elements Fixture: Fixed applied to the upper gripping surface. External Load: 950 N applied normal to lower gripping surface.
Figure E2-1 C-clamp frame and cross-section dimensions. Stress to be determined at Section A-A.
2-32
Curved Beam Analysis
Determine the following: a. Use classical equations to compute stress at the inside and outside surfaces of the C-clamp frame at section A-A. Section A-A is located where the straight and curved sections are tangent. b. Create a stress contour plot of von Mises stress in the frame of the C-Clamp. Include automatic labeling of maximum von Mises stress on this plot. c. Use the Probe feature to produce a graph of the most appropriate stress across section A-A. In other words, because values from this plot are to be compared with manual calculations of part (a), it is necessary to choose the corresponding stress from those available within the finite element software. Include a descriptive title and axis labels on this graph. When using the Probe feature, begin at the concave (left inside) surface and select nodes across the model continuing to the outside of the T cross-section. Use equation [1] to compare percent differences between classical and FEA determination of stresses at the inside and outside surfaces.
% difference =
(FEA result - classical result) *100 = FEA result
[1]
d. Assuming the C-clamp is made of a ductile material, produce a plot showing regions where safety factor < 1.5. e. Question: Is there justification for using High quality elements for analysis of the C-clamp? Justify your answer by providing reasons either for or against use of High quality elements for this model.
EXERCISE 2 Curved Beam Stresses in Hacksaw Frame A common, metal-cutting hacksaw is shown in Fig. E 2-2. A solid model of the hacksaw is available as file: Hacksaw 2-2. The model is simplified to include two 0.125 inch diameter holes that pass through the lower left and lower right ends of the hacksaw backbone labeled in Fig. E 2-2. For analysis purposes, the inside surface of the lefthand hole is to be considered Fixed (i.e. immovable). Use split lines to create a small patch of area on the inside surface of the hole located at the right end of the backbone. On this surface apply a 50 lb force induced by a tensile load in the saw blade that is ordinarily held in place between these two holes. Assume the following. Material: AISI 1020 Steel (use English units) Mesh: High quality tetrahedral elements; use default mesh size. Units: English (IPS)
2-33
Analysis of Machine Elements using SolidWorks Simulation
Fixture: Fixed applied to inside of left hole. External Load: 50 lb applied parallel to the X-direction on the inner surface of right-hand hole (split lines needed; placement of these lines is user defined).
Hacksaw backbone
Figure E2-2 Basic geometry of a hacksaw frame. Stress is to be determined at Section Q-Q.
Determine the following: a. Use classical equations to compute stress at the inside and outside surfaces of the hacksaw frame at section Q-Q. Section Q-Q is located where the straight and curved sections are tangent. b. Include a zoomed-in image of the right-hand hole so that the 50 lb applied load can clearly be seen to act between user specified Split Lines. c. Create a stress contour plot of von Mises stress in the saw backbone. Include automatic labeling of maximum von Mises stress on the plot. d. Use the Probe feature to produce a graph of the most appropriate stress across section Q-Q, beginning at the inside (concave) surface and continuing to the outside (convex) surface of the backbone cross-section. Use the Stress Plot property manager to select the appropriate stress for this plot to enable comparison with manual calculations of part (a) above. Include a descriptive title and axis labels on this graph. Also, below the graph, cut-and-paste a copy of the Probe Results table showing values used in this comparison. Then use equation [1], repeated below, to compute the percent difference between classical and finite element solutions at the inside and outside surfaces of the saw backbone.
% difference =
(FEA result - classical result) *100 = FEA result
[1]
e. Based on von Mises stress, create a plot showing all regions of the model where Safety Factor < 2.2 and circle these regions on the plot. Include a software applied label indicating the maximum and minimum values of Safety Factor.
2-34
Curved Beam Analysis
f. Question: Is there justification for using High quality elements for analysis of the hacksaw backbone? Justify your answer by providing reasons either for or against using High quality elements for this model.
EXERCISE 3 Stresses in a Curved Anchor Bracket The curved beam shown in Fig. E 2-3 is subject to a horizontal load applied by means of a pin (not shown) that passes through a hole in its upper end. A solid model of this part is available as file: Anchor Bracket 2-3. The lower-left end of the part is attached to a rigid portion of a machine frame (not shown). Thus, because three-dimensional tetrahedral elements are to be used to model this part, the restraint at this location should be considered Immovable. Use split lines to create a small patch of area on the inside surface of the 16 mm diameter hole. Locate these split lines 24 mm from the right edge of the model. On this surface apply a horizontal force of 8600 N acting in the positive Xdirection (to the right). Assume the following. Material: AISI 1010 Steel, hot rolled bar (use SI units) Mesh: High Quality tetrahedral elements; use default mesh size. Fixture: Fixed applied on the inclined surface. External Load: 8600 N in the X-direction applied on the right, inside surface of the 16 mm diameter hole.
Surface is attached to a rigid frame.
Figure E2-3 Dimensioned view of the Anchor Bracket. Stress is to be determined at Section B-B.
2-35
Analysis of Machine Elements using SolidWorks Simulation
Determine the following: a. Use classical equations to compute stress at the inside (concave) surface and the outside (convex) surface of the anchor bracket at section B-B. Section B-B passes through the center of curvature of the curved beam and is considered to be a vertical line. Include a labeled free body diagram of the portion of the anchor bracket to the right of section B-B. b. Include a zoomed-in image of the hole so that the force Fx = 8600 N can clearly be seen to act between user specified Split Lines. c. Create a stress contour plot of von Mises stress in the anchor bracket. Include automatic labeling of maximum von Mises stress on the plot. d. Using von Mises stress, create a plot showing all regions of the model where Safety Factor < 1.0. Indicate regions (if any) where the Safety Factor < 1 occurs by circling their location(s) on the figure and labeling them as FOS < 1. Include a software applied label indicating locations of maximum and minimum values of Safety Factor. e. Use the Probe feature to produce a graph of the most appropriate stress across the bracket at section B-B. Begin at the inside (concave) surface and continue to the outside (convex) surface. (See the HINT at bottom of this page for guidance when making this graph). Use the Stress Plot property manager to select the appropriate stress for this plot to enable comparison with manual calculations of part (a) above. Add a descriptive title and axis labels to this graph. Below the graph or on a separate page either: (a) cut-and-paste a copy of the Probe Results table that includes values used for this comparison, or (b) click the , located in the Report Options dialogue box, to create an Excel Save icon spreadsheet containing all values in the Probe Results table. After determining both classical and FEA results at section B-B, use equation [1] to compute the percent difference between classical and finite element solutions at the inside and outside surfaces of the bracket.
% difference =
(FEA result - classical result) *100 = FEA result
[1]
HINT: Because the mesh generation scheme within SolidWorks Simulation creates an optimized mesh, it is probable that (a) a straight line of nodes does not exist across the model at section B-B (thus, choose the best straight line), and (b) it is also unlikely that node points occur exactly on a vertical centerline through the center of curvature. For these reasons, and to obtain the best estimate of stress on a vertical line through the curved section, proceed as follows.
2-36
Curved Beam Analysis
Zoom in on a front view of the model at section B-B. On the Simulation tab, click the Probe icon Probe Results property manager. . This action opens the
On the SolidWorks flyout menu, click the + sign to display the complete flyout menu. Move the cursor over Right Plane in the flyout menu. This action highlights an edge view of the Right Plane, which will assist in locating nodes closest to a vertical line at Section B-B. Unfortunately, the line disappears when the cursor is moved, but it is very useful none the less.
EXERCISE 4 Stresses in a Curved Photoelastic Model (Special Topics: Custom material defined, using a Hinge joint for Fixture) Figure E 2-4 shows a model of curved beam made from a photoelastic material. The beam is subject to an axial load F. Beams such as this are commonly used in experimental stress analysis laboratories where photoelastic techniques are studied. Photoelastic material has a unique optical property known as birefringence. Thus, when a photoelastic model is subject to applied loads in a field of polarized light, the light passing through the model undergoes changes of wave length that produce visible fringes within the model as shown in Fig. E 2-5. These fringes are analogous to, but not equal to, stress contour plots produced when upon completion of a finite element analysis. In this exercise, stresses produced within the curved beam model are examined. C
Figure E2-4 Top view (above) and front (edge) view of a curved beam model.
2-37
Analysis of Machine Elements using SolidWorks Simulation
Figure E2-5 Fringes appearing in a photoelstic model subject to a tensile load. A grid is superimposed on the model to facilitate locating specific stress magnitudes and directions.
Create a finite element model of this part that includes custom material specification, fixtures, external loads, a default high quality solid mesh, solution, and results analysis. Open the file: Curved Bracket Material: Material properties not found in SolidWorks material library (use custom properties below) E = 360e3 psi Modulus of Elasticity (use English units) = 0.38 Poissons ratio Sy = 1200 psi Yield Strength
Mesh: High Quality tetrahedral elements; use default mesh size. Fixture: Hinge Joint applied at hole on left end of the model. External Load: 72 lb in the X-direction applied between split lines on the inner surface of the hole located at the right end of the model.. Two aspects of this exercise are unique. First, properties of the photoelastic material are not available in the SolidWorks material library. And second, fixture at the left hole of the curved bracket is considered to be a Fixed Hinge joint. Guidance in the application of these two topics is provided below. Solution Guidance Custom Material Specification (It is assumed that the user has started a Study in SolidWorks Simulation.) Open the Material window by right-clicking the Part folder and selecting Apply/Edit Material
2-38
Curved Beam Analysis
Simulation Guidance (continued) Beneath Select material source, choose Custom defined.
On the Properties tab, located in the right half of the window, select Units: as English (IPS). Change Category: to Plastic; change the Name: to Photoelastic material. The Description and Source: fields can be left balnk. Within the Property column of the lower table notice that red, blue, and black colors are used to indicate different Property names. Red lettering indicates information required for the solution. Blue lettering indicates desirable, but unnecessary information. And, property names appearing in black are not required for the current solution. Enter the values listed beneath Material in the problem statement. Ignore the Mass density field, blank fields, and values listed in black type. Click [OK] to close the Material window. A check appears on the Curved Bracket part folder.
Fixed Hinge Specification A Fixed Hinge joint acts like a door hinge. This joint type allows rotation about a fixed axis on the model, but prevents translation along that axis. For the Curved Bracket loaded in tension, using a Fixed Hinge at one end of the model prevents translations in the X, Y, Z directions, but allows the model to remain aligned with the external load as the part deforms. Proceed as follows. Right-click the Fixtures folder and from the pulldown menu select Fixed Hinge The Fixture property manager opens as shown in Fig. E 2-6. In the Standard (Fixed Hinge) dialogue box, the Cylindrical Faces for Fixture field is highlighted (light blue). Zoom in on the left hole of the model and select its inner surface. Face<1> appears in the highlighted field, also shown in Fig. E 2-6. This cylindrical surface has an axis perpendicular to the model face.
Figure E2-6 Specifying a Fixed Hinge restraint.
Click [OK]
to close the Fixture property manager.
A Fixed Hinge restraint allows the model to undergo rotations about the selected hole, but no translations.
2-39
Analysis of Machine Elements using SolidWorks Simulation
Determine the following: a. Use classical equations to compute stress at the inside (concave) surface and the outside (convex) surface of the curved bracket model at section C-C. Section C-C passes through the center of curvature and is considered to be a horizontal line in the top view. Include a labeled free body diagram of the portion of the model to the right of section C-C. b. Include a zoomed-in image of the right hole so that the external load, Fx = 72 lb, can clearly be seen to act between user specified Split Lines on the inner surface of the hole. c. Create a stress contour plot showing the most appropriate stress that should be analyzed acting across section C-C. Include automatic labeling of maximum and minimum stresses on this plot. This stress should correspond to the stress calculated in part (a) d. Use the Probe feature to produce a graph of the most appropriate stress across section C-C, beginning at the inside (concave) surface and continuing to the outside (convex) surface of the beam. (See the HINT at end of this problem for guidance when making this graph). Use the Stress Plot property manager to select the appropriate stress for this plot to enable comparison with manual calculations of part (a) above. Include a descriptive title and axis labels to this graph. Below the graph, or on a separate page, either: (a) cut-and-paste a copy of the Probe Results table that includes values used for this comparison, or (b) click the Save icon , located in the Report Options dialogue box. This action creates an Excel spreadsheet containing all values in the Probe Results table. This spreadsheet can be inserted onto the page beneath the current graph. In either table, circle the magnitudes of stress on the concave and convex surfaces. After determining both classical and FEA results at section C-C, use equation [1] (repeated below) to compute the percent difference between these results at the concave and convex surfaces of the model.
% difference =
(FEA result - classical result) *100 = FEA result
[1]
e. On the Probe graph created in part (d), label the distance of the neutral axis (neutral plane) from the concave edge of the model at section C-C. Write a brief statement indicating how this value was determined. f. Return to the plot produced in part (c). This time, use the Probe tool to sample stress magnitudes along the concave edge of the model beginning at point A and proceeding from node to node until reaching point B. Include a graph of these results with your analysis. Add a descriptive title and axis labels to this graph. 2-40
Curved Beam Analysis
g. Is the variation of stress through the middle of the model shown in the graph of part (d) expected? Why? Is the variation of stress shown on the graph of part (f) expected? Why? Is the location of the neutral axis (neutral plane) determined in part (e) located where it is expected to occur on the curved bracket model? Does the neutral axis of a curved member subject to axial load always occur at a location like that shown in the plot of part (e)? Explain why or why not. h. Return to the Results folder and produce a stress plot of SI: Stress Intensity. Compare the general shape of stress contours displayed on this plot with the photoelastic fringes shown in Fig. E 2-5. You should notice a similarity between shapes of the stress contours and the photoelastic fringe pattern. These two plots are related, but not identical. Therefore, no direct comparison of stress magnitudes is made here because comparison with photoelastic stress analysis results is beyond the scope of this text. HINT: Because the mesh generation scheme within SolidWorks Simulation creates an optimized mesh, it is probable that (a) a straight line of nodes does not exist across the model at Section C-C, and (b) it is also unlikely that node points occur exactly on a horizontal centerline through the center of curvature. For these reasons, and to obtain the best estimate of stress on a straight line through the curved section, proceed as follows. Zoom in on a top view of the model at section C-C. In the Simulation toolbar, click the Probe icon the Probe Results property manager. . This action opens
On the SolidWorks flyout menu, click the + sign to display the complete flyout menu. In the flyout menu, move the cursor over Right Plane. This action highlights an edge view of the Right Plane. This edge should provide assistance in locating nodes closest to a straight line through section C-C. Unfortunately, the line disappears when the cursor is moved, never the less it is very useful.
Textbook Problems In addition to the above exercises, it is highly recommended that additional curved beam problems be worked from a design of machine elements or mechanics of materials textbook. Textbook problems provide a great way to discover errors made in formulating a finite element analysis because they typically are well defined problems for which the solution is known. Typical textbook problems, if well defined in advance, make an excellent source of solutions for comparison.
2-41
You might also like
- Never Split the Difference: Negotiating As If Your Life Depended On ItFrom EverandNever Split the Difference: Negotiating As If Your Life Depended On ItRating: 4.5 out of 5 stars4.5/5 (838)
- Shoe Dog: A Memoir by the Creator of NikeFrom EverandShoe Dog: A Memoir by the Creator of NikeRating: 4.5 out of 5 stars4.5/5 (537)
- The Subtle Art of Not Giving a F*ck: A Counterintuitive Approach to Living a Good LifeFrom EverandThe Subtle Art of Not Giving a F*ck: A Counterintuitive Approach to Living a Good LifeRating: 4 out of 5 stars4/5 (5794)
- The Yellow House: A Memoir (2019 National Book Award Winner)From EverandThe Yellow House: A Memoir (2019 National Book Award Winner)Rating: 4 out of 5 stars4/5 (98)
- Hidden Figures: The American Dream and the Untold Story of the Black Women Mathematicians Who Helped Win the Space RaceFrom EverandHidden Figures: The American Dream and the Untold Story of the Black Women Mathematicians Who Helped Win the Space RaceRating: 4 out of 5 stars4/5 (894)
- The Little Book of Hygge: Danish Secrets to Happy LivingFrom EverandThe Little Book of Hygge: Danish Secrets to Happy LivingRating: 3.5 out of 5 stars3.5/5 (399)
- Elon Musk: Tesla, SpaceX, and the Quest for a Fantastic FutureFrom EverandElon Musk: Tesla, SpaceX, and the Quest for a Fantastic FutureRating: 4.5 out of 5 stars4.5/5 (474)
- A Heartbreaking Work Of Staggering Genius: A Memoir Based on a True StoryFrom EverandA Heartbreaking Work Of Staggering Genius: A Memoir Based on a True StoryRating: 3.5 out of 5 stars3.5/5 (231)
- Grit: The Power of Passion and PerseveranceFrom EverandGrit: The Power of Passion and PerseveranceRating: 4 out of 5 stars4/5 (587)
- Devil in the Grove: Thurgood Marshall, the Groveland Boys, and the Dawn of a New AmericaFrom EverandDevil in the Grove: Thurgood Marshall, the Groveland Boys, and the Dawn of a New AmericaRating: 4.5 out of 5 stars4.5/5 (265)
- On Fire: The (Burning) Case for a Green New DealFrom EverandOn Fire: The (Burning) Case for a Green New DealRating: 4 out of 5 stars4/5 (73)
- The Emperor of All Maladies: A Biography of CancerFrom EverandThe Emperor of All Maladies: A Biography of CancerRating: 4.5 out of 5 stars4.5/5 (271)
- The Hard Thing About Hard Things: Building a Business When There Are No Easy AnswersFrom EverandThe Hard Thing About Hard Things: Building a Business When There Are No Easy AnswersRating: 4.5 out of 5 stars4.5/5 (344)
- The Unwinding: An Inner History of the New AmericaFrom EverandThe Unwinding: An Inner History of the New AmericaRating: 4 out of 5 stars4/5 (45)
- Team of Rivals: The Political Genius of Abraham LincolnFrom EverandTeam of Rivals: The Political Genius of Abraham LincolnRating: 4.5 out of 5 stars4.5/5 (234)
- The World Is Flat 3.0: A Brief History of the Twenty-first CenturyFrom EverandThe World Is Flat 3.0: A Brief History of the Twenty-first CenturyRating: 3.5 out of 5 stars3.5/5 (2219)
- The Gifts of Imperfection: Let Go of Who You Think You're Supposed to Be and Embrace Who You AreFrom EverandThe Gifts of Imperfection: Let Go of Who You Think You're Supposed to Be and Embrace Who You AreRating: 4 out of 5 stars4/5 (1090)
- The Sympathizer: A Novel (Pulitzer Prize for Fiction)From EverandThe Sympathizer: A Novel (Pulitzer Prize for Fiction)Rating: 4.5 out of 5 stars4.5/5 (119)
- Her Body and Other Parties: StoriesFrom EverandHer Body and Other Parties: StoriesRating: 4 out of 5 stars4/5 (821)
- M15 - Laplace Transforms 11 15Document4 pagesM15 - Laplace Transforms 11 15subyNo ratings yet
- View Answer: TH Withou L T: TDocument116 pagesView Answer: TH Withou L T: TshradhaNo ratings yet
- Christoph Reinhart: L12 Thermal Mass and Heat FlowDocument64 pagesChristoph Reinhart: L12 Thermal Mass and Heat FlowT N Roland BourgeNo ratings yet
- 2.8 Index of Refraction LabDocument4 pages2.8 Index of Refraction LabsashaNo ratings yet
- Artificial Neural Networks: ReferencesDocument57 pagesArtificial Neural Networks: Referencesprathap394No ratings yet
- Review of Propeller-Wing Aerodynamic InterferenceDocument21 pagesReview of Propeller-Wing Aerodynamic Interferencekrishnamoorthy_krishNo ratings yet
- Taxomy and Evaluation of Primality Testing AlgorithmsDocument21 pagesTaxomy and Evaluation of Primality Testing AlgorithmsMou LoudNo ratings yet
- Big Rip EssayDocument2 pagesBig Rip EssayBo BobNo ratings yet
- School of Public Health: Haramaya University, ChmsDocument40 pagesSchool of Public Health: Haramaya University, ChmsRida Awwal100% (1)
- OSSSC PEO JA 2023 Solved Paper With Detail Solutions SET DDocument45 pagesOSSSC PEO JA 2023 Solved Paper With Detail Solutions SET Dnaikvicky186No ratings yet
- SSPC PA2 Measurement of Dry Coating Thickness With Magnetic GagesDocument11 pagesSSPC PA2 Measurement of Dry Coating Thickness With Magnetic Gageslonglong3003No ratings yet
- Cucconi TestDocument2 pagesCucconi Testdev414No ratings yet
- Lecture21 PracticeSheetDocument9 pagesLecture21 PracticeSheetChaudhuriSartazAllahwalaNo ratings yet
- Limit Load Analysis of Bolted Flange ConnectionsDocument11 pagesLimit Load Analysis of Bolted Flange ConnectionsMansonNo ratings yet
- Problem Set 5Document5 pagesProblem Set 5Sila KapsataNo ratings yet
- Uncertainty of MeasurementDocument24 pagesUncertainty of MeasuremententicoNo ratings yet
- Digital Controller Design For Buck and Boost Converters Using Root Locus TechniquesDocument6 pagesDigital Controller Design For Buck and Boost Converters Using Root Locus Techniquesprasanna workcloudNo ratings yet
- Comp Neuro Syl Lab Us 2018Document3 pagesComp Neuro Syl Lab Us 2018Andrej IlićNo ratings yet
- Syllabi Master of TechnologyDocument63 pagesSyllabi Master of TechnologyRanjit Kumar ShahNo ratings yet
- Physics Gutka - Allen's 2021 Side BookDocument192 pagesPhysics Gutka - Allen's 2021 Side BookDhyey PatelNo ratings yet
- Shade Your Id Number. On The Orange BookletDocument1 pageShade Your Id Number. On The Orange BookletCharles AugustusNo ratings yet
- Java Lab ManualDocument58 pagesJava Lab ManualViswaprem CANo ratings yet
- 1 Nature of MathematicsDocument15 pages1 Nature of MathematicsAngelica GeronNo ratings yet
- Chapter 4 - Statistic - PIE CHARTDocument4 pagesChapter 4 - Statistic - PIE CHARTyattie17607No ratings yet
- PHY2061 Enriched Physics 2 Lecture Notes: Coulomb's LawDocument7 pagesPHY2061 Enriched Physics 2 Lecture Notes: Coulomb's LawRavi Kanth M NNo ratings yet
- DC Motor N GeneratorDocument23 pagesDC Motor N GeneratorGilbert SihombingNo ratings yet
- Quiz 3 DerivativesDocument4 pagesQuiz 3 DerivativesmateriaoscuraNo ratings yet
- Deck Slab LSD (12.9m) - 14mDocument17 pagesDeck Slab LSD (12.9m) - 14mGaurav SinghNo ratings yet
- Strategy Formulation FrameworkDocument26 pagesStrategy Formulation FrameworkSibin PiptiNo ratings yet
- Certain Basic Sociolinguistic ConceptsDocument54 pagesCertain Basic Sociolinguistic ConceptsFarvahNo ratings yet