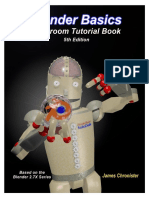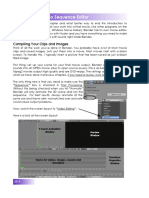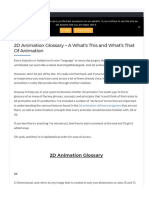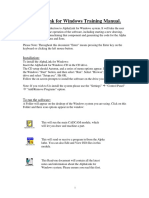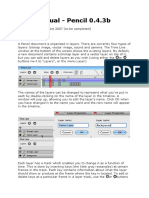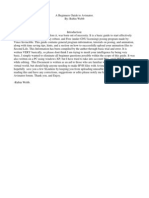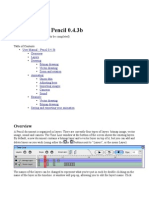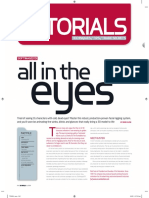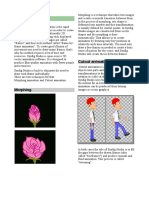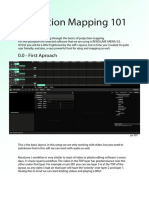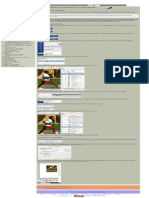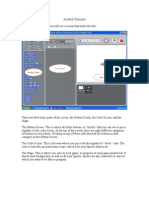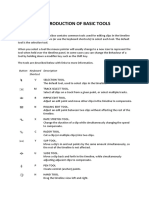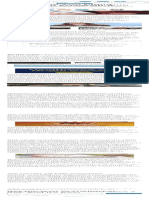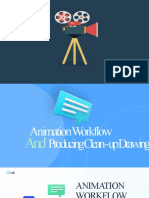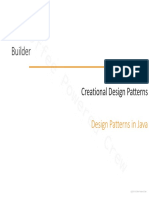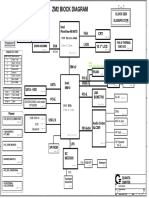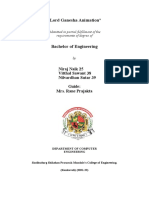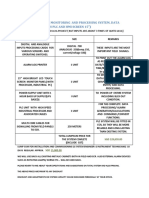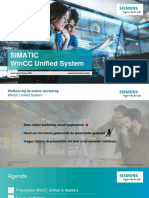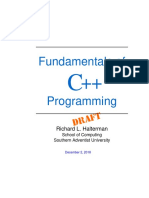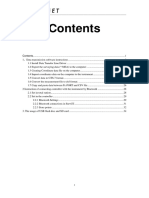Professional Documents
Culture Documents
LW Hintstips 2011-03-26 PDF
Uploaded by
jtnoodlesOriginal Title
Copyright
Available Formats
Share this document
Did you find this document useful?
Is this content inappropriate?
Report this DocumentCopyright:
Available Formats
LW Hintstips 2011-03-26 PDF
Uploaded by
jtnoodlesCopyright:
Available Formats
LIGHTWORKS Hints & Tips
A growing extract of Hints & Tips posted on Lightworks's forum
Unofficial document adapted from posts by: SMPse, khaver, drkuli, Hammerhead, Cookiecutter, jwrl, pbhs, Max Besser, shaunthesheep, daylife, lysvallee, frandesouza and others.
Made with Freeware and Open Source software: Screenshots: PicPick (picpick.org) Pages layout: Inkscape (inkscape.org) PDF assembling: PDF Split and Merge (pdfsam.org)
Fran de Souza - Rivera, Uruguay -2011
LIGHTWORKS Hints & Tips
Pay attention to the cursor display!
In Lightworks, it isn't a matter of "clicking and dragging" everything. You have to watch carefully the icons displayed when you hover the mouse at objects in the stripview.
When this 'double arrow' is displayed (hovering the mouse at the middle of a clip), it means that you' re allowed to drag the clip elsewhere on your edit, or remove it by dragging it outside the stripview.
If the mouse displays this 'left bracket' (hovering it at the left side of a clip), a left click will unjoin the clip's incomig section for trimming.
If the mouse displays this 'right bracket' (hovering it at the right side of a clip), a left click will unjoin the clip's outgoing section for trimming.
If you hover the mouse right over a cut, this 'double bracket' will be displayed, meaning that if you left click, you're going to unjoin both clips simultaneously for trimming.
NOTE: This is not a trimming lesson, it's just to make you aware that watching your hovering before clicking is very relevant, and different tasks are meant to be performed based on where you click. Anyways, you can start trimming your clips using the left/right arrows on the keyboard, "right clicking and dragging", hitting play on the console, or using the console's left/right buttons. And be a good observer of what happens in each case.
LIGHTWORKS Hints & Tips
Creating black video
This is very helpul if you' re planning to add still images to an empty edit. In fact, it's probably the first thing you have to do for that purpose.
Right click on the New Edit tool and select: Create video black (5 mins). Add it to your edit as you'd do with a regular source.
Importing image sequences
If you want to insert a sequence of still images "as it is" in your edit, that's what you need
Right click on the Import tool and set 'Detect imagesequences' to: Yes. Lightworks will recognize the sequence when you select it's first picture. .
Full SD Frames
This option is important for exporting your edit.
This is your Project Card. It's the first dialog LW shows to you when a new project is started. If Full SD Frames is set to No, you' ll not notice anything during your editing job, but your exported video will have vertical black thin stripes at both sides, left and right. So, this option allows the rendered video to fill the screen size of your project. The project card can be accessed at any moment, clicking your project's name at the left upper corner of LW desktop.
LIGHTWORKS Hints & Tips
Adding still images to your edit
First, you have to make sure you have enough space to place your images in the stripview. If not, create some black video and add it to the stripview, as shown on "Creating black video"
Open your first still image in a viewer and mark "In" at the console
Place the red marker where you want the picture start playing and mark "In"
Move forward and park the red marker where you want the picture stop playing.
Hit "Alt+V". The image is inserted between your "In" point and the marker's position. Note: after the image is inserted, the red diamond marker automatically jumps to your marked "In" point. Now, clear all marks and repeat the process for the other images (there's no need to add more black video, unless you run out of place in the stripview).
LIGHTWORKS Hints & Tips
Scrub with audio
To scrub with audio previewing, hold SHIFT and drag the playhead. When doing this, the marker turns cyan, and it will remain that color after you finished. To return its color to red, hold ALT and click twice on the marker.
Magnifying the source viewer marks
Click on the 'Show timeline' icon at the right side of the source viewer to get a better view of your marks. This is specially useful if you have a long clip.
Freezing a frame
Park the playhead at the frame you want to freeze and press 'Delete'. Don't move the playhead. Make sure you have the advanced options visible and change the speed to 0%. The segment of your clip at the right of the cut contains the frozen frame. Now you can trim its outgoing section to change its lenght in the stripview as needed.
LIGHTWORKS Hints & Tips
Moving Video & Audio tracks together
The first thing you have to do for this is enable drag in black. Click on the timeline's cogs icon and from the menu select 'Drag in black. Enabled' 1. MOVING TO THE RIGHT You have this: You want this:
Do the following: STEP 1: On 'Video 2' tracks V1,A1,A2: Hold the right mouse button+ left mouse click near the yellow arrow
STEP 2: Left mouse click on the black area near the yellow arrow, on each track
STEP 3: Drag to the right or use the keyboard to move the clips together and press "Join"
2. MOVING TO THE LEFT You have this: You want this:
Do the following: STEP 1: On 'Video 3' tracks V1,A1,A2: Hold the right mouse button+ left mouse click near the yellow arrow
STEP 2: Left mouse click on the black area near the yellow arrow, on each track
STEP 3: Drag to the left or use the keyboard to move the clips together and press "Join"
LIGHTWORKS Hints & Tips
Deleting the "black"
To get rid of the extra time at the end of your edit before exporting your movie, add an "in" mark at the beginning of the black video, an "Out" mark at the end of the timeline, and press "Delete". If you don't delete the black trail, it will be included in your exported movie.
The same applies to this case, to delete this black area, mark the section as shown and press "Delete". This is the same if you want to delete anything on the stripview. Place your marks where needed and then "Delete". You don't have necessarily to place the marks right over a cut, you can delete from anywhere to anywhere you want in the stripview.
LIGHTWORKS Hints & Tips
Making copies "on the fly"
This is a good one! Make copies of anything with the speed of Light...works.
Hold SHIFT and pick your clip, either with the left or the right mouse button.
Drag the clip to your desired position.
Release the mouse. Done. This is a powerful feature, because you can do this with any object at the stripview: video, audio, transitions, and effects.
You can use this technique to copy a bunch of clips at once, or a portion of the stripview, just mark a section and follow the same procedure. Just note that even if you mark all the video and audio tracks, you' ll be allowed to do this only with the elements belonging to the same track at each time.
Quick transitions
To add a transition between 2 clips without opening the effects panel, right click over a cut in the stripview. You'll be prompted with a menu displaying the transitons and the options to set them up. If you do this between 2 audio clips, the menu will display the crossfade transition.
LIGHTWORKS Hints & Tips
Basic audio workflow
Increasing and decreasing audio levels.
Before working with audio, you have to enable this function. Click on the cogs icon in the right upper corner of the stripview, and set 'Show audio levels' to 'Yes'.
The thin yellow line indicates the track audio level. Right click and drag up/down or use the mouse wheel to increase/decrease the audio gain.
Applying a quick crossfade
When you hover the mouse over an audio track, two very small grey triangles are displayed at the both sides of the track, one at the left upper corner, and the other at the right upper corner.
Right click and drag the triangle to apply a quick crossfade to the track.
LIGHTWORKS Hints & Tips
Working with audio nodes
Interpolation of audio levels along the track
First, Click the 'Advanced' button on the stripview to display the audio options (and make sure you have set the 'Show audio levels' option to 'Yes' as shown on the 'Basic audio workflow' tip).
To add nodes to your audio track, park the red marker at the position you want the nodes to be added, and click the '+' sign at the advanced options tab.
Be aware that the nodes only are visible when you hover the mouse over your audio track.Otherwise they are hidden.
Right click and drag to modify the audio levels. Holding SHIFT while you drag will lock the node's position, to increase/decrease the gain. Holding CTRL while you drag will lock the gain value, to move the node left/right. You can also use the mouse wheel to change the audio levels.
To delete audio nodes, you have to park the red marker right over the node you want to remove. When the marker is over a node, the '-' sign (just below the '+') is enabled, then you can click on it to delete the node.
LIGHTWORKS Hints & Tips
Key assignments
Customizing the keyboard is a crucial aspect for video editors who can not afford to waste time browsing the menus with the mouse or clicking lots of buttons. But even if you're not a pro, you can take advantage of customization with some quite useful shortcuts and hotkeys .
Click the fingerprint at the bottom of the toolbar, and at the Preferences window, select: 'Change/view key assignments'
When the Key Assignments window pops up, browse through the available commands until you find the one you want to add a hotkey. 1. Select the command 2. Click on 'Assign Key..' 3. At the Choose Key window type the key you want to use as shortcut. 4. If LW says '(Unassigned)' click on 'Add key'. Note: You can assign a key already in use by other command, but doing this, the first command will lose the shortcut, so you'll have to give it another hotkey.
If you're not used to perform tasks with the keyboard, maybe at the beginning you' ll feel lost, but once you' ve memorized your hotkeys and you are familiar in using them, you' ll feel more confident and I think it will improve your workflow because you' re going to work faster and in a more intuitive manner. In the next page I'll show you some examples of useful keyboard shortcuts to give you a starting point.
LIGHTWORKS Hints & Tips
Examples of useful hotkeys
Simple wipes and dissolves and Audio crossfades I have set 'd' for Simple wipes and dissolves (Transitions) and 'f' for Audio crossfades (Crossfades). When you hit the hotkey, those windows will pop up right where you have positioned the mouse cursor. BTW, the only way I know to show these windows is via hotkey.
Audio mixer panel The audio mixer panel can be accessed clicking on the cogs icon at the edit window, but I set 'm' as hotkey to get it instantly. In this case, the window won't show up at the position you have the mouse cursor. Here are other commands you could find useful to have as hotkeys: Zoom in, Zoom out. Left, Right (to navigate between cuts and marks in the stripview) Mark all (marks a section from the place you have the red marker to the end of the stripview, very helpful to delete the black video at the end of your edit before exporting your movie). Explore yourself and find what is more useful for your workflow. Trim last out - Trim in - Trim out - Trim next in
The screenshot above is our example scenario. The playhead (red marker) is positioned at 'Video 2',which is our reference for this example. So, 1: last out, 2: in, 3: playhead (only for reference), 4: out, 5: next in. There are four key-bindable trimming functions which apply to all selected tracks: Trim last out - Trim in - Trim out - Trim next in. Give a hotkey for each of these functions. I have 'q', 'w', 'e', 'r'.
In our given example, this is what happens if I use the 'q' hotkey (Trim last out).
LIGHTWORKS Hints & Tips
Scrub with the right mouse button
To prevent from accidentally unjoin clips while scrubbing, just scrub with the right mouse button. Surely an habit that may take some time to automate, but I think it's worth the effort.
Uses of the mouse wheel
Zoom in and zoom out.
If you hover over the white zoom indicator you zoom in or zoom out the stripview using the mouse wheel. Navigate between cuts and marks.
When the mouse is over the timeline or an edit viewer, moving the mouse wheel will cause the playhead to jump to the next/previous cut (or mark). Cycle through options. Modify numeric values.
When the mouse is over a numeric value, you can use the mouse wheel to increase or decrease that parameter. When the mouse is over a drop-down menu button, the wheel causes the button to cycle through the available options.
LIGHTWORKS Hints & Tips
Inline effects and FX tracks
When you launch the effects panel, if you click on the cogs icon, there is an option called "Allow inline effects", wich is crucial to how the effects will be applied to the clips and displayed at the timeline
If set to 'Yes', the effects you apply to the clip will be displayed as small squares in the upper left corner of the clip (one square per effect applied). If set to 'No', the effects will have a dedicated FX track at the timeline. The thin colored line will appear at all tracks affected by the effects. Changing from inline effect to a FX track If you want an inline effect to have its own fx track, right click on the clip and select 'Unfold'.
From FX track to inline effect To make a FX track inline, right click on the track and select 'Fold'.
Important: You only can fold an FX track if there is a coincident clip below it.
LIGHTWORKS Hints & Tips
Fast FX track
If you want an FX track for your effects but you don't want to browse the menu to select this option, do this: 1.- Mark an 'In' point where you want your FX start. 2.- Park the playhead at the FX desired end.
3.- Launch the effects panel and apply the effect you want to the clip. You'll have the effect placed at a dedicated FX track.
Trimming FX tracks
If you need to extend the influence of an FX track to other adjacent clips, you can trim it the same way you do with regular clips. Unjoin the FX track incoming or outgoing section, trim with your favorite method, and join.
Make your own effect presets
You can save a preconfigured effect or chain of effects for further use in other projects. Click on 'Save..' at the bottom of the effects box. The 'Save effect' dialog pops up. Type a name for your FX and select a category. I suggest you to use a descriptive name and also begin with your name or something else easily recognizable, because your preset will appear in the FX list among all native effects. That will help you to distinguish your presets from the other FX in the list. If you give to your preset the same name than a native effect, you' ll destroy the original with no undo possibility. So be careful.
LIGHTWORKS Hints & Tips
Make an edit from bin contents
A bin can be used as a sort of soryboard. Create a bin,choose 'tiles' view, and from the cogs menu, set 'Automatic positioning' to 'No'
Drag your clips into the new bin and arrange them in the order you want them to play at the stripview.
Open a viewer for each clip and mark the section you want to include in your edit.
Click on the bin's cogs icon and select 'Make edit..'. You' ll be prompted with a dialog asking if you want to use the tiles's marks. Choose 'Yes'.
Now you have a new edit with the clips arranged in the same order you laid them out inside the bin, including all your in and out points.
Now you should have a tile at your LW desktop containing the edit. Open a viewer for it and show the timeline to check if it's all OK.
You might also like
- Lightworks Hints & Tips For Version 11Document16 pagesLightworks Hints & Tips For Version 11as3wiNo ratings yet
- Module 11 - Animation BasicsDocument15 pagesModule 11 - Animation BasicsPatrick MoleNo ratings yet
- Animation Basics GuideDocument10 pagesAnimation Basics GuidejoeyNo ratings yet
- Animator GuideDocument8 pagesAnimator GuideDavid QuirogaNo ratings yet
- SW Animator Guide PDFDocument8 pagesSW Animator Guide PDFSergio FernandesNo ratings yet
- Chapter 23-Video Sequence Editor: Compiling Your Clips and ImagesDocument5 pagesChapter 23-Video Sequence Editor: Compiling Your Clips and ImagesMithun Singh RajputNo ratings yet
- 2D Animation Glossary - A What's This and What's That of AnimationDocument18 pages2D Animation Glossary - A What's This and What's That of AnimationAgung PrakosoNo ratings yet
- Ue Build Your First 3d Game Teacher Guide q1 2022 Ebe9739b6e22Document20 pagesUe Build Your First 3d Game Teacher Guide q1 2022 Ebe9739b6e22Daniel Sánchez Jiménez-PajareroNo ratings yet
- A Review and Tutorial of Synfig Studio For AnimationDocument10 pagesA Review and Tutorial of Synfig Studio For AnimationsubrataberaNo ratings yet
- Unreal Engine GameDocument20 pagesUnreal Engine GameartNo ratings yet
- CorelDRAW Tutorials Learning Corel R.A.VDocument11 pagesCorelDRAW Tutorials Learning Corel R.A.VNafFish AhaMedNo ratings yet
- Animating E-Card Aim: AlgorithmDocument5 pagesAnimating E-Card Aim: AlgorithmArockiaruby RubyNo ratings yet
- AAV ColorLab ReadmeDocument8 pagesAAV ColorLab ReadmexprootNo ratings yet
- Blender 3D Animations CartoonsDocument5 pagesBlender 3D Animations Cartoonsmaria100% (3)
- AlphaWin Training ManualDocument26 pagesAlphaWin Training ManualliberfustaNo ratings yet
- T1 - Alphalink XS - ENGLISHDocument29 pagesT1 - Alphalink XS - ENGLISHEugen NaydyonNo ratings yet
- User Manual Pencil2dDocument9 pagesUser Manual Pencil2ddicranNo ratings yet
- Avimator Beginners GuideDocument13 pagesAvimator Beginners GuideluluzichaNo ratings yet
- Pencil User ManualDocument18 pagesPencil User ManualvenolinNo ratings yet
- Solid Ders 1Document20 pagesSolid Ders 1VeLuisNo ratings yet
- Final Cut Pro EasyDocument13 pagesFinal Cut Pro EasyWill Bishop-StephensNo ratings yet
- Tdw66 - All in The EyesDocument6 pagesTdw66 - All in The EyesFame YoungNo ratings yet
- Synfig Manual 1Document26 pagesSynfig Manual 1bladimirNo ratings yet
- The National Videogame Museum Creating Pixel Art Using PiskelDocument5 pagesThe National Videogame Museum Creating Pixel Art Using PiskelDi DiNo ratings yet
- Projection Mapping 101 in 40 CharactersDocument7 pagesProjection Mapping 101 in 40 CharactersDavid IrurzunNo ratings yet
- Synfig Studio 0.62.01 User ManualDocument36 pagesSynfig Studio 0.62.01 User Manualkrismega50% (2)
- Using Keyframe SynfigDocument1 pageUsing Keyframe SynfigNdandungNo ratings yet
- Adobe After Effects Tutorial: Create An AnimaticDocument4 pagesAdobe After Effects Tutorial: Create An Animaticayrli100% (7)
- Chapter6- Animating Stick FiguresDocument17 pagesChapter6- Animating Stick Figuresshivamsingh65579No ratings yet
- CAP117 Tut Char AnimDocument6 pagesCAP117 Tut Char AnimMarcos JuniorNo ratings yet
- Animation SoftwareDocument14 pagesAnimation SoftwareOrion SowNo ratings yet
- Unity Tutorials 2 - Unity Basics I - Starting A New ProjectDocument15 pagesUnity Tutorials 2 - Unity Basics I - Starting A New ProjectSteliosDoumasNo ratings yet
- Animation Presets GuideDocument2 pagesAnimation Presets GuideMilin Anik'sNo ratings yet
- Pro/E Design Animation Tutorial : For Pro/Engineer Wildfire 3.0Document24 pagesPro/E Design Animation Tutorial : For Pro/Engineer Wildfire 3.0danaosajoNo ratings yet
- AAV ColorLab Readme PDFDocument10 pagesAAV ColorLab Readme PDFkstygian18No ratings yet
- Intro to Adobe Character Animator stepsDocument8 pagesIntro to Adobe Character Animator stepsBistirna HaldarNo ratings yet
- KDMC Webdesign FlashDocument33 pagesKDMC Webdesign FlashAndrés Grondona PastranaNo ratings yet
- OutlineDocument5 pagesOutlineNikola KaragunovNo ratings yet
- Logger Pro InstructionsDocument3 pagesLogger Pro InstructionsIlmuncMakesuillNo ratings yet
- User Manual: Model: G7-540Document7 pagesUser Manual: Model: G7-540iandomsNo ratings yet
- After Effects Manual For Beginners - Essential AE GuideDocument13 pagesAfter Effects Manual For Beginners - Essential AE GuideMarvic Carlo Dela CruzNo ratings yet
- Scratch TutorialDocument9 pagesScratch TutorialRamirez CisnerosNo ratings yet
- Path Animation PDFDocument11 pagesPath Animation PDFPERCYNo ratings yet
- PICAXE VSM Tutorial - Part 2 InstallationDocument11 pagesPICAXE VSM Tutorial - Part 2 InstallationVDT2420 EmbeddedNo ratings yet
- HW1 Blender BasicsDocument12 pagesHW1 Blender BasicsArsalan UddinNo ratings yet
- 1.introduction of Basic Tools: Button Keyboard Shortcut DescriptionDocument20 pages1.introduction of Basic Tools: Button Keyboard Shortcut DescriptionSanjai RomeoNo ratings yet
- iPhone Screenshot Hacks: Everything You Didn't KnowDocument1 pageiPhone Screenshot Hacks: Everything You Didn't Knowkalub92No ratings yet
- Efmerwall Wallpaper Changer V 2.0Document6 pagesEfmerwall Wallpaper Changer V 2.0Gleyton LimaNo ratings yet
- Hiding Faces MasksDocument18 pagesHiding Faces MaskssudhavishuNo ratings yet
- 2D Animation-2nd Q-W6Document6 pages2D Animation-2nd Q-W6RUFINO MEDICONo ratings yet
- Macromedia Flash MX Key Concepts Tutorial: Learn The Basics of Flash AnimationDocument21 pagesMacromedia Flash MX Key Concepts Tutorial: Learn The Basics of Flash AnimationTrending 2019No ratings yet
- NX Problem Solving Sheets 4425 J (English)Document18 pagesNX Problem Solving Sheets 4425 J (English)Marcio RuthsNo ratings yet
- AnimationDocument14 pagesAnimationHarry CallinoNo ratings yet
- Basic PowerPoint 2003 Animation TutorialDocument4 pagesBasic PowerPoint 2003 Animation TutorialzahidNo ratings yet
- Scratch Games Programming for Kids & Students: A Step-by-Step Guide and Design Programs for Creating Thoughtful Animations, Puzzles, and Games with Scratch 3.0From EverandScratch Games Programming for Kids & Students: A Step-by-Step Guide and Design Programs for Creating Thoughtful Animations, Puzzles, and Games with Scratch 3.0No ratings yet
- 2018 Citation Chart PDFDocument16 pages2018 Citation Chart PDFNicky MinamonoNo ratings yet
- Navigating Academia - Swales - FeakDocument51 pagesNavigating Academia - Swales - FeakBruno AlbertoNo ratings yet
- Limits TranslanguagingDocument10 pagesLimits TranslanguagingBruno AlbertoNo ratings yet
- The Mag: Issue 1 Vol. 1 Autumn 2021Document42 pagesThe Mag: Issue 1 Vol. 1 Autumn 2021Bruno AlbertoNo ratings yet
- Match questions answers documentDocument1 pageMatch questions answers documentBruno AlbertoNo ratings yet
- Dox10 - Manual V3.3Document324 pagesDox10 - Manual V3.3grant muir100% (1)
- Website Evaluation RubricDocument2 pagesWebsite Evaluation Rubricapi-258310794No ratings yet
- English IIDocument29 pagesEnglish IIWidyaSariPutri DafitriNo ratings yet
- Tiger SHARC Processor: An Ultra High-Performance Static Superscalar ArchitectureDocument9 pagesTiger SHARC Processor: An Ultra High-Performance Static Superscalar ArchitectureAnkith Reddy BureddyNo ratings yet
- Specifications Dimension: (Unit: MM) 55SVH7EDocument1 pageSpecifications Dimension: (Unit: MM) 55SVH7Edervis quinteroNo ratings yet
- A Convolutional Neural Network For Network Intrusion Detection SystemDocument6 pagesA Convolutional Neural Network For Network Intrusion Detection SystemAditi BiswasNo ratings yet
- Design Patterns in Java Summary v2Document150 pagesDesign Patterns in Java Summary v2John NguyenNo ratings yet
- SimanagerDocument4 pagesSimanagerAli GameelNo ratings yet
- 7 Days to Die log file provides hardware and game detailsDocument21 pages7 Days to Die log file provides hardware and game detailsJacob RechaNo ratings yet
- UntitledDocument53 pagesUntitledOrest SobkoNo ratings yet
- Zm2 Block Diagram: Intel Pineview-M N470Document45 pagesZm2 Block Diagram: Intel Pineview-M N470widodoNo ratings yet
- Id Cpr.M02 / Id Cpr.02 Firmware Update: Application-NoteDocument20 pagesId Cpr.M02 / Id Cpr.02 Firmware Update: Application-NoteMexc6for1No ratings yet
- CG+REport Abcdpdf PDF To WordDocument15 pagesCG+REport Abcdpdf PDF To WordVitthal Sawant.No ratings yet
- Thesis Template Latex OxfordDocument7 pagesThesis Template Latex Oxfordbk4h4gbd100% (1)
- The Adb Push CommandDocument14 pagesThe Adb Push CommandTedla MelekotNo ratings yet
- Simics TutorialDocument3 pagesSimics Tutorialroro132No ratings yet
- Chapter 4 Requirements EngineeringDocument78 pagesChapter 4 Requirements EngineeringShabana TahirNo ratings yet
- Inventor Project Electromechanical Guide enDocument12 pagesInventor Project Electromechanical Guide enJhon Edgar Quisiyupanqui CusiquispeNo ratings yet
- Engine Room Alarm Monitoring and Processing SystemDocument4 pagesEngine Room Alarm Monitoring and Processing SystemShan ShanalNo ratings yet
- Internship ReportDocument48 pagesInternship ReportArsalan AhmadNo ratings yet
- Simatic Wincc Unified System: Unrestricted © Siemens 2020Document49 pagesSimatic Wincc Unified System: Unrestricted © Siemens 2020Maabin AutomationNo ratings yet
- Fundamentals of C ProgrammingDocument766 pagesFundamentals of C ProgrammingqpjuniorNo ratings yet
- MCQ of ExcelDocument9 pagesMCQ of ExcelTanveer AkhtarNo ratings yet
- Pulse Oximeter Wireless Data Logger: Created by John ParkDocument17 pagesPulse Oximeter Wireless Data Logger: Created by John ParkMalin KarunarathneNo ratings yet
- Instal Data Transfer Line DriverDocument35 pagesInstal Data Transfer Line DriverRamdhan AfriantamaNo ratings yet
- Hyper Text Markup Language (HTML) : Unit 5Document12 pagesHyper Text Markup Language (HTML) : Unit 5Lavanya lokeshNo ratings yet
- Forestry Applications in QGISDocument23 pagesForestry Applications in QGISumar83No ratings yet
- How a word processor compares to direct manipulation and the typewriter metaphorDocument2 pagesHow a word processor compares to direct manipulation and the typewriter metaphorSupun BanupiyaNo ratings yet
- Ata 46Document46 pagesAta 46Henrry ReyesNo ratings yet
- 09931163B Syngistix AA Software Guide PDFDocument202 pages09931163B Syngistix AA Software Guide PDFkariliz15100% (1)