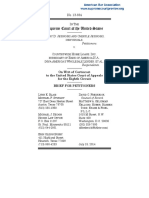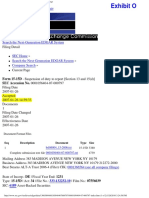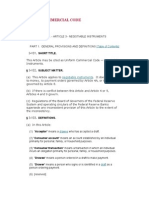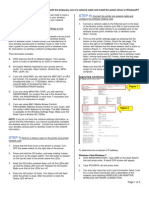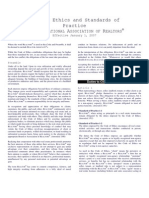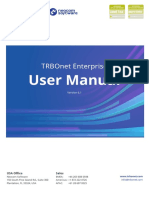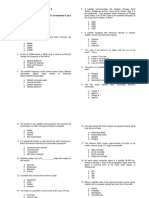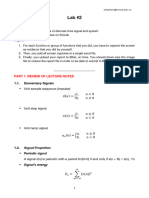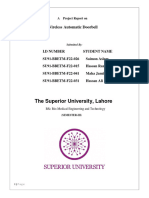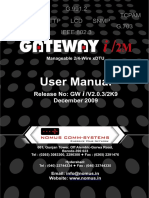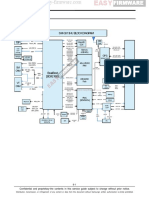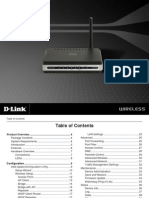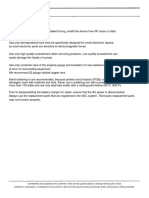Professional Documents
Culture Documents
Manual
Uploaded by
val_guralnikCopyright
Available Formats
Share this document
Did you find this document useful?
Is this content inappropriate?
Report this DocumentCopyright:
Available Formats
Manual
Uploaded by
val_guralnikCopyright:
Available Formats
How do I configure the wireless printer with the temporary use of a network cable and install the printer
driver in Windows? NOTE: For successful wireless setup, you will need to have a network cable for a temporary connection to your wireless router or access point, and you must know your network settings.
STEP III: Connect the printer via network cable and
configure the wireless network card 1. Connect a network cable to the Ethernet port on the back of the Brother printer (bottom port ONLY) and connect the other end of the cable directly to an available port on the wireless access point, wireless hub, or wireless router. Wait 1 minute. Print out the printer settings pages by pressing the Go button on the printer 3 times. Check the last page. The text to the right of 10/100BASE-TX in the Node Type section will indicate that the wired network card is active or inactive (Figure 1). If this Node Type section shows Inactive, move the network cable to a different port on your wireless access point, wireless hub or wireless router. Wait 1 minute and press GO 3 times, check the last page again to verify it is now Active. Locate the printer IP address (Figure 2). Make sure that the IP address of the printer is in the same range (on the same network) as the IP address of the computer.
STEP I: Gather the wireless network settings of your
wireless access point or wireless router The network settings information for your network can be found on the network configuration sheet of your wireless access point or wireless router. Please contact the manufacturer of your wireless access point or wireless router or refer to the users guide for your wireless access point or wireless router for instructions on printing a network configuration sheet. This information includes: A. SSID (Service Set ID or Network Name). Your access point or router is identified by an SSID or network name. Encryption Method required by your access point or router. For example, Open System, Shared Key, WPAPSK, LEAP, etc. 2.
B.
C. If you are using WEP, you will need the WEP KEY (in HEX key format). For example, a 64-bit key uses 10 digits of hexadecimal data: i.e. 71f2234aba, while a 128-bit key uses 26 digits of hexadecimal data: i.e. 71f2234ab56cd709e5412aa3ba. D. If you are using WPA-PSK (TKIP), you will need the PASSPHRASE. For routers that use a Pre-Shared Key (PSK), the PASSPHRASE is more than 7 characters and less than 64 characters in length. E. If you are using MAC (Media Access Control) Filtering/MAC Address Access Control on your router, add the printers MAC Address to the table. The MAC Address is available on the Wireless Settings Page. Make sure the Node Type is Brother NC-7600w.
Figure 1
Figure 2
NOTE: If you do not have this network settings information, or cannot find this information, you cannot successfully complete the wireless setup for this printer. Contact the manufacturer of your wireless access point or wireless router for this network information.
STEP II: Perform a factory reset on the printer and printer
network card 1. Check that the front cover of the printer is closed. Turn OFF the power switch on the right side of the printer. Press and hold the GO button, and keep holding it down, as you turn on the power switch. The GO button is located on the top left side of the printer below the LEDs. Keep the GO button pressed down until all the LEDs light up and the Status LED turns off. Release the GO button. Make sure that all the LEDs turn off.
To determine the computers IP address: Windows Vista/Windows 7 a. Click WINDOWS/START. Type CMD on the Start Search line and press enter. A black DOS screen will appear. b. c. Type IPCONFIG /all and press enter. You may see more than one Local Connection listed. Look for a Local Area Connection with a description of the network card indicating WIRELESS LAN ADAPTER. WIRELESS NETWORK CONNECTION
2.
3.
4. Press the GO button 10 times. The Status LED will flash while the printer is reset. After the printer is reset the Status LED will be lit.
Page 1 of 5
d.
Locate the IP Address line (Autoconfiguration Ipv4 Address). This number should be similar to the IP Address of the printer. The printers IP Address can be found on the Settings Pages you printed out previously. The first two sets of numbers should be the same. For example: Computer IP Address is: 205.134.x.x Printer IP Address is: 205.134.x.x
Figure 3
Windows XP a. Click on START, and select RUN. Type in CMD and press ENTER. A black DOS screen will appear. b. c. Type IPCONFIG /all and press enter. You may see more than one Local Connection listed. Look for a Local Area Connection with a description of the network card indicating WIRELESS. Locate the IP Address. This number should be similar to the IP Address of the printer. The printers IP Address can be found on the Settings Pages you printed out previously. The first two sets of numbers should be the same. For example: Computer IP Address is: 205.134.x.x Printer IP Address is: 205.134.x.x 4. A login screen will appear. Enter the following: Username: admin. Password: access. Then click OK.
d.
NOTE: If these numbers are not similar (not in the same range), return to Step II to perform a factory reset on the printer and printer network card. After the reset, wait one minute, and then press the GO button 3 times to print the settings pages. Review the last page for the printer IP address again. If the printer IP address is not similar to the computer IP address, do NOT proceed with wireless setup. Call Brother Customer Service at 1-877-BROTHER (1-877-276-8437) for assistance.
Configure the Wireless Network Card 1. If the IP Address of the computer and the IP Address of the printer are in the same range, open a web browser. Enter the IP Address of the printer into the web browser screen and press ENTER. The Brother Web Management screen will appear. 5. Click Configure Wireless (Figure 4).
2.
3.
Click on Network Configuration near the top of the screen. (Figure 3). Figure 4
6.
Change the Communication Mode to Infrastructure (Figure 5).
Page 2 of 5
7.
Click BROWSE next to the Wireless Network Name (SSID) (Figure 5). For the SSID, refer to the network settings information gathered in Step I.
Figure 5
Figure 8
8.
Select the appropriate Name (SSID) from the list and click OK (Figure 6). Refer to the network settings information gathered in Step I.
NOTE: If WEP is selected as the Encryption Method, enter the hex code for the WEP Key 1. There is no need to enter the Passphrase for WEP Encryption. NOTE: If an Authentication Method other than Open or Shared is selected, then a Passphrase must be entered on the Passphrase line (Figure 9).
Figure 6
Figure 9
9.
Leave the Channel setting as is.
10. Select the appropriate Authentication Method from the drop down list (Figure 7). Refer to the network settings information gathered in Step I. 12. Click Submit to update the printer with your wireless settings (Figure 10).
Figure 7
Figure 10 11. Select the appropriate Encryption Method (Figure 8). Refer to the network settings information gathered in Step I.
Page 3 of 5
13. You will be prompted to enable the wireless interface. Click Yes (Figure 11).
c.
Look at the last page printed. Confirm that the IP address on that page is assigned via DHCP (Figure 13). Confirm the Comm. Mode is set to Infrastructure, the Name (SSID) matches your access point or router and the Wireless Link Status is Link OK. (Figure 14)
d.
Figure 11
NOTE: If the IP Address is still 0.0.0.0, wait another minute and print out the settings pages again. If the IP Address is still 0.0.0.0, please reset the router by powering it off, then back on. Also, turn the printer off, then back on. Print out the Network Settings page again and verify the settings. If the IP Address is still a 0.0.0.0 number, please verify your security information and go to STEP II.
14. The computer should display a screen indicating the settings have been updated successfully and a reminder to disconnect the network cable from the back of the printer (Figure 12). BE SURE to disconnect the network cable from the printer. NOTE: 2 pages will print out. The second page is the wireless settings page. The Node Type will display the network card as Inactive if the network cable is still connected. Once you disconnect the cable, the Wireless interface will become active. NOTE: The IP Address will be 0.0.0.0. This is expected. Continue with the next step.
If the IP Address is a 169.254.x.x number and the Wireless Link Status in LINK OK, please check your router for MAC filtering. If MAC filtering is enabled, please enter the MAC address to the list. If MAC filtering is not enable, please reset the router by powering it off, then back on. Also, turn the printer off, then back on. Print out the Network Settings page again and verify the settings. If the IP Address is still a 169.254.x.x number, please verify your security information and go to STEP II. If the IP Address is a 169.254.x.x number and the Wireless Link Status in FAILED TO ASSOCIATE, please reset the router by powering it off, then back on. Also, turn the printer off, then back on. Print out the Network Settings page again and verify the settings. If the IP Address is still a 169.254.x.x number, please verify your security information and go to STEP II.
Figure 12
Figure 13
15. The Wireless Network Card on the printer is now Active on the network. 16. Verify the printer is now attached to the wireless access point or wireless router. a. b. Wait approximately one minute. Press the GO button 3 times to print the settings pages. Figure 14
NOTE: 4 Pages should print out. If only 3 pages print out, verify the Node Type on the last page. If the Node Type is NOT NC-7400W, the wireless interface is not enabled. To enable the wireless interface, press and hold down the GO button until a page prints out. It should take about 20 seconds.
The printer is now configured and is operating on your network.
Page 4 of 5
Driver Installation If you have the Brother software CD, please insert it and follow the directions to install the DRIVER ONLY. If you do not have the Brother software CD, please click here to download and install the driver.
Page 5 of 5
You might also like
- Shoe Dog: A Memoir by the Creator of NikeFrom EverandShoe Dog: A Memoir by the Creator of NikeRating: 4.5 out of 5 stars4.5/5 (537)
- Grit: The Power of Passion and PerseveranceFrom EverandGrit: The Power of Passion and PerseveranceRating: 4 out of 5 stars4/5 (587)
- Local Rules 2Document29 pagesLocal Rules 2val_guralnikNo ratings yet
- Memorandum in Support of The Motion To DissmissDocument8 pagesMemorandum in Support of The Motion To Dissmissval_guralnikNo ratings yet
- Jesinosky Appeal Brief PDFDocument73 pagesJesinosky Appeal Brief PDFval_guralnikNo ratings yet
- Local Rules 2Document29 pagesLocal Rules 2val_guralnikNo ratings yet
- CancerDocument1 pageCancerval_guralnikNo ratings yet
- Form 15-15D PDFDocument2 pagesForm 15-15D PDFval_guralnikNo ratings yet
- Fluoride Awareness UpdateDocument14 pagesFluoride Awareness Updateval_guralnikNo ratings yet
- Common Traps in Appellate ProcedureDocument20 pagesCommon Traps in Appellate Procedureval_guralnikNo ratings yet
- Tila AmdtsDocument1 pageTila Amdtsval_guralnikNo ratings yet
- BeesDocument1 pageBeesval_guralnikNo ratings yet
- Slorp V Lerner Sampson BA MERS Robo RICO 9 14Document28 pagesSlorp V Lerner Sampson BA MERS Robo RICO 9 14knownpersonNo ratings yet
- Vadim Burshteyn Property Transfer AffidavitDocument1 pageVadim Burshteyn Property Transfer Affidavitval_guralnikNo ratings yet
- CFPB Final Policy Statement Disclosure of Consumer Complaint DataDocument32 pagesCFPB Final Policy Statement Disclosure of Consumer Complaint Dataval_guralnikNo ratings yet
- Uniform Commercial Code UCC Article 3Document48 pagesUniform Commercial Code UCC Article 3val_guralnikNo ratings yet
- ManualDocument5 pagesManualval_guralnikNo ratings yet
- Code of EthicsDocument9 pagesCode of Ethicsval_guralnikNo ratings yet
- Enron Bear StearneDocument38 pagesEnron Bear Stearneval_guralnikNo ratings yet
- Hidden Figures: The American Dream and the Untold Story of the Black Women Mathematicians Who Helped Win the Space RaceFrom EverandHidden Figures: The American Dream and the Untold Story of the Black Women Mathematicians Who Helped Win the Space RaceRating: 4 out of 5 stars4/5 (894)
- The Yellow House: A Memoir (2019 National Book Award Winner)From EverandThe Yellow House: A Memoir (2019 National Book Award Winner)Rating: 4 out of 5 stars4/5 (98)
- The Little Book of Hygge: Danish Secrets to Happy LivingFrom EverandThe Little Book of Hygge: Danish Secrets to Happy LivingRating: 3.5 out of 5 stars3.5/5 (399)
- On Fire: The (Burning) Case for a Green New DealFrom EverandOn Fire: The (Burning) Case for a Green New DealRating: 4 out of 5 stars4/5 (73)
- The Subtle Art of Not Giving a F*ck: A Counterintuitive Approach to Living a Good LifeFrom EverandThe Subtle Art of Not Giving a F*ck: A Counterintuitive Approach to Living a Good LifeRating: 4 out of 5 stars4/5 (5794)
- Never Split the Difference: Negotiating As If Your Life Depended On ItFrom EverandNever Split the Difference: Negotiating As If Your Life Depended On ItRating: 4.5 out of 5 stars4.5/5 (838)
- Elon Musk: Tesla, SpaceX, and the Quest for a Fantastic FutureFrom EverandElon Musk: Tesla, SpaceX, and the Quest for a Fantastic FutureRating: 4.5 out of 5 stars4.5/5 (474)
- A Heartbreaking Work Of Staggering Genius: A Memoir Based on a True StoryFrom EverandA Heartbreaking Work Of Staggering Genius: A Memoir Based on a True StoryRating: 3.5 out of 5 stars3.5/5 (231)
- The Emperor of All Maladies: A Biography of CancerFrom EverandThe Emperor of All Maladies: A Biography of CancerRating: 4.5 out of 5 stars4.5/5 (271)
- The Gifts of Imperfection: Let Go of Who You Think You're Supposed to Be and Embrace Who You AreFrom EverandThe Gifts of Imperfection: Let Go of Who You Think You're Supposed to Be and Embrace Who You AreRating: 4 out of 5 stars4/5 (1090)
- The World Is Flat 3.0: A Brief History of the Twenty-first CenturyFrom EverandThe World Is Flat 3.0: A Brief History of the Twenty-first CenturyRating: 3.5 out of 5 stars3.5/5 (2219)
- Team of Rivals: The Political Genius of Abraham LincolnFrom EverandTeam of Rivals: The Political Genius of Abraham LincolnRating: 4.5 out of 5 stars4.5/5 (234)
- The Hard Thing About Hard Things: Building a Business When There Are No Easy AnswersFrom EverandThe Hard Thing About Hard Things: Building a Business When There Are No Easy AnswersRating: 4.5 out of 5 stars4.5/5 (344)
- Devil in the Grove: Thurgood Marshall, the Groveland Boys, and the Dawn of a New AmericaFrom EverandDevil in the Grove: Thurgood Marshall, the Groveland Boys, and the Dawn of a New AmericaRating: 4.5 out of 5 stars4.5/5 (265)
- The Unwinding: An Inner History of the New AmericaFrom EverandThe Unwinding: An Inner History of the New AmericaRating: 4 out of 5 stars4/5 (45)
- The Sympathizer: A Novel (Pulitzer Prize for Fiction)From EverandThe Sympathizer: A Novel (Pulitzer Prize for Fiction)Rating: 4.5 out of 5 stars4.5/5 (119)
- Her Body and Other Parties: StoriesFrom EverandHer Body and Other Parties: StoriesRating: 4 out of 5 stars4/5 (821)
- Manual Cisco 1200Document158 pagesManual Cisco 1200danilo_sandovalNo ratings yet
- Start Download - View PDF: CCNA 3 (v5.0.3 + v6.0) Chapter 8 Exam Answers 2017 - 100% FullDocument14 pagesStart Download - View PDF: CCNA 3 (v5.0.3 + v6.0) Chapter 8 Exam Answers 2017 - 100% FullHubert SemenianoNo ratings yet
- Eda 1200Document52 pagesEda 1200Jaime Colvatel100% (1)
- Sharp LC 60le651e LC 60le652e Mk2 PDFDocument124 pagesSharp LC 60le651e LC 60le652e Mk2 PDFKadour CondorNo ratings yet
- TRBOnet Enterprise User Manual v6.1Document423 pagesTRBOnet Enterprise User Manual v6.1Fabiano SilvaNo ratings yet
- Chapter 1 - Centralizing Logs - Securing Remote Access in Palo Alto NetworksDocument37 pagesChapter 1 - Centralizing Logs - Securing Remote Access in Palo Alto NetworksHeera SinghNo ratings yet
- Cisco Metro Ethernet (ME) 3400Document88 pagesCisco Metro Ethernet (ME) 3400Sunker MubarakNo ratings yet
- Profibus Technical DescriptionDocument36 pagesProfibus Technical DescriptionFelipe A. PérezNo ratings yet
- ADPC-101 Brochure BDocument2 pagesADPC-101 Brochure Bhashem zNo ratings yet
- 08 SatcomDocument11 pages08 SatcomAJay LevantinoNo ratings yet
- DSP2022 - Lab2-EnDocument4 pagesDSP2022 - Lab2-EnTrung Nguyễn TiếnNo ratings yet
- Manual InsightPower SNMP IPv6 For PDU en UsDocument64 pagesManual InsightPower SNMP IPv6 For PDU en UsamgreengNo ratings yet
- Cyber IoT Security Guide for Safety, Disaster and Environment ServicesDocument132 pagesCyber IoT Security Guide for Safety, Disaster and Environment Services김정미No ratings yet
- Wireless DoorbellDocument21 pagesWireless DoorbellmundasanglydaNo ratings yet
- KOFORIDUA TECHNICAL UNIVERSITY Data ComDocument8 pagesKOFORIDUA TECHNICAL UNIVERSITY Data ComIsaac BeyuoNo ratings yet
- NetMaster NMS Technical DescriptionDocument64 pagesNetMaster NMS Technical DescriptionPetyo Georgiev0% (1)
- Gateway I 2M User ManualDocument97 pagesGateway I 2M User ManualSuraj KumarNo ratings yet
- EKI-7700 Series: User ManualDocument52 pagesEKI-7700 Series: User ManualJoel Ventura EsquivelNo ratings yet
- Brough's 2G 3G 4G Wireless Tutorial Oct2008Document123 pagesBrough's 2G 3G 4G Wireless Tutorial Oct2008Brough TurnerNo ratings yet
- SM G313hu Tshoo 7 PDFDocument69 pagesSM G313hu Tshoo 7 PDFWilliam SequeraNo ratings yet
- Compactcom™ 40 - Iiot Secure: Features and BenefitsDocument2 pagesCompactcom™ 40 - Iiot Secure: Features and Benefitsemv_prasadNo ratings yet
- Dlink Dap-1160 Manual v1.30Document71 pagesDlink Dap-1160 Manual v1.30hadzicinetNo ratings yet
- Sm-n976b Common Pspec 2Document28 pagesSm-n976b Common Pspec 2J Carlos Menacho SNo ratings yet
- Fiber Characterization TrainingDocument40 pagesFiber Characterization TrainingTetsusaigaNo ratings yet
- Benji S Grand Master EECS 388 StudyguideDocument14 pagesBenji S Grand Master EECS 388 StudyguidedemetriusNo ratings yet
- Mikrotik GPON ModuleDocument3 pagesMikrotik GPON ModuleJack StripeNo ratings yet
- B No Analysis 1111Document27 pagesB No Analysis 1111Chitpreet SinghNo ratings yet
- Hi Focus f152 HBDocument4 pagesHi Focus f152 HBAna Bogdanovic GagiNo ratings yet
- Cisco 3D IconsDocument25 pagesCisco 3D IconsErick Ernesto Arroyo VieraNo ratings yet
- DH-XVR5108/16HS-X: 8/16 Channel Penta-Brid 1080P Compact 1U Digital Video RecorderDocument3 pagesDH-XVR5108/16HS-X: 8/16 Channel Penta-Brid 1080P Compact 1U Digital Video RecorderRegieNo ratings yet