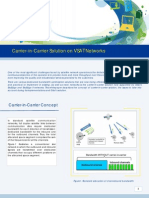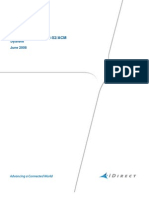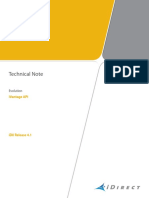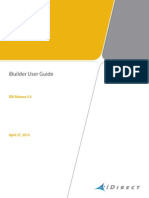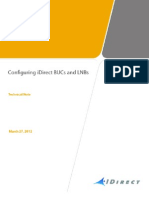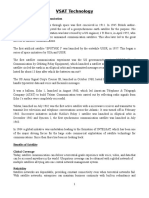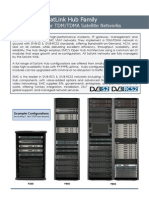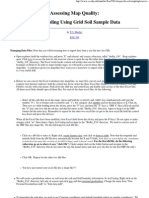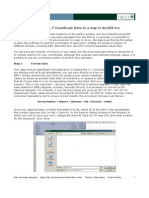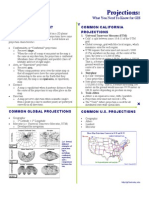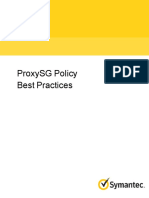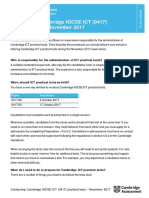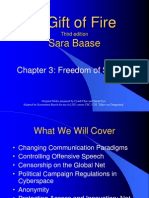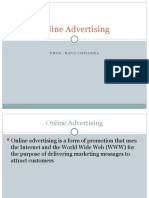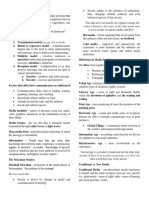Professional Documents
Culture Documents
Idirect Evolution Guide
Uploaded by
bebebrendaOriginal Description:
Original Title
Copyright
Available Formats
Share this document
Did you find this document useful?
Is this content inappropriate?
Report this DocumentCopyright:
Available Formats
Idirect Evolution Guide
Uploaded by
bebebrendaCopyright:
Available Formats
iDirect Evolution X3
Installation Guide
Contents 1. Before you start 2. Connecting to the modem 3. Loading the option file 4. Acquiring the satellite signal 5. Activating the modem 6. Frequently asked questions
Please read this entire document before attempting your first Evolution installation. If you are unsure of any part of this procedure contact our technical support team for further advice.
1.
a) b) c)
Before you start
Please ensure that you have submitted the online activation form at http:// www.bentleywalker.com/support Once this is done, you will receive the required files to configure you modem; this will include the option file (RmtRmtsideLatest-12345.opt) and your IP details. You will also need the corresponding version of iSite: Evolution W2A (C Band)/AB1/W3A/W6/T11/T12: iSite 13.0.0.0 Evolution AM22: iSite 9.0.0.7
It is very important that the correct version is used depending on what satellite the modem is on; if you are unsure which version to use, please contact support The above software can be downloaded from http://www.bentley-walker.com/support/customerarea Username: visitor@bentleywalker.com Password: satellite
2.
a)
Connecting to the modem
Connect an RJ45 cable from the LAN port on the modem to a hub or switch (the interface runs at 100mbps/full duplex) then to a PC
If connecting straight from the modem to a PC, you may need to use a crossover cable. b) If the modem is new (no option file loaded), set up the PC with the following default IP addresses
IP Address: 192.168.0.2 Subnet Mask: 255.255.255.0 Default Gateway: 192.168.0.1
To do this in Windows XP go to Start > Control Panel > Network Connections:
If you are having issues doing this with Windows Vista/7, follow the step by step guide in the FAQ section at the end of this document. a) Open a command window by using Start > Run and enter cmd b) At the Command window prompt enter ping and the modem IP address. For example ping 192.168.0.1 If you can reach the modem, you should get a reply similar to the following Pinging 192.168.0.1 with 21 bytes of data: Reply from 192.168.0.1: bytes=32 time<1ms TTL=128 If you cannot reach the switch, you should get a reply similar to the following: Pinging 192.168.0.1 with 21 bytes of data: Request timed out.
3. Loading the option file
1. Log in to iSite by clicking on the TDMA Remote and clicking Login. Log in as Admin. The default password is: iDirect
2.
Once logged in, click on Option file in the top menu, then Download from disk
3.
Browse to where the option file is saved and open. It should only take a few seconds to load and then the modem will reboot You will now need to change your computers IP settings to DHCP to reflect the update. Follow step 2 again and set IPs to obtain automatically) Also, the password for iSite and telnet access will now have changed from the default iDirect; depending on what satellite the modem is configured for, it will be: AB1/W2a/W3a/W6/T11/T12: bentleys2 AM22: eutelsat2008
4.
5.
4.
Acquiring the satellite signal
If you are aligning the dish yourself, you will need to do the following: a) Calculate your estimated dish pointing angles: Visit http://www.bentley-walker.com/dishpointer
This will return azimuth, which is the left and right movement of the dish; elevation, the up and down movement of the dish; and the polarisation, which is the rotation angle of the feed assembly. Use these values to point the dish in the right direction b) We recommend using a Satellite Meter such as a MaxPeak or Horizon to then find the satellite signal c) Once you have a lock on the signal, open up the antenna pointing tool in iSite, by right clicking on the remote and selecting Align Antenna > Antenna Pointing
Click on the Antenna Pointing tab at the top then click Start After a short period, the graph will start showing data; use this to adjust the dish to get the reading as high as possible (15v or higher)
5.
Activating the modem
a)
Before we can activate the modem, it should have a solid receive (RX) light and a strong receive signal strength. b) You will then need to contact Technical Support to request activation. +44 2392 311 118 support@bentleywalker.com
6.
Frequently asked questions
Q: What is my password for iSite/telnet? A: For a new modem, the default password is: iDirect Once the option file is loaded, the password will change to: bentleys2 (for AM22 modems: eutelsat2008) Q: How do I telnet to the modem (required for troubleshooting)? A: Open a command prompt (Click Start > run/search > type cmd > hit enter) In the command prompt, type telnet [modem IP address] (for example, telnet 192.168.0.1) Q: Command prompt says telnet is not a recognised command, how do I enable it in Windows 7/Vista? A: To install the telnet client on Windows 7 or Windows Vista, follow the steps below: 1. 2. 3. 4. 5. 6. Start Control Panel Programs And Features Turn Windows features on or off Check Telnet Client Hit OK Now you can start Telnet via Command Prompt
Q: How do I check my receive signal strength? A: Telnet to the modem and type the following command: rx snr On most networks, the average receive strength is 10.0dB Q: How do I check the modem firmware version? A: Telnet to the modem and type the following command: version Q: Why cant I access the modem via telnet or iSite?
A: This can be caused by many reasons: Computers IPs are not configured correctly. Problem with LAN cable/not connected direct to X3 modem. Make sure you are not connecting through a router. Modem firmware version does not match the option file version. In this case, the recovery procedure will need to be performed. Contact Support for more details.
Q: How do I upgrade/downgrade the modem firmware?
A: Download the correct version and follow the below steps: 1. 2. 3. 4. 5. 6. 7. 8. Connect 1 PC directly the modem, bypassing any routers Open up iSite and login Right click on the remote and choose download package Load linux_2.4_bsp-x.x.x.x.pkg first, then evo_x3_rmt-x.x.x.x.pkg DO NOT RESET WHEN COMPLETE Download the option file provided Reset the modem Telnet into the terminal and type version to confirm
Q: How do I change my computer IPs in Windows Vista/7? 1. Open the Start menu and choose Control Panel. 2. Select Network and Internet. 3. Choose Network and Sharing Centre. 4. Select Change adapter settings. 5. Right-click on the network to be changed and select Properties, from the drop down context menu. 6. Click the Networking tab, from the resulting pop-up window. 7. Choose "Internet Protocol Version 4 (TCP/IPv4)." Click on the Properties button. 8. There are two options to choose from when changing the IP address. A user can either obtain an automatic IP address or manually set a new one. 9. Click the OK button at the bottom of the window. The IP address should now be changed. Support Online Ticket System Bentley Walker Support
Customer Information Portal (CIP) Bentley Walker Downloads
http://62.49.2.48/sitehelpdesk/user/log.asp support@bentleywalker.com +44 23 9231 1118 www.bentley-walker.com/support http://88.202.61.64/ http://www.bentley-walker.com/support /customerarea
Product Documentation Setup Video Grade of Service Documentation Recovery Procedure
http://www.youtube.com/watch?v=HnLxxcTZbXQ http://www.bentley-walker.com/helpfiles /24_evolution_gos.pdf http://www.bentley-walker.com/helpfiles /39_doc170.pdf
You might also like
- WDM Technologies: Passive Optical ComponentsFrom EverandWDM Technologies: Passive Optical ComponentsAchyut K. DuttaNo ratings yet
- Idirect User Manual W2ADocument35 pagesIdirect User Manual W2AAlexander LouisNo ratings yet
- Product Brochure Idirect HubDocument6 pagesProduct Brochure Idirect HubNauman AliNo ratings yet
- ASG Idirect TopologyDocument22 pagesASG Idirect TopologyLongo LaurisNo ratings yet
- NewHubs IDX412 Config-File - JsonDocument1 pageNewHubs IDX412 Config-File - JsonSandro Omar Lizano GuzmanNo ratings yet
- 8 TAC Training Presentation, V6.0,020106Document42 pages8 TAC Training Presentation, V6.0,020106Toma Kazashim PreciousNo ratings yet
- Quality of Service Qos: Setup Guide Document Version 3.4 May 2017Document21 pagesQuality of Service Qos: Setup Guide Document Version 3.4 May 2017Jean-Franco Acosta0% (1)
- Broadband Satellite Router: Tdm/Tdma SCPC Rx-OnlyDocument26 pagesBroadband Satellite Router: Tdm/Tdma SCPC Rx-Onlynaranjito100% (1)
- 3 IOM - Idirect DataComm, 030106 PDFDocument60 pages3 IOM - Idirect DataComm, 030106 PDFАнатолий МаловNo ratings yet
- Configuration Guide - IDirect 4.3Document9 pagesConfiguration Guide - IDirect 4.3MohaTraoNo ratings yet
- REFTechnical Reference Guide iDS 83rev E061510Document122 pagesREFTechnical Reference Guide iDS 83rev E061510Анатолий МаловNo ratings yet
- Configuring RemotesDocument92 pagesConfiguring RemotesAnonymous xDk2LLin5lNo ratings yet
- NUP iDX35xx To iDX41 Non TRANSEC T0000954 RevF 07262018Document102 pagesNUP iDX35xx To iDX41 Non TRANSEC T0000954 RevF 07262018Asad VakiliNo ratings yet
- Very-Small-Aperture Terminal: HistoryDocument8 pagesVery-Small-Aperture Terminal: HistorySalahAL-HakimiNo ratings yet
- Idirect Hub PDFDocument6 pagesIdirect Hub PDFM Tanvir AnwarNo ratings yet
- Vsat ImplementationDocument29 pagesVsat ImplementationAARON PATRICK OBUKOHWO100% (1)
- G 711Document12 pagesG 711vandeqn90No ratings yet
- INST BHI8x10x InstStd Guide 080109 Rev1Document145 pagesINST BHI8x10x InstStd Guide 080109 Rev1Анатолий МаловNo ratings yet
- NMS Redudancy and Failover - IDX 3.3 Rev BDocument30 pagesNMS Redudancy and Failover - IDX 3.3 Rev Btuantuthan0% (1)
- IDirect 5IF HubDocument2 pagesIDirect 5IF HubFarukh MunirNo ratings yet
- Idirect MeshUserGuide Jan 18 2007Document33 pagesIdirect MeshUserGuide Jan 18 2007Stergios Tourtouropoulos100% (1)
- Vsat Bandwidth Efficiency On Satpath SystemDocument10 pagesVsat Bandwidth Efficiency On Satpath SystemInternational Journal of Innovative Science and Research TechnologyNo ratings yet
- IDX 3.3 - Release NotesDocument152 pagesIDX 3.3 - Release NotesArmandcolin Armand Colin100% (1)
- Idirect HandbookDocument1 pageIdirect HandbookRudy's ChannelNo ratings yet
- Tdma Vs SCPCDocument13 pagesTdma Vs SCPCmiguelsanchezvzNo ratings yet
- Idirect MIB PDFDocument9 pagesIdirect MIB PDFJean-Franco AcostaNo ratings yet
- IDirect BroadbandDocument6 pagesIDirect BroadbandHakan SyblNo ratings yet
- Idirect Security Best Practices Technical NoteDocument12 pagesIdirect Security Best Practices Technical Notekira019No ratings yet
- White Paper MaritimeDocument12 pagesWhite Paper MaritimeAmirul Syakilla AONo ratings yet
- CNCDocument4 pagesCNCLuis MiguelNo ratings yet
- Vsat AntennaDocument39 pagesVsat AntennaSahil Sethi100% (1)
- Idirect 13 Installation Guide iDX 3-1 PDFDocument92 pagesIdirect 13 Installation Guide iDX 3-1 PDFcrispix2000No ratings yet
- 6 IOM - IDirect NMS IMonitor Module, V6.0, 030106Document78 pages6 IOM - IDirect NMS IMonitor Module, V6.0, 030106Анатолий МаловNo ratings yet
- TDMA Vs SCPC Technical NoteDocument13 pagesTDMA Vs SCPC Technical Notevsharma26No ratings yet
- Tech Specifications VsatDocument15 pagesTech Specifications VsatconsolateNo ratings yet
- TN OpenAMIP Implementation RevD 01132014Document32 pagesTN OpenAMIP Implementation RevD 01132014rowinsitum4676No ratings yet
- 2way2sat Idirect InstallationDocument15 pages2way2sat Idirect InstallationDaniel Piette100% (1)
- Idirect Evolution Tech OverviewDocument6 pagesIdirect Evolution Tech OverviewThierry KafunNo ratings yet
- Transceiver End User's PC: What Is A VSAT?Document3 pagesTransceiver End User's PC: What Is A VSAT?sagarsen27No ratings yet
- Manual Modem Datum Psm500Document121 pagesManual Modem Datum Psm500Pablo BarbozaNo ratings yet
- Viasat Linkstar Modem DVB s2 VsatDocument4 pagesViasat Linkstar Modem DVB s2 VsatNasreddine BaoucheNo ratings yet
- TN iVantageAPI T0000960 RevC 12 11 18Document176 pagesTN iVantageAPI T0000960 RevC 12 11 18Asad VakiliNo ratings yet
- Isite 6.0 Basic User GuideDocument45 pagesIsite 6.0 Basic User Guideshemirani100% (1)
- iDirect-Product Portfolio Presentation-RascomDocument52 pagesiDirect-Product Portfolio Presentation-RascomAbdulhalim KhalifaNo ratings yet
- Link Budget Analysis Guide: November 21, 2014Document19 pagesLink Budget Analysis Guide: November 21, 2014Анатолий МаловNo ratings yet
- IDIRECT Technical Reference Guide PDFDocument118 pagesIDIRECT Technical Reference Guide PDFToma Kazashim Precious100% (1)
- UGiBuilder User Guide IDX 33rev C04242015Document556 pagesUGiBuilder User Guide IDX 33rev C04242015Анатолий Малов100% (1)
- Manual de IdirectDocument18 pagesManual de Idirectmelissa_aragon_1100% (2)
- Idirect COTM Design Considerations - White PaperDocument9 pagesIdirect COTM Design Considerations - White Paperkira019No ratings yet
- VSAT TechnologyDocument54 pagesVSAT TechnologySalahAL-Hakimi100% (2)
- PROCSatellite Router IC Guide IDX 33rev A07312014Document130 pagesPROCSatellite Router IC Guide IDX 33rev A07312014Анатолий МаловNo ratings yet
- SatLink Hub Family - Rev J PSNDocument4 pagesSatLink Hub Family - Rev J PSNDiego Gabriel IriarteNo ratings yet
- 13 Designing ATDMA Networks 2018-04-20Document118 pages13 Designing ATDMA Networks 2018-04-20Fernando RodriguezNo ratings yet
- How To Recover X3 RemotesDocument4 pagesHow To Recover X3 RemotesNyagah NaphtaliNo ratings yet
- Troubleshooting Guide For Idirect Remote SiteDocument21 pagesTroubleshooting Guide For Idirect Remote Sitemastermind212100% (6)
- Making Telecoms Work: From Technical Innovation to Commercial SuccessFrom EverandMaking Telecoms Work: From Technical Innovation to Commercial SuccessNo ratings yet
- WDS Wiring Diagram SystemDocument1 pageWDS Wiring Diagram SystembebebrendaNo ratings yet
- Satlook Lite User ManualDocument18 pagesSatlook Lite User ManualbebebrendaNo ratings yet
- It Technical Specialist: FollowingDocument2 pagesIt Technical Specialist: FollowingbebebrendaNo ratings yet
- Job Description City of MukilteoDocument3 pagesJob Description City of MukilteobebebrendaNo ratings yet
- Create and Pattern A Hole - WikiHelpDocument5 pagesCreate and Pattern A Hole - WikiHelpbebebrendaNo ratings yet
- Project Planning Step by StepDocument6 pagesProject Planning Step by StepbebebrendaNo ratings yet
- Name of Satellite Network Orbital Position (Degrees West) Frequency Bands (GHZ) Commercial Itu Filing Downlink UplinkDocument2 pagesName of Satellite Network Orbital Position (Degrees West) Frequency Bands (GHZ) Commercial Itu Filing Downlink UplinkbebebrendaNo ratings yet
- Tram KinDocument2 pagesTram KinbebebrendaNo ratings yet
- Prodelin 1385Document33 pagesProdelin 1385bebebrenda100% (1)
- FAQ IDirect LED IndicatorsDocument2 pagesFAQ IDirect LED Indicatorsbebebrenda100% (1)
- Rotation Cultural eDocument3 pagesRotation Cultural ebebebrendaNo ratings yet
- Africa Land CoverDocument56 pagesAfrica Land CoverbebebrendaNo ratings yet
- Organisation Even EmentsDocument2 pagesOrganisation Even EmentsbebebrendaNo ratings yet
- Test PsychoDocument6 pagesTest PsychobebebrendaNo ratings yet
- What Is A GISDocument9 pagesWhat Is A GISbebebrendaNo ratings yet
- Precision FarmingDocument9 pagesPrecision FarmingbebebrendaNo ratings yet
- TerrainDocument20 pagesTerrainbebebrendaNo ratings yet
- COS 312 - Simple GIS AssignmentDocument4 pagesCOS 312 - Simple GIS AssignmentbebebrendaNo ratings yet
- ArcGIS TutorialDocument9 pagesArcGIS TutorialbebebrendaNo ratings yet
- Excel and ArcmapDocument4 pagesExcel and ArcmapbebebrendaNo ratings yet
- Projections DatumDocument2 pagesProjections DatumbebebrendaNo ratings yet
- GIS Data FormatsDocument1 pageGIS Data FormatsbebebrendaNo ratings yet
- Prodsheet SAMDocument1 pageProdsheet SAMbebebrendaNo ratings yet
- What Is A GISDocument9 pagesWhat Is A GISbebebrendaNo ratings yet
- What Is OBDDocument3 pagesWhat Is OBDbebebrendaNo ratings yet
- Assignment: Name: Armish Imtiaz Roll No: 37: TopicDocument3 pagesAssignment: Name: Armish Imtiaz Roll No: 37: TopicKhubaib ImtiazNo ratings yet
- Emp Tech Module 1.1Document9 pagesEmp Tech Module 1.1Luna CuteNo ratings yet
- ICT - Minimum Learning Competencies - Grade 9 and 10Document8 pagesICT - Minimum Learning Competencies - Grade 9 and 10kassahunNo ratings yet
- CS 372 Computer Networks: Assignment #3Document4 pagesCS 372 Computer Networks: Assignment #3Michael DoleyNo ratings yet
- The Hosting Service: Saas Service Level Agreement (Sla)Document5 pagesThe Hosting Service: Saas Service Level Agreement (Sla)migueleduardoroperoNo ratings yet
- Open Web Application Security Project: The OWASP FoundationDocument31 pagesOpen Web Application Security Project: The OWASP FoundationAvinash KumarNo ratings yet
- Beginners Python Cheat Sheet PCC DjangoDocument4 pagesBeginners Python Cheat Sheet PCC DjangoghhNo ratings yet
- Ec 1121Document2 pagesEc 1121Venkat MuruganNo ratings yet
- BGP FlowSpecDocument68 pagesBGP FlowSpeckholis_smktelkomNo ratings yet
- PESTL Singapore - Strategic Analysis On SingTelDocument21 pagesPESTL Singapore - Strategic Analysis On SingTelWooGimChuan100% (5)
- PDF PBP PDFDocument61 pagesPDF PBP PDFexu4g.comNo ratings yet
- Internet Use in ChinaDocument25 pagesInternet Use in ChinaNisrine HafidNo ratings yet
- Network Administrator'S Guide: Autocad 2009Document102 pagesNetwork Administrator'S Guide: Autocad 2009Mohit MalikNo ratings yet
- 0417 - November - 2017 - Conducting Cambridge IGCSE ICT Practical TestsDocument6 pages0417 - November - 2017 - Conducting Cambridge IGCSE ICT Practical TestsRamshaNo ratings yet
- Gatling: Section B - Accompanying DocumentationDocument18 pagesGatling: Section B - Accompanying Documentationjoaris.anguloNo ratings yet
- JACE 8000 Data SheetDocument4 pagesJACE 8000 Data SheetCassio CastroNo ratings yet
- A Gift of Fire: Sara BaaseDocument35 pagesA Gift of Fire: Sara Baasepuneetbansal14No ratings yet
- Online AdvertisingDocument48 pagesOnline AdvertisingDehradun MootNo ratings yet
- Thesis Statement For The Book The HelpDocument7 pagesThesis Statement For The Book The HelpHelpWithFilingDivorcePapersSingapore100% (2)
- Quad-A Blocking in DNS: Hugo Salgado - NIC Chile - July 2011Document4 pagesQuad-A Blocking in DNS: Hugo Salgado - NIC Chile - July 2011hugueiNo ratings yet
- CCNA 1 and 2 Companion Guide, Revised Third EditionDocument9 pagesCCNA 1 and 2 Companion Guide, Revised Third EditionYhemii Zul TANo ratings yet
- E Tech Netiquette Semi-Detailed-PlanDocument2 pagesE Tech Netiquette Semi-Detailed-PlanFanny GutierrezNo ratings yet
- Media and Information Literacy ReviewerDocument3 pagesMedia and Information Literacy ReviewerJeffsiccion100% (3)
- Diagrama Private EndpointDocument1 pageDiagrama Private EndpointDavidNo ratings yet
- VistaLINK Web Graphics 1v1Document20 pagesVistaLINK Web Graphics 1v1Octavio GarciaNo ratings yet
- Arista Cloud Builders China 2018 - Security & MSS PDFDocument32 pagesArista Cloud Builders China 2018 - Security & MSS PDFZheng GaoNo ratings yet
- Oceanstor Dorado 5000V6: Hands-On / Transferência de ConhecimentoDocument617 pagesOceanstor Dorado 5000V6: Hands-On / Transferência de ConhecimentoLuis Fernando Lima DuarteNo ratings yet
- PeopleSoft Fluid InterfaceDocument8 pagesPeopleSoft Fluid Interfacelove.tatankaNo ratings yet
- HELP - OpenStack Guide v0Document41 pagesHELP - OpenStack Guide v0IRIENo ratings yet
- FGT TshootDocument23 pagesFGT TshootsanjayNo ratings yet