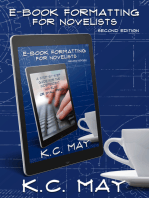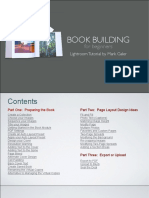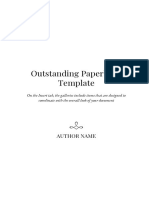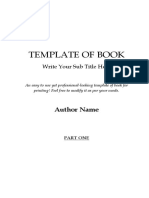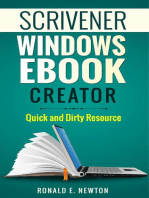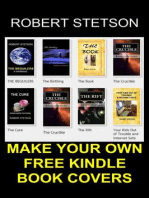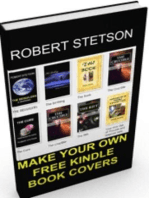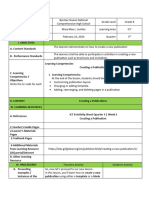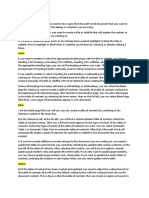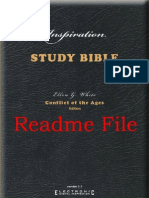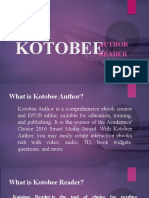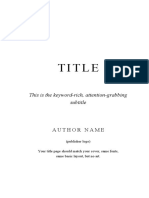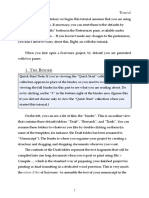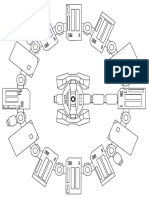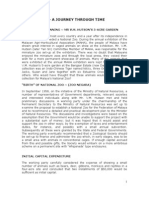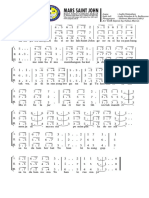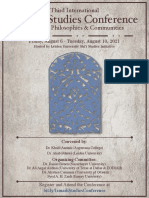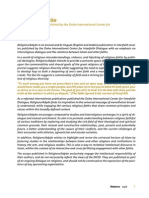Professional Documents
Culture Documents
Manual
Uploaded by
Mark AdrianCopyright
Available Formats
Share this document
Did you find this document useful?
Is this content inappropriate?
Report this DocumentCopyright:
Available Formats
Manual
Uploaded by
Mark AdrianCopyright:
Available Formats
iBooks Author Help
iBooks Author Help
iBooks Author overview
What is iBooks Author?
iBooks Author is an OS X app for creating media-rich interactive books for iPad. Start with one of the gorgeous Apple-designed templates, and modify it however you like. Along with feature-rich writing and layout tools, iBooks Author provides a collection of ready-to-use widgets for adding movies, review questions, image galleries, and other interactive media. iBooks Author enables you to see how your completed book will look at all times. You can also preview your book on your iPad at any time. You can submit your book for publication on the iBookstore, or export it in a variety of formats and distribute it yourself.
iBooks Author overview
Sample workow
To give you an idea of the possibilities, a sample process for creating a book with iBooks Author is described below. You dont have to do every step, and you might do others that arent listed. The workow isnt necessarily linear, either; for example, you can preview your book at any time. Step 1: Plan your book Before you start, its a good idea to decide how youll organize your book into chapters and sections, what types of media youll include, and so on. Step 2: Choose a template Choose one of the many Apple-designed templates included with iBooks Author. The templates are optimized for
iBooks Author Help
viewing on iPad in either landscape or portrait orientation, and include everything you need to create a book. Fonts, colors, tables, and charts are coordinated to give your book a consistent and professional look. After choosing a template, you can modify it however you like. Step 3: Add your content Write text, add graphics and other objects, add widgets (interactive media such as images, movies, review questions, and 3D objects), and so on. As you write, apply styles to your content to make formatting easier. Mask (crop) and adjust photos right in iBooks Author. Add tables and charts. Your table of contents, gures, sections, and other elements are automatically numbered in your document. Step 4: Create glossary entries If you want your book to have a glossary, you can identify words you want linked to a denition, and create a denition for each word. You can add text, images, or graphics to the denitions. Step 5: Preview your book As you workand before you publishexperience your book as your readers will by previewing on iPad. Step 6: Share your book Submit your book for publication on the iBookstore, or export it and distribute it yourself.
iBooks Author overview
Main window overview
Everything you need to create your book appears in one window. All your chapters, sections, and pages appear in the sidebar. The rest of the window is where you create and customize your content.
Set up your book
iBooks Author Help
Book elements overview
Every iBooks Author template contains the following elements: Book Title: The book cover that appears in the iBookstore and on readers iBooks bookshelf. Type over the placeholder text to add the books title. Intro Media: Add an image or a short video (10 seconds or less is recommended) that appears when the reader opens the book on iPad. To have the book open directly to the table of contents, leave the Intro Media empty. Table of Contents: Readers can use the table of contents to navigate to specic locations in the completed book. iBooks Author automatically creates and updates the table of contents, and you can further customize the table of contents if you like. Glossary: Add terms throughout your book that readers can tap to view denitions. All dened terms also appear in the books glossary. If you dont add any terms, your book wont have a glossary (but you cant delete the Glossary element from a template). Chapters and sections: A chapter can contain pages, and it can contain sections with pages. For example, a book about mammals could have a chapter called Bears, which could contain sections such as Polar Bears, Grizzly Bears, and so on. You can also use sections for self-contained content within a chapter, such as lessons, activities, or case studies. Each template contains several chapter and section layouts that you can customize. There are also sections preformatted for copyright, dedication, and foreword information. As you add content to a chapter or section, pages are added automatically as needed. You can also add pages rst and then create your content. Tip: To optimize the viewing experience, create more smaller chapters rather than fewer larger chapters. Important: You can change the order of chapters and sections by dragging them in the Book pane, but you cant reorder individual pages by dragging them. To rearrange content within a chapter or section, you must edit the content. All templates include placeholders for media and text. Drag media over a media placeholder to add it; you dont have to delete the placeholder item rst.
Set up your book
Create a book
Choose a template
To create a book in iBooks Author, you must start with a template. A template includes all the elements you need to create a booksample chapters, various page layouts, and placeholders for text, graphics, and media. Each template type is optimized for viewing on iPad in either landscape (horizontal) or portrait (vertical) orientation. When you create a book, you choose either a landscape or a portrait template. If a book uses a landscape template: When a reader rotates iPad to portrait orientation, the book reformats slightly. For example, a graphic might appear to the side of text, rather than below it. If you prefer, you can disable portrait orientation in the completed book. If a book uses a portrait template: Even when a reader rotates iPad to landscape orientation, the books text stays in portrait orientation. However, intro media, the glossary, notes, study cards, and full-screen widgets can switch between portrait orientation and landscape orientation. Tip: With a landscape template, you can use the Orientation buttons in the toolbar to see what your content will look like on iPad in each orientation. (The Orientation buttons do not change the template itself from landscape to portrait, or vice versa.)
iBooks Author Help
All templates appear in the Template Chooser, which opens when you: Open iBooks Author and havent yet saved a book. Choose File > New from Template Chooser. Choose File > New and havent set a default template, as described below. Important: Although you can modify a book page however you like, you cant switch a book to a different template after you choose one.
Create a new book from a template 1. In iBooks Author, choose File > New from Template Chooser. 2. In the Template Chooser, double-click the thumbnail image of the template you want. Set the default template You can set a default template that opens every time you choose File > New. 1. Choose iBooks Author > Preferences. 2. In the General pane, select Use template (next to For New Documents). 3. Do one of the following: If you havent set a default template: Double-click the template you want. If you already set a default template and want to change it: Click Choose and double-click the new template. If you dont want to have a default template: Choose iBooks Author > Preferences and select Show Template Chooser (in the General pane).
SEE ALSO
Create a new template Create or modify a layout
iBooks Author Help
Set up your book
Create a book
Add, reorder, or delete chapters, sections, and pages
Your book is made up of chapters. A chapter can contain pages and sections. A section is a part of a chapter. You can use sections to divide the content of a chapter into topics, or use them for self contained types of content, such as lessons, activities, and case studies. All sections appear together at the end of the chapter theyre in. You can reorder sections and chapters at any time by dragging them in the Book pane (shown below), and iBooks Author automatically renumbers them. As you add content, new pages are added as needed, or you can add pages rst. (When you view a landscape template in portrait orientation, each chapter or section has one scrolling page that displays all the content.)
Important: You cant drag individual pages to reorder them. Add a chapter or a section 1. In the Book pane (shown above), select the chapter that precedes the chapter you want to add, or select the chapter you want to add the section to. 2. Click Add Pages in the toolbar, and choose either Chapter > Option or Section > Option. 3. Click a chapter or section title and do any of the following:
iBooks Author Help
Add a chapter or section title: Click the Untitled placeholder text and type new text. Change the prex and number displayed: On the book page, double-click the word Chapter or Section and choose an option from the Section Number pop-up menu. Replace a section title with a chapter or book title, or a chapter title with a book title: On the book page, double-click the chapter or section title and choose an option from the Title pop-up menu. You can also add a chapter or section by duplicating one. Select a chapter or section and choose Edit > Duplicate. Tip: To optimize the viewing experience, create more smaller chapters rather than fewer larger chapters. Add a new page 1. In the Book pane (shown above), select the chapter or section you want to add pages to. 2. Click Add Pages in the toolbar, and choose Pages > Option. Tip: You can also add a new page by Control-clicking a page in the Book pane and choosing Insert Page from the shortcut menu. The new page uses the default layout for the chapter or section. Reorder chapters or sections In the Book pane (shown above), do either or both of the following: Change the order of chapters: Drag them. Change the order of sections: Drag a section to a new location in the chapter, or to another chapter. Delete a chapter, section, or page In the Book pane (shown above), select the chapter, section, or page you want to delete, and press Delete. Important: Deleting a chapter or section deletes all its content. To restore the content, choose Edit > Undo immediately.
SEE ALSO
Create or modify a layout Renumber chapters, sections, and pages
Set up your book
Create a book
Customize the table of contents
Each book comes with a table of contents that is updated automatically. You can view the table of contents at any time by selecting Table of Contents in the sidebar. The table of contents includes a default set of items, but you can change which items appear. A table of contents can include: Chapter and section titles: All chapter and section titles are included in the table of contents by default. If you remove a section from the table of contents, all other sections that use the same layout are removed as well. Text that uses specied paragraph styles: By default, the table of contents includes all paragraphs in the book that use the Heading 1 and Heading 2 style, but you can include whichever styles you like. Paragraph styles appear in the table of contents only in portrait orientation of a landscape template. See Format text using styles. With a landscape template, the way the table of contents looks depends on the current page orientation. In landscape orientation (shown below), each chapter has its own contents page, with navigation buttons at the bottom. In portrait orientation, the entire books table of contents is visible as an expandable list.
iBooks Author Help
Add or remove items in the table of contents 1. If the Document inspector isnt open, click Inspector in the toolbar and click the Document Inspector button. 2. Click the TOC button. 3. Do either or both of the following: Add an item: Click the Add pop-up menu the submenu. , choose Add Paragraph Style, and choose an option from
Remove an item: Select the item you want to remove and click the Delete button Show or hide page numbers in the table of contents
1. If the Document inspector isnt open, click Inspector in the toolbar and click the Document Inspector button. 2. Click the TOC button. 3. Select or deselect Show page numbers in TOC.
SEE ALSO
Renumber chapters, sections, and pages
Set up your book
Create a book
Add glossary entries
You can make any word or phrase in your book a glossary term. Readers can tap a term to view its denition in an overlay, or view the term in the books glossary. You can add graphics or images to glossary entries, as you can to other text. If a term appears in a book multiple times, you can make one instance (typically the terms rst appearance) the primary denition. This instance of the term appears in boldface in the book. You can specify other occurrences of
iBooks Author Help
the term to link to the denition as well; these are called index links, and they appear in italics. A reader can tap a primary denition or an index link to view the terms denition. In the glossary, readers can tap a term or one of its index links to view the term in context in the book. Creating glossary terms and index links is easy using the glossary toolbar (if you dont see it, choose View > Show Glossary Toolbar):
To view the complete list of terms, click Glossary in the sidebar or click the Glossary button glossary toolbar. Create a glossary term 1. Select the text you want to make a glossary term. 2. If the glossary toolbar isnt showing, choose View > Show Glossary Toolbar. 3. In the glossary toolbar, click Add Term.
at the far right of the
If the Add Term button isnt available (if its dimmed and says Added), the term has already been added to the glossary. By default, the new term becomes the primary denition and appears in the text in boldface. 4. To add a terms denition, click Glossary in the sidebar (or click the term in the book), make sure the term is selected in the Terms list, select the placeholder denition text, and type the denition. 5. To link another occurrence of this term to the denition (so that the reader can tap the term to view the denition), select the occurrence in the book, choose the term from the Index Link for pop-up menu in the glossary toolbar, and click Add Link. An index link doesnt have to exactly match its term. For example, a glossary entry for kitten could include an index link to cat. Select cat in the book, choose kitten from the Index Link for pop-up menu, and click Add Link. Modify glossary entries 1. Click Glossary in the sidebar. 2. Do any of the following: Add a term: Click the Add button . If you add a term this way (rather than by selecting a specic instance in the book, as described above), the term appears in the glossary but isnt linked to a specic occurrence in the book. You can add links to the term any time, using the steps above. Rename a term: Double-click its name in the Terms list, type the new term, and press Return. Delete a term: Select it and click the Delete button , or press Delete.
Add a related glossary term to an entry: Drag the term from the list to the area below Related Glossary Terms. Make an index link the primary denition: Select the term in the Terms list. In the area below Index, move
iBooks Author Help
the pointer over the index link you want as the primary denition. Click the triangle to the left of the index link and choose Primary Denition from the pop-up menu, so that a checkmark appears. Help manage long lists of glossary terms: You can assign one of three status labels (colors) to terms. For example, you could use blue for terms that dont yet have denitions, red for terms whose denitions are incomplete, and green for terms with complete denitions. Click the dot next to a term in the Terms list and choose a label from the pop-up menu.
You cant delete the Glossary element from a template, but if you dont add any glossary entries, your completed book wont have a glossary.
Set up your book
Create a book
Import a Pages or Word document
You can import a Pages or Microsoft Word document into your book as its own chapter or section. (To insert content within a chapter or section, copy the content from the Pages or Word document and paste it into an iBooks Author document.) Import a document 1. Choose Insert > Chapter from Pages or Word document. 2. Choose the document to import, and click Insert. 3. Select a layout, and click Choose. Tip: To import the paragraph styles from your Pages or Word document, click the checkbox.
Some elements might not transfer as expected. The Document Warnings window lists any problems encountered. Tip: You can also drag a Pages or Word document into the Book pane from the Finder.
SEE ALSO
If you see document warnings Format text using styles Add placeholders to a custom template or layout
Set up your book
Create a book
Save and open iBooks Author documents
Changes you make to your documents are saved automatically. You need to save a document only once, to name it and decide where to store it. After you save a document, you can save additional versions of the document as you use iBooks Author. If you dont like the changes you made to your document, you can browse a timeline of all saved document versions and revert to one of your previous versions. You can also undo your changes by choosing Edit > Undo multiple times. You can open a specic book by double-clicking it in the Finder or dragging the le to the iBooks Author icon in the Dock. Save a specic version of a document In OS X Lion (v10.7.5), choose File > Save a Version. In OS X Mountain Lion (v10.8), choose File > Save.
iBooks Author Help
You must have saved the document at least once before you can save a version. Versions saved this way are called archived versions. Browse archived versions of a document 1. Open the document for which you want to access older versions, and hold your pointer over the name of the document at the top of the main window. 2. Click the triangle that appears and choose Browse All Versions from the pop-up menu. 3. To move back in time and see older versions of the document, move your pointer over the timeline on the right side of the screen. 4. When you nd a version you want to look at, click it. 5. Do one of the following: Restore an older version: Click Restore when the version you want is on top. The restored document appears on your desktop, replacing the last version you were working on. That version is saved in the timeline if you want to retrieve it. Restore only an object from the older version: Copy the object (select it and press Command-C), click Done, and paste the object where you want it. Tip: If youre using iBooks Author in full-screen view, you can choose File > Revert to access a past document version. Or exit full-screen view (press the Esc key) to browse archived versions. Save a copy of a document with a new name 1. Choose File > Duplicate. 2. Choose File > Save.
Set up your book
Set book and page properties
Change columns and page breaks
When you add pages to a chapter or section, you choose the number of columns for the page, but you can change the number of columns at any time. You can also force a page or a column to break at a certain place. Change the number of columns 1. Do one of the following: Change the number of columns on a specic page: Place the insertion point in text anywhere on the page. Change the number of columns on every page in a chapter: Place the insertion point in text and choose Edit > Select All. 2. Choose an option from the Columns pop-up menu in the format bar.
If you want more than four columns on a page, open the Layout inspector and enter the number of columns you want in the Columns eld (in the Layout pane). You must have text already on the book page to adjust the number of columns. Tip: You can also apply a new page layout as a quick way to change the number of columns. Hold your pointer over a page in the Book pane (not the rst page in a chapter or section), click the triangle that appears to the right,
10
iBooks Author Help
and choose a page layout from the pop-up menu. Insert a column or page break 1. Place the insertion point in the text where you want to insert a break. 2. Choose Insert > Column Break or Insert > Page Break. To remove a page or column break, click at the beginning of the line that follows the break and press the Delete key. Tip: To see the symbols used for breaks, choose View > Show Invisibles.
To change column width, see Set margins, tabs, and indents.
Set up your book
Set book and page properties
Renumber chapters, sections, and pages
Page numbers appear to the left of each page thumbnail in the Book pane. (If you use a landscape template, you see page numbers only while you work in landscape orientation.) Chapters, sections, and pages are numbered automatically. By default, these items are numbered sequentially throughout the entire book, but you can make a section or page start with a specic number. Change section or page numbers 1. Select the chapter or section in the Book pane. 2. If the Layout inspector isnt open, click Inspector in the toolbar and click the Layout Inspector button. 3. In the Layout inspector, click Numbering. 4. To change how chapters and sections are numbered, choose an option from the pop-up menu under Chapter & Section Numbers: Number sections based on their order in the entire book: Choose Relative to Book. Number sections based on their order in the chapter: Choose Relative to Chapter. Remove numbering from a chapter or section: Choose None. 5. To format section and page numbers, select options under Chapter & Sections Numbers or Page Numbers: Continue numbering from the previous section: Select Continue numbering. Start the section or page with a specic number: Select Start at and enter a number. Change the numbering format: Choose an option from the Format pop-up menu
SEE ALSO
Add, reorder, or delete chapters, sections, and pages Add updating text elds
Set up your book
Set book and page properties
View and add book information
11
iBooks Author Help
You can view information such as the word count and the number of graphics in your book. You can also add document information such as author, title, and keywords to your book. You can search for this information using Spotlight (the OS X search feature). View and add book information 1. If the Document inspector isnt open, click Inspector in the toolbar and click the Document Inspector button. 2. Enter information in the Author, Title, Keywords, and Comments elds. 3. Do one of the following: View information for the entire book: Choose Document from the Range pop-up menu. View information for specic content: Select the content and choose Selection from the Range pop-up menu.
Set up your book
Set book and page properties
Disable portrait orientation in a landscape template
If your book uses a landscape template, you can prevent the book from switching to portrait orientation when a reader rotates his or her iPad. Disable portrait orientation 1. If the Document inspector isnt open, click Inspector in the toolbar and click the Document Inspector button. 2. Select the Disable portrait orientation checkbox.
Set up your book
Set book and page properties
Require a password
You can set a password so that only people who know the password can open an iBooks Author document. Set a password 1. If the Document inspector isnt open, click Inspector in the toolbar and click the Document Inspector button. 2. Click Document and select Require password to open at the bottom of the Document pane. 3. Enter the password twice (once in the Password eld and again in the Verify eld), enter a hint to help you remember the password, and click Set Password.
To change a password, click Change Password.
Set up your book
Create or modify templates and layouts
Create a new template
When you create a book, you begin with a template. A template includes everything you need to create a book: a set of book elements and a variety of layouts for chapters, sections, and pages. Using a template, you can create
12
iBooks Author Help
a professional-looking book with a consistent design across all of its elements. You can modify the elements of any template to suit your needs. If you want to reuse a modied template in the future, you can save the template so that its available in the Template Chooser. If you want to save your template without having it appear in the Template Chooser, you need to save a document. Save a template to the Template Chooser 1. With the template you want to save open, choose File > Save as Template. 2. Use the default location and click Save. Delete a custom template from the Template Chooser 1. Click the Finder icon in the Dock and choose Go > Go to Folder. 2. To open the Templates folder, enter: ~/Library/Application Support/iBooks Author/Templates/My Templates/ 3. Find the custom template and drag it to the Trash.
Set up your book
Create or modify templates and layouts
Create or modify a layout
You can modify a layout or create a new customized layout for your book. When you modify a layout, you can apply the changes to existing chapters, sections, or pages that were based on the original layout. For example, if you change the size of an image in a Chapter layout, you can have all pages using the Chapter layout update to the new image size, without having to change each page individually. If you want to use a modied layout for future chapters or sections but dont want to change your existing layouts to the modied layout, you can create a new layout. You can also apply a new layout to selected existing pages. Apply layout modications to all pages based on the layout 1. Choose Show Layouts from the View pop-up menu in the toolbar.
2. In the Layouts pane, select the layout you want to modify. 3. Modify the layout any way you like by adding or formatting placeholder text, images, and objects. 4. In the Layouts pane, click Apply Changes. Create a new layout Each chapter, section, and page has multiple layouts available (one-column, two-column, and so on). You can create more layouts for any of these elements. The easiest way to create a new layout is to duplicate a layout and then modify it. 1. Choose Show Layouts from the View pop-up menu in the toolbar.
2. In the Layouts pane, select a layout you want to start from. 3. Click Add Layout in the toolbar. A new layout appears in the Layouts pane with copy at the end of its name. 4. To rename the layout, double-click its name and type a new name.
13
iBooks Author Help
Change a pages layout You can apply a new layout to a single page for a different look. In the Book pane, hold your pointer over a page (not the rst page of a chapter or section), click the triangle, and choose a page layout from the pop-up menu.
SEE ALSO
Add, reorder, or delete chapters, sections, and pages
Set up your book
Create or modify templates and layouts
Add placeholders to a custom template or layout
All templates include placeholders that make it easy to add your own text and media. If you create or modify a template or layout, you can dene your own placeholders. You can dene media or text placeholders on individual pages. If you want a placeholder to be part of a layout (so it appears whenever you use a particular layout), follow the instructions in Add a placeholder to a template layout, below. To help manage placeholders in a book, you can add tags (names) to them. The media and text placeholders included in the layouts already have tags (Body, Main image, or Objectives), which you can change if you like. You can also create your own tags. Tagging a customized placeholder enables you to use it in other layouts throughout a book and makes it easy to switch layouts. For example, suppose you create a layout with a placeholder for a graphic in the upper-left corner and another layout with the placeholder in the upper-right corner. If you tag the placeholder Planet image in both layouts, the graphic always appears in the correct location, no matter which of the two layouts you use. Dene a media placeholder 1. Drag a photo or movie from the Media Browser or Finder to a book page. If you cant add the item, it might not be in a supported le type. 2. Modify the object with the properties you want the placeholder to have, and select the object. 3. Choose Format > Advanced > Dene as Media Placeholder, so that a checkmark appears. To stop using the object as a placeholder, choose Format > Advanced > Dene as Media Placeholder, so that the checkmark disappears. Dene a text placeholder 1. Format the text the way you want it to look, and select the text. Dont select the nal paragraph break character, or the entire paragraph is deleted when the placeholder text is replaced. To see paragraph break characters, choose Show Invisibles from the View pop-up menu in the toolbar. 2. Choose Format > Advanced > Dene as Placeholder Text, so that a checkmark appears. To stop using the text as a placeholder, choose Format > Advanced > Dene as Placeholder Text, so that the checkmark disappears. Change placeholder text After you create a text placeholder, you can modify its default text. For example, you can insert Lorem ipsum text
14
iBooks Author Help
to make it obvious that the text is placeholder. 1. Select the text in a text placeholder and choose Format > Advanced > Enable Placeholder Authoring. 2. Type the text you want to appear in the text placeholder. 3. Choose Format > Advanced > Disable Placeholder Authoring. Add a placeholder to a template layout 1. If the Layouts pane isnt open, choose Show Layouts from the View pop-up menu 2. In the Layouts pane, select a layout. 3. On the book page, select the object you want to make a placeholder. 4. In the Layout inspector, select Editable on pages using this layout. 5. To add a tag to the placeholder, choose an option from the Tag pop-up menu or type your own text. 6. To make the placeholder appear in portrait orientation (if you are using a landscape template), select Shared with portrait layout. To stop using an object as a placeholder, select the object and deselect Editable on pages using this layout in the Layout inspector. in the toolbar.
SEE ALSO
Objects overview
Add and format text
Add text
iBooks Author templates include built-in text boxes with placeholder text you simply type over. If you add more content than can t, new pages are added automatically and the content ows into them. You can add custom text boxes that arent part of the rest of the document ow. For example, you might want to add a decorative, unique banner on a specic page. You cant link two custom text boxes to ow text from one to the other. Shapes also have built-in text boxes. Text you type in a shape isnt part of the overall document text ow. Add a text box 1. In the toolbar, click Text Box. A selected text box appears on the page. 2. Drag the box where you want it on the page. 3. Type over the placeholder text. You can resize the text box using its selection handles. Important: To make sure the fonts in your book are displayed correctly on iPad, use only fonts in TrueType (.ttf) or OpenType (.otf) format. If youre not sure what format a font is, preview your book on iPad to be sure the font looks correct.
SEE ALSO
15
iBooks Author Help
Add and edit shapes Add objects and change an objects type
Add and format text
Format text using styles
Using styles is a must for formatting text. For example, suppose you want to change the size of all chapter titles in a book. If you initially created and applied a chapter title style, you can resize all chapter titles in the book at the same time by modifying the style, instead of having to reformat each title individually. iBooks Author also depends on styles to create the table of contents. Each template includes built-in styles, which you can modify however you like. (All placeholder text uses a style.) You can also create your own styles. All styles appear in the Styles drawer:
There are three kinds of styles: Paragraph styles can be applied only to entire paragraphs (ending with a Return character), not to individual words within paragraphs. By default, the next paragraph (after you press Return) uses the same style, but you can change this setting. For example, you might want the paragraph after Chapter Title to default to Chapter Subtitle. To change this setting, click More in the Text inspector and choose an option from the Following Paragraph Style pop-up menu. Character styles can be applied to individual characters or groups of characters, or to individual words within paragraphs, without affecting the paragraphs style. List styles make it easy to create lists and outlines. Apply a style to text 1. Select the text you want to apply a style to. Tip: If youre applying a style to a whole paragraph, you dont need to select it; just put the insertion point anywhere in the paragraph. 2. In the Styles drawer, click the style you want to apply to the selected text. If the Styles drawer isnt open, click the Styles Drawer button Styles Drawer. in the format bar or choose View > Show
16
iBooks Author Help
You can also apply a style to a selection by choosing a style from one of the pop-up menus (shown below) in the format bar:
Modify an existing style 1. Select text that uses the style you want to modify. 2. Format the text the way you want the modied style to look. 3. In the Styles drawer, click the red arrow next to the style name and choose Redene Style from Selection from the pop-up menu. If the Styles drawer isnt open, click the Styles Drawer button Styles Drawer. All instances of the former style are updated to the new style format. Create a new style 1. Format text the way you want the new style to look, and then select the text. 2. Choose an option from the Add Style pop-up menu at the bottom of the Styles drawer. in the format bar or choose View > Show in the format bar or choose View > Show
If the Styles drawer isnt open, click the Styles Drawer button Styles Drawer. 3. Type a name for the new style.
4. If you dont want to apply the style to the selected text, deselect Apply this new style on creation. Tip: To create a keyboard shortcut for the new style, click the arrow next to the style name (in the Styles drawer), and choose Hot Key > Option from the pop-up menu. Now you can select text and press a function key to apply the style. To apply the style and clear overrides on the selected text, hold down the Option key while you press the function key. Rename or delete a style 1. If the Styles drawer isnt open, click the Styles Drawer button Styles Drawer. in the format bar or choose View > Show
2. In the Styles drawer, click the arrow next to the style you want to rename or delete, and do one of the following: Choose Rename Style, type a new name, and press Return. Choose Delete Style and, if the style is used in the current document, choose a replacement style. Copy a paragraph or character style and apply it to other text 1. Place the insertion point in a paragraph or word whose style you want to copy. 2. Choose Format > Copy Option Style.
17
iBooks Author Help
3. Select the text you want to modify (or place the insertion point in a paragraph or word) and choose Format > Paste Option Style. Remove style overrides When you change a text attribute without applying a style, you create a style override. For example, if you select a paragraph that uses Body style and choose Format > Font > Bold, that paragraphs style now has an override. When you select text that has a style override, the arrow next to the style name (in the Styles drawer) turns red. You can leave the override or you can remove it. (You can also incorporate the override into a new or existing style, as described in the tasks above.) 1. Select the text you want to change. 2. In the Styles drawer, click the arrow to the right of the selected style and choose Revert to Dened Style from the pop-up menu. If the Styles drawer isnt open, click the Styles Drawer button Styles Drawer. in the format bar or choose View > Show
To change all occurrences of a style to a different style, see the instructions for nding and replacing text.
Add and format text
Format text
Change text font, size, color, alignment, and spacing
You can format text using these tools: Format bar: If you dont see the format bar (below the toolbar), choose View > Show Format Bar.
Text inspector: To open the Text inspector, click Inspector in the toolbar and click the Text Inspector button.
18
iBooks Author Help
Fonts window: To open the Fonts window, choose Format > Font > Show Fonts. Format menu: Choose Format > Font > Option or Format > Text > Option. This table describes which tools you can use to accomplish specic formatting tasks.
To do this Change text font or size You can use Format bar Text inspector Fonts window Format menu (choose Format > Font > Bigger or Format > Font > Smaller) Important: To make sure the fonts in your book are displayed correctly on iPad, use only fonts in TrueType (.ttf) or OpenType (.otf) format. If youre not sure what format a font is, preview your book on iPad to be sure the font looks correct. Format bar Fonts window Format menu (choose Format > Font > Option) Add shadow or strikethrough to text Fonts window (adjust shadow opacity, blur, and offset) Format menu (choose Format > Font > Option) Create outlined text Change text color Format menu (choose Format > Font > Outline) Format bar Text inspector Fonts window Change text background color Format bar Fonts window (use the Document Color control) Make text superscript or subscript Format menu (choose Format > Font > Baseline > Option) Text inspector (click More and type a positive or negative number in the Baseline Shift eld) Change text capitalization Format menu (choose Format > Font > Capitalization > Option) Change character spacing (tracking) Text inspector Fonts window (choose Typography from the Action pop-up menu, with a gear icon) Turn off ligatures (on by default) Text inspector (click More and select Remove ligatures) Fonts window (choose Typography from the Action pop-up menu, with a gear icon)
Make text bold, italic, or underlined
19
iBooks Author Help
To do this Align paragraphs
You can use Format bar Text inspector Format menu (choose Format > Text > Option)
Add and format text
Format text
Wrap text around an object
You can wrap text around an object (image, shape, table, and so on), whether the object is oating or anchored. When you wrap text around an object, you can make the text hug the object tightly or loosely, make the text stay only above and below the object, or make the text appear on only one side of the object. Adjust text around an object 1. If the Wrap inspector isnt open, click Inspector in the toolbar and click the Wrap Inspector button. 2. Select the object. 3. In the Wrap inspector, select Object causes wrap. 4. To specify how the text wraps around the object, click a button above the Object causes wrap checkbox. 5. To change the amount of space between the object and the surrounding text, use the Extra Space eld. 6. If the object isnt rectangular and you want the text to follow the objects outline, click the right Text Fit button. 7. If the object has an alpha channel (transparency), you can make text overlap (show through) the transparent area by adjusting the value in the Alpha eld.
You can also choose an option from the Wrap pop-up menu
in the format bar to wrap text around an object.
Add and format text
Format text
Create lists
By default, iBooks Author creates lists for you automatically, when you type text that appears to be a list. For example, if you type a bullet (Option-8), a space, and text, iBooks Author automatically formats the next paragraph as a list by adding a bullet for you. You can also turn a paragraph into a list and vice versa. You can format lists using the List pane of the Text inspector:
20
iBooks Author Help
Format a list 1. If the Text inspector isnt open, click Inspector in the toolbar and click the Text Inspector button. 2. In the Text inspector, click List. 3. Select the text you want to format. You can select text you want to turn into a list or text already formatted as a list. 4. Choose a list type from the Bullets & Numbering pop-up menu. Text Bullets: Choose one of the provided symbols or type your own character in the eld. You can also choose a special character and drag it to the eld. Image Bullets: Choose one of the provided symbols. Custom Image: Use your own image as a bullet. To choose an image, click Choose or drag a new image to the eld. Numbers: Create a numbered list. Tiered Numbers: Create a legal-style list (1, 1.1., 1.1.1, and so on). 5. Do any of the following: Promote or demote an item in a list: Click an Indent Level button (in the List pane of the Text inspector) or choose Format > Text > Option. Change the number that begins a numbered list: Select Start at and type the number. Automatically increase or decrease a bullets size when you change the size of its text: Select Scale with text. Change the distance between the margin and the bullet (or number): Use the Bullet Indent eld or the Number Indent eld. Change the distance between the bullet (or number) and its text: Use the Text Indent eld. Stop creating an automatic list
21
iBooks Author Help
Press Return twice. Turn automatic list generation on or off 1. Choose iBooks Author > Preferences, and click Auto-Correction. 2. Select or deselect Automatically detect lists. Turn a list into regular text 1. Select all the text in the list. 2. Do one of the following: In the format bar, choose None from the List pop-up menu .
In the Text inspector, choose No Bullets from the Bullets & Numbering pop-up menu.
You can also create a list style and add the new style to the Styles drawer.
Add and format text
Format text
Add hyperlinks and bookmarks
You can create text hyperlinks that your readers can tap to go to another place in the book, go to a webpage, or open a preaddressed email message. As you create your book, you can quickly navigate to specic book locations by adding bookmarks; the Link inspector displays a clickable list of all your bookmarks. If you add hyperlinks to your bookmarks, your readers can also use them in the completed book. Create a hyperlink 1. Select the text you want to become a hyperlink. 2. If the Link inspector isnt open, click Inspector in the toolbar and click the Link Inspector button. 3. In the Link inspector, click Hyperlink. 4. Select Enable as a hyperlink. 5. Choose an option from the Link To pop-up menu: Webpage: Enter a URL. Email Message: Enter the email address and subject line. Bookmark: Choose a bookmark from the Name pop-up menu. If the Name pop-up menu is empty, add bookmarks as described below. Figure: Click a gure in the Name list. To view only specic types of gures (for example, all movies or galleries), choose an option from the Style pop-up menu. Remove a hyperlink You can deactivate all hyperlinks in the book, or you can remove the link from a single selection. Do one of the following: Make all hyperlinks inactive: In the Link inspector, select Make all hyperlinks inactive.
22
iBooks Author Help
To reactivate your previous hyperlinks, deselect this checkbox. Make a single hyperlink inactive: Select the hyperlink (click outside the hyperlink text and use the Shift and arrow keys), and deselect Enable as a hyperlink in the Link inspector. Add a bookmark 1. Select the text you want to become a bookmark. 2. If the Link inspector isnt open, click Inspector in the toolbar, click the Link Inspector button, and click Bookmark. 3. To add the selected text as a bookmark, click the Add button . .
To delete a bookmark, select a bookmark in the list and click the Delete button
To sort bookmarks by name or page number, click the Name or Page column heading.
Add and format text
Format text
Set margins, tabs, and indents
You can set and modify indents and tabs using either the horizontal ruler or the Tabs pane of the Text inspector.
Add, change, or remove tabs 1. If the horizontal ruler isnt visible, choose Show Rulers from the View pop-up menu 2. Select the text for which you want to set a tab. If you want to set a tab for a paragraph, put the insertion point anywhere in the paragraph. 3. To add a tab, click the horizontal ruler and drag the tab symbol where you want it. 4. Do any of the following: Change the way text aligns with the tab: Double-click the tab symbol until it becomes the kind you want (or Control-click the symbol and choose an option from the shortcut menu). Add a leader (such as a dotted line) in front of the tab: In the Tabs pane of the Text inspector, select the tab in the Tab Stops list, and choose an option from the Leader pop-up menu. If the Tabs pane isnt visible, click Inspector in the toolbar, click the Text Inspector button, and click Tabs. Delete a tab: Drag it off the ruler. Set paragraph indents 1. If the horizontal ruler isnt visible, choose Show Rulers from the View pop-up menu 2. Drag the indentation controls in the ruler. Tip: To change the left margin indent independently of the rst line indent, hold down the Option key as you drag. in the toolbar. in the toolbar.
23
iBooks Author Help
Add and format text
Format text
Add special characters, symbols, and mathematical symbols
Use the Characters window to insert special characters, such as mathematical symbols, letters with accent marks, arrows, and dingbats. Note: Emoji (smiley face) characters are not supported. Insert a special character or symbol 1. Place the insertion point where you want the special character or symbol to appear. 2. Choose Edit > Special Characters. 3. In the Characters window, select a category from the list on the left, and double-click a character to insert it.
For more information about the Characters window, click your desktop and choose Help > Help Center.
SEE ALSO
Select, move, and duplicate objects Group, layer, and lock objects Position and align objects Add and edit photos and other images Add and edit equations with LaTeX, MathML, or MathType View invisible characters and object boundaries
Add and format text
Add updating text elds
If you want to insert the current chapter or section titlein a page footer, for exampleuse the method described here (rather than typing it manually). That way, the text is updated automatically if the title changes. You can also insert an automatically updating page number and a total page count for the book. Insert an updating text eld 1. Place the insertion point where you want to insert the text eld. 2. Do any of the following: Insert a title: Choose Insert > Section Title or Insert > Chapter Title. The option available depends on whether you place the insertion point in a section page or a chapter page. Insert a page number: Choose Insert > Page Number or Insert > Section Number. Insert the books total page count: Choose Insert > Page Count.
SEE ALSO
Create or modify a layout Renumber chapters, sections, and pages
Add and format text
Writing tools
24
iBooks Author Help
Check spelling
By default, unrecognized words have a dashed red line below them. To turn off that feature, choose Edit > Spelling > Check Spelling as You Type, so that theres no checkmark next to the menu item. Tip: To quickly view suggested spellings for a word, Control-click the word and choose an option from the top of the shortcut menu. Check a documents spelling 1. Place the insertion point where you want spell-checking to start, or select specic text to check. 2. To quickly nd misspelled words, choose Edit > Spelling > Check Spelling. The rst misspelled word is highlighted. You can correct it, or press Command-Semicolon (;) to highlight the next misspelled word. 3. To check spelling and view suggestions for misspelled words, choose Edit > Spelling > Spelling. In the Spelling window, you can do any of the following: Replace the highlighted word with one of the suggested corrections: Double-click the suggestion. If the correct word doesnt appear in the list of suggested corrections but you know the correct spelling: Type the word at the top of the Spelling window and click Change. If the word is correct and you want to add it to the dictionary (so that its not marked as misspelled): Click Learn. To undo the Learn effect, Control-click the word and choose Unlearn Spelling from the shortcut menu. Leave the word as it is but not add it to the dictionary: Click Ignore. If no alternative spellings appear: Retype the word in the Spelling window using a different spelling, and click Guess to see whether new suggestions appear. Find the next misspelled word: Click Find Next.
SEE ALSO
Correct and hyphenate text automatically
Add and format text
Writing tools
Correct and hyphenate text automatically
Find and replace text 1. Choose Edit > Find > Find. 2. In the Find & Replace window, type the word or words you want to nd. 3. To replace the Find text with other text, type it in the Replace eld. 4. To search for additional criteria, such as a Return character (paragraph break) or a text style, click Advanced. 5. Click one of the buttons at the bottom of the window. You can also locate specic text in your book by choosing Edit > Find and choosing an option from the submenu: Use Selection for Find: Find the next occurrence of selected text.
25
iBooks Author Help
Jump to Selection: Display the selected text when its not currently in view. Automatically correct text 1. Choose iBooks Author > Preferences. 2. Click Auto-Correction and select any of the following: Use smart quotes: Convert to smart (curly) apostrophes and quotation marks instead of leaving them straight. (Opening and closing quotation marks arent identical.) Fix capitalization: Make every sentence begin with an uppercase letter. Superscript numerical sufxes: Convert the letters in 1st, 2nd, 3rd, and so on to superscripts. Automatically detect email and web addresses: Turn email addresses and URLs into hyperlinks. Automatically detect lists: When you begin a paragraph with a bullet (for example), the next paragraph automatically begins with a bullet, so that you dont have to type it each time. Automatically use spell checker suggestions: If you misspell a word and the spelling dictionary nds only one alternative spelling, change the word to the alternative. Symbol and text substitution: Replace specied characters with other characters. To dene your own substitutions, click the Add button . Turn hyphenation on or off By default, words are automatically hyphenated if they need to break at the end of a line. Do any of the following: Turn hyphenation on or off for the entire document: Open the Document inspector, and select or deselect Hyphenate (in the Document pane). Turn off hyphenation for a particular paragraph: Select the paragraph, open the Text inspector, click More, and select Remove hyphenation for paragraph. Turn hyphenation on or off for a word: Control-click the word and choose Allow Hyphenation or Never Hyphenate from the shortcut menu. Turning hyphenation on or off for a word affects every instance of the word in your book.
Graphics, media, and other objects
Objects overview
An object is any item you place on a page in your book. Photos, widgets (interactive media), shapes, text boxes, tables, and charts are examples of objects. There are three kinds of objects: An inline object is embedded in the text ow and moves with the text. A oating object is xed to a particular position on a page. You can drag oating objects anywhere on a page, and wrap text around them, or layer text or other objects over or behind them. An anchored object is xed to a particular position on a page, but its also attached to specic text (a word or paragraph, for example). If the text moves to another page, the object appears on the new page in the same position. An anchor marker indicates the text the object is attached to; you can drag the object or the marker anywhere on the page.
26
iBooks Author Help
By default, objects you add in iBooks Author are either anchored or oating, but you can easily change an object from one kind to another. Inline objects and most widgets (of any object type) always appear in both landscape and portrait orientation. Floating and anchored objects behave differently depending on the kind of template you use. Landscape: Floating and anchored objects (besides widgets) are hidden when a reader rotates the device to portrait orientation. However, if you give an object a title or caption, or enable the object to be viewed full screen, the object appears in portrait orientation as a thumbnail image, which the reader can tap to view the object full screen. Portrait: Floating and anchored objects always appear.
Graphics, media, and other objects
Add and modify objects
Add objects and change an objects type
To add objects (such as widgets, shapes, text boxes, tables, or charts) to a page in your book, choose Insert > Choose, or use the pop-up menus in the toolbar. You can also add media les (such as images) to a page by dragging them from the Media Browser, the Finder, or another application. Every object in a book is either inline, oating, or anchored. When you add an object to a page, its anchored or oating by default. To add it as an inline object instead, or to change an object from one type to another after you add it, follow the steps below. You can also easily change the position of an anchored or inline object. Add an object as inline You can add an inline object to a specic location in the books text, or inside another object. 1. Select the object and choose Edit > Copy or Edit > Cut. 2. Place the insertion point where you want the object to appear, and choose Edit > Paste. Change an object from one kind to another 1. Select the object. 2. Do one of the following: In the format bar: Click Inline, Floating, or Anchored. If the format bar isnt visible, choose View > Show Format Bar. In the Wrap inspector: Click one of the Object Placement buttons. If the Wrap inspector isnt open, click Inspector in the toolbar and click the Wrap Inspector button. If the controls for changing the object type are dimmed, it might be because youre viewing a landscape template in portrait orientation. Try switching to landscape orientation. Or try adding a title, label, or caption to the object and then converting it. Reposition an anchored or inline object You can place an anchored or inline object anywhere on a page with text on it. An anchored object has a marker that indicates the text its associated with. Reposition an anchored object: Drag the object or its marker with. to the text you want to associate the object
27
iBooks Author Help
When the objects associated text moves to another page (because of changing content), the object moves to the same position on the new page. Important: In a landscape template, you can move an anchored object (or its marker) only in landscape orientation.
Reposition an inline object: Drag the object.
If you cant add an item, it might not be a supported le type.
SEE ALSO
Objects overview
Graphics, media, and other objects
Add and modify objects
Select, move, and duplicate objects
When you click an object to select it, handles appear. You can use the handles to manipulate the object. In some cases, the way you move an object depends on whether the object is inline, oating, or anchored.
Select objects Do any of the following: Select an object: Click it. To select an object whose Fill is set to None, click the objects border. Select multiple objects: Command-click them. You can select multiple oating and anchored objects. If you select an inline object, you can only Command-click other inline objects. Select all the objects on a page: Press Command-A. This does not select inline objects. Select an object thats grouped with other objects: Click the object twice slowly, or rst ungroup the objects
28
iBooks Author Help
(choose Arrange > Ungroup). If clicking twice doesnt select the individual object you want, it might be nested in layers of grouping. Click again until the object you want is selected. Select or deselect one object when multiple objects are selected: Command-click the object. Move objects Do any of the following: Move an object: Drag it. Dont drag the objects selection handles because you might inadvertently resize the object. To move an object whose color ll is set to None, drag the objects border. Constrain an objects motion to horizontal, vertical, or a 45-degree angle: Hold down the Shift key while you drag. Move an object a pixel at a time: Press an arrow key. To move an object ten pixels at a time, press Shift and an arrow key. Show the position of the object when you move it: Choose iBooks Author > Preferences, click General, and select Show size and position when moving objects. Copy or duplicate objects Whether you copy or duplicate an object depends on where you want to place the copy. If youll place the copy far away from the original (in another chapter, for example), copying and pasting is easier. If youll place the copy near the original, duplicating is generally easier. Do one of the following: Copy and paste an object: Select it, choose Edit > Copy, click where you want the copy to appear, and choose Edit > Paste. Duplicate an object, do one of the following: Option-drag the object. Select the object and choose Edit > Duplicate. The copy appears on top of the original, slightly offset. Drag the copy to the location you want.
If you cant select or move an object, the object might be locked, layered behind another object, or grouped with other objects.
Graphics, media, and other objects
Add and modify objects
Group, layer, and lock objects
You can convert multiple objects to one object (for example, to make it easier to move sets of objects), and lock objects so that you cant inadvertently move them. You can also layer objects with other objects, to create the effect of depth on the page. Heres an example of two shapes grouped together as one object:
29
iBooks Author Help
Group or ungroup objects Do any of the following: Group objects: Command-click the objects and choose Arrange > Group. Ungroup a grouped object: Select it and choose Arrange > Ungroup. If Ungroup is dimmed, the object might be locked. Choose Arrange > Unlock. Select an object thats been grouped with others: Click the object once to select the group, and again to select the individual object. If clicking once doesnt select the individual object you want, it may be nested in many layers of grouping. Click again until the object you want is selected. Connect objects with a line When you want to draw a line between objects, use a connection line (rather than drawing the line as a separate object). You can move and modify objects joined with a connection line. You can join only two objects at a time, but you can connect multiple objects by repeating the process. 1. Command-click the two objects you want to join, and choose Insert > Connection Line. A straight line appears between the objects. 2. To modify the line, click it so that editing points appear, and do any of the following: Make the line curved: Drag the white point near the center of the line. Create a gap between a line and an object (so that the line and object arent actually touching): Drag a blue editing point. If you want to create an equal gap between the two objects and the connection line, hold down the Option key and drag the blue editing point. Change the appearance of the line: Modify the object or line as you would any other object.
Layer objects Multiple objects or objects and text can be overlapped to create the effect of depth on the page. When you overlap
30
iBooks Author Help
multiple objects or text and objects, you can change how the items are arranged in the stack.
1. Select an object. 2. Do one of the following: Move an object a layer at a time: Choose Arrange > Bring Forward or Arrange > Send Backward. Move an object to the very top or bottom of the stack: Choose Arrange > Bring to Front or Arrange > Send to Back. Lock or unlock objects You can lock oating and anchored objects to avoid inadvertently moving them as you work. You cant lock inline objects. After you lock individual or grouped objects, you cant move, delete, or modify them in any way until you unlock them. When you copy (duplicate) a locked object, the new object is also locked. Do one of the following: Lock objects: Select the objects you want to lock, and choose Arrange > Lock. Unlock objects: Select the objects you want to unlock, and choose Arrange > Unlock.
Graphics, media, and other objects
Add and modify objects
Position and align objects
When you drag an object, alignment guides appear automatically when the object aligns with another object, and disappear when you stop dragging. By default, these guides appear when the objects center aligns with the center of another object, but you can change their behavior so that they appear when the objects edges align. You can also add your own horizontal or vertical alignment guides, and place them anywhere on a page. These alignment guides do not appear and disappear as you drag objects, but remain visible while youre working. You can also lock alignment guides to avoid inadvertently moving them as you work. You can also align multiple objects relative to one another, or specify an objects location using its x and y coordinates. Add and modify alignment guides Do any of the following: Add an alignment guide: Click a ruler and drag an alignment guide to the page.
31
iBooks Author Help
If the rulers arent showing, choose Show Rulers from the View pop-up menu Remove an alignment guide: Drag it off the edge of the page.
in the toolbar.
Change the default behavior of automatic alignment guides: Choose iBooks Author > Preferences, click Rulers, and select an option: Show guides at object center: Displays guides when an objects center aligns with the center of another object. Show guides at object edges: Displays guides when an objects edges align with the edges of another object. Show relative spacing: Displays the distance between three or more equidistant objects in a line. Show relative sizes: Displays an objects size relative to another object (height or width). Lock the alignment guide positions: Choose View > Lock Guides. To allow the alignment guides to be repositioned, choose View > Unlock Guides. Change the color of alignment guides: Choose iBooks Author > Preferences, click Rulers, click the Alignment Guides color well, and select a color in the Colors window. Align objects relative to one another 1. Click the object you want other objects to align with. 2. Command-click the other objects you want to align. 3. Do one of the following: Position objects so that they align with the rst object: Choose Arrange > Align Objects > Option. Space the objects evenly on the page: Choose Arrange > Distribute Objects > Option. Position an object using its x and y coordinates 1. Select the object you want to position on the page. 2. If the Metrics inspector isnt open, click Inspector in the toolbar and click the Metrics Inspector button. 3. In the Position elds, enter x and y values (in ruler units). The x value is measured from the pages left edge to the objects upper-left corner. The y value is measured from the pages top edge to the objects upper-left corner.
If an object is rotated, the x and y coordinates refer to the current upper-left corner, not the original corner.
32
iBooks Author Help
If the object is a line, the Start coordinates refer to the rst endpoint you created (or the upper-left endpoint, if you didnt draw the line). If you later ip or rotate the line, the Start coordinates continue to refer to the original endpoint.
To change the units used in the rulers (from points to inches, for example), choose iBooks Author > Preferences, click Rulers, and choose an option from the Ruler Units pop-up menu.
Graphics, media, and other objects
Add and modify objects
Change an objects border
You can add, remove, or modify the border (also called stroke) around most objects. Instead of a line, you can use a graphical border called a picture frame. The format bar contains controls for changing a borders line style, thickness, and color. Use the Graphic inspector to make additional adjustments. Here are the Stroke controls in the Graphic inspector:
Change the border around an object 1. Select the object you want to change. 2. If the Graphic inspector isnt open, click Inspector in the toolbar and click the Graphic Inspector button. 3. Do one of the following: Add a border: Choose Line from the Stroke pop-up menu. Modify a line style: Choose an option from the pop-up menu below the Stroke pop-up menu. Modify a line color: Click the color well and select a color. Add a picture frame: Choose Picture Frame from the Stroke pop-up menu, and click a thumbnail to choose a style. To change the frames thickness, drag the Scale slider or type a percentage in the adjacent eld. (Not all picture frames can be adjusted.) To remove the objects border, choose None from the Stroke pop-up menu.
33
iBooks Author Help
Graphics, media, and other objects
Add and modify objects
Change an objects appearance
Resize an object By default, an objects width and height are displayed when you resize it. To turn off these measurements, choose iBooks Author > Preferences, click General, and deselect Show size and position when moving objects. 1. Select the object you want to resize. 2. Do any of the following: Resize the entire object: Drag an active selection handle.
Resize the object in only one direction: Drag a side handle. Resize the object from its center: Hold down the Option key as you drag. Maintain an objects proportions: Hold down the Shift key as you drag. (You can also select Constrain proportions in the Metrics inspector.) Resize an object to specic dimensions: Use the Width and Height controls in the Metrics inspector. Tip: You can select multiple objects and resize them at once. Return an object to its default size: Click Original Size in the Metrics inspector. Flip or rotate an object Do any of the following: Flip an object horizontally or vertically: Select the object and choose Arrange > Flip Horizontally or Arrange > Flip Vertically. You can also use the Flip buttons in the Metrics inspector. Rotate an object: Select it, hold down the Command key and move the pointer over a selection handle until it changes to a curved, double-headed arrow, and drag the handle. To rotate the object in 45-degree increments, hold down the Shift and Command keys while you drag. You can also use the Rotate wheel or the Angle controls in the Metrics inspector. Rotate a shape but keep its text horizontal: Rotate the shape and choose Format > Shape > Reset Text and Object Handles.
34
iBooks Author Help
You cant rotate an inline table. Add a shadow 1. Select an object, and select the Shadow checkbox in the format bar. If the format bar isnt visible, choose View > Show Format Bar. 2. If the Graphic inspector isnt open, click Inspector in the toolbar and click the Graphic Inspector button. 3. In the Graphic inspector, adjust any of the following: Angle: Set the angle of the shadow. Offset: Set how far the shadow is from the object or text. Blur: Adjust the softness of a shadows edge. Opacity: Type a percentage in the eld to change a shadows transparency. Color well: Change the shadows color.
Change an objects opacity 1. Select the object. 2. If the Graphic inspector isnt open, click Inspector in the toolbar and click the Graphic Inspector button. 3. Drag the Opacity slider or enter a percentage in the adjacent eld.
For shapes, you can set opacity for ll and stroke (border) colors separately from object opacity. If you modify an objects ll or stroke color opacity (by dragging the Opacity slider in the Colors window), that opacity value becomes the objects maximum opacity. Then, when you use the Graphic inspector to change the objects opacity, you are changing it relative to the opacity you set in the Colors window. If you change an objects opacity and then cant restore the objects ll color to 100 percent, it might be because the opacity was set to less than 100 percent in the Colors window. To x it, select the object, choose View > Show Colors, and set the opacity in the Colors window to 100 percent. Fill an object with a color or gradient You can ll shapes, tables, table cells, chart elements, and other objects with a solid color. You can also ll shapes, table cells, chart elements, and other objects with two or more colors that blend into one another (called a color gradient).
35
iBooks Author Help
1. Select the object. 2. If the Graphic inspector isnt open, click Inspector in the toolbar and click the Graphic Inspector button. 3. Do one of the following: Fill the object with a solid color: Choose Color Fill from the Fill pop-up menu. Tip: You can also quickly ll an object with a color using the Fill color well in the format bar. Fill the object with a consistent two-color gradient ll: Choose Gradient Fill from the Fill pop-up menu. Note: You can ll individual table cells with a gradient, but not an entire table.
Fill a shape with a customized gradient: Choose Advanced Gradient Fill from the Fill pop-up menu.
4. To change the color or its opacity, click the color well below the Fill pop-up menu, use the Colors window to choose a color and opacity, and drag the color from the color well at the top of the Colors window to the color well in the Graphic inspector. If you chose Gradient Fill, use this process for each color well. With Advanced Gradient Fill, click a color control below the gradient strip. 5. If you chose Gradient Fill or Advanced Gradient Fill, do either or both of the following: Set a direction for the gradient: Use the Angle wheel or eld. Flip the gradient: Click the Flip button (with a curved, double-headed arrow, or with two arrows facing opposite directions). 6. If you chose Advanced Gradient Fill, do any of the following: Add another color to the gradient: Click below the gradient strip where you want the new color to begin. Change how sharply the colors blend: Drag the blend point controls above the gradient strip. Create a radial (circular) gradient: Click the Radial Gradient button. To recenter the gradient, drag the small blue editing point in the center of the object. To change how sharply the colors blend, drag the blue editing point outside the object closer to or farther from the gradients center.
36
iBooks Author Help
Fill an object with an image You can ll shapes or chart elements with an image or tinted image. 1. Select an object. 2. If the Graphic inspector isnt open, click Inspector in the toolbar and click the Graphic Inspector button. 3. Choose Image Fill or Tinted Image Fill from the Fill pop-up menu. 4. Choose an image. If theres already an image there and you want to change it, click Choose. Or drag a le from the Finder or Media Browser to the image well in the Graphic inspector to a chart series. You can choose a le in any supported le format.
5. If you chose Tinted Image Fill, click the color well (to the right of the Choose button) to select a tint color. Drag the Opacity slider in the Colors window to make the tint darker or lighter. Dragging the Opacity slider in the Graphic inspector changes the opacity of both the tint and the photo.
6. To change how the image lls the object, choose an option from the pop-up menu above the Choose button: Scale to Fit: Resizes the image to t the objects dimensions as well as possible. If the objects shape is different from the images, parts of the image might not appear or blank space might appear around the image. Scale to Fill: Makes the image larger or smaller to leave minimum white space around the image, even if the object and image have different shapes. Stretch: Sizes the image to t the objects dimensions but might distort the image if its shape is different from the objects. Original Size: Places the image inside the object without altering the images original dimensions. If the image is larger than the object, you see only a part of the image. If the image is smaller than the object, blank space appears around the image.
37
iBooks Author Help
Tile: Repeats the image inside the object, if the image is smaller than the object. If the image is larger than the object, you see only part of the image inside the object.
Graphics, media, and other objects
Add and modify objects
Add a title, label, or caption to an object
You can add a title or a caption (or both) to any object. A title can have a label, such as Figure or Gallery. You can also create your own labels. Important: Labeled items are numbered automatically. If you delete a labels text and manually type text, the labels numbering wont be updated automatically. Add a title, label, or caption 1. Select the object. 2. If the Widget inspector isnt open, click Inspector in the toolbar, click the Widget Inspector button, and click Layout. 3. To add a title, select the Title checkbox. 4. To include an automatically updating label (such as Figure 1), choose an option from the Label pop-up menu. If the Label pop-up menu is dimmed, select the Title checkbox. 5. To add a caption, select the Caption checkbox. 6. To adjust the spacing of the title and caption (in relation to the objects outer border), use the Margin controls. 7. To change the position of the title and caption (in relation to the content and to each other), choose an option from the Layout pop-up menu. 8. To change a labels formatting or its numbering style, choose Edit Label Styles from the Label pop-up menu, and choose options from the Label Format and Character Style pop-up menus. Note: If you change an existing label, the label is updated everywhere it appears in the book.
SEE ALSO
Objects overview
Graphics, media, and other objects
Add and modify objects
Add an accessibility description to an object
You can add an accessibility description to any object in your book. When the book is viewed on iPad, VoiceOver (Apples screen reader) reads the objects accessibility description aloud. If you dont provide a description, VoiceOver reads the objects default description (pie chart, for example). VoiceOver automatically reads object titles, labels, and captions. Add or edit accessibility text 1. Select an object. 2. If the Widget inspector isnt open, click Inspector in the toolbar, click the Widget Inspector button, and click
38
iBooks Author Help
Layout. 3. In the Accessibility Description eld, do any of the following: Add accessibility text: Type the objects descriptive text and press Return. Edit accessibility text: Select the existing text, type the new descriptive text, and press Return. Remove accessibility text: Select the descriptive text and press Delete.
SEE ALSO
Widgets overview
Graphics, media, and other objects
Add and modify objects
Enable an object to be viewed full screen
You can enable readers to temporarily view images, shapes, tables, charts, and text boxes full screen in the completed book. Readers tap the object to view it full screen, and pinch the object to return it to its original size. Enable full-screen interaction 1. Select a oating or anchored image, shape, table, chart, or text box. Note: To enable full-screen interaction for an inline object, change the inline object to a oating or anchored object. 2. If the Widget inspector isnt open, click Inspector in the toolbar, click the Widget Inspector button, and click Interaction. 3. Select the Make full-screen on tap checkbox. 4. To display the object as a thumbnail image, select the Full-screen only checkbox, then do either or both of the following: Continue to edit the object: Select the thumbnail image, click Edit Frame, make your changes, and click Done. Change the thumbnail image: Drag a new image to the thumbnail. In the completed book, the object appears as a thumbnail image, which readers tap to interact with.
SEE ALSO
Add a title, label, or caption to an object
Graphics, media, and other objects
Widgets (interactive media)
Widgets overview
iBooks Author provides a variety of widgets that make it easy to add interactive objects to your book. Widget types include: Gallery: A sequence of images your readers can swipe through, each with its own custom caption. Media: A movie or audio le readers can play. Review: A sequence of interactive multiple-choice or drag-to-target questions.
39
iBooks Author Help
Keynote: A slideshow or other presentation created with Keynote 5.2 or later. Interactive image: A graphic with callouts (labels); readers can pan and zoom to view detailed information about specic parts of the graphic. 3D: Add a 3D COLLADA (.dae) le readers can manipulate. Scrolling Sidebar: Content (with text, images, and shapes) thats related to the surrounding text but isnt part of the main text ow. In the completed book, readers can scroll through the contents of the sidebar separately from the rest of the page. Pop-Over: An overlay (with text, images, and shapes) that opens when the reader taps an image in the completed book. HTML: An HTML5 widget (with the extension .wdgt). After you add a widget (by choosing one from the Widgets pop-up menu in the toolbar), you can customize it using the Widget inspector. The options available in the Widget inspector change depending on the kind of widget currently selected. When you add a widget, the corresponding inspector controls appear. The following inspector controls are available for most widgets: Layout: Use the pop-up menu to choose where the label and caption go (above or below the widget). Title: Select this checkbox to give the widget a title. With a title, you can also use a label, such as Figure or Diagram. These labels are automatically numbered for you throughout the book. Caption: Select this checkbox to give the widget a caption. In your completed book, readers can scroll captions if all their text isnt visible. Background: Select this checkbox to customize the background behind the widget. Drag the Margin slider to change how much of the background appears. Accessibility Description: Add accessibility descriptions for VoiceOver (Apples screen reader for those with impaired vision) to read when objects are viewed on iPad. If you leave this eld empty, VoiceOver speaks the objects default description. VoiceOver automatically reads text associated with widgets, such as titles, labels, and captions. You can enable a widget to appear full screen when a reader taps it.
Graphics, media, and other objects
Widgets (interactive media)
Add an image gallery
With the Gallery widget, you can add a sequence of images your readers can swipe through.
40
iBooks Author Help
Important: When you export your book for distribution outside the iBookstore, images are automatically scaled to a width of 2048 pixels, which is optimized for iPad with Retina display. Readers can view these images on other iPad models, but the viewing experience might be slower. You can improve the viewing experience on iPad models without Retina display by using images no wider than 1024 pixels. Create an image gallery 1. Choose Gallery from the Widgets pop-up menu in the toolbar. 2. To add an image, do one of the following: Drag an image le from the Finder or the Media Browser to the Gallery widget. Drag an image le to the Gallery Media eld in the Interaction pane of the Widget inspector. Click the Add button below the Gallery Media eld, and choose a le.
Tip: To add multiple les at once, select several images or a folder of images and drag the les to the widget. Important: Images cant be larger than 25 megapixels (5000 x 5000 pixels) or 50 MB. 3. To display navigation thumbnails in the completed book, select the Show Thumbnails checkbox. 4. To reorder images, drag them in the Gallery Media eld in the Widget inspector. 5. To delete an image, select it and press Delete, or click the Remove button the inspector. below the Gallery Media eld in
SEE ALSO
Objects overview Widgets overview Add an accessibility description to an object
41
iBooks Author Help
Graphics, media, and other objects
Widgets (interactive media)
Add a movie or an audio le
You can use the Media widget to add a movie or an audio le to your book. Note: Movie and audio les must be in a format QuickTime supports. If you cant add a le, try using iMovie, QuickTime Player, or Compressor to convert the le to a supported format. Add a movie 1. Choose Media from the Widgets pop-up menu in the toolbar. 2. Drag a movie le from the Finder or the Media Browser to the widget. 3. In the Interaction pane of the Widget inspector, do any of the following: Choose the frame to display until the movie starts playing: Drag the Poster Frame slider. Make playback start over when the movie nishes playing: Choose an option from the Repeat pop-up menu. Display the movie at full screen only: Select the Full-screen only checkbox. In the completed book, the widget appears as a thumbnail image, which readers tap to view the le full screen. Continue to edit the widget: Select the thumbnail image, click Edit Media, make your changes, and click Done. Change the thumbnail image: Drag a new image to the thumbnail. Add an audio le 1. Choose Media from the Widgets pop-up menu in the toolbar. 2. Drag an audio le from the Finder or the Media Browser to the widget. 3. In the Interaction pane of the Widget inspector, do any of the following: Make playback start over when the le nishes playing: Choose an option from the Repeat pop-up menu. Choose how users play the audio le in the completed book: Select an option under Show Audio As. You can select one of the following: Button: Readers tap a button to start and stop the audio le. If the le is stopped before it nishes playing, readers tap the audio le again to resume playing the le from where it left off. Scrubber bar: Readers can use playback controls to play the audio le. Image: Drag an image to the widget. Readers tap the image to start the audio le. If readers tap again, the le plays from the beginning. Important: Images cant be larger than 25 megapixels (5000 x 5000 pixels) or 50 MB.
SEE ALSO
Objects overview Widgets overview Add an accessibility description to an object
42
iBooks Author Help
Graphics, media, and other objects
Widgets (interactive media)
Add review questions
With the Review widget, you can add a set of questions to let readers review what theyve learned. You can use three types of questions in each review: Multiple Choice: Students answer a question with up to six possible answers. Drag Label to Target: Students drag up to six text labels to specic locations in a graphic. Drag Thumbnail to Target: Students drag up to six images to specic locations in a graphic. Heres an example of a multiple-choice review question:
Create or modify a review 1. Choose Review from the Widgets pop-up menu in the toolbar. 2. To enter the rst question, type over the placeholder text. 3. In the Interaction pane of the Widget inspector, do any of the following: Add a new question: Choose a type of question from the Add pop-up menu below the Questions list. .
Delete a question: Select the question in the Questions list and click the Remove button Reorder questions: Drag them in the Questions list.
Change the number of possible answers: Select a question and choose an option from the # of Answers pop-up menu next to the question. Indicate the correct answer: Select it or drag the label or image to the target. To have more than one correct answer, hold down the Command key while you select the answers. Navigate among questions: Select a question in the Questions list.
43
iBooks Author Help
Add an image (for drag to target style questions): Drag an image le to the widget. Important: Images cant be larger than 25 megapixels (5000 x 5000 pixels) or 50 MB. Enable interaction only in full-screen view: Select the Full-screen only checkbox. In the completed book, the widget appears as a thumbnail image, which readers tap to interact with the widget. Continue to edit the widget: Select the thumbnail image, click Edit Review, make your changes, and click Done. Change the thumbnail image: Drag a new image to the thumbnail.
Your readers can check their answers immediately by tapping Check Answer.
SEE ALSO
Objects overview Widgets overview Add an accessibility description to an object
Graphics, media, and other objects
Widgets (interactive media)
Add a Keynote le
You can add a Keynote slideshow to your book. To add a Keynote le, you must have Keynote 5.2 or later installed on your Mac. Note: Keynote les can contain mediasuch as images, movies, and audiobut dont use a Keynote le just to add media to your book. Instead, use a Media widget or drag media directly to a book page. You cant add self-playing les or les with voiceover narration. In addition, some Keynote slideshow features (such as certain slide transitions) might not work as expected. Add a Keynote le 1. Choose Keynote from the Widgets pop-up menu in the toolbar. 2. To add a le, do one of the following: Drag a Keynote le to the Keynote widget. In the Widget inspector, click Interaction, click Choose, and choose a Keynote le. When you choose a Keynote le (.key), Keynote opens and exports the le as HTML. Note: If youre creating a book for iPad with Retina display, set the slide size in Keynote to 2048 x 1536. If youre creating a book for iPad without Retina display, use Keynotes default slide size1024 x 768. 3. In the Widget inspector, choose your options. 4. To display the Keynote le only in full-screen view, select the Full-screen only checkbox in the Interaction pane of the Widget inspector. In the completed book, the widget appears as a thumbnail image, which readers tap to view the le full screen. Continue to edit the widget: Select the thumbnail image, click Edit Keynote, make your changes, and click Done. Change the thumbnail image: Drag a new image to the thumbnail.
44
iBooks Author Help
You can also drag a Keynote le (.key) directly to the book page without adding a Keynote widget rst. Important: Images in a Keynote le shouldnt be larger than 25 megapixels (5000 x 5000 pixels) or 50 MB. You cant interact with a Keynote slideshow in iBooks Author, but readers can view it in the completed book.
SEE ALSO
Objects overview Widgets overview Add an accessibility description to an object
Graphics, media, and other objects
Widgets (interactive media)
Add an interactive image
You can provide detailed information about specic parts of a graphic using the Interactive Image widget. Readers can zoom in to enlarge the graphic, tap a label to view its complete description, and easily navigate from label to label.
Important: When you export your book for distribution outside the iBookstore, images are automatically scaled to a width of 4096 pixels, which is optimized for iPad with Retina display. Readers can view these images on other iPad models, but the viewing experience might be slower. You can improve the viewing experience on iPad models without Retina display by using images no wider than 2048 pixels. (The le size recommendations for interactive images are larger than those for images elsewhere in your book so that readers can zoom in on the image and retain good quality.) Create an interactive image 1. Choose Interactive Image from the Widgets pop-up menu in the toolbar. The widget appears on the page with two labels. 2. To add an image le to the widget, do one of the following:
45
iBooks Author Help
Drag a le from the Finder or the Media Browser. Copy a le in iBooks Author, select the inner image area in the widget (not the outer widget border), and paste the le. Important: Images cant be larger than 25 megapixels (5000 x 5000 pixels) or 50 MB. 3. To set the default view displayed in the completed book, select the image area (not the outer widget border). In the overlay that appears, drag the slider to change the magnication, drag the image to position it within the frame, and click Set View. 4. To customize label text, click one of the sample labels and edit the placeholder text. To add another label to the image, select the widget and click the Add button (+) in the overlay. Tip: If your labels are longer than a few lines, you can select Show descriptions in sidebar in the Widget inspector to display them in an overlay on the widgets left side. 5. To customize how the images labels are displayed, do any of the following: Rename a label: Double-click the label and edit the text. Move a label or its target (the endpoint the label points to): Drag it. Change the label navigation order: Click Interaction in the Widget inspector, and drag the labels into a new order in the Views list. Set the view that appears when the reader taps the label: Select the label, adjust the zoom and position, and click Set View in the overlay. 6. To display controls that enable you and your readers to easily navigate between views, select Show transport controls in the Interaction pane of the Widget inspector.
SEE ALSO
Objects overview Widgets overview Add an accessibility description to an object
Graphics, media, and other objects
Widgets (interactive media)
Add a 3D object
You can add 3D objects that your readers can manipulate. For this widget, you need a COLLADA le with the extension .dae. Note: In a completed book, complex 3D objects might not appear as expected. The original iPad is optimized for viewing 3D objects with fewer than 20,000 moderately textured polygons. Later iPad models support viewing 3D objects with up to 50,000 moderately textured polygons. Add a 3D object 1. Choose 3D from the Widgets pop-up menu in the toolbar. 2. To add a le, do one of the following: Drag a le from the Finder to the widget on the page. In the Widget inspector, click Interaction, click Choose, and choose a COLLADA le with the extension .dae.
46
iBooks Author Help
3. To constrain the objects rotation to horizontal or vertical axes, choose an option from the Object Rotation pop-up menu. 4. To automatically rotate the object, select Auto-rotate object when idle.
You can also drag a 3D le directly to the book page without adding a 3D widget rst. You cant interact with a 3D object in iBooks Author (it works only in the completed book). Tip: When interacting with a 3D object in iBooks, double-tap the object to return it to its starting orientation.
SEE ALSO
Objects overview Widgets overview Add an accessibility description to an object
Graphics, media, and other objects
Widgets (interactive media)
Add a scrolling sidebar
A scrolling sidebar contains content thats related to the surrounding text but isnt part of the main text ow. For example, on a page about the moon, you could include a sidebar with information about the rst moon landing. The sidebar can contain text, images, and shapes. Readers can scroll through the sidebar, so you arent limited by the page size when adding content to it. Add a scrolling sidebar 1. Choose Scrolling Sidebar from the Widgets pop-up menu in the toolbar. 2. To add text, do one of the following: Add text: Double-click the widgets placeholder text, and either type new text or paste text from another location. Add a text box: Select the widget and click Text Box in the toolbar. You can resize the text box using its selection handles. 3. To add shapes and images, do any one of the following: Add a shape: Select the widget, click Shapes in the toolbar, and select a shape. Add an image le: Drag an image le from the Finder or the Media Browser to the widget. Copy an image from elsewhere in your book or another book le: Copy the image le, select the widget, and paste the image le into the widget. Important: Images cant be larger than 25 megapixels (5000 x 5000 pixels) or 50 MB. Note: You can change the stroke or background color of a scrolling sidebar using the Graphic inspector or the format bar.
SEE ALSO
Objects overview Widgets overview Add objects and change an objects type Add an accessibility description to an object Change an objects border
47
iBooks Author Help
Graphics, media, and other objects
Widgets (interactive media)
Add a pop-over
A pop-over is a small overlay that opens when the reader taps a pop-over image in the completed book. A pop-over can contain text, images, and shapes.
Note: If you use a landscape template, readers can view the pop-over in the completed book in both landscape and portrait orientation. While you work in iBooks Author, however, the pop-over isnt displayed when you view the book in portrait orientation (using the Orientation buttons in the toolbar). Add a pop-over 1. Choose Pop-Over from the Widgets pop-up menu in the toolbar. 2. To replace the placeholder image, drag a le from the Finder or the Media Browser to the widget. Important: Images cant be larger than 25 megapixels (5000 x 5000 pixels) or 50 MB. 3. To add text, images, or shapes to the pop-over, double-click the image, then do one of the following: Add text: Click the placeholder text, and either type new text or paste text from another location. Add a text box: Click Text Box in the toolbar. You can resize the text box using its selection handles. Add an image: Drag an image le from the Finder or the Media Browser to the widget. Add a shape: Click Shapes in the toolbar and select a shape. Copy an image from elsewhere in your book or another book le: Copy the image le, select the widget, and paste the image le into the widget. Note: You can change the stroke or background color of a pop-over using the Graphic inspector or the format bar.
SEE ALSO
Objects overview Widgets overview Add an accessibility description to an object Add objects and change an objects type Change an objects border
Graphics, media, and other objects
Widgets (interactive media)
48
iBooks Author Help
Add HTML
You can add an HTML5 widget (with the extension .wdgt), which you can create with a text editor or by using a web content creation app. Note: In books submitted to the iBookstore, the video and audio les used in HTML widgets are not DRM (digital rights management) protected.
Add an HTML5 widget 1. Choose HTML from the Widgets pop-up menu in the toolbar. 2. In the Widget inspector, click Interaction, click Choose, and choose an HTML5 widget. HTML5 widgets must include a Default.png le to display when the widget isnt open. If your HTML5 widget includes video and audio, the suggested le formats are MP4 (for video) and M4A (for audio). Important: iBooks Author doesnt support HTML5 widgets containing M4V video les or M4P audio les. 3. To edit the widget, select the thumbnail image, click Edit HTML, make your changes, and click Done. HTML5 widgets are set to Full-screen only and appear as a thumbnail image in the completed book. In the book, readers tap the thumbnail, and the le displays at full screen. 4. To change the widgets thumbnail image, drag a new image to the thumbnail.
You can also drag an HTML5 widget directly to the book page.
SEE ALSO
Objects overview Widgets overview Add an accessibility description to an object
Graphics, media, and other objects
Add and edit photos and other images
You can add a photo or other image (in a supported le type) to a page in your book by dragging the photo from
49
iBooks Author Help
the Media Browser, the Finder, or another application. After adding a photo to your book and positioning it on the page, you can use the tools in iBooks Author to mask (crop) the photo; change its brightness, contrast, and other image qualities; or erase its background. Important: When you export your book for distribution outside the iBookstore, images are automatically scaled to a width of 2048 pixels, which is optimized for iPad with Retina display. Readers can view these images on other iPad models, but the viewing experience might be slower. You can improve the viewing experience on iPad models without Retina display by using images no wider than 1024 pixels. Mask (crop) a photo You can crop photos without changing the original image by masking the edges to hide unwanted parts. 1. Select the photo you want to mask. 2. Do one of the following: Mask the photo with a rectangular shape: Click the Mask button isnt visible, choose View > Show Format Bar. in the format bar. If the format bar
Mask the photo with a shape: Choose Format > Image > Mask with Shape > Shape. 3. Do any of the following: Resize the photo: Drag the slider above the Edit Mask button. Reposition the photo in the frame: Drag the photo. Move the mask: Drag the dotted edge of the mask. Resize the mask: Drag the selection handles on the dotted edge of the mask. To constrain the masks proportions, hold down the Shift key as you drag. Rotate the mask: Hold down the Command key as you drag a corner selection handle on the mask. 4. When youre satised with the position and size of your photo and the mask, do one of the following to nish: Double-click the mask or the photo. Press Return. Click outside the photo.
50
iBooks Author Help
Click Edit Mask. To remove the mask from the photo, choose Format > Image > Unmask. Change a photos brightness, contrast, and other settings Adjustments you make in iBooks Author dont affect the original photo. 1. Select the photo. 2. Click the Adjust Image button in the format bar.
If the format bar isnt visible, choose View > Show Format Bar. 3. Use the controls to make adjustments. Brightness: Change the amount of white in the photo. Drag to the right to increase the white, making the photo appear brighter. Contrast: Change the difference between the light and dark areas of the photo. If you increase contrast, the light parts get lighter and the darks get darker. If you decrease contrast, the difference between light and dark areas decreases. Dragging to the right makes the edges between light and dark areas more stark, and can make a photo appear more like an illustration. Saturation: Change the richness of color in the photo. Dragging to the right makes the colors richer or more vibrant. Temperature: Change the warmth or coolness of the photo by adjusting the amount of warm tones (yellow) or cold tones (blue). Tint: Change the overall color cast of the photo by adjusting the amount of magenta or green tones. Sharpness: Sharpen or soften (blur) the focus of the photo. Exposure: Change the overall lightness or darkness of the entire photo. When you adjust exposure, every part of the photo gets lighter or darker. Increasing exposure can reduce color. Histogram and Levels: The histogram shows the total color information in the photo, from the darkest shadow on the left to the brightest highlight on the right. The peak heights tell you how much color information falls in a given range. To set the light level, drag the right Levels slider toward the middle. Dragging the slider to the left narrows the color range and can clarify highlights. The slider position determines how much information is in the lightest part of the photo; information to the right of the slider is omitted from the photo. To set the dark level, drag the left slider toward the middle. Dragging the slider to the right narrows the color range and can clarify the shadows. The slider position determines how much information is in the darkest part of the photo; information to the left of the slider is omitted from the photo. You might want to drag the sliders just to the point where the histogram shows a noticeable bump, signifying that detail is available. Enhance: Automatically adjust the photo by spreading the red, green, and blue tones evenly across the histogram. To restore the photos original settings, click Reset Image. Remove the background or unwanted elements from a photo You use the Instant Alpha tool to make parts of a photo transparent. This feature is useful for removing an unwanted background or colors. Youll get the best results removing solid colors with clear boundaries. To remove areas that are less distinct,
51
iBooks Author Help
select a smaller area and repeat the process. 1. Select the photo. 2. Choose Format > Image > Instant Alpha. 3. Click the color you want to make transparent, and drag slowly over it. As you drag, the selection grows to include the contiguous area that uses similar colors. You can control how much of the photo is selected by dragging less or more. To remove all instances of the color from the photo, hold down the Option key while you drag.
4. Repeat step 3 as many times as you like.
Important: Images cant be larger than 25 megapixels (5000 x 5000 pixels) or 50 MB.
SEE ALSO
Add an accessibility description to an object Add a title, label, or caption to an object
Graphics, media, and other objects
Add and edit shapes
iBooks Author provides a variety of predrawn shapes you can add to books, including circles, rectangles with square or rounded corners, stars, speech bubbles, arrows, and more. You can easily add text to predrawn shapes. You can also create your own custom shapes or alter the color, lines and contours of a predrawn shape. You can add a shape as an inline, oating, or anchored object. Add a predrawn shape 1. Choose a shape from the Shapes pop-up menu in the toolbar. To add a shape by dragging, hold down the Option key while you choose a shape, and drag the crosshair pointer. To constrain the shapes proportions (for example, to keep triangles equal on all sides), hold down the Shift key as you drag. 2. To resize the shape, drag its selection handles. Some shapes appear with tools you can use to customize the shape:
52
iBooks Author Help
Slider: Drag the slider to create more star points or change the number of sides on a polygon. Circular control: Change the corners on a rounded rectangle. Blue editing points: Drag to adjust a shapes angles, corners, and relative proportions. Speech bubbles: Adjust how square or rounded the corners are, as well as the thickness and length of the shapes tail. Arrows: Adjust the relative proportions of the arrows head and tail. Stars: Change the angles between points.
3. To add text inside the shape, click the shape to make the insertion point appear, and type. Draw a custom shape 1. Choose the Pen tool Pen). from the Shapes pop-up menu in the toolbar (or choose Insert > Shape > Draw with
2. Click to create the rst point of the shape. 3. Click to create more points. Each new point is automatically connected to the previous point. To delete a segment you just created, press the Delete key.
4. To nish the shape, do one of the following: Close the shape: Click the rst point. Leave the shape open: Press the Esc (Escape) key, or double-click the last point you created. Edit a shape 1. Select the shape. 2. To display a shapes editing points, choose Format > Shape > Make Editable. The next time you want to edit the shape, you can click it twice slowly to show its editing points. 3. To reshape the shapes border, drag the red editing points.
53
iBooks Author Help
4. Do any of the following: Close or add more points to an open shape: Double-click either of the endpoints; the pointer changes to the Pen tool. Add another editing point to a closed shape: Option-click the shapes border where you want to add a point. Add endpoints (such as an arrow) to a line: Choose an option from the Endpoints pop-up menu in the format bar. Reshape a curve: Click an editing point and move the control handles clockwise or counterclockwise. Different effects result when you move the handles together or independently of each other.
Change the angle between two attached segments or change the length of a segment: Click an endpoint and drag it clockwise, counterclockwise, outward, or inward. Change a point into a curve or vice versa: Double-click the point. Change all corner points in one or more shapes into curve points: Select the shapes and choose Format > Shape > Smooth Path. Change all curve points in one or more shapes into corner points: Select the shapes and choose Format > Shape > Sharpen Path. Delete a point: Click it and press Delete. Add text inside a shape 1. Double-click the shape and type your text. If there is too much text to display in the shape, a clipping indicator (+) appears. To resize the shape, select it and drag the selection handles. (If the insertion point is inside the shape, press Command-Return to exit text editing and select the shape.)
2. Do either or both of the following: Format the text inside the shape. Rotate a shape but keep the text horizontal (rotate the shape and choose Format > Shape > Reset Text and Object Handles).
SEE ALSO
Add an accessibility description to an object Add a title, label, or caption to an object
54
iBooks Author Help
Graphics, media, and other objects
Tables
Add a table
You can use tables to present data or information in a way that makes it easy to scan and compare. In iBooks Author, you can add and format tables with as many rows and columns as you need. Create a new table 1. Click Table in the toolbar or choose Insert > Table. 2. To resize the table, drag one of its selection handles. Preserve the tables proportions: Hold down the Shift key as you drag. Expand the table from the center: Hold down the Option key as you drag. 3. To add rows or columns, do any of the following: Specify the number of rows or columns: Type numbers in the Table inspector or the format bar. Add a row or column to a specic part of the table: Select a cell and choose Format > Table > Add Option Before or Format > Table > Add Option After. Add a row at the end of the table: Press Tab when the last cell in the table (before any footer rows) is selected. 4. To add header or footer rows or header columns, do one of the following: Choose Format > Table > Header Rows > n or Format > Table > Header Columns > n. In the Table inspector, choose the number of header or footer rows or header columns from the Headers & Footer pop-up menus. You can also add a table by copying one in a Pages document or a Numbers spreadsheet and pasting it into your book. Hidden rows or columns and comments in Numbers cells arent copied into iBooks Author. Add and edit table cell contents Do any of the following: Add text to a cell or replace everything in a cell: Select a cell and begin typing. If Return key moves to next cell isnt selected in the Table inspector, you can also select the cell and press Return or Enter to select everything in the cell, and start typing. Note: When you type text in a cell, iBooks Author displays text that might be used to complete the cell content based on similar text in the table. You can use the suggested text, or you can continue typing to override the suggestions. To disable automatic suggestions, choose iBooks Author > Preferences, click General, and deselect Show auto-completion list in table columns. Place the insertion point inside a cell: Click once to select the table, click again to select the cell, and click a third time to place the insertion point within the cell. After the insertion point is inside the cell, you can do any of the following: Add a paragraph break: Press Return. Add a line break: Press Option-Return. Insert a tab: Press Option-Tab.
55
iBooks Author Help
Replace content already in the cell: Double-click the cell content you want to replace; hold down the Shift key and select more content if you want to replace more. Type to replace the selected content. Undo changes made to a table cell since selecting the cell: Press the Esc (Escape) key. Delete the content of table cells, rows, or columns: Select the cells, rows, or columns and press the Delete key. Delete the cells contents, background ll color, and style settings: Choose Edit > Clear All. The default style is applied to the selection. Move cells within a table, or to another table: Select a cell or several adjacent cells and drag the selection until any destination cells are selected. Values in the destination cells are replaced, and the values in the original location are removed. Copy cells within a table, to another table, or to a page: Hold down the Option key while you drag selected cells. Any values in the destination cells are replaced, and the values in the original location are retained. Autoll table cells With autoll you can use the content in one or more cells to automatically add values to adjacent cells. Do any of the following: Paste the content and color ll of a cell into adjacent cells: Select the cell and drag the ll handle (a tiny circle in the cells lower-right corner) over the cells into which you want to paste. Any data, cell formats, formulas, or color lls associated with the selected cell are pasted. If any destination cell contains data, that data is overwritten with the value youre pasting. Paste the content and color ll of a cell into one or more cells in the same row or column: Select two or more adjacent cells, choose Format > Table > Fill, and choose an option from the submenu: Fill Right: Assigns selected cells the value that resides in the leftmost selected cell. Fill Left: Assigns selected cells the value that resides in the rightmost selected cell. Fill Up: Assigns selected cells the value that resides in the bottommost selected cell. Fill Down: Assigns selected cells the value that resides in the topmost selected cell. Continue a pattern to other cells (for example, if a cell contains a day of the week): Select the cell and drag to the right or down. To continue a numeric pattern, select two or more cells before dragging. For example, if you select cells containing 1 and 2, the values 3 and 4 are added when you drag through the adjacent two cells. If you select cells containing 1 and 4, the values 7 and 10 are added (values are incremented by 3). Select and move table cell borders Select table or cell borders to change their appearance or move them within the table. You can select entire table borders or individual cell border segments. You can select multiple border segments, too, making it easy to change the appearance of several at once. Do any of the following: Select a border: Select the table and click the border. Select specic borders for multiple cells: Select the table, row, column, or cells, and click a Cell Borders button in the Table inspector. Select a border segment: Select the table and double-click the segment. If the table isnt selected, click a segment three times. To select (or deselect) additional segments, hold down the Shift or Command key while
56
iBooks Author Help
you click. Move a border segment: Select the segment and drag it.
SEE ALSO
Add an accessibility description to an object
Graphics, media, and other objects
Tables
Format table cells and borders
You can format a table using the Table inspector; many options are also available in the format bar. Split or merge table cells Splitting cells divides each selected cell into two equal parts, horizontally (into rows) or vertically (into columns). Both of the new cells have identical background colors or images. Any text that was in the original cell remains in the topmost or leftmost cell. Merging table cells combines adjacent cells into one or rejoins cells that have been previously split, eliminating the borders so that they behave as a single cell. Do any of the following: Split selected cells horizontally: Choose Format > Table > Split into Rows. Split selected cells vertically: Choose Format > Table > Split into Columns. Rejoin cells that have previously been split: Select all the cells you want to rejoin, and choose Format > Table > Merge Cells. When you merge cells, heres what happens to cell content: Horizontal contiguous cells containing text, numbers, formatted values, or formulas: All content becomes text separated by tabs. Vertical contiguous cells containing text, numbers, formatted values, or formulas: All content becomes text separated by carriage returns. Column cells: The cell background assumes the image or color from the topmost cell. Row cells: The cell background assumes the image or color from the leftmost cell. An empty cell and a non-empty cell: The content of the non-empty cell is retained. An empty cell and a cell containing a number format: The number format is retained. Resize table rows and columns Do any of the following: Resize an individual row or column: Drag a row or column border. Make all rows or columns the same size: Select the table and choose Format > Table > Distribute Option Evenly. Make specic rows or columns (adjacent or nonadjacent) the same size: Select one or more cells and choose Format > Table > Distribute Option Evenly. Specify dimensions for row height or column width: In the Table pane of the Table inspector, set values in the Column Width and Row Height elds.
57
iBooks Author Help
Automatically resize table cells to t their contents: In the Table pane of the Table inspector, select Automatically resize to t content. Alternate table row colors Use a different color background for alternate rows to give a table a banded effect. 1. Select the table. 2. If the Table inspector isnt open, open it. 3. In the Table inspector, click Table and select Alternating Row Color. 4. Click the adjacent color well to open the Colors window, and select a color for the alternate rows. 5. To change the color ll attributes of the other rows, use the Cell Background options in the Table inspector. Apply a cell format to table cells You can apply a format to a cell to display its value in a particular way. For example, you can apply the currency format to cells that hold monetary values so that a currency symbol (such as $, , or ) appears in front of numbers in the cells. 1. Select a cell or cells. 2. If the Table inspector isnt open, open it. 3. Click Format in the Table inspector. 4. Choose a format from the Cell Format pop-up menu. To add a value to an empty cell that has a format, select the cell and enter a value. The format is applied when you leave the cell. After you dene a cell format, you can associate the format with multiple cells using autoll.
Use these table cell formats Automatic When you want to Automatically format content based on the characters it contains (no special formatting is applied) Number Format numeric decimal places, thousands separator, or negative values Currency Percentage Date and Time Duration Format monetary values Display numeric values followed by the percent symbol (%) Format date and time values Format week, day, hour, minute, second, and microsecond values Fraction Numeral System Format values smaller than 1 Format numbers using the conventions of a particular numeral system (such as decimal or binary) Scientic Text Custom Format numbers using an exponent raised by the power of 10 Display cell content exactly as you type it Dene your own cell format
58
iBooks Author Help
To remove cell formatting, choose Automatic from the Cell Format pop-up menu. Add a color to tables or table cells You can add a solid color to entire tables or individual table cells. You can also add a color gradient to individual table cells. 1. Select an entire table or one or more table cells. 2. If the Table inspector isnt open, open it. 3. In the Table pane, do any of the following: Add a solid color to a table or table cells: Choose Color Fill from the Cell Background pop-up menu. Add a color gradient to one or more table cells: Choose Gradient Fill from the Cell Background pop-up menu. You can still type over a cell background. Format table cell borders 1. Select a table cell border. 2. If the Table inspector isnt open, open it. 3. In the Table pane, do any of the following: Change the line style (stroke): Choose a solid line, a dashed line, or None (to make the borders invisible) from the Cell Borders pop-up menu. Change the line color: Click the color well and select a color in the Colors window. Change the line thickness: Specify a number in the eld adjacent to the Cell Borders pop-up menu. To enter a value outside the range of 0.25 to 10, type it in the eld.
Graphics, media, and other objects
Tables
Calculate and sort table data
Tables dont just present data; they also enable you to process data. For example, you can set up a table to add and multiply columns of numbers, or to calculate results using functions and formulas. You can also set up table cells to change their formatting automatically when their values equal a value you specify. Calculate cell values You can set up cells that automatically add, multiply, and make other calculations. 1. Select the table cell in which you want the result to appear, and choose Insert > Function > Show Function Browser. All of the available functions are displayed in the Function Browser. Click Recent at the top of the window to access any functions you recently used. 2. Select a function in the right column. To lter the options, select a category in the left column.
59
iBooks Author Help
3. In the Formula Editor, replace each argument placeholder in the function with a cell or cell range and values. For example, the following formula contains the function SUM with a single argument (a range of cells) that adds the values in column A, rows 2 through 10: =SUM(A2:A10) 4. To adjust the range of cells included in the calculation, drag the cell selection handles. 5. When youre done, click the Accept button (with a checkmark) in the Formula Editor. If you click the Cancel button (with an X) in the Formula Editor, you exit the selected cell without applying the formula. For more information about formulas and functions, see Formulas and Functions Help. Sort table cell values You can arrange values in some or all the cells in a column in ascending or descending order. Header cells arent sorted. 1. Do one of the following: Reorder all the cells in a column: Select a cell in the column. Reorder specic cells: Select the cells. 2. If the Table inspector isnt open, open it, and click Table. 3. Choose Sort Ascending or Sort Descending from the Edit Rows & Columns pop-up menu. Set up conditional formatting rules Conditional formatting changes a cells appearance when cells contain a test value, which can be either a value that you supply or a value that matches another value in a specic table cell. To apply conditional formatting, you select one or more cells and then dene one or more rules. The rules specify which visual effects to associate with cells when they contain the test value. Rules applied to multiple cells trigger conditional formatting when any of the cells contains the test value. 1. Do one of the following: Apply the same rules to an entire table: Select the table. Apply rules to specic cells: Select the cells. 2. In the Table inspector, click Format and click Show Rules. 3. In the Conditional Format window, choose an option from the pop-up menu. 4. To specify a test value, do one of the following: Specify a number or text: Type it in the test value eld to the right of the pop-up menu. Specify the value in an existing table cell: Click the blue icon at the right side of the value eld, and click the table cell that contains the test value you want. If you choose Between or Not between as the logical rule, you need to supply two cell locations. 5. To specify the formatting to apply to cells that contain the test value, click Edit, use the style buttons, and click Done. The Sample box displays the effect of your selections. 6. To add another rule, click the Add button and repeat steps 3 through 5.
60
iBooks Author Help
7. To modify a rule, do any of the following: Delete a test value that refers to a table cell: Select a cell reference in the test value eld and press Delete. Replace a cell reference with a different one: Select the cell reference in the test value eld and click the table cell containing the value you want. Replace a text test value with a cell reference: Select the text in the test value eld, click the small blue icon, and click a table cell. Tip: To nd all the cells in a table that have the same conditional formatting rules as a particular cell, select the cell and click Select All. If you dene more than one rule for a cell and the cells value satises the conditions of multiple rules, the cell uses: The text color for the topmost rule that has a text color specied. The font style for the topmost rule that has a font style specied. The cell ll color for the topmost rule that has a ll color specied. If you add text to a cell with conditional formatting and change the new texts color, the existing text retains the color you set in the rule. Tip: To apply conditional formatting rules to cells in another table, select a cell whose rules you want to reuse, choose Edit > Copy, select one or more cells in a different table, and choose Edit > Paste.
Graphics, media, and other objects
Charts
Add a chart and enter data
You can present your data in a variety of two-dimensional (2D) or three-dimensional (3D) chart types, including pie charts, line charts, bar charts, column charts, and area charts. You can also create a mixed chart that overlays two chart types within the same gure, and graph data in a 2D scatter chart. You enter your data in the Chart Data Editor, which contains a table you can edit (the table doesnt appear in your book). As you replace the placeholder data in the Chart Data Editor, the chart is immediately updated to reect your own data. You can copy and paste data from a spreadsheet or table.
61
iBooks Author Help
Create a new chart 1. Choose a chart type from the Charts pop-up menu in the toolbar. 2. To enter your data in the Chart Data Editor, do any of the following: Edit text (including labels): Double-click the text and type new text. Copy data from a spreadsheet or table: Copy and paste it into the Chart Data Editor. Reorder rows or columns: Drag a row or column label to a new position. Add rows or columns: Click Add Row or Add Column. Delete rows or columns: Select the row or column label, and press Delete. 3. To switch which data is plotted, click one of the Plot Row vs. Column buttons in the Chart Data Editor.
4. Drag to move and resize the chart. 5. Customize the charts formatting. Edit data in an existing chart To edit the data in an existing chart, you open the Chart Data Editor and enter your new data. As you edit the data, the chart is immediately updated to reect the new data. 1. Select the chart. 2. If the Chart Data Editor isnt open, click Inspector in the toolbar, click the Chart Inspector button, and click Edit Data. You can also choose Format > Chart > Show Data Editor. 3. Select the table cells in the Chart Data Editor and type your data into them.
Change a chart from one type to another When you change from one chart type to another, the charts formatting might not be retained in the new chart. 1. Select the chart. 2. If the Chart inspector isnt open, click Inspector in the toolbar, click the Chart Inspector button, and choose a different chart type from the pop-up menu in the upper left. If you switch to a pie chart: The rst data point in each series is represented as a wedge. If you switch to a scatter chart: Each point in the chart requires two values. If the chart is based on an odd number of rows or columns, the last row or column isnt plotted. If you switch to a bar, column, area, or line chart: Each series in the new chart corresponds to a row or column in the Chart Data Editor.
62
iBooks Author Help
If you switch to a 3D version of a chart: The Chart inspector provides controls for managing object depth, lighting style, and more.
SEE ALSO
Add an accessibility description to an object
Graphics, media, and other objects
Charts
Format a chart
Every chart you create has a title, legend, and labels. You can reposition and format these elements, or you can hide them. You can also modify chart attributes such as chart colors and textures, axis scales and tick marks, and lighting style in 3D charts. Format a charts title, legend, and labels 1. Select a chart. 2. Do any of the following: Show or hide a charts title or legend: In the Chart inspector, click Chart, and select or deselect Show Title or Show Legend. Edit the legend labels: Select the legend and edit the text. You can also edit the labels in the Chart Data Editor. Add descriptive text elements to a chart: Create a text box and group it with the chart. Format chart axes Data points are plotted on the value axis, and data sets are grouped on the category axis. Except for bar charts, the y-axis is the value axis and the x-axis is the category axis. In scatter charts, both the x and y axes are value axes. In charts with two y-axes, Value Axis (Y1) and Value Axis (Y2) are formatted separately. 1. Select a chart. 2. In the Chart inspector, click Axis. 3. To format the category (x) axis, do either or both of the following in the Category Axis (X) section of the Axis pane: Place gridlines and tick marks: Choose the gridlines and tick marks you want from the Choose Axis Options pop-up menu. Display category (data set) titles: Choose Show Categories or Show Last Category from the Choose Axis Options pop-up menu. Specify how often category labels appear in the Label every n categories eld. For example, a value of 2 displays every other category title, a value of 3 displays every third category title, and so on. 4. To format the value (y) axis, do any of the following in the Value Axis (Y) section of the Axis pane: Set a linear, logarithmic, or percentage scale: Choose Linear Scale, Log Scale, or Percentage Scale from the Choose Axis Options pop-up menu. Percentage scales are available only for 2D stacked bar, column, and area charts; linear and logarithmic scales are available only for 2D charts that arent stacked. 3D charts must use a linear scale. Set the maximum and minimum displayed values: Type numbers in the Max and Min elds. The elds display the word Auto by default.
63
iBooks Author Help
Specify the number of intervals between the values: Type a number in the Steps eld. Display the value labels: Choose either Show Value Labels or Show Minimum Value from the Choose Axis Options pop-up menu. Specify units on the value axis: Choose an item from the Format pop-up menu: Number: Displays no units. To specify units, use the Sufx eld. To specify the number of decimal places, type a number in the Decimals eld. To format how negative numbers are displayed, choose 100 or (100) from the pop-up menu. If you want to separate the orders of magnitude on the left side of the decimal, select Separator. Currency: Displays values as a monetary amount. Choose the currency symbol from the Symbol pop-up menu. To specify the number of decimal places, type a number in the Decimals eld. To format how negative numbers are displayed, choose 100 or (100) from the pop-up menu. If you want to separate the orders of magnitude on the left side of the decimal, select Separator. Percentage: Displays values as a percentage. To specify the number of decimal places, type a number in the Decimals eld. To separate the orders of magnitude on the left side of the decimal, select Separator. If you want to format how negative numbers are displayed, choose 100 or (100) from the pop-up menu. Date and Time: Displays a date and time format. Duration: Displays a unit of time (for example, seconds, minutes, or weeks). Fraction: Displays decimal data values as fractions. To choose how fractions are rounded, choose an option from the Accuracy pop-up menu. Scientic: Displays values in scientic notation, where 10 raised to a power is represented as E+integer. Custom: Choose a custom number format youve already created, or create a new one. You can also change the color and texture of series elements, or format data point symbols and value labels, using the Series pane of the Chart inspector. Format elements in a charts data series You can use a variety of visual effects to enhance the appearance of a data series, such as bars (in column and bar charts), data point shapes (in line and scatter charts), and area shapes. Note: Pie wedges also represent a data series, but pie wedges have special formatting considerations. To make changes to series elements, rst select an element in the series you want to change. Most changes are made using the controls in the Series pane of the Chart inspector. Do any of the following: Fill selected series elements with specially designed colors or textures: Click Inspector in the toolbar, click the Chart Inspector button, and click Chart Colors. Choose a color ll type and a ll collection from the pop-up menus, and do one of the following: Fill all the elements in all the data series: Click Apply All. The rst ll is applied to elements in the rst series, the second ll to elements in the second series, and so on. Fill elements in a single data series: Drag the ll to an element (bar, column, and so on) in the series. Note: These lls cant be used for line and scatter charts. Adjust the opacity, stroke, shadow, or ll of selected series elements: Select the element you want to change, and make the adjustments you want in the Graphic inspector.
64
iBooks Author Help
Display data point labels in a particular format: Select the chart, click Series in the Chart inspector, select Value Labels, and choose an option from the Format pop-up menu: Number: Displays no units. To specify the number of decimal places, type a number in the Decimals eld. To separate the orders of magnitude on the left side of the decimal, select Separator. If you want to format how negative numbers are displayed, choose 100 or (100) from the pop-up menu. Currency: Displays values as a monetary amount. To specify the number of decimal places, type a number in the Decimals eld. To separate the orders of magnitude on the left side of the decimal, select Separator. To format how negative numbers are displayed, choose 100 or (100) from the pop-up menu. If you want to add a currency symbol, choose an option from the Symbol pop-up menu. Percentage: Displays values as a percentage. To specify the number of decimal places, type a number in the Decimals eld. To separate the orders of magnitude on the left side of the decimal, select Separator. If you want to format how negative numbers are displayed, choose 100 or (100) from the pop-up menu. Date and Time: Displays a date and time format. Duration: Displays a unit of time (for example, seconds, minutes, or weeks). Fraction: Displays decimal data values in fraction form. To choose how fractions are rounded, choose an option from the Accuracy pop-up menu. Scientic: Displays values in scientic notation, where 10 raised to a power is represented as E+integer. To specify the number of decimal places, type a number in the Decimals eld. Custom: Choose a custom number format youve already created, or create a new one. Show error bars for data points in a selected series You can show error bars around data points in all 2D chart types except for pie charts. Choose from different line ends and colors in the Graphic inspector. 1. If the Chart inspector isnt open, click the Inspector button in the toolbar, click the Chart Inspector button, and click Series. 2. Click the Advanced disclosure triangle at the bottom of the Series pane, and click Error Bars. For scatter charts, you can have error bars for both data series. Set them separately by following the instructions for both the axes. 3. From the rst pop-up menu, choose how you want the error bars to be displayed: Positive and Negative: Displays full error bars, both above and below each data point. Positive Only: Displays only the part of each error bar that falls above its data point. Negative Only: Displays only the part of each error bar that falls below its data point. 4. From the second pop-up menu, choose the kind of error bar you want to display. Show a trendline for data points in a selected series Trendlines are lines calculated and drawn to t your data, according to the type of equation you prefer. You can display trendlines for most 2D chart types, except stacked bar, column, area, and pie charts. 1. Select the series for which you want to show a trendline. 2. If the Chart inspector isnt open, click the Inspector button in the toolbar, click the Chart Inspector button, and click Series. 3. Click the Advanced disclosure triangle at the bottom of the Series pane, and click Trendline. 4. In the pop-up menu, choose the type of equation you want to use to calculate the trendline.
65
iBooks Author Help
5. Do any of the following: See the equation that describes a trendline: Select the line and select Show Equation. You can drag this equation to wherever you want it to appear on the page. See the R-squared value that was used to calculate a trendline: Select the line and select Show R2 value. You can drag this number to wherever you want it to appear on the page. Display a label for a trendline: Select the line, and select Label. Type a label in the adjacent eld. Change the line color or thickness: Select the line and click the Graphic Inspector button at the top of the Inspector window. Make adjustments using the controls in the Stroke section of the Graphic inspector.
Graphics, media, and other objects
Charts
Format specic chart types
Pie charts, bar and column charts, and other specic chart types have special formatting options. For example, you can apply a shadow to individual pie wedges, move wedges away from the center of the pie, use different symbols for data points along different lines in line charts, and more.
Pie charts: Customize chart elements One pie chart represents a single data set, and each wedge is one data value in that set. To adjust the look of individual pie wedges, you must rst select the pie chart, and then select the wedges you want to change. Do any of the following: Fill wedges with specially designed colors or textures: In the Chart inspector, click Chart Colors. Choose a ll type from the rst pop-up menu, and choose a ll collection from the second pop-up menu. Do one of the following: Fill all the wedges: Click Apply All. The rst ll is applied to wedges in the rst series, the second ll to wedges in the second series, and so on. Fill a single wedge: Drag the ll to the wedge. Adjust the opacity, stroke, shadow, and other graphical attributes of individual pie wedges: Select the wedge you want to change, and make the adjustments you want in the Graphic inspector. Note: Dragging the Opacity slider in the Graphic inspector changes the opacity of the chart as a whole. To affect only selected wedges, select the wedge, and adjust the opacity of the color ll, gradient ll, or tinted image ll as needed.
66
iBooks Author Help
Display data point labels: Select the chart or individual pie wedges, and select Labels in the Chart inspector. Do any of the following: Show the series name: Select Show Series Name. Place the data point label closer toor farther away fromthe center of the pie: Drag the Position slider. Set the wedges distance from the center of the pie as a percentage of the pies radius: Specify a value in the eld next to the Position slider. Separate individual pie wedges: Open the Chart inspector. Do one of the following: Move a single wedge away from the center of a 2D or 3D pie chart: Select the wedge and drag it, or drag the Explode slider in the Chart inspector. Move all the wedges away from the center of a 3D pie chart: Select the chart, and drag the Explode slider. Add shadows to a pie chart or individual wedges: Select the chart or pie wedges. In the Chart inspector, do one of the following: Add shadows to individually selected wedges: Choose Individual from the Shadow pop-up menu. Add a shadow to the chart as a whole: Choose Group from the Shadow pop-up menu Set shadow attributes: Open the Graphic inspector, and adjust shadow attributes using the controls in the Shadow section. Bar and column charts: Set shadows, spacing, and series names In bar and column charts, you can adjust the distance between the sets of bars or columns (data sets); in charts where the data sets arent stacked, you can also adjust the distance between the bars or columns (individual data sets). You can also apply shadows to an individual data series or to the entire chart.
1. Select a bar or column chart. 2. If the Chart inspector isnt open, click Inspector in the toolbar, click the Chart Inspector button, and click Chart. 3. Do any of the following: Change the space between bars: Type a value in the Gap between bars eld, or click the arrows. Change the space between categories (in unstacked charts): Specify a value in the Gap between sets eld. The value is the percentage of the bar thickness. Decreasing the space between the bars makes them thicker. You can also move the pointer near a bar edge until it becomes a double-headed arrow, and drag to make the bars thicker or thinner. Add shadows to individual bars: Choose Individual from the Shadow pop-up menu.
67
iBooks Author Help
Add shadows to each group of bars: Choose Group from the Shadow pop-up menu. To set shadow attributes, use the Graphic inspector. Show series names: In the Axis pane of the Chart inspector, choose Show Series Names from the Choose Axis Options pop-up menu in the Category Axis section. Line charts: Customize data point symbols and lines In line charts, you can use symbols (circles, triangles, squares, and diamonds) to represent data points. You can also show a straight or curved line between the data points.
Do any of the following: Change the data point symbol: Select a line, and click Series in the Chart inspector. Choose a symbol from the Data Symbol pop-up menu. Adjust the size of the data point symbols by entering a value in the adjacent eld or clicking the arrows. Join points with a curve: Select a line, and choose Curve from the Connect Points pop-up menu. Change the line color: Select a line, and use the Stroke controls in the Graphic inspector. Area charts: Display data point symbols In area charts, you can use symbols (circles, triangles, squares, and diamonds) to represent data points. 1. Select an area shape. 2. If the Chart inspector isnt open, click Inspector in the toolbar, click the Chart Inspector button, and click Series. 3. Choose a symbol from the Data Symbol pop-up menu. 4. Adjust the size of the data point symbols by entering a value in the adjacent eld or clicking the arrows. Scatter charts: Change the look of data point symbols and lines Scatter charts display data differently than the other kinds of charts. They require at least two columns or rows of data to plot values for a single data series. To show multiple data series, you use additional two-column (or two-row) pairs. Do any of the following: Connect the points of the selected series with a straight or curved line: In the Series pane of the Chart inspector, choose an item from the Connect Points pop-up menu.
Change the color of the data points or lines in your chart: Select a data point or line that you want to change. (You can change the colors separately for the data points, line, and trendline, even though they represent the
68
iBooks Author Help
same data series.) In the Graphic inspector, click the Stroke color well, and select a color from the Colors window. Change the style and thickness of any line in your chart: Select the line and choose a line style from the Stroke pop-up menu in the Graphic inspector. To adjust the line thickness, enter a value in the eld below the Stroke pop-up menu, or click the arrows. In scatter charts, you can display error bars for both x-axis and y-axis measurements and show a trendline for a selected series. Two-axis and mixed charts: Change the chart type Mixed charts present a single chart in which each of the two series can be represented as a different chart type. For example, one data series can be represented by a line while the other data series is represented by columns. For both two-axis and mixed charts, only a single data series can be represented by each chart type. Either data series can be represented as a column, a line, or an area chart. 1. Select the data series for which you want to change the chart type. 2. If the Chart inspector isnt open, click Inspector in the toolbar, click the Chart Inspector button, and click Series. 3. Choose a chart type from the Series Type pop-up menu. 3D charts: Adjust scene settings For 3D charts, you can change the viewing angle and the lighting angle of the chart. 1. Select a 3D chart. 2. If the Chart inspector isnt open, click Inspector in the toolbar, click the Chart Inspector button, and click Chart. 3. To change the charts viewing angle, drag the arrow buttons in the 3D Scene section until youve situated the chart the way you want. 4. To change the lighting angle and intensity, choose an option from the Lighting Style pop-up menu. 5. To change the depth of the chart elements, drag the Chart Depth slider. Dragging to the right makes the chart elements appear to stretch out toward the viewer. If you create a very deep chart, you may have to resize the chart to t it on the page. 6. To enhance the edges on a 3D pie chart, select Show Bevel Edges.
Graphics, media, and other objects
Add and edit equations with LaTeX, MathML, or MathType
You can add mathematical expressions and equations and have them appear in your completed book. To add an equation in LaTeX or MathML format, use iBooks Author, or use MathType if you have MathType 6.7d or later installed. You can adjust the font size or color of an equation just as you would ordinary text. Note: Mathematical expressions and equations created with LaTeX, MathML, or MathType cant be inserted into table cells. Add equations with LaTeX or MathML 1. Place the pointer where you want the equation to appear.
69
iBooks Author Help
2. Choose Insert > Equation. 3. Type or paste your LaTeX or MathML equation in the eld provided. When you nish typing, a preview of your equation is displayed. If the preview shows an empty equation or an error, check your equation. 4. Click Insert to add this equation to your book. 5. To change the font size or color of a LaTeX or MathML equation, click the equation and adjust the font size and color in the format bar. Add equations with MathType You can use MathType 6.7d or later to add equations to your book. Tip: To set MathType as the default equation editing tool, choose iBooks Author > Preferences, click General, and select Insert and edit equations with MathType. 1. Place the pointer where you want the equation to appear. 2. Choose Insert > Equation. If you set MathType as your default equation editing tool, MathType opens automatically. 3. Type or paste your equation in the eld provided. See MathType Help for instructions on using the MathType tools. 4. To save your equation, choose File > Close and Return to iBooks Author, then click Yes in the window that appears. 5. To edit the equation, double-click it to open MathType again.
For information on supported LaTeX commands, MathML elements, and MathML attributes, see iBooks Author: About LaTeX and MathML support.
Preview, publish, and print a book
Preview a book on iPad
You can preview your entire book or just a chapter on iPad. To preview your book, you need iBooks 3 installed on your iPad. Important: If your book has images optimized for iPad with Retina display, and you preview it on an iPad model without Retina display, you might notice the viewing experience is slower. You can improve the viewing experience on iPad models without Retina display by scaling down images in Interactive Image widgets to a width of 2048 pixels and all other images to a width of 1024 pixels. Preview a book 1. Connect iPad to your Mac. 2. On the Home screen of your iPad, tap iBooks. 3. In iBooks Author, click the Preview button in the toolbar, or choose File > Preview. Preview a chapter 1. Connect iPad to your Mac.
70
iBooks Author Help
2. On the Home screen of your iPad, tap iBooks. 3. In the iBooks Author sidebar, select the chapter you want to preview. 4. Choose File > Preview Current Section Only. Change what the Preview button shows By default, clicking Preview previews the entire book, but you can change it so that iBooks Author previews only the current chapter. 1. Choose iBooks Author > Preferences. 2. In the General pane, select Preview only the current section.
The preview of your book is saved to iBooks after you disconnect your iPad from your Mac. Tip: If you have more than one iPad connected, to select a different one (rather than the last one used), press Option when you click Preview.
SEE ALSO
Publish a book to the iBookstore Export your book for iBooks or in another format
Preview, publish, and print a book
Publish to the iBookstore
iBookstore publishing overview
You can submit your book for publication on the iBookstore, or export it in a variety of formats and distribute it yourself. Before you can publish to the iBookstore, you need to do the following: Get an Apple ID (a user name you can use to shop the iTunes Store, log in to iCloud, and more). If you dont have an Apple ID or arent sure if you have one, go to the My Apple ID website. Sign up for a Free or Paid Books Account. You can sign up during the publishing process (after you click Publish). Signing up for an account is free. Free Books Account: If you are going to offer only books for free, create a Free Books Account. If you create a Free Books Account and decide to sell books, you need to create a Paid Books Account. Paid Books Account: To sell books on the iBookstore, you need a Paid Books Account (you can still offer books for free if you like). With a Paid Books Account, you need to provide banking and tax information so that you can receive payments for the books you sell on the iBookstore. After you create your Paid Books Account, sign in and activate your contract. Download iTunes Producer, the application you use to deliver your book to the iBookstore. You can download iTunes Producer for free as part of the publishing process. Create a sample book (required with a Paid Books Account) for customers to view for free before deciding to purchase your book. During the publishing process, iBooks Author can create a sample based on one of your books chapters. Or, you can create a sample manually. After iBooks Author creates your book le for you, make sure the le is no larger than 2 GB (the iBookstore le size limit). Also, note the following: Readers using a 3G connection cant download books larger than 20 MB. If you create your sample book manually, make sure you keep the size of your sample book smaller than 20 MB. The larger the book, the longer it takes to download, and the more iPad storage it uses. Movies in particular
71
iBooks Author Help
can be very large. For best results, keep your book le smaller than 1 GB. Books submitted to the iBookstore using a Paid Books Account can be protected by Apples proprietary FairPlay DRM (digital rights management) system, which helps prevent unauthorized duplication of your book. (Movies and audio included in HTML5 widgets are not DRM-protected.)
Preview, publish, and print a book
Publish to the iBookstore
Publish a book to the iBookstore
If you use a Paid Books Account to make a book available in the iBookstore, you need to create a sample book for customers to view before deciding to download the book. iBooks Author can create a sample book based on one of your books chapters, or you can create a custom sample book using the steps below. If you use a Free Books Account, providing a sample book is optional. During the publishing process, you specify whether the book is new or an update to a previously published version. If it is an update, you must provide a new version number. Readers who downloaded your book are notied in iBooks that a new version is available. Important: If most of your readers use the original iPad, scale down images in Interactive Image widgets to a width of 2048 pixels and all other images to a width of 1024 pixels. Create a custom sample book 1. Do one of the following: Duplicate your book and delete chapters and pages you dont want to appear in the sample book. If you use this method, be sure to check for broken hyperlinks and glossary terms. Create a new book and copy items into it from the complete book. 2. With the sample book open, choose File > Export, and click iBooks. 3. Choose Sample Book for iBookstore from the Export As pop-up menu. 4. Click Next. 5. Type a name for the sample, choose where you want to save it, and click Export. An iBooks le (with the extension .ibooks) is created. Follow the steps below to submit the sample along with your book.
72
iBooks Author Help
Publish a book to the iBookstore Note: Make sure to use the latest version of iBooks Author to publish your book. To check, choose Apple menu > Software Update. 1. With the book open, click Publish in the toolbar or choose File > Publish. 2. Follow the onscreen instructions. For more information, see iBookstore publishing overview. A book le with the extension .itmsp is created. 3. Click Open in iTunes Producer. 4. To add a custom sample book, drag the iBooks le (with the extension .ibooks) to the Publication Preview area in iTunes Producer. 5. Follow the onscreen instructions to publish to the iBookstore.
Preview, publish, and print a book
Export your book for iBooks or in another format
If you arent submitting your book to the iBookstore, you can still create a book le that you can distribute yourself. You can also export your book as a PDF le, which can be viewed or printed using Preview, Adobe Reader, or any PDF reader application. Hyperlinks work in the PDF, but other interactive media (widgets), such as movies and 3D objects, might not work as expected. You can also export only the text from your book. Important: If you choose to distribute your book yourself, be sure to review the guidelines in the iBooks Author software license agreement. To see the agreement, choose iBooks Author > About iBooks Author, and click License Agreement. Note: Image sizes can impact the books output and performance on different iPad models. You can improve the viewing experience on iPad models without Retina display by scaling down images in Interactive Image widgets to a width of 2048 pixels and all other images to a width of 1024 pixels. Export in iBooks format 1. With the book open, choose Share > Export, and click iBooks. 2. Choose Standard Book for iBooks from the Export As pop-up menu. If you want, type a book version number in the Version Number eld. 3. Click Next. 4. Type a name for the book, choose a place to save it, and click Export. To view the book on iPad, make sure you have iBooks 3 and iOS 5 or later, and do one of the following: If the book was sent in Mail, tap the le on your iPad. On a computer, drag the book le (with the extension .ibooks) to the iTunes window and sync the book to your iPad. For more information, see iTunes Help. Export as a PDF document
73
iBooks Author Help
Do one of the following: Create a PDF le for viewing only onscreen (not as a printout): Choose Share > Export, and click PDF. Select image quality and security options, click Next, type a name and choose a location for the le, and click Export. Create a PDF le that will be printed: Choose File > Print, and choose Save as PDF from the PDF pop-up menu. In the Save window, type a name, choose a location for the le, and click Save. Export as a text document You can export your book as an editable le in TXT format. 1. Choose Share > Export, and click Text. 2. Click Next. 3. Type a name, choose a location for the le, and click Export.
Important: After you export your book le, dont compress or zip the le before you share it. Compressed book les cant be opened on iPad.
SEE ALSO
Widgets overview
Preview, publish, and print a book
Send your book via email
If you use the OS X Mail application, you can quickly email your book directly from iBooks Author in a variety of formats. Email your book 1. With the book open, choose Share > Send via Mail, and choose an option from the submenu: iBooks Author for Mac: Creates an iBooks Author document (with the extension .iba). Your recipient needs to have iBooks Author installed to open the le. iBooks for iPad: Creates an iBooks document (with the extension .ibooks). Your recipient can open the book by tapping the le in Mail on iPad, or by importing the le into iTunes (by dragging it to the iTunes window) and then using iTunes to sync the book to iPad. The recipient must have the iBooks app and iOS 5 or later on his or her iPad. PDF: Creates a PDF document (with the extension .pdf). Hyperlinks work in the resulting PDF, but other interactive media, such as movies and 3D objects, might not work as expected. A new mail message opens with the version of your book attached. 2. Edit the email message and click Send.
Preview, publish, and print a book
Print a book
You can print your book in a variety of ways to meet different needs. You can print part of a book or an entire book, with or without glossary terms or a book cover.
74
iBooks Author Help
Print all or part of your book 1. With the book open, choose File > Print. If the printing options described below arent visible, click Show Details next to the PDF pop-up menu to reveal them. 2. To print one page or a range of pages, enter the page number or range in the From and To elds. 3. To specify printing options, choose iBooks Author from the Pages pop-up menu. 4. Select printing options: Print your book: Click Entire Book. To print the books cover or glossary terms with your book, select the Print Cover and Print Glossary Terms checkboxes. Print a specic page range of your book: Click Current Selection. 5. Click Print.
Customize settings
View invisible characters and object boundaries
You can display the boundaries of text, graphic, and media elements. You can also display invisible characters such as paragraph returns and spaces. View boundaries or invisibles Do one of the following: View borders around the elements in a page: Choose Show Layout Boundaries from the View pop-up menu in the toolbar. View invisibles: Choose Show Invisibles from the View pop-up menu in the toolbar. Tip: To make invisibles stand out better, you can change their color. Choose iBooks Author > Preferences, click General, click the Invisibles color well, and select a color.
The table below shows what each invisible character represents.
Invisible character Represents Space Nonbreaking space (OptionSpace bar)
Tab Line break (Shift-Return) Paragraph break (Return)
Page break
75
iBooks Author Help
Invisible character
Represents Column break
Anchored object marker
Customize settings
Change ruler settings
In iBooks Author preferences, you can quickly change settings for rulers and guides. Alignment guides appear when you drag objectsproviding you with instant feedback about relative object positionand vanish when you stop dragging. Relative spacing guides appear when two or more items line up on a book page. Relative size guides appear when you adjust an objects size on a book page. Adjust ruler settings 1. If the horizontal ruler isnt visible, choose Show Rulers from the View pop-up menu 2. Choose iBooks Author > Preferences, and click Rulers. 3. Do any of the following: Change the units of measure in the rulers: Choose an item from the Ruler Units pop-up menu. Have a ruler start at the center of the page: Select Place origin at center of ruler. Display measurements as a percentage of the distance across the page: Select Display ruler units as percentage. Customize alignment guides 1. Choose iBooks Author > Preferences, and click Rulers. 2. Do any of the following: Change the color of alignment guides: Click the Alignment Guides color well, and select a color in the Colors window. Show guides when an objects center aligns with another object or the center of the page: Select Show guides at object center. Show guides when an objects edges align with another object: Select Show guides at object edges. in the toolbar.
76
iBooks Author Help
Customize relative size and spacing guides 1. Choose iBooks Author > Preferences, and click Rulers. 2. Do any of the following: Change the color of size and spacing guides: Click the Object Spacing & Sizing color well, and select a color in the Colors window. Show an objects spacing relative to another object: Select Show relative spacing. Show an objects size relative to another object: Select Show relative sizes.
SEE ALSO
Set margins, tabs, and indents Position and align objects
Customize settings
Customize the toolbar
You can add your most frequently used items to the toolbar. To see a description of what a toolbar item does, hold the pointer over it in the toolbar.
Change the toolbar 1. Choose View > Customize Toolbar (or Control-click the toolbar and choose Customize Toolbar from the shortcut menu). 2. Do any of the following: Rearrange items in the toolbar: Drag them to a new location in the toolbar. Add an item to the toolbar: Drag it to the toolbar. Remove an item from the toolbar: Drag it out of the toolbar. Show only icons or only text: Choose an item from the Show pop-up menu. Restore the default set of toolbar buttons: Drag the default set to the toolbar.
77
iBooks Author Help
3. Click Done.
Customize settings
Change default attributes for objects
iBooks Author templates have elements and objectstext, shapes, charts, widgets, and so onwith predened attributes. You can customize an element or object and then make it the default, so that when you add a new one, it uses your customized attributes. Dene a customized element or object as the default 1. Select an element or object and modify its attributes: Text: Format text using paragraph, character, and list styles. Text boxes: Adjust text size, color, alignment, and spacing. Widgets: Set title format, caption, or border sizes. Photos: Change shadows, opacity, and background elements. Shapes: Set their color, size, and orientation. Charts: Set the chart type and its appearance. Tables: Choose the number of rows and columns, line styles and colors, text styles, and shadows. Note: A table contains distinct formatting areas, such as header row, header column, inside borders, and outside borders. To set a default table attribute, you must apply the attribute to an entire formatting area. For example, if you change the formatting of one cell in a header row, the change isnt saved as part of the default table style; you need to use the same formatting for all cells in a header row. 2. Choose Format > Advanced > Dene Default Option Style.
SEE ALSO
Add and edit shapes Format a chart Widgets overview
Customize settings
If you see document warnings
You might see the Document Warnings window when you: Import a Pages or Word document. Export a document. Publish a document. Address document warnings Do any of the following: View the Document Warnings window: Choose View > Show Document Warnings.
78
iBooks Author Help
Replace a missing font: Select the missing font and choose a font from the Replace Font pop-up menu. Prevent the window from appearing automatically: Deselect Open this window when problems occur. Clear all warnings: Click Clear All.
You can copy warning messages and paste them into a document for reference later; these messages could be useful for diagnosing problems.
Keyboard shortcuts and gestures
Keyboard shortcuts and Multi-Touch gestures overview
iBooks Author gives you two ways to work smarter while you create your book: Standard keyboard shortcuts: You can quickly accomplish many common tasks, such as selecting text or manipulating objects, by pressing one or more keys. See Keyboard shortcuts. Multi-Touch gestures: If you have a Multi-Touch trackpad or mouse, you can take advantage of Multi-Touch gestures to quickly perform many tasks. See Multi-Touch gestures.
Keyboard shortcuts and gestures
Keyboard shortcuts
You can use keyboard shortcuts to quickly accomplish many tasks in iBooks Author. To use a keyboard shortcut, press all the keys in the shortcut at the same time. Shortcuts for common commands are listed in the table below.
Action Move around within a document Move one character to the left Move one character to the right Move to the line above Move to the line below Move to the beginning of the current or previous word Move to the end of the current or next word Move to the beginning of the current line Move to the end of the current line Move to the beginning of the current paragraph Move to the end of the current paragraph Find the selected item in the book Jump to a selection in a book Move to the beginning of the document Left Arrow Right Arrow Up Arrow Down Arrow OptionLeft Arrow OptionRight Arrow CommandLeft Arrow CommandRight Arrow OptionUp Arrow OptionDown Arrow Command-E Command-J CommandUp Arrow Shortcut
79
iBooks Author Help
Action Scroll to the end of the document Move to the end of the document Select text Select one or more characters
Shortcut End CommandDown Arrow
Click in front of the rst character and drag across the characters you want to select
Select a word Select a paragraph Select all inline objects and text Deselect all inline objects and text Extend the text selection Extend the selection one character to the right Extend the selection one character to the left Extend the selection to the end of the current word Extend the selection to the beginning of the current word Extend the selection to the end of the current line Extend the selection to the beginning of the current line Extend the selection to the line above Extend the selection to the line below Extend the selection to the beginning of the current paragraph Extend the selection to the end of the current paragraph Extend the selection to the beginning of the text Extend the selection to the end of the text Select multiple words or blocks of text that are not next to each other Format text Show the Fonts window Show the Styles drawer Apply a paragraph, character, or list style Apply boldface to selected text Apply italic to selected text Apply underline to selected text Delete the previous character or selection
Double-click the word Triple-click in the paragraph Command-A Command-Shift-A Click in the text, then Shift-click in another location in the text ShiftRight Arrow ShiftLeft Arrow ShiftOptionRight Arrow ShiftOptionLeft Arrow CommandShiftRight Arrow CommandShiftLeft Arrow ShiftUp Arrow ShiftDown Arrow ShiftOptionUp Arrow ShiftOptionDown Arrow CommandShiftUp Arrow CommandShiftDown Arrow or Shift-End Select the rst text you want, then select additional text while holding down the Command key
Command-T Command-Shift-T F1 through F8 (if youve assigned them in the Styles drawer) Command-B Command-I Command-U Delete
80
iBooks Author Help
Action Delete the next character or selection Make the font size bigger Make the font size smaller Make the text superscript Make the text subscript Align the text ush left Center the text Align the text ush right Align the text ush left and ush right (justify) Decrease the list indent level Increase the list indent level Edit the hyperlink text without disabling hyperlinks Cut the selection Copy the selection Copy the paragraph style Copy the character style Paste the selection Paste the character or paragraph style Paste and match the style of the destination text Add a range to (or remove it from) the selection Insert a nonbreaking space Insert a line break (soft return) Insert a paragraph break Manipulate objects Draw a oating text box, shape, table, or chart
Shortcut Forward Delete (not available on all keyboards) CommandShiftPlus Sign (+) CommandShiftMinus Sign () CommandShiftControlPlus Sign (+) CommandShiftControlMinus Sign () CommandShiftLeft Brace ({) CommandShiftVertical Bar (|) CommandShiftRight Brace (}) CommandShiftOptionVertical Bar (|) CommandLeft Bracket ([) CommandRight Bracket (]) or Tab Use the arrow keys to navigate through the hyperlink text Command-X Command-C Command-Option-C Command-Shift-Option-C Command-V Command-Option-V Command-Shift-Option-V Shift-drag or Command-drag OptionSpace bar Shift-Return Return
Option-click Text Box, Shapes, Table, or Charts in the toolbar, then drag to size
Select all oating objects Deselect all oating objects Select or deselect additional objects Move the selected object one point Move the selected object ten points Insert a le as an inline object
Select one oating object and press Command-A Select one oating object and press Command-Shift-A Command-click or Shift-click Press an arrow key Press Shift and an arrow key Command-drag the le from the Finder or Media Browser
81
iBooks Author Help
Action Copy the graphic style Paste the graphic style Send the selected object to the back Send the selected object one layer back Bring the selected object to the front Bring the selected object one layer forward Group selected objects Ungroup selected objects Lock selected objects Unlock selected objects Duplicate the object Constrain the movement of the object to 45 Resize the object Resize the object from the center Constrain the aspect ratio when resizing the object Constrain the aspect ratio when resizing the object from the center Rotate the object Rotate the object 45 Rotate the object around the opposite handle (instead of the center) Rotate the object 45 around the opposite handle (instead of the center) Turn off alignment guides Mask or unmask the object Exit masking Reenter masking Open the shortcut menu for the selected item Exit text editing and select the object Choose an object to insert Insert a mathematical equation or expression Dene the text as a placeholder Dene the object as a media placeholder
Shortcut Command-Option-C Command-Option-V Command-Shift-B Command-Shift-Option-B Command-Shift-F Command-Shift-Option-F Command-Option-G Command-Shift-Option-G Command-L Command-Option-L Command-D or Option-drag Shift-drag Drag a selection handle Option-drag a selection handle Shift-drag a selection handle Shift-Option-drag a selection handle
Command-drag a selection handle Command-Shift-drag a selection handle Command-Option-drag a selection handle
Command-Shift-Option-drag a selection handle
Command-drag Command-Shift-M Return, Command-Return, Enter, or double-click Double-click the masked image Control-click the item Command-Return Command-Shift-V Command-Option-E Command-Option-Control-T Command-Option-Control-I
82
iBooks Author Help
Action Work with tables Add a row above the selected cells Add a row below the selected cells Add a column to the right of the selected cells Add a column to the left of the selected cells Select all table borders or cell content, depending on the initial selection Delete the selected table, border, or border segment, or the contents of selected cells Constrain the movement of the table and snap to guides Replace the contents of the selected cell with the contents of the destination cell Copy the contents of the selected cell into the destination cell Extend the selection from the selected cell to the destination cell Select a cell
Shortcut
OptionUp Arrow OptionDown Arrow OptionRight Arrow OptionLeft Arrow Command-A
Delete
Shift-drag the table Drag the selected cell to another cell
Option-drag the selected cell to another cell Shift-click in the destination cell Click a cell in a selected table (double-click a cell in an unselected table)
Add a cell to (or remove it from) the selection Begin text editing Stop editing the cell and select the cell Stop editing the cell and select the table Select a border
Command-click a selected or unselected cell Return or Enter (in a selected cell) Command-Return Command-Return twice Click the border of a selected table (double-click the border of an unselected table)
Add a border to (or remove it from) the selection Select a border segment Add a border segment to (or remove it from) the selection Move a border or border segment to a new position Move the selected table, border, or border segment one point Move the selected table, border, or border segment ten points Select the next cell to the left, right, up, or down Extend the cell selection by one cell Select the text in the next cell or, if the last cell is selected, add a new row Select the text in the previous cell Stop editing the cell and select the table
Command-click or Shift-click the border Click the border segment (double-click if the table isnt selected) Command-click or Shift-click the border segment Drag the border or border segment Press an arrow key Press Shift and an arrow key Press an arrow key (from a selected cell) Press Shift and an arrow key (from a selected cell) Tab
Shift-Tab Command-click the selected cell
83
iBooks Author Help
Action Insert a tab Insert a line break (soft return) when editing text in a cell Insert a paragraph break (hard return) when editing text in a cell Insert a paragraph break (hard return) when editing text in a cell and Return key moves to next cell isnt selected in the Table
inspector
Shortcut Option-Tab (when editing text) Control-Return Option-Return Return
Open the table formatting menu for a selected table or cells Create a table by dragging Open the Formula Editor for the selected nonformula cell Open the Formula Editor for the cell containing the formula or formatted number In the Formula Editor, save changes In the Formula Editor, discard changes Create cell references in formulas Navigate to and select a single cell Extend or shrink a selected cell reference Navigate to the rst or last nonheader cell in a row or column Insert a line break Insert a tab Refer to another table below or above the current table
Control-click the table Option-click Table in the toolbar, then drag to size Equal Sign (=) Equal Sign (=), Return, Enter, or double-click
Return or Enter Esc (Escape)
Press Option and an arrow key Press Shift-Option and an arrow key Press Command-Option and an arrow key Option-Return Option-Tab Press CommandOptionPage Down or Page Up, then press Option and an arrow key (or press Shift-Option and an arrow key to select cells)
Specify absolute and relative attributes of selected cell references Specify absolute and relative attributes of the rst and last cells of selected cell references Edit chart data Show or hide the Chart Data Editor Complete a cell entry and move the selection down Complete a cell entry and move the selection up Complete a cell entry and move the selection to the right Complete a cell entry and move the selection to the left Move one character left, right, to the beginning of text (up), or to the end of text (down) Complete a cell entry and select the cell
Press Command-K or Command-Shift-K to move forward or backward through options Press Command-Option-K or Command-Shift-Option-K to move forward or backward through options
Command-Shift-D Return Shift-Return Tab Shift-Tab Press an arrow key (when editing text)
Enter
84
iBooks Author Help
Action Move one cell in a given direction Move to the last nonblank cell at the end of the row Extend the selection by one cell Extend the selection to the end of the row Work with editable shapes Make a custom shape editable Draw a custom shape with the Pen tool Move a point of an editable shape Delete a point of an editable shape Add a point to an editable shape Change a corner point of an editable shape into a curve point Change a curve point of an editable shape into a corner point Reshape the curve of an editable shape General Open a new book Open a new book from the Template Chooser Open an existing book Preview a selection of a book or the entire book (depending on the setting in General preferences) Publish a book Save a book Print a book Open iBooks Author Help Find Find next Find previous Check spelling Show the Spelling window Close a window Minimize a window Enter full-screen view Zoom in
Shortcut Press an arrow key (from a selected cell) End Press Shift and an arrow key Shift-End
Click the shape, then click again Command-Shift-Option-P Drag the point to another location Click the point and press Delete Option-click the shape border where you want to add a point Double-click the corner point Double-click the curve point Click a point on the curve and drag the control handles
Command-N Command-Shift-N Command-O Command-Option-P
Command-Shift-P Command-S Command-P CommandShiftQuestion Mark (?) Command-F Command-G Command-Shift-G Command-Semicolon (;) Command-Shift-Colon (:) Command-W Command-M Command-Control-F CommandRight Angle Bracket (>)
85
iBooks Author Help
Action Zoom out Show the Preferences window Show the Inspector window Show the document rulers Show or hide layout boundaries Change the book orientation (landscape or portrait) Show formatting characters (invisibles) Show the Colors window Hide or show the toolbar Hide or show the format bar Hide or show the glossary toolbar Hide iBooks Author Hide other windows Undo the last action Redo the last action Quit iBooks Author
Shortcut CommandLeft Angle Bracket (<) Command-Comma (,) Command-Option-I Command-R Command-Shift-L Command-Option-R Command-Shift-I Command-Shift-C Command-Option-T Command-Shift-R Command-Shift-E Command-H Command-Option-H Command-Z Command-Shift-Z Command-Q
Keyboard shortcuts and gestures
Multi-Touch gestures
If your computer has a Multi-Touch trackpad, you can use the Multi-Touch gestures listed in the table below when working with iBooks Author. For more information about Multi-Touch gestures, see the documentation that came with your computer.
Gesture Action Scroll (three ngers): Scroll up or down to open or close Mission Control.
Scroll (two ngers): Scroll a page up or down.
Swipe (three ngers): Swipe left or right to navigate from one screen to the next.
86
iBooks Author Help
Gesture
Action Pinch: Pinch out or in to enlarge or shrink the selected image, text box, chart, or shape from its center.
Rotate: Rotate the selected image, text box, or shape.
More resources
More resources
For more information about creating widgets, publishing, and other topics, visit the iBooks Author Support website.
Copyright 2012 Apple Inc. All rights reserved. Your rights to the software are governed by the accompanying software license agreement. The owner or authorized user of a valid copy of iBooks Author software may reproduce this publication for the purpose of learning to use such software. No part of this publication may be reproduced or transmitted for commercial purposes, such as selling copies of this publication or for providing paid for support services. The Apple logo is a trademark of Apple Inc., registered in the U.S. and other countries. Use of the keyboard Apple logo (Shift-Option-K) for commercial purposes without the prior written consent of Apple may constitute trademark infringement and unfair competition in violation of federal and state laws. Every effort has been made to ensure that the information in this manual is accurate. Apple is not responsible for printing or clerical errors. Note: Because Apple frequently releases new versions and updates to its system software, applications, and Internet sites, images shown in this manual may be slightly different from what you see on your screen. Apple 1 Innite Loop Cupertino, CA 95014 408-996-1010 www.apple.com Apple, the Apple logo, Aperture, FairPlay, Finder, GarageBand, iBooks, iMovie, iPad, iPhone, iPhoto, iPod, iPod touch, iTunes, Keynote, Mac, OS X, Pages, Photo Booth, QuickTime, and Spotlight are trademarks of Apple Inc., registered in the U.S. and other countries. iBooks Author, Multi-Touch, and Retina are trademarks of Apple Inc. iCloud, iTunes Plus, and iTunes Store are service marks of Apple Inc., registered in the U.S. and other countries. iBookstore is a service mark of Apple Inc. Adobe, the Adobe logo, Acrobat, and the Acrobat logo are trademarks or registered trademarks of Adobe Systems Incorporated in the U.S. and/or other countries. IOS is a trademark or registered trademark of Cisco in the U.S. and other countries and is used under license. NASA images courtesy of nasaimages.org. Other company and product names mentioned herein are trademarks of their respective companies. Mention of third-party products is for informational purposes only and constitutes neither an endorsement nor a recommendation. Apple assumes no responsibility with regard to the performance or use of these products. 019-2512
87
You might also like
- E-Book Formatting for Novelists: A step-by-step guide for the independent novelist or small pressFrom EverandE-Book Formatting for Novelists: A step-by-step guide for the independent novelist or small pressRating: 3 out of 5 stars3/5 (1)
- Prepas/getting Started With ToolBookDocument39 pagesPrepas/getting Started With ToolBookOMAR IKENNo ratings yet
- E Book Formatting GuideDocument4 pagesE Book Formatting GuideAmitNo ratings yet
- Use Advanced Book Creation Options in PagesDocument7 pagesUse Advanced Book Creation Options in PagesjiminNo ratings yet
- Make Your Own BookDocument18 pagesMake Your Own BookDraguțan ValeriaNo ratings yet
- 7 book stepDocument8 pages7 book stepTemesgen Minje ThomasNo ratings yet
- 31 Easy-To-Use 6 X 9 Book Format For WordDocument9 pages31 Easy-To-Use 6 X 9 Book Format For Wordsalman haidadeNo ratings yet
- Make Money From Kindle Resource SheetDocument6 pagesMake Money From Kindle Resource Sheetman nescafeNo ratings yet
- Building An e PubDocument12 pagesBuilding An e PubRodrigoSalazarNo ratings yet
- Ebook Book BuildingDocument51 pagesEbook Book BuildingAxo ZhangNo ratings yet
- 25 Amazon KDP Paperback Book in Word For 6 X 9 SizeDocument9 pages25 Amazon KDP Paperback Book in Word For 6 X 9 SizeIbn e InsaanNo ratings yet
- Table of Contents and Hyperlink in MS WordDocument11 pagesTable of Contents and Hyperlink in MS WordAditya AgrawalNo ratings yet
- Mid Term Assignment: Submitted ToDocument10 pagesMid Term Assignment: Submitted Torabja rajaNo ratings yet
- Novel Format Template GuideDocument6 pagesNovel Format Template Guidethink outside The boxNo ratings yet
- ICT Lab Session 1Document13 pagesICT Lab Session 1hammadafsar17No ratings yet
- AadharDocument9 pagesAadharNext SenseNo ratings yet
- Word For StatersDocument6 pagesWord For StatersSAMWEL MARUMANo ratings yet
- Affinity Publisher 2.0 for Book Formatting Part 2: Affinity Publisher 2.0 for Self-Publishing, #2From EverandAffinity Publisher 2.0 for Book Formatting Part 2: Affinity Publisher 2.0 for Self-Publishing, #2No ratings yet
- UAS MSDM Kelompok - KedisiplinanDocument12 pagesUAS MSDM Kelompok - KedisiplinanWulan PermataNo ratings yet
- How To Make An Ebook Cover: Instructions Things You'll NeedDocument3 pagesHow To Make An Ebook Cover: Instructions Things You'll NeedranjanokNo ratings yet
- Unit II Computer NotesDocument10 pagesUnit II Computer NotesVargab KalitaNo ratings yet
- UTT Books 401Document11 pagesUTT Books 401Med MesNo ratings yet
- Set Up A Moodle BookDocument22 pagesSet Up A Moodle BookjuampicNo ratings yet
- Working With BookmarksDocument6 pagesWorking With BookmarksWalker Marbles TheresaNo ratings yet
- 528 16cacca1b 2020051909060754Document24 pages528 16cacca1b 2020051909060754sathishNo ratings yet
- Lulu Ebook Creation GuideDocument13 pagesLulu Ebook Creation GuideGrex Mendoza YoungNo ratings yet
- Scrap Document 4181Document10 pagesScrap Document 4181api-549664192No ratings yet
- Tutorial - ScrivenerDocument82 pagesTutorial - ScrivenerJosiah Thomas TurnerNo ratings yet
- How to Get Your Book Published for Free Every Time: Publication Secrets UnveiledFrom EverandHow to Get Your Book Published for Free Every Time: Publication Secrets UnveiledNo ratings yet
- Creating A PublicationDocument23 pagesCreating A PublicationRhea Mae Loreno SumboNo ratings yet
- Teks Presentasi B.ingwDocument2 pagesTeks Presentasi B.ingwShabitta SyalwaNo ratings yet
- Inspiration Bible-ReadmeDocument5 pagesInspiration Bible-ReadmeInspiration Study Bible67% (3)
- Paper Office AutomationDocument3 pagesPaper Office AutomationMamoon KhanNo ratings yet
- CREATE A WEB PAGE WITH LINKS TO DOCUMENTS USING MICROSOFT WORD 2007Document12 pagesCREATE A WEB PAGE WITH LINKS TO DOCUMENTS USING MICROSOFT WORD 2007Mika Ella PantaleonNo ratings yet
- Kotobee: Author ReaderDocument20 pagesKotobee: Author ReaderFernandezJonathan PangasinanPPO100% (1)
- Format Text and Prepare Reflowable and Print Books With Kindle CreateDocument13 pagesFormat Text and Prepare Reflowable and Print Books With Kindle CreateAmitNo ratings yet
- Title: This Is The Keyword-Rich, Attention-Grabbing SubtitleDocument41 pagesTitle: This Is The Keyword-Rich, Attention-Grabbing SubtitleorvinwankeNo ratings yet
- E-Book Formatting and Uploading: A Writer's Personal Crib SheetFrom EverandE-Book Formatting and Uploading: A Writer's Personal Crib SheetNo ratings yet
- ... Because Using A Word Processor Isn't EnoughDocument8 pages... Because Using A Word Processor Isn't EnoughVedamurthy J100% (3)
- Easy DIY E-book Formatting to Increase Book Sales: Self-Publishing Hacks, #2From EverandEasy DIY E-book Formatting to Increase Book Sales: Self-Publishing Hacks, #2No ratings yet
- InDesign Tutorial Rough JmooreDocument7 pagesInDesign Tutorial Rough JmooreRaux XarNo ratings yet
- Creating Powerpoint Talking Storybooks: Talking Object, Number, Alphabet BooksDocument8 pagesCreating Powerpoint Talking Storybooks: Talking Object, Number, Alphabet BooksYuyud SsiBanted Ingin PunyaTemanNo ratings yet
- Pages for Beginners: A Simple Step-by-Step User Guide for Pages on macOS, iOS and iCloudFrom EverandPages for Beginners: A Simple Step-by-Step User Guide for Pages on macOS, iOS and iCloudNo ratings yet
- Indesign Tutorial PDFDocument19 pagesIndesign Tutorial PDFNikita SarinNo ratings yet
- Vellum TutorialDocument10 pagesVellum TutorialDiane GreenleeNo ratings yet
- InDesign GuideDocument27 pagesInDesign GuideKenjie EspeteroNo ratings yet
- How To Painlessly Create A CreateSpace KDP Book!: Zbooks Tutorial - Master Createspace Self Publishing for Success! Series, #1From EverandHow To Painlessly Create A CreateSpace KDP Book!: Zbooks Tutorial - Master Createspace Self Publishing for Success! Series, #1Rating: 5 out of 5 stars5/5 (1)
- 17 Best Non-Fiction Book Template in Microsoft Word, 5.5 X 8.5Document10 pages17 Best Non-Fiction Book Template in Microsoft Word, 5.5 X 8.5Antonella MarafiotiNo ratings yet
- Scrivener Tutorial: Getting StartedDocument82 pagesScrivener Tutorial: Getting StartedKris TyanNo ratings yet
- Comic LIfe ManualDocument52 pagesComic LIfe ManualJeeva RubyniNo ratings yet
- Stingless Bee Book PDFDocument83 pagesStingless Bee Book PDFMark AdrianNo ratings yet
- Interstellar EnduranceDocument1 pageInterstellar EnduranceMark AdrianNo ratings yet
- Hypertension Management in Acute Neurovascular EmergenciesDocument12 pagesHypertension Management in Acute Neurovascular EmergenciesMark AdrianNo ratings yet
- Neuschwanstein CastleDocument1 pageNeuschwanstein CastleMark Adrian100% (1)
- Here I Am Lord - Powerful Christian Hymn About Answering God's CallDocument1 pageHere I Am Lord - Powerful Christian Hymn About Answering God's CallMark AdrianNo ratings yet
- Japanese Tea HouseDocument1 pageJapanese Tea HouseMark AdrianNo ratings yet
- Ssjournal 2012Document68 pagesSsjournal 2012Mark AdrianNo ratings yet
- ST Peter BasilicaDocument1 pageST Peter BasilicaMark AdrianNo ratings yet
- Pointubung Diau Oi TuhanDocument2 pagesPointubung Diau Oi TuhanMark AdrianNo ratings yet
- History Taking & ExaminationDocument14 pagesHistory Taking & ExaminationMark AdrianNo ratings yet
- How To Pray The RosaryDocument1 pageHow To Pray The RosarypeterlimttkNo ratings yet
- History of Zoo NegaraDocument17 pagesHistory of Zoo NegaraMeor AmriNo ratings yet
- The Omelette Guy's Recipe BookDocument16 pagesThe Omelette Guy's Recipe BookMark Adrian100% (1)
- Delphi 7-Interbase TutorialDocument78 pagesDelphi 7-Interbase Tutorialdee26suckNo ratings yet
- Lecture Five/Part2: 8086 Instruction Set2 Bit Manipulation InstructionDocument17 pagesLecture Five/Part2: 8086 Instruction Set2 Bit Manipulation InstructionBinod AdhikariNo ratings yet
- FRENIC-VP (F2) User - S Manual (English)Document640 pagesFRENIC-VP (F2) User - S Manual (English)Bayu Tias SantanaNo ratings yet
- CSSE501 Inheritance and SubstitutionDocument30 pagesCSSE501 Inheritance and Substitutionsaleem010No ratings yet
- Klasifikasi Jis Japan Industrial StandardDocument5 pagesKlasifikasi Jis Japan Industrial StandardakhooeznNo ratings yet
- Foxboro SCADA 3.4: Release NotesDocument14 pagesFoxboro SCADA 3.4: Release NotesHerry SoewitoNo ratings yet
- Perbandingan Karakteristik Minuman Probiotik SemanDocument9 pagesPerbandingan Karakteristik Minuman Probiotik SemanCut MutiaNo ratings yet
- Discovery - Husain Shah New Inscription - Ejaz HussainDocument13 pagesDiscovery - Husain Shah New Inscription - Ejaz HussainSamir GanguliNo ratings yet
- Mahalakshmi SadhanaDocument5 pagesMahalakshmi SadhanaPranam Pranav100% (1)
- Jove Empire and Caldari State Sov DataDocument97 pagesJove Empire and Caldari State Sov DatakrushnievaNo ratings yet
- Consuming NETCONF On NexusDocument3 pagesConsuming NETCONF On Nexusaurumstar2000No ratings yet
- Array&Array List ProgramsDocument4 pagesArray&Array List ProgramsSivaNo ratings yet
- Updates on university exams, courses and admissionsDocument2 pagesUpdates on university exams, courses and admissionssameeksha chiguruNo ratings yet
- Corporate Governance RubricDocument2 pagesCorporate Governance RubricCelestia StevenNo ratings yet
- Symfony Quick Tour 3.4Document26 pagesSymfony Quick Tour 3.4Tita Sri PuspitaNo ratings yet
- Simple PresentDocument69 pagesSimple Presentkhaiyang123No ratings yet
- Cheatsheet NPC - BuyaoDianjiDocument19 pagesCheatsheet NPC - BuyaoDianji.No ratings yet
- Mars Saint John BSD Kor SejenisDocument1 pageMars Saint John BSD Kor SejenisYuliusMaranNo ratings yet
- Peace at Home, Peace in The World.": M. Kemal AtatürkDocument12 pagesPeace at Home, Peace in The World.": M. Kemal AtatürkAbdussalam NadirNo ratings yet
- Weekly Learning Plan Blended Learning November 21-24, 2022Document1 pageWeekly Learning Plan Blended Learning November 21-24, 2022Estefany LaurenteNo ratings yet
- FCE G&VDocument40 pagesFCE G&VMCABRERIZ8No ratings yet
- Dads 2Document15 pagesDads 2aymanmatrixone1No ratings yet
- Ortodoncia Bishara 644 Pag-41Document604 pagesOrtodoncia Bishara 644 Pag-41pedro picapiedra100% (1)
- Chemistry - Superscripts, Subscripts and Other Symbols For Use in Google DocsDocument2 pagesChemistry - Superscripts, Subscripts and Other Symbols For Use in Google DocsSandra Aparecida Martins E SilvaNo ratings yet
- Finite Diff PDFDocument14 pagesFinite Diff PDFElshan AliyevNo ratings yet
- Educ 5312-Research Paper Aydin TargilDocument3 pagesEduc 5312-Research Paper Aydin Targilapi-361516924No ratings yet
- Assembly, Wiring and CommissioningDocument12 pagesAssembly, Wiring and CommissioningJuan FresnedaNo ratings yet
- Isc 2021 ProgramDocument48 pagesIsc 2021 ProgramHUNZAINo ratings yet
- Vingcard 2100Document202 pagesVingcard 2100Dan PatNo ratings yet
- 2 enDocument141 pages2 enNițceValiNo ratings yet