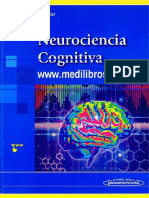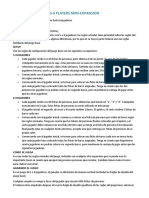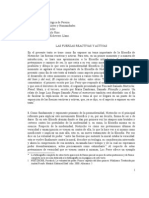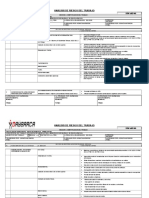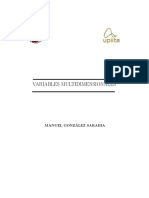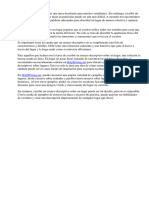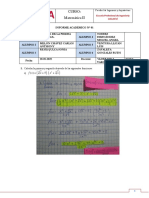Professional Documents
Culture Documents
Tutorial CCleaner
Uploaded by
jose gaviriaCopyright
Available Formats
Share this document
Did you find this document useful?
Is this content inappropriate?
Report this DocumentCopyright:
Available Formats
Tutorial CCleaner
Uploaded by
jose gaviriaCopyright:
Available Formats
Presentamos ste tutorial con la esperanza de conseguir que resulte til a todos vosotros.
CCleaner funciona en los SO Windows 95/98/NT4/ME/2000/XP/2003/Vista. No se han escatimado esfuerzos en hacerlo lo mas descriptivo posible con el objeto que sea de fcil seguimiento, en especial para aquellos que no tengan mucha experiencia con las funciones del PC. A ellos y a los mas entendidos, tal vez les resulte til descubrir nuevas opciones para el mantenimiento del PC que, de no realizarse, terminan por ralentizar el sistema y desperdiciar espacio en el disco duro. CCleaner, como cualquier otro programa, no es la "panacea" que va a resolver TODOS los problemas que tengamos en el PC. Pero en la mayora de los casos es til y prctico. Para casos puntuales en los que el usuario no consiga solucionar un problema especfico, os invitamos a crear un [Nuevo tema] en el Foro. El tutorial ha sido dividido en cuatro secciones que se pueden leer desde aqu o acceder a cada uno de ellos utilizando los enlaces que se proporcionan a continuacin: ---------------Instalacin------(sta pgina) ---------------Configuracin ---------------Ejecucin ---------------Recuperar
limpiezas del Registro
Copyright 2007-2008 - Todos los derechos reservados. Tutorial elaborado y editado por medDelfn con la colaboracin de los Moderadores del Foro que desprendidamente han dado sus opiniones, sugerencias y consejos para beneficio de los usuarios registrados en foroswindows.com y aquellos que nos visitan a diario.
================================================================================= ========
CCleaner
Instalacin
Recomendable, prctico, rpido y seguro: Realizar la descarga/instalacin utilizando Internet Explorer (6 o 7). 1. Acceder a: http://www.ccleaner.com/ para descargar la ltima versin disponible. ---En este caso, ponemos como ejemplo la del pasado 26 de noviembre de 2007 (2.03.532). ---Tngase en cuenta que CCleaner se actualiza casi todos los meses. 2. En sa pgina, utilizar el enlace
--------------------------------y en la pgina siguiente continuar el proceso desde:
--------------
3. El enlace nos lleva a la pgina de FileHippo en donde tenemos amplia informacin ---sobre las bondades del programa y desde all iniciaremos la descarga del mismo. ----------Lo hacemos desde
-------------------------------------------------------Nota: El pasado 25 de agosto se ha puesto en circulacin la versin 2.11.636. ------------------------a la cual accederemos al hacer clic en el enlace Download Latest Version.
4. Si tenemos configurado el navegador para que nos informe de las descargas desde Internet ---para proteger el equipo (que sera lo mas lgico) aparecer la barra de informacin en la parte ---superior de la pgina y nos preguntar si deseamos descargar el archivo:
-----------------1-
-------------2-
---------Autorizamos la descarga del mismo y en la ventana de "Advertencia de seguridad de ---------Descarga de archivos" haremos clic en el botn [Ejecutar]:
------------------------------
5. Esperamos un par de minutos a que se realice la descarga ... ...
------------------------------
6. Y al terminar sta haremos nuevamente clic en [Ejecutar] ---para iniciar el programa de instalacin:
------------------------------
7. El programa nos pedir confirmacin del idioma de instalacin ...
-----------------------------------
8. Y a continuacin se abrir el Asistente de Instalacin:
----------------.... aceptamos el acuerdo de licencia ...
----------------.... y nos pedir confirmacin para instalar la carpeta del programa en determinada ruta ---que por defecto (y debera ser siempre as) ser Archivos de programa:
-----------------
9. CCleaner se caracteriza por ser un programa nada agresivo con el sistema y respetuoso ---de nuestras preferencias. Si actuamos con un poco de lgica y sentido comn, estaris de ---acuerdo en que la seleccin (personalizada) que muestra la imagen es la mas adecuada. ---Para utilizar esta configuracin desmarcaremos las casillas innecesarias:
-----------------------------------------(Elegir la configuracin que mas se adapte a las preferencias del usuario)
---Esperamos unos segundos mientras se instala ...
-----------------
10. Instalacin terminada:
-----------------
11. A continuacin, configuraremos el acceso directo cmodo al programa anclndolo -----al men Inicio, (es una sugerencia). Si se han seguido las instrucciones del paso 9. -----lo encontraremos en la lista Todos los programas del men Inicio:
12. Para terminar con esta primera fase, reiniciamos el equipo para estabilizar el sistema. Nota: En el paso 8. (cuando se ha abierto el "Asistente de Instalacin"), nos dice que si hemos tenido la precaucin de cerrar todos los programas antes de iniciar la instalacin, el reinicio no ser necesario. En general, cuando se hace una instalacin (o des-instalacin) es siempre saludable reiniciar el sistema. Toma solo unos pocos minutos y luego se agradece. Recomendable: reiniciar
CCleaner
Configuracin
1. Este primer paso muy importante- consiste en crear una carpeta especfica donde ---guardar con total seguridad las limpiezas del Registro que realicemos posteriormente. ---Para ello, nos dirigimos a la ruta C:\Archivos de programa\CCleaner. ---Es decir, ingresamos en la carpeta donde se ha instalado el programa. ---Estando en ella, hacemos un clic derecho en un espacio vaco de la carpeta ---y elegimos Nuevo > Carpeta. ---A esta carpeta recin creada le daremos un nombre significativo para poder ---identificarla luego fcilmente. Un nombre til y adecuado sera: BackUp. 2. Para abrir CCleaner, hacemos clic en Inicio y lo encontraremos anclado al men ---siempre y cuando hayamos elegido la sugerencia del paso 11. de la etapa anterior, ---(Instalacin) o en el Escritorio si sa ha sido nuestra eleccin.
---Al abrirlo, nos mostrar siempre como pgina de inicio la seccin . ---Por defecto, aparecen pre-seleccionadas todas las casillas tanto en la pestaa ---Windows como en Programas:
---------------
-------------------------------Nota: La imagen est reducida para efectos prcticos en este tutorial. --------------------------------------La pgina del programa es auto-ampliable y haremos uso de esta cualidad --------------------------------------para extenderla al ancho de nuestra pantalla y darle la altura adecuada. -------------------------------------O... maximizar la ventana si esa es nuestra preferencia.
3. Procederemos a desmarcar todas las casillas en las dos pestaas y dejaremos ---esta seccin sin hacer nada all de momento. (Basta con desmarcar las "casillas ttulo" --- para que se deseleccionen todas las que estn debajo)
4. En el panel de la izquierda, hacemos clic en donde tambin encontraremos ---pre-seleccionadas todas las casillas. Las desmarcamos todas como en el paso anterior.
5. Accedemos ahora a
donde encontramos dos sub-funciones de CCleaner:
---Desinstalar programa, donde encontraremos TODOS los programas que tenemos en el PC. ---No os sorprenda encontrar programas que desconocais por completo tener instalados o los ---tenais olvidados. No aparecen en Agregar o quitar programas del sistema, pero se pueden ---encontrar en esta ruta de regedit (el Editor del Registro): ---HKEY_LOCAL_MACHINE/Software/Microsoft/Windows/CurrentVersion/Uninstall y tambin en: ---HKEY_LOCAL_MACHINE/Software/Microsoft/Windows/CurrentVersion/App Management\ARPCache ---siempre y cuando no se haya cometido el error de eliminar los archivos Uninstall correspondientes. ---Inicio, donde estn todos los programas que se cargan al inicio del sistema y usualmente ---encontramos en msconfig > Inicio. Si no deseamos establecer un inicio selectivo en ---msconfig y deseamos eliminar definitivamente del Inicio algn programa o utilidad que ---al instalarse se ancl al inicio del sistema, podemos quitarlo con toda seguridad. Adems, es ---mucho mas prctica y sencilla la identificacin de cada uno de estos programas con CCleaner.
6. Pasamos ahora a la seccin . Aqu terminaremos de configurar CCleaner para que ---funcione de acuerdo a nuestras preferencias.
---
ser la primera ruta que nos mostrar. Meramente informativa.
---En comprobaremos que estn establecidos los parmetros ---que elegimos en el paso 9. de la Instalacin:
-----------------"Comprobar automticamente" las actualizaciones nos garantiza tener siempre actualizado el programa, ---pues si pasan unos das sin utilizarlo y hay una versin nueva en la red, nos lo comunicar la prxima vez ---que deseemos ejecutar CCleaner estando conectados a Internet.
--------------------Nos dar la oportunidad de actualizarlo, en un proceso similar al de la Instalacin, que se realiza en 20 segundos. Si esto no se cumple, comprobar en nuestro Firewall que el ejecutable est autorizado para conectarse a Internet. Nota: La carpeta BackUp, creada en el paso 1., ser respetada, manteniendo intacto su contenido. ---Elegir Borrado normal de archivo (Rpido) es la opcin mas prctica en la mayora de los casos. ---Las otras opciones (para verlas, abrir el desplegable) son personalizaciones que cada uno utilizar ---cuando se tenga mas experiencia con el programa.
---En tenemos la posibilidad de seleccionar las cookies que deseamos permitir excluyndolas ---de la limpieza que hagamos. En esto tiene particular importancia la configuracin que tengamos en el ---navegador (o navegadores) que utilizamos. ---Cada navegador tiene una configuracin propia y en base a la seleccin que hayamos hecho ---encontraremos identificadas las cookies que tengamos guardadas en el equipo. Esto resulta ---particularmente interesante para conocer de dnde provienen algunas cookies sospechosas o ---indeseables al visitar determinadas pginas web.
---En podemos elegir una carpeta o archivo que deseemos eliminar del sistema sin hacerla ---pasar por la "Papelera de reciclaje". til para archivos que no se dejan eliminar de forma convencional. ---(Vase luego la "Nota" en el paso 2 de la seccin "Ejecucin").
---En podemos especificar carpetas enteras, archivos o Claves del Registro que deseamos ---que CCleaner excluya de su bsqueda y limpieza
---En , una configuracin como muestra la imagen, en la mayora de los casos resulta la ---mas adecuada. An as, es cuestin de experimentar con las diferentes opciones y elegir la
que mas ---se ajusta a nuestras preferencias:
-------------------------Ayuda en lnea nos lleva a la pgina de Soporte de CCleaner (en ingls). -----------Comprobar actualizaciones ahora lo utilizaremos si hemos elegido que CCleaner no ------------compruebe actualizaciones, como hemos comentado en el apartado "Configuracin". _________________________________________________ Terminada la configuracin, cerramos CCleaner. Se mantendr con los parmetros que le hayamos dado y estar listo para usarlo cuando lo necesitemos.
La utilizacin cotidiana de un ordenador implica la acumulacin de referencias, en unos archivos especficos que conforman el Registro de Windows, que, en algunos casos, no sirven para nada y que provocan un efecto negativo en el equipo: lo hacen ms lento. La eliminacin de estas referencias repercute positivamente en la velocidad del ordenador. En CCleaner existe, en el panel ya citado de fondo gris, la opcin Registro. Al activarla y pulsar sobre el botn Buscar problemas, se iniciar un exhautivo examen con el fin de limpiar y conseguir la integridad del Registro. Al finalizar el chequeo pulsa sobre Reparar seleccionadas y acepta hacer una copia de seguridad de los cambios del registro. Pulsa, en la nueva ventana, sobre Reparar todas las seleccionadas.
CCleaner
Ejecucin
Ahora que ya tenemos una visin general de la poderosa herramienta que tenemos en las manos vamos a ejecutarla de forma razonable y con seguridad:
Nota: Antes de aplicar CCleaner debemos cerrar todas las aplicaciones que tengamos abiertas. ---------Interesa, tambin, ejecutar primero el "Liberador de espacio en disco" de Windows. ---------De esta forma podremos apreciar mejor la labor de limpieza adicional que obtendremos.
1. Abrimos CCleaner en donde hayamos elegido colocar el acceso directo.
2. Empieza mostrndonos siempre, primero, la pgina con la pestaa ---Windows destacada, en la que una seleccin como la que muestra la imagen suele ---ser la mas adecuada para un uso cotidiano. ---Las instrucciones de seleccin/ejecucin se muestran en la imagen:
------------------Nota: Esta casilla la marcaremos si tenemos seleccionada alguna carpeta -------------------o archivo en la seccin Incluir del paso 6. en "Configuracin". --------[*] Estas dos casillas las marcaremos si hemos desinstalado algn programa que --------nos ha dejado un acceso directo ya sea en el men Inicio o en el Escritorio. --------Tambin es til para eliminar accesos obsoletos. Podemos hacer un anlisis de esto si --------seleccionamos estas dos casillas (exclusivamente) y ejecutamos [Analizar] observando --------luego en el campo de la derecha el detalle de los archivos que CCleaner ha encontrado. De las casillas que no hemos marcado, algunas se explican solas. Por ejemplo, si marcamos Historial, sta accin borrar el historial de navegacin en Internet Explorer. URLs recientemente escritas borrar todas las direcciones que habamos escrito en la barra de direcciones. Otras casillas advierten de los archivos que se vern afectados en el momento de marcarlas o cundo ser apreciable sta modificacin:
--------------
--------------
3. Toda la informacin que nos muestre despus de [Analizar] podemos consultarla previamente antes de ---ejecutar el limpiador y desistir de seguir adelante si juzgamos que nos interesa guardar una copia como ---archivo de texto para luego analizarla con tranquilidad o enviarla al Foro para su anlisis y comentarios. --------Ejemplo: Analizando exclusivamente Archivos temporales de Internet...
--------
4. Cuando estemos listos, haremos clic en el botn [Ejecutar el limpiador] ----y CCleaner y nos entregar sta ventana de aviso:
-----------Aqu, el proceso ser irreversible cuando hagamos clic en [Aceptar]. Cuando tengamos prctica con el programa, podremos marcar la casilla No mostrar este mensaje de nuevo. No volver a mostrarlo y realizar la limpieza cuando hagamos clic en [Ejecutar el limpiador]. Realizada la limpieza, CCleaner nos vuelve a ofrecer la lista de archivos borrados. Podemos realizar an sa copia si no la habamos hecho antes.
-------Si volvemos a [Analizar] con la pre-seleccin hecha anteriormente podemos verificar que no queda nada por limpiar y habremos terminado con la pestaa Windows:
--------
5. Desmarcamos TODAS las casillas de la pestaa Windows y seleccionamos ahora la pestaa Programas. ---Aqu encontraremos los otros navegadores que tengamos instalados y aquellos programas que dejan ---rastros en el sistema. Una seleccin similar a la que muestra la imagen suele ser bastante adecuada, ---pero cada uno debe personalizar lo que desea limpiar o conservar:
---------------------Evidentemente, aqu encontraremos los programas que cada uno tenga en su equipo. El proceso de limpieza es similar al que ya se ha explicado. Cuando hayamos terminado con esta etapa, no debemos olvidar desmarcar todas las casillas antes de dejar sta seccin. Podemos "personalizar" sta seccin y dejar seleccionadas las casillas de aquellos componentes o archivos que siempre eliminaremos cada vez que ejecutemos CCleaner. Atencin: Todo lo que est seleccionado en las pestaas Windows y Programas ser Analizado/Limpiado de forma simultnea. Hasta que no se tenga cierta prctica con el programa, es "recomendable" desmarcar todas las casillas antes de abandonar la seccin. As, la prxima vez, iremos seleccionando y "viendo" lo que nos interesa eliminar o excluyendo de la limpieza ciertos programas, aplicaciones o archivos que no son conflictivos en nuestro equipo. Con el uso, cada uno encontrar la configuracin idnea de acuerdo a sus preferencias. A TENER EN CUENTA: a) La seleccin de casillas que se ha mostrado, tanto en la pestaa Windows como en Programas, es un ejemplo prctico. Podemos seleccionar las que nosotros queramos o nos interesen en un momento dado.
Por ejemplo, seleccionar tan solo "Cookies" de Internet Explorer y [Analizar] para identificar y aislar estos archivos y decidir cules NO interesa eliminar: Para ello, nos dirigimos a la seccin Opciones > Cookies y "Permitimos" las que deseamos excluir de la "Limpieza". Al regresar a sta seccin y volver a [Analizar], las Cookies excludas (Permitidas) ya no aparecern en la lista de candidatas a ser eliminadas (limpiadas). b) La primera vez que ejecutemos CCleaner, con la seleccin de TODAS las casillas que se muestran en ste tutorial, es probable que pueda demorar en Analizar... varios minutos. Depende de la cantidad de archivos obsoletos e innecesarios que encuentre. Se han dado casos de hasta 10 minutos analizando. Por ello, se ha recomendado al principio, que se ejecute antes el "Liberador de espacio en disco" de Windows para ver aqu, en CCleaner, todo lo adicional que ser eliminado. En las prximas ejecuciones, (dependiendo de la frecuencia de uso del programa y del uso que le demos al ordenador), el Anlisis suele hacerse en 10 segundos como mximo o en menos de un segundo como se muestra en las imgenes, cuando ya no queda nada por limpiar.
6. Elegimos ahora la seccin Registro, en el panel de la izquierda. La parte mas interesante de CCleaner. ---Resulta particularmente til cuando desinstalamos un programa del PC e interesa eliminar los rastros ---que usualmente deja en el Registro, tambin sus accesos directos que ya no son necesarios, ---extensiones de archivo que han quedado invlidas, instaladores innecesarios, entradas obsoletas, ---entradas creadas por ejecuciones en el men Inicio que ya no se utilizan, etc. ---Empezaremos marcando todas las casillas (o aquellas que nos interesen) bajo el sub-men ---Integridad del Registro como muestra la imagen y hacemos clic en [Buscar problemas]:
---------------------Buscando...
-----------
7. Concluida la bsqueda, nos muestra un detalle de todas las entradas defectuosas o sobrantes ---en el Registro. Si deseamos excluir alguna de la limpieza que realizaremos, podemos desmarcarla ---antes de hacer clic en [Reparar seleccionadas]:
-----------
---O... podemos marcar slo la casilla que muestra la siguiente imagen despus de realizar una ---re-instalacin o reparacin de un programa que por lo general deja "entradas temporales" en ---el Registro de los ejecutables que hemos utilizado en la operacin...
-----------
8. Al hacer clic en [Reparar seleccionadas], aparece sobre-puesta sta ventana:
---------------------------Y es aqu donde daremos uso a la carpeta BackUp que habamos creado ---------------------en el primer paso de la seccin "Configuracin" de este tutorial. Por motivos de seguridad, es conveniente aceptar siempre esta indicacin y marcar el botn [S]. Si luego, con el uso del PC, apreciamos que determinado programa o utilidad no funciona como era de esperar, podremos reconstruir las claves del Registro que habamos limpiado y analizar cul de ellas no debemos eliminar.
9. Aparece la ventana Guardar como de Windows y por defecto nos mostrar una ruta o ubicacin ---propuesta que puede ser mis documentos, el escritorio u otro sitio. NO aceptaremos esta ubicacin y buscaremos (utilizando sa ventana Guardar como) la ruta donde tenemos la carpeta BackUp. Es decir, en el enlace Mi PC de sa ventana ubicaremos el disco duro y de all => C:\Archivos de programa\CCleaner\BackUp. En otras palabras, le indicaremos a CCleaner que guarde una copia de estas claves en sta carpeta (BackUp).
--------Esta ser la nica vez que tengamos que indicarle a CCleaner la ubicacin de la carpeta. --------La prxima vez que realicemos una limpieza del Registro, la ventana Guardar como --------nos mostrar directamente la carpeta BackUp:
---------------
10. Al hacer clic en [Guardar], obtendremos sta nueva ventana sobre-puesta:
------------------------------------1. Nos permite seleccionar una a una las entradas que se van a eliminar para ------------------------leer una descripcin mas detallada en el campo 5. ---------------------2. Repara (elimina) slo la entrada seleccionada con los botones 1. ---------------------3. Repara (elimina) TODAS las entradas defectuosas que ha encontrado. ---------------------4. Cierra el cuadro SIN realizar ninguna accin de eliminacin. (Sin embargo, -------------------------considerar que, en este caso, la copia de seguridad ya ha sido guardada).
11. Elegimos el botn 3 para proceder a la limpieza. ----- CCleaner nos pregunta si estamos seguros de desear realizar esta accin:
------------------------
-----Hacemos clic en [Aceptar] y CCleaner se ejecuta entregndonos sta imagen:
-----------------
-----A continuacin, hacemos clic en [Cerrar] y volvemos a ejecutar [Buscar problemas] -----para permitir que CCleaner realice una segunda bsqueda en el Registro. -----Es normal que despus de largos perodos de utilizacin del ordenador sin hacer una -----limpieza del Registro, se creen sub-claves obsoletas que hayan estado co-relacionadas -----con las ya "Reparadas" (eliminadas). Si as ocurriera, crearemos una segunda copia de -----seguridad en la forma que se ha explicado. -----Lo esperado es que luego de esa segunda ejecucin o mximo a la tercera se obtenga, -----un resultado similar a ste:
----------------_______________________________________ ---Aqu hemos terminado. Antes de cerrar CCleaner desmarcaremos las casillas ---que habamos marcado, dejndolo listo para la siguiente utilizacin. ---O... como mencionamos en el paso 5. en el apartado "A TENER EN CUENTA" al tratar ---la seccin Limpiador, podemos "personalizar sta seccin y dejar marcadas TODAS o ---aquellas casillas que nos interesen. ---En realidad, las opciones para "personalizar" el programa son diversas. ---Cada usuario encontrar la que mas se adapte a sus preferencias. ---La sugerencia inicial es ir conocindolo poco a poco y especialmente sacar provecho de las ---posibilidades que CCleaner ofrece para "poder ver" lo que hace en nuestro equipo.
CCleaner
Recuperar limpiezas del Registro
La limpieza del Registro es una accin reversible. Es decir, como hemos comentado antes, si al hacer uso de nuestro equipo observamos que algn programa o utilidad no est funcionando como antes, podramos deducir que en la limpieza del Registro nos hemos excedido con alguna clave en particular. No es algo que ocurra a menudo con CCleaner, pero para eso tenemos una Copia de Seguridad del Registro guardada en la carpeta BackUp y a buen recaudo, lejos de intervenciones inadecuadas. ---Llegado el caso, accederemos a la ruta C:\Archivos de programa\CCleaner\BackUp ---y en ella procedemos de la siguiente forma:
-----------------------------Abierta la carpeta BackUp....
--------------------------------------En el paso 3. obtendremos primero la ventana de aceptacin...
--------------------------------------... y confirmacin...
-------------------En sta ltima ventana, hacemos clic en [Aceptar]. Nos est indicando que todas las claves que ---habamos eliminado en esa limpieza han sido devueltas al Registro. ---Atencin: La Copia del Registro no habr sido eliminada de la carpeta BackUp. ----------------------Deberemos quitarla de all con ste procedimiento manual:
----------------------
ltimos consejos: Resulta lgico deducir que no necesitamos guardar TODAS la copias de las limpiezas que hayamos realizado. Aunque por lo general ocupan muy poco espacio, en base al nmero de veces que utilicemos CCleaner, resulta adecuado conservar las copias de las limpiezas del ltimo mes o las tres o cuatro ltimas limpiezas. Preferencias de cada usuario. En una operacin rutinaria de mantenimiento al PC, despus de ejecutar CCleaner es el momento adecuado para realizar una Desfragmentacin de disco. De esta forma conseguimos una reordenacin de los archivos en el disco duro sin tener en cuenta todo lo innecesario que ya hemos eliminado. Se han dado casos de recuperacin de hasta 3GB de espacio en disco despus de esta operacin.
Como habris podido comprobar, CCleaner se caracteriza por ser un programa no agresivo que nos pregunta siempre si estamos dispuestos a realizar una accin determinada dndonos la oportunidad de corregir o rectificar a tiempo. Y lo mas importante: nos permite "ver" lo que vamos a hacer. _________________________________________________________________________________ _______________
Esperamos que este tutorial haya resultado til tanto a los que ya tienen bastante prctica con el programa como a aquellos que no lo conocan y recin se inician. No se han escatimado esfuerzos para hacerlo muy explicativo pensando especialmente en aquellos usuarios con poca prctica en el manejo del PC y/o que estn un tanto desorientados con el procedimiento mas adecuado para ejecutar CCleaner con seguridad y conviccin.
Un cordial saludo a todos.
You might also like
- 2 Libro NeurocienciaDocument835 pages2 Libro NeurocienciaLINA YADIRA VALENCIA MARTINEZNo ratings yet
- Manual SurviveDocument5 pagesManual Surviveleos858No ratings yet
- Manual BT SchneiderDocument1,016 pagesManual BT SchneiderJavi Past80% (5)
- 1er y 2do ARTE Y CULTURA DACTILOPINTURADocument3 pages1er y 2do ARTE Y CULTURA DACTILOPINTURAEstefania Mamani100% (5)
- Reducción Del Contenido de Trabajo y Del Tiempo ImproductivoDocument4 pagesReducción Del Contenido de Trabajo y Del Tiempo ImproductivoManuel Cordova50% (2)
- Cuestionario de Repaso de LógicaDocument5 pagesCuestionario de Repaso de Lógicajose gaviriaNo ratings yet
- Eliminar Homitrlz-Para Los Que Lo Tengan en Firefox MozillaDocument5 pagesEliminar Homitrlz-Para Los Que Lo Tengan en Firefox Mozillajose gaviriaNo ratings yet
- Las Fuerzas Reactivas y Activas - Daniel Echeverri LlanoDocument9 pagesLas Fuerzas Reactivas y Activas - Daniel Echeverri Llanojose gaviria100% (1)
- Heidegger y La Ontología Existencial-JavierDocument3 pagesHeidegger y La Ontología Existencial-Javierjose gaviriaNo ratings yet
- Solucion Taller Transferencia de CalorDocument30 pagesSolucion Taller Transferencia de CalorWILLIAM FERNANDO PARRA ROJASNo ratings yet
- Taller 2 de ProbabilidadDocument3 pagesTaller 2 de ProbabilidadDavid OrozcoNo ratings yet
- Aminoacidos y ProteinasDocument21 pagesAminoacidos y ProteinasVICKYCITANo ratings yet
- fc2 2009 2 J-501 pc4Document2 pagesfc2 2009 2 J-501 pc4Adrián TamarizNo ratings yet
- Abscesos ApicalesDocument4 pagesAbscesos Apicalesjoancys guevaraNo ratings yet
- PasteleriaDocument12 pagesPasteleriaNicolas SuhNo ratings yet
- Solucion Guia #0Document15 pagesSolucion Guia #0Nayibe UrreaNo ratings yet
- Presentacion Hec HMSDocument18 pagesPresentacion Hec HMSAda MorenoNo ratings yet
- Plan de Estudios 2011 (Teorías Del Aprendizaje)Document9 pagesPlan de Estudios 2011 (Teorías Del Aprendizaje)Diana HernándezNo ratings yet
- c9f6745ebf680e99fc97e8d06b70bb40 (2).docxDocument7 pagesc9f6745ebf680e99fc97e8d06b70bb40 (2).docxJohn Jairo Vides IribeNo ratings yet
- Rúbrica de Evaluación de Proyecto de PrácticaDocument4 pagesRúbrica de Evaluación de Proyecto de PrácticaJeria MaggyNo ratings yet
- Servlet FileDownloadDocument52 pagesServlet FileDownloadFernando MolinaNo ratings yet
- Art - 006 Sandblasting y Pintura Avencasa DaysDocument15 pagesArt - 006 Sandblasting y Pintura Avencasa DaysPETROLAGO EPC & WELDING, C.ANo ratings yet
- Tarea Período 2 PDFDocument7 pagesTarea Período 2 PDFDaniel RojasNo ratings yet
- Actividad 2 InfografiaDocument6 pagesActividad 2 Infografiajessica villarragaNo ratings yet
- Formato Compraventa de AutoDocument2 pagesFormato Compraventa de AutoLUIS ESTRADA CORTESNo ratings yet
- Taller # 3 EticaDocument5 pagesTaller # 3 EticaJJ COAL MINING SASNo ratings yet
- Rinon2filtracionglomerular PpsDocument24 pagesRinon2filtracionglomerular PpsMaria Faustina SilvaNo ratings yet
- Tarea 1Document5 pagesTarea 1Inaara NuñezNo ratings yet
- Ejemplos de Ensayo Descriptivo Sobre Un LugarDocument6 pagesEjemplos de Ensayo Descriptivo Sobre Un Lugarh689r8d6100% (1)
- Contabilidad Electrónica Paso A Paso Con Aspel-COI 7.0Document7 pagesContabilidad Electrónica Paso A Paso Con Aspel-COI 7.0Guadalupe Perea CoronaNo ratings yet
- Informe Académico #01 - G - 06 FINALDocument23 pagesInforme Académico #01 - G - 06 FINALGiovanni GennellNo ratings yet
- 4ta Evaluación Unidad de Aprendizaje 3 4taDocument3 pages4ta Evaluación Unidad de Aprendizaje 3 4taJose IgnacioNo ratings yet
- Proyecto Instrumentacion Gas NaturalDocument10 pagesProyecto Instrumentacion Gas NaturalEsteban FalcaoNo ratings yet
- Introducción A La PedagogíaDocument25 pagesIntroducción A La PedagogíaYuridia099No ratings yet