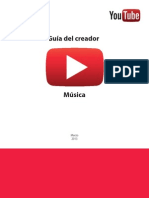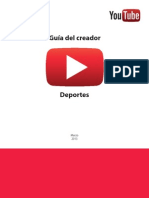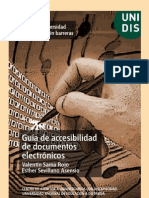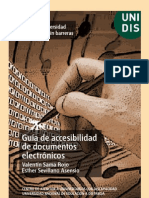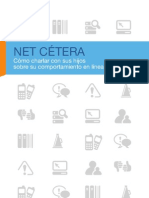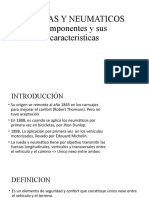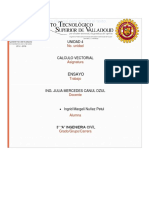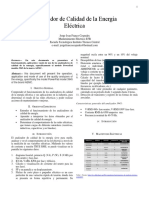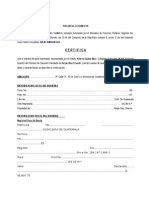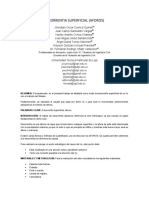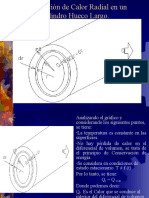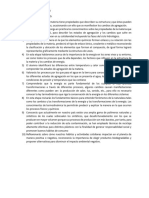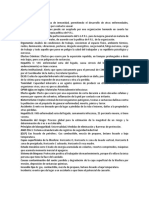Professional Documents
Culture Documents
Capitulo IV Accesibilidad PDF
Uploaded by
EntrenadoresTecnológicosCopyright
Available Formats
Share this document
Did you find this document useful?
Is this content inappropriate?
Report this DocumentCopyright:
Available Formats
Capitulo IV Accesibilidad PDF
Uploaded by
EntrenadoresTecnológicosCopyright:
Available Formats
Editorial
ISBN: 978-84-362-5669-7
9 788436 25
Gua de accesibilidad
de documentos
electrnicos
Valentn Sama Rojo
Esther Sevillano Asensio
UNIVERSIDAD SIN BARRERAS (018200601A01)
GUA DI ACCISIEILIDAD DI DOCUMINTOS ILICTPONICOS
La presente publicacin pertenece a Valentn Sama Rojo, y est sujeta a la licencia
Attribution-NonCommercial-ShareAlike 3.0 Unported de Creative Commons, y por
ello est permitido copiar, distribuir, comunicar pblicamente, y remezclar;
transformar esta obra bajo las siguientes condiciones:
Reconocimiento: El contenido de este libro se puede reproducir total
o parcialmente por terceros, citando su procedencia y haciendo referencia
expresa tanto a los autores como a su sitio web: www.uned.es/unidis.
Dicho reconocimiento no podr sugerir en ningn caso que los autores
presten apoyo a un tercero o apoyen el uso que hace de su obra.
Uso no comercial: El material original y los trabajos derivados pueden ser
distribuidos, copiados y exhibidos mientras su uso no tenga fines
comerciales.
Compartir bajo la misma licencia: Si altera o transforma esta obra,
o genera una obra derivada, slo puede distribuirla bajo una licencia
idntica a sta.
Al reutilizar o distribuir la obra, es preciso que estos trminos de licencia sean
claros. Alguna de estas condiciones puede no aplicarse si se obtiene el permiso
de los autores como titulares de los derechos de autor. Nada en esta licencia
menoscaba o restringe los derechos morales de los autores.
Puede consultar el texto completo de la licencia en la siguiente direccin:
http://creativecommons.org/licenses/by-nc-sa/3.0/deed.es_ES
Universidad Nacional de Educacin a Distancia
Madrid 2012
Librera UNED: C/ Bravo Murillo, 38 28015 Madrid
Tels.: 91 398 75 60 / 73 73
e-mail: librera@adm.uned.es
Valentn Sama Rojo
Esther Sevillano Asensio (Documentacin y coordinacin tcnica)
ISBN:nn{x
Dcposi/o /ca/. M-21092-2012
Primera cdicin:junio dc 2012
CAPTULO IV
Accesibilidad de documentos PDF
1. Introduccin
1.1. Tipos de documentos PDF segn su origen
1.1.1. Documentos generados a partir de un fichero de
texto
1.1.2. Documentos PDF ya creados
1.1.3. Documentos generados desde LaTeX
1.1.4. Documentos escaneados
2. Requisitos generales de accesibilidad de documentos PDF
2.1. Idioma del documento
2.2. Correcta utilizacin del color
2.2.1. Uso semntico del color
2.2.2. Colores de fondo
2.2.3. Formato de color
2.2.4. Utilizacin de elementos parpadeantes
2.2.5. Correcta utilizacin del color en grficas
2.3. Documento correctamente estructurado
2.3.1. Orden lgico de lectura
2.3.2. Orden de tabulacin
2.3.3. Identificacin de campos
2.3.4. PDF etiquetado
2.3.5. Marcadores
2.3.6. Listas
2.4. Textos alternativos
2.5. Enlaces y navegacin
2.6. Elementos multimedia
2.7. Seguridad debidamente configurada
3. Creacin de documentos PDF dependiendo de su origen
3.1. Generacin de ficheros PDF desde documento de texto
3.2. Generacin de ficheros PDF desde OpenOffice Writer
3.3. Generacin de ficheros PDF desde Microsoft Word
3.3.1. Configuracin de PDFMaker en Microsoft Office
Word 2003
3.3.2. Configuracin en Microsoft Word 2007
3.3.3. Configuracin en Microsoft Word 2010
3.4. Generacin de documentos PDF de texto desde Adobe
Acrobat
3.5. Creacin de formularios con Adobe Acrobat
3.5.1. Configuracin de Adobe LiveCycle
3.5.2. Orden de tabulacin
3.5.3. Identificacin de los campos
3.5.4. Opciones de accesibilidad de los objetos
3.5.5. Opciones de interactividad
3.5.6. Creacin de libreras de fragmentos
3.5.7. Comprobacin del formulario
3.6. Generacin de ficheros PDF desde escner
3.6.1. Escanear el documento
3.6.2. Realizar un proceso de reconocimiento ptico de
caracteres (OCR) sobre el documento escaneado
3.6.3. Revisar que el texto se ha reconocido correcta -
mente
4. Comprobacin de la accesibilidad
4.1.1. Herramientas de comprobacin de documentos
PDF
5. Modificacin de ficheros PDF
5.1. Pautas de accesibilidad en un documento PDF
5.1.1. Idioma
5.1.2. Uso del Color
5.1.3. Documento correctamente estructurado
5.1.4. Textos alternativos
5.1.5. Enlaces y navegacin
5.1.6. Elementos multimedia
5.1.7. Opciones de seguridad
6. Referencias y recursos
231
1. INTRODUCCIN
Los ficheros PDF se han convertido en uno de los estndares para la
transmisin de informacin debido a que permiten ser ledos e impresos sin
perder su formato original.
Hoy en da existen gran cantidad de herramientas a disposicin de los
usuarios para la creacin y la lectura de este tipo de documentos.
La aplicacin ms extendida para leer estos documentos es Adobe Rea-
der, herramienta creada por Adobe Systems Incorporated, aunque existen
muchos otros lectores de PDF.
Para crear estos documentos existen muchos programas, unos gratuitos
y otros comerciales. En esta gua utilizaremos la versin 9 de Adobe Acro-
bat Professional.
Al igual que en el resto de captulos de esta gua vamos a ver una serie
de recomendaciones para la correcta creacin de documentos PDF que
sean lo ms accesibles y usables posibles, de modo que las personas con dis-
capacidad puedan acceder a su contenido de forma correcta.
Tenemos que tener en cuenta que estos documentos tienen una estruc-
tura interna lgica que incluye etiquetas parecidas a la que se encuentran
en documentos HTML. La creacin correcta y ordenada de estas etiquetas
har que los productos de apoyo, como por ejemplo un lector de pantalla,
lean de forma ordenada el documento, sabiendo que este orden puede no
ser el mismo que vemos visualmente, de ah la importancia de su correcta
creacin.
A continuacin veremos los diferentes tipos de documento PDF existen-
tes segn su origen y posteriormente trataremos los requisitos de accesibi-
lidad de este tipo de documentos.
GUA DE ACCESIBILIDAD DE DOCUMENTOS ELECTRNICOS
232
1.1. Tipos de documentos PDF segn su origen
El origen de la creacin de un documento PDF puede ser variado, se
puede crear un PDF:
A partir de un documento Word o de otro procesador de textos, o
desde una pgina web.
Realizando un escaneado o digitalizacin de un documento en papel
Combinando diversos documentos en un nico PDF.
El mismo Adobe Acrobat Professional ofrece tambin otras opciones
(desde archivo, desde el escner, desde pgina web, etc.).
Dependiendo de cul sea el origen de nuestro documento PDF actuare-
mos de distinta manera para mejorar su accesibilidad y facilitar que se
pueda acceder a toda la informacin contenida en el documento mediante
la utilizacin de productos de apoyo.
Cualquiera que sea su naturaleza (escaneado, documento realizado con
un procesador de textos) o si lo que tenemos es un documento PDF ya exis-
tente, siempre es recomendable realizar una comprobacin de su accesibi-
lidad antes de su publicacin en formato electrnico. En el apartado 3 vere-
mos cmo comprobar la accesibilidad de un documento y cmo solucionar
los problemas ms comunes.
1.1.1. Documentos generados a partir de un fichero de texto
Los documentos creados a partir de un archivo de texto que haya sido
generado por un procesador de textos (Word, Excel, etc.), s son suscepti-
bles de ser accesibles siempre y cuando cumplamos con una serie de requi-
sitos en su elaboracin y posterior edicin.
Por ejemplo, si el documento Word desde el que vamos a generar el PDF
est correctamente elaborado y es accesible (vase captulo II), nuestro
documento PDF ser prcticamente accesible tras la conversin, o al menos
presentar muy pocos problemas que haya que revisar de forma manual.
Por tanto es muy importante que el fichero original desde el que se va a
generar el documento PDF est correctamente elaborado pensando en la
accesibilidad del mismo. Una vez creado el documento PDF deberemos
ACCESIBILIDAD DE DOCUMENTOS PDF
233
comprobar su accesibilidad, y dependiendo del resultado de la comproba-
cin tendremos que realizar cambios en el documento desde el que estamos
creando el PDF o en el propio PDF.
1.1.2. Documentos PDF ya creados
Nos podemos encontrar con el caso de que tengamos un documento
PDF ya creado, ya sea porque no lo hemos creado nosotros mismos o por-
que lo hicisemos hace tiempo, sin saber si es accesible o no.
Para realizar una comprobacin fcil, rpida y automtica de la accesi-
bilidad de nuestro documento PDF cualquiera que hubiera sido su origen o
naturaleza de creacin, podremos utilizar las herramientas que veremos
con ms detalle en el apartado 3 de este captulo.
Una vez obtengamos un informe de accesibilidad del documento, debe-
remos utilizar las herramientas que ofrece Adobe Acrobat Professional para
aadir las opciones de accesibilidad que pudiesen faltar en el documento
con el que estemos trabajando.
En el apartado 4 veremos ms en profundidad cmo solucionar los pro-
blemas de accesibilidad de un PDF ya creado.
1.1.3. Documentos generados desde LaTeX
LaTeX es un potente sistema de edicin orientado a la edicin de libros
o textos cientficos siendo un estndar de facto para numerosas publica-
ciones cientficas.
Con este sistema podemos generar documentos en varios formatos, pero
lo ms comn es generar documentos PDF. En la actualidad ofrece pocas
opciones para incorporar todas las caractersticas necesarias para hacer un
documento completamente accesible. El nivel tcnico requerido para editar
documentos en LaTeX escapa del propsito de esta gua por lo que slo pode-
mos recomendar incorporar todas las caractersticas posibles que veremos en
el apartado 2 utilizando los paquetes y funcionalidades propias de LaTeX.
En cualquier caso es posible que nos veamos obligados a generar nues-
tro documento usando LaTeX y revisarlo posteriormente con alguna de las
GUA DE ACCESIBILIDAD DE DOCUMENTOS ELECTRNICOS
234
herramientas que veremos en el apartado 3. En el caso de que encontrse-
mos problemas de accesibilidad en nuestro documento tendremos que uti-
lizar el software de Adobe para solucionarlos.
1.1.4. Documentos escaneados
El contenido de estos ficheros PDF son imgenes obtenidas a travs de
un proceso de escaneado de documentos que estn impresos en papel.
Una vez obtenidas las imgenes se crea el documento mediante alguna
de las herramientas de conversin a PDF existentes (gratuitas o programas
profesionales). El mismo Adobe Acrobat Professional tiene una opcin de
Crear PDF desde el escner.
La accesibilidad en este tipo de documentos para personas con discapa-
cidad visual o algn otro tipo de discapacidad que necesiten de la ayuda de
productos de apoyo para acceder al contenido, es prcticamente nula, ya
que son imgenes y no contienen texto.
Para que estos usuarios puedan acceder al contenido del documento
escaneado es necesario procesar el documento realizando un proceso de
OCR (Reconocimiento ptico de Caracteres) mediante un programa espe-
cial, aunque en la mayora de las ocasiones el propio software del escner
o Adobe Acrobat incorporan este software.
El procesado OCR, est basado en el reconocimiento ptico de los carac-
teres que hay en el documento y en ocasiones ese reconocimiento falla por lo
que es necesario revisar el texto reconocido y corregir los posibles errores.
En cualquier caso si vamos a publicar o enviar un documento generado
desde un escner deberamos avisar al usuario de cmo se ha generado ese
documento para que tome las medidas oportunas para acceder al contenido
del documento.
2. REQUISITOS GENERALES DE ACCESIBILIDAD DE
DOCUMENTOS PDF
A continuacin veremos qu requisitos debe tener un documento PDF
para considerarse que es un documento accesible. Posteriormente tratare-
ACCESIBILIDAD DE DOCUMENTOS PDF
235
mos en detalle cada uno de estos aspectos, viendo cmo aadir estas pro-
piedades a nuestro documento PDF.
1) Texto claro
2) Se debe especificar el idioma principal del documento y texto si es necesario
3) Correcta utilizacin del color: uso semntico del color, colores de fondo, Utilizacin de
elementos parpadeantes, correcta utilizacin del color en grficas
4) Grficas accesibles
5) Documento correctamente estructurado: PDF etiquetado, orden lgico de lectura, orden
de tabulacin, identificacin de campos en formularios, marcadores, listas
6) Tablas bien estructuradas y no utilizadas para maquetar
7) Textos alternativos
8) Enlaces de navegacin correctos: Tabla de contenidos, hipervnculos, referencias
cruzadas
9) Elementos multimedia
10) Seguridad configurada correctamente
2.1. Idioma del documento
Se debe asignar un idioma principal al documento, esto ser funda-
mental para los usuarios que utilicen lectores de pantallas. Para que los
lectores de pantalla, como por ejemplo JAWS, puedan leer correctamen-
te el texto de nuestro documento es necesario que definamos el idioma
principal del mismo, ya que dicho software seleccionar la entonacin y
pronunciacin dependiendo del idioma en el que est escrito el docu-
mento.
Si nuestro documento va a contener fragmentos de texto en diferentes
lenguas se deber definir el idioma principal del documento y el idioma que
tengan los prrafos o palabras que estn escritas en un idioma diferente al
principal.
Lo normal es etiquetar las diferentes lenguas en el documento desde el
que estamos generando el documento PDF, por ejemplo en el documento
Word, aunque en ocasiones es necesario retocar o revisar dicho etiquetado
una vez creado el documento PDF.
GUA DE ACCESIBILIDAD DE DOCUMENTOS ELECTRNICOS
236
2.2. Correcta utilizacin del color
Existe un porcentaje de la poblacin que padece alguna forma de cegue-
ra para los colores. Esto no significa que no puedan distinguir colores o que
slo vean en blanco y negro; simplemente ocurre que el espectro de colores
que pueden percibir es reducido.
Otras personas slo tienen algn problema en la vista que hace que
necesiten una configuracin especial de colores para su ordenador, por lo
que la eleccin de colores que podamos hacer para nuestro documento no
se vera reflejada correctamente en los ordenadores de los usuarios.
Dado que no todas las personas que sufren este tipo de problema pre-
sentan la misma casustica, no es posible determinar qu opciones de colo-
res se pueden o se deben utilizar con total seguridad.
Debemos ser cuidadosos principalmente con tres aspectos:
El uso del color para transmitir significados, por ejemplo marcar en
verde las respuestas correctas y en rojo las incorrectas.
El contraste de color entre el fondo y el texto o elementos que haya
sobre dicho fondo.
El uso de elementos parpadeantes.
A continuacin veremos con ms detalle cada uno de estos aspectos.
2.2.1. Uso semntico del color
Es recomendable no utilizar slo el color para transmitir informacin,
por ejemplo se debera evitar marcar la respuesta correcta a un test
diciendo La respuesta correcta est marcada en verde. Adems del uso
del color, se debera incluir esa informacin mediante otro sistema alter-
nativo, por ejemplo marcar la respuesta con un asterisco o ponerla entre
parntesis.
Del mismo modo no se debe utilizar slo el color para remarcar cam-
bios en el texto, es mejor utilizar el control de cambios que incorporan algu-
nos editores como por ejemplo Microsoft Word.
ACCESIBILIDAD DE DOCUMENTOS PDF
237
2.2.2. Colores de fondo
Debe existir un contraste suficiente entre el color del fondo y el color del
texto o los elementos que se encuentran sobre ese fondo.
Algunas normas de accesibilidad nos ofrecen criterios que podemos
aplicar en nuestros documentos, por ejemplo tanto en la norma WCAG 1.0
como en la WCAG 2.0 del W3C relativas a accesibilidad web, en el nivel de
accesibilidad AA, se especifica que el ratio de luminosidad debe ser de al
menos 4.5:1 para textos en los que se utilicen fuentes de menos de 18 pun-
tos, y en textos grandes en los que se usen fuentes de ms de 18 puntos
deber ser 3:1.
Para comprobar el ratio de contraste se puede utilizar alguna de las dife-
rentes herramientas existentes, la mayora estn pensadas para su utiliza-
cin aplicada a pginas web por lo que requieren indicar el color en for-
mato hexadecimal.
Sea cual sea la combinacin de colores, cuanto mayor sea el contraste,
ms fcil resultar leer el texto. En la mayora de las situaciones lo ms
recomendable es usar texto negro sobre fondo blanco.
Por otro lado, no se recomienda utilizar fondos degradados de color o
con tramas ya que los cambios de tono de color podran dificultar a algu-
nas personas el acceso a la informacin del documento sobre todo si se
coloca texto sobre el color degradado.
A continuacin mostramos algunos ejemplos prcticos:
Texto con buena diferencia de contraste
(texto negro, fondo blanco)
Texto con diferencia de contraste regular
(texto gris, fondo blanco)
Texto con diferencia de contraste deficiente
(texto gris claro, fondo blanco)
GUA DE ACCESIBILIDAD DE DOCUMENTOS ELECTRNICOS
238
2.2.3. Formato de color
Los programas del paquete ofimtico Office y Adobe Acrobat, trabajan
con el modelo de color denominado RGB, siglas de Red, Green, Blue (Rojo,
Verde y Azul). Este modelo de color est formado por tres dgitos corres-
pondientes a la cantidad o intensidad de cada uno de los colores primarios
que al mezclarse nos permiten generar un determinado color.
Nos encontraremos con que las herramientas existentes para la com-
probacin del contraste de color entre el color de fondo y el texto utilizan
el formato hexadecimal, formato utilizado en pginas web, ya que estn
pensadas principalmente para dicho tipo de documentos.
En el caso de que queramos utilizar alguna herramienta de comproba-
cin (vase apartado 3) deberemos convertir el color en formato RGB que
estemos utilizando en Office al formato hexadecimal.
Para convertir de RGB a formato hexadecimal podemos utilizar alguna
de las herramientas existentes en internet, como por ejemplo Color Con-
verter. Esta herramienta permite convertir de hexadecimal a RGB y vice-
versa, adems incluye una lista de los colores ms comunes:
Color Converter, de Yellowpipe:
http://www.yellowpipe.com/yis/tools/hex-to-rgb/color-converter.php
En el caso de Office, para conocer qu color RGB estamos utilizando en
nuestro texto deberemos seguir los siguientes pasos:
1. Abrir el men de color de fuente.
2. Seleccionar la opcin Ms colores.
3. Se abrir un cuadro de dilogo en el que podemos seleccionar el
color que deseemos desde la pestaa Estndar y aceptar.
4. Volveremos a abrir el mismo men, y la opcin Ms colores, pero
iremos a la pestaa Personalizado, donde podremos ver el cdigo
RGB del color del texto seleccionado.
ACCESIBILIDAD DE DOCUMENTOS PDF
239
Ilustracin 1. Cdigo RGB.
En el caso de querer asignarle un color de fondo a un prrafo, podremos
utilizar la herramienta Sombreado (cuyo icono tiene forma de cubo de pin-
tura) y como en el caso de los textos utilizar la opcin Ms colores para
acceder a los cdigos de color del fondo.
Ilustracin 2. Asignacin de fondo de color.
En el caso de Adobe Acrobat, para conocer qu color RGB estamos uti-
lizando en nuestro texto deberemos seguir los siguientes pasos:
1. Activar la Herramienta Retocar Objeto.
GUA DE ACCESIBILIDAD DE DOCUMENTOS ELECTRNICOS
240
2. Seleccionar el texto del que queramos conocer el color.
3. Haremos clic con el botn derecho del ratn sobre el objeto selec-
cionado y seleccionaremos la opcin Propiedades del men
contextual.
4. Se abrir un cuadro de dilogo en el que deberemos ir a la pestaa
Texto, y luego hacer clic en el botn situado junto a la opcin Relle-
no, donde seleccionaremos la opcin Otro color.
5. Se abrir un cuadro de dilogo en el que podemos seleccionar el
color que deseemos y adems ver qu color es el que se est
utilizando.
2.2.4. Utilizacin de elementos parpadeantes
Se deben evitar imgenes parpadeantes o con destellos que tengan una
frecuencia superior a 3Hz o 3 destellos por segundo, ya que pueden afectar
a personas que sufran epilepsia fotosensitiva.
Adems, en el caso de que se utilicen imgenes con animaciones, GIF o
APNG, no deberan durar ms de 5 segundos ya que pueden dificultar la
lectura del contenido del documento a personas con problemas de lectura
o con problemas cognitivos o de comprensin.
2.2.5. Correcta utilizacin del color en grficas
Hay usuarios que tienen problemas para diferenciar determinados colo-
res, o tienen algn tipo de ceguera relativa al color, por ello debemos plan-
tearnos si nos es posible incorporar otros elementos que no sean exclusiva-
mente el color.
Algunos tipos de grfica permiten utilizar formas adems de color, por
ejemplo en los grficos de lneas existen varios estilos en los que se incor-
poran formas en cada dato.
A continuacin vamos a ver un par de ejemplos utilizando dos grficas
muy sencillas: (vase ilustracin 3 y 4).
Como podemos observar en la grfica con el ttulo Ejemplo Dos de la
Ilustracin 4: Ejemplo de grficas con elementos se podra considerar ms
ACCESIBILIDAD DE DOCUMENTOS PDF
241
Ilustracin 3. Ejemplo de grficas sin elementos.
accesible ya que transmite informacin utilizando otros elementos que no
son exclusivamente el color de las lneas. Como vemos en el ejemplo en
blanco y negro es complicado diferenciar las dos lneas pero al incorporar
decoracin a cada punto la situacin cambia completamente, siendo senci-
llo diferenciarlas.
GUA DE ACCESIBILIDAD DE DOCUMENTOS ELECTRNICOS
242
Ilustracin 4. Ejemplo de grficas con elementos.
Si no podemos utilizar este tipo de grficos y vamos a utilizar grficos
de barras o circulares, podemos incorporar alguna trama adems del color
o seleccionar colores que se diferencien fcilmente incluso si vemos el gr-
fico en escala de grises.
ACCESIBILIDAD DE DOCUMENTOS PDF
243
Por tanto deberemos cuidar los colores que utilizamos as como el tipo
de grfico.
2.3. Documento correctamente estructurado
Los documentos PDF tienen una estructura interna compuestos por eti-
quetas, tambin podemos considerar los marcadores como un elemento
estructural ya que permite al usuario conocer cmo es el documento, y qu
contiene.
Por otro lado tambin vamos a considerar el orden de lectura del docu-
mento como un elemento estructural por estar intrnsecamente ligado a los
elementos que forman el documento. Para poder identificar el orden de lec-
tura del documento es necesario que primero est etiquetado.
Al marcar el orden de lectura en realidad se le est asignando una eti-
queta a cada elemento, indicando adems en qu orden debe leerse.
Siempre se deben cumplimentar los metadatos del documento, espe-
cialmente autor y ttulo, ya que ayudan a identificar el documento.
A continuacin veremos ms en profundidad en qu consiste cada uno
de estos aspectos.
2.3.1. Orden lgico de lectura
Todo documento tiene un orden de lectura que es fcilmente identifica-
ble por todos nosotros, pero es necesario marcarlo mediante una serie de
etiquetas para que un lector de pantalla pueda leerlo en el orden correcto.
En ocasiones el orden de lectura puede no ser una secuencia normal
de principio a final de pgina, por lo que es importante definirlo.
Por ejemplo, si tenemos un documento que ocupa varias columnas, el
orden lgico es leer primero la primera columna, luego la segunda y as
hasta la ltima. Pero si no lo hemos etiquetado correctamente o no hemos
generado esas columnas correctamente, es posible que un lector de panta-
lla lo lea en este orden: 1 lnea de la 1 columna, 1 lnea de la 2 columna,
2 lnea de la 1 columna y as sucesivamente. De este modo el texto no ten-
GUA DE ACCESIBILIDAD DE DOCUMENTOS ELECTRNICOS
244
dra sentido y no sera accesible para las personas que necesiten acceder a
esta informacin mediante un lector de pantalla.
2.3.2. Orden de tabulacin
Si nuestro documento es un formulario en formato PDF, adems de cui-
dar el orden de lectura deberemos cuidar el orden de tabulacin. Ambos
rdenes estn ligados.
El orden de tabulacin es el orden en el que se navegar por los campos
de un formulario si ste se rellena o recorre utilizando nicamente el
teclado.
2.3.3. Identificacin de campos
Si nuestro documento es un formulario en formato PDF deberemos
identificar correctamente cada campo e incluir las correspondientes pro-
piedades de accesibilidad para cada uno de los objetos.
2.3.4. PDF etiquetado
Un documento PDF etiquetado es aquel que incorpora informacin
sobre qu elementos son texto, cuales son ttulos, cuales imgenes, etc.
Adems, al estar etiquetado existir informacin sobre:
El contenido del documento.
Su estructura lgica.
El orden de lectura.
Para conseguir un documento PDF con estas etiquetas, tendremos que
usar los elementos estructurales de los que disponga nuestro procesador de
textos: ttulos, estilos de prrafo, listas, vietas,...
En el caso de que no utilicemos estos elementos, siempre podemos aa-
dir las etiquetas una vez se haya creado el documento PDF. Esto resulta
muy til cuando tenemos un documento antiguo que queremos retocar.
ACCESIBILIDAD DE DOCUMENTOS PDF
245
Cuanto mejor utilicemos elementos de este tipo, mayor nivel de etique-
tado conseguiremos, y por lo tanto un nivel mayor de accesibilidad.
La creacin de un documento PDF etiquetado puede realizarse de varias
formas:
Mediante aplicaciones que exporten a PDF: por ejemplo Microsoft
Office, Adobe Acrobat Capture, Adobe Indesign, etc.
Incorporando las etiquetas una vez que se haya creado el PDF utili-
zando las herramientas de Adobe Acrobat Professional.
Las etiquetas que podemos aadir a nuestro documento son muy simila-
res a las etiquetas existentes en HTML, las ms frecuentes son las siguientes:
Elementos de contenedor. Son aquellos que proporcionan una agru-
pacin jerrquica para los dems elementos.
El elemento <document> contendr todas las etiquetas de nuestro
documento.
La etiqueta <part> se utilizar para agrupar partes del documento.
Elementos de encabezado y prrafo. Son principalmente ttulos y
texto.
Las etiquetas de encabezados o ttulos, van de <h1> a <h6> en fun-
cin de la jerarqua del ttulo.
Los prrafos de texto tienen la etiqueta <p>.
Elementos de rtulo y lista. Son aquellos utilizados para estructurar
listas.
Las listas tendrn la etiqueta <L>.
Cada elemento de la lista tendr la etiqueta <li>.
A su vez cada elemento <li> contendr el elemento <LBody> que
contiene el texto de ese elemento de la lista.
Elementos de texto especial. Son aquellos elementos textuales para
los que no se usa la etiqueta de prrafo.
La etiqueta <caption> se utilizar para marcar los rtulos de tablas
e imgenes.
Elementos de tabla. Son los utilizados para estructurar tablas.
Las tablas tendrn la etiqueta <table>.
Los elementos de fila de una tabla tendrn la etiqueta <tr>.
Los elementos de celda de una tabla tendrn la etiqueta <td>.
GUA DE ACCESIBILIDAD DE DOCUMENTOS ELECTRNICOS
246
Los elementos de encabezado de una tabla tendrn la etiqueta
<th>.
Elementos de nivel integrado. Se utilizan para marcar texto que tiene
un formato o comportamiento especfico.
Elementos especiales de nivel integrado. Son aquellos que describen
una parte integrada del texto que tiene un formato o comportamiento
especial.
Las imgenes tienen la etiqueta <figure>.
Las notas a pie de pgina o al final tendrn la etiqueta <note>.
Los enlaces tendrn la etiqueta <link>.
Para conocer el repertorio completo de etiquetas existentes en Acrobat
y su funcionalidad en detalle, recomendamos consultar la gua de
referencia a este respecto.
2.3.5. Marcadores
En el caso de que nuestro documento tenga diferentes secciones o apar-
tados, resultar muy til la inclusin de una tabla de contenidos que per-
mita una localizacin y acceso rpido a cualquier seccin del documento
sin que sea necesario leerlo o recorrerlo entero.
2.3.6. Listas
En el caso de que nuestro documento incluya listas de elementos debe-
remos cuidar que estn correctamente formadas y etiquetadas como tal. Si
las listas no estn correctamente etiquetadas, los productos de apoyo, como
por ejemplo un lector de pantalla, pueden mostrar esos elementos de forma
defectuosa y el usuario no acceder correctamente a la informacin.
2.4. Textos alternativos
Todos aquellos elementos no textuales (imgenes, grficos, frmulas
matemticas, cuadros de texto, etc.) debern disponer de un texto alterna-
ACCESIBILIDAD DE DOCUMENTOS PDF
247
tivo que describa su contenido o lo que se quiere transmitir con estas im-
genes, grficos o ilustraciones. As mismo debern estar etiquetadas como
imgenes (o como corresponda), y si fuese necesario incluidas en el orden
de lectura del documento.
Todos estos elementos no son accesibles mediante ningn producto de
apoyo (por ejemplo lneas braille o lectores de pantalla) por lo que es nece-
sario acompaarlos de un texto que explique o haga referencia al conteni-
do del elemento.
Este texto alternativo ser la descripcin que los lectores de pantalla
podrn leer y as el usuario podr obtener toda la informacin contenida en
esta imagen, fotografa, etc.
Esto ayudar principalmente a usuarios con alguna discapacidad visual
y que accedan al documento utilizando un producto de apoyo.
Si los elementos son decorativos podremos etiquetarlos como artefactos
sacndolos del orden de lectura del documento. Los artefactos son elemen-
tos que hay dentro de un documento pero que no forman parte del conte-
nido propiamente dicho, por ejemplo imgenes decorativas de la edicin,
nmeros de pgina, encabezados de pgina, etc.
Tambin ser necesario aadir un texto alternativo para los acrnimos,
especialmente para aquellos que no aparezcan en su forma expandida en el
texto. Si no es posible incluirlo en todas las apariciones debera incluirse al
menos en la primera aparicin del acrnimo.
En determinadas circunstancias es necesario aadir un texto alterna-
tivo en los enlaces o hipervnculos, por ejemplo en los casos que el texto
no aporta suficiente informacin sobre el destino o contenido del enlace,
o cuando simplemente se ha escrito la URL. Para evitar esto lo mejor es
tratar de integrar el enlace dentro del texto siempre que sea posible.
2.5. Enlaces y navegacin
En el caso de que nuestro documento vaya a incluir enlaces a otros
documentos o a otras secciones del documento, se deber cuidar que estn
correctamente formados.
GUA DE ACCESIBILIDAD DE DOCUMENTOS ELECTRNICOS
248
2.6. Elementos multimedia
En nuestros ficheros PDF podemos incluir pelculas o clips de sonido
siempre que se puedan reproducir en el reproductor de Windows Media,
Flash Player, RealPlayer o QuickTime. Esto nos puede permitir crear docu-
mentos PDF muy atractivos para el usuario pero tambin puede hacer que
determinados usuarios no puedan acceder a todo el contenido.
Adems de incluir un texto alternativo en estos objetos multimedia, se
debern cuidar otros aspectos relativos a la accesibilidad de este tipo de
objetos (vase el captulo V):
Vdeo: es necesario incluir subtitulado y audiodescripcin cuando sea
necesaria.
Audio: es necesario incluir una transcripcin del contenido.
Adems deberemos proporcionar los controles adecuados para que el
usuario pueda controlar la reproduccin del material audiovisual.
2.7. Seguridad debidamente configurada
Si vamos a proteger el documento con contrasea deberemos configu-
rar correctamente las opciones de seguridad de modo que los usuarios que
accedan al documento mediante un producto de apoyo accedan correcta-
mente a la informacin.
Si no configuramos correctamente todas las opciones los usuarios
podran encontrar problemas para acceder a la informacin que contiene el
documento.
3. CREACIN DE DOCUMENTOS PDF DEPENDIENDO DE SU
ORIGEN
En este apartado explicaremos como crear un documento PDF accesi-
ble dependiendo del origen del documento.
Existen diversas maneras de crear un PDF:
a) Documentos generados a partir de un fichero de texto
ACCESIBILIDAD DE DOCUMENTOS PDF
249
b) Documentos PDF ya creados.
c) Documentos generados desde LaTeX.
d) Documentos escaneados.
Recordamos que en esta gua utilizaremos Adobe Acrobat Professional
9 para crear y modificar los documentos PDF. Si el lector utiliza otro soft-
ware deber buscar las funcionalidades que veremos a continuacin en el
programa que utilice.
Si hemos escrito un documento con nuestro procesador de texto, pode-
mos convertirlo en un documento PDF a travs de la impresora virtual de
Adobe Acrobat.
Obviamente la accesibilidad de nuestro documento PDF depender
directamente de la accesibilidad del documento que se va a convertir en
PDF. Cuanto ms correcto sea el documento original ms accesible ser el
documento PDF resultante y menos revisiones o modificaciones deberemos
realizar.
Aun as siempre es recomendable comprobar la accesibilidad del docu-
mento como veremos en el apartado 4 de este captulo.
3.1. Generacin de ficheros PDF desde OpenOffice Writer
Para generar un documento PDF desde el procesador de textos Open -
Office Writer, primero deberemos crear el documento utilizando correcta-
mente las funcionalidades que ofrece este editor para crear ttulos, listas y
dems elementos estructurales (se pueden consultar estos requisitos en el
captulo II dedicado a Word, son similares en ambos programas).
Una vez tengamos el documento terminado deberemos seguir los
siguientes pasos:
1. En el men Archivo seleccionamos la opcin Exportar en formato
PDF (Archivo>Exportar en formato PDF).
2. Esto nos abrir un cuadro de dilogo con las opciones de exporta-
cin, deberemos asegurarnos de que estn seleccionadas las
siguientes opciones: PDF con etiquetas y Exportar Marcadores de
la pestaa General.
GUA DE ACCESIBILIDAD DE DOCUMENTOS ELECTRNICOS
250
Ilustracin 5. Opciones exportar a PDF de OpenOffice.
En el resto de programas de OpenOffice la forma de exportar a PDF es
similar.
Siempre es recomendable comprobar la accesibilidad del documento
utilizando las herramientas que veremos en el apartado 4 de este captulo.
3.2. Generacin de ficheros PDF desde Microsoft Word
Al instalar Adobe Acrobat Professional tenemos la opcin de habilitar en
Word una barra de herramientas con botones que agilizan la conversin,
tanto para Word 2003 como para Word 2007 y Word 2010.
ACCESIBILIDAD DE DOCUMENTOS PDF
251
Es esencial que nuestro documento Word est elaborado correctamen-
te, para ello se debe consultar el captulo II de esta gua, y posteriormente
deberemos comprobar la accesibilidad del documento PDF obtenido
siguiendo el apartado 4 de este captulo.
Dependiendo de la versin de Microsoft Word que utilicemos debere-
mos seguir diferentes pasos para configurar correctamente PDFMaker, el
componente que se utiliza para convertir en PDF. Vamos a ver estos pasos
ya que son bsicos para realizar la conversin correctamente.
La conversin desde otros tipos de documentos de Office es muy simi-
lar a la que veremos a continuacin.
3.2.1. Configuracin de PDFMaker en Microsoft Office Word 2003
Para que la conversin se realice satisfactoriamente PDF Maker debe
estar correctamente configurado. Esta configuracin se realiza desde el
men PDF Maker de Word, si no aparece la barra de herramientas tras
instalar Adobe Acrobat, deberemos seguir los siguientes pasos para
activarlo:
1. En Word 2003, en el men Ver deberemos hacer clic en Barra de
herramientas.
2. Seleccionaremos la opcin Acrobat PDFMaker (Ver>Barras de
herramientas>Acrobat PDFMaker).
Ilustracin 6. PDFMaker en Word 2003.
Una vez hecho esto debemos configurar los parmetros de conversin.
Para ello, en el men Adobe PDF y seleccionamos Cambiar configuracin
de conversin (Adobe PDF>Cambiar configuracin de conversin).
En la pestaa Configuracin debemos asegurarnos de que estn marca-
das las casillas Crear marcadores, Agregar vnculos, en especial Activar
accesibilidad y reflujo con PDF etiquetado.
GUA DE ACCESIBILIDAD DE DOCUMENTOS ELECTRNICOS
252
Ilustracin 7. Opciones configuracin PDFMaker.
Si queremos que nuestro fichero PDF est protegido para que no se pue-
dan realizar cambios en l, tendremos que ir a la pestaa Seguridad, en la
que tendremos la posibilidad de restringir la edicin y/o la impresin del
documento. En el caso de que decidamos hacerlo es fundamental que la
casilla Activar acceso a texto a dispositivos lectores de pantalla para usua-
rios con problemas de visin quede activada.
Ilustracin 8. Opciones de seguridad PDFMaker.
En la pestaa Marcadores seleccionamos los estilos que queramos que
acten como marcadores en el documento.
ACCESIBILIDAD DE DOCUMENTOS PDF
253
Ilustracin 9. Opciones de la pestaa Marcadores de PDFMaker.
GUA DE ACCESIBILIDAD DE DOCUMENTOS ELECTRNICOS
254
3.2.2. Configuracin en Microsoft Word 2007
En Microsoft Office Word 2007 tenemos dos formas de crear un PDF:
a) Usar la funcionalidad de Word.
b) Usar Adobe Acrobat Professional.
En ambos casos es necesario activar las opciones de accesibilidad como
veremos a continuacin.
Configuracin de conversor a PDF de Word
Si vamos a generar un documento PDF desde Microsoft Office Word sin
utilizar PDFMaker, adems de cumplir los requisitos expuestos en el cap-
tulo II, deberemos asegurarnos de que al crear el PDF est activada la
opcin de accesibilidad.
Para esto seguiremos los siguientes pasos:
1. Acudiremos al botn de Office de la barra de herramientas.
2. Seleccionamos la opcin Guardar como y luego PDF o XPS.
3. Al seleccionar esta ltima opcin se nos abrir un cuadro de di-
logo para guardar el documento, en ese momento deberemos pul-
sar el botn Opciones y asegurarnos de que est marcada la casilla
Etiquetas de la estructura del documento para accesibilidad.
Siempre es recomendable comprobar la accesibilidad del documento
resultante utilizando las herramientas veremos en el apartado 4 de este
captulo.
ACCESIBILIDAD DE DOCUMENTOS PDF
255
Ilustracin 10. Opciones guardar como PDF de Word 2007.
Configuracin de PDFMaker
Los pasos para configurar correctamente PDFMaker en Microsoft Offi-
ce Word 2007 son los siguientes:
1. Deberemos ir a la pestaa Acrobat de la barra de herramientas
2. Hacer clic en el botn Preferencias.
3. Deberemos asegurarnos de que estn marcadas las siguientes
casillas:
En la pestaa Configuracin, la casilla Activar Accesibilidad y
reflujo con archivo Adobe PDF etiquetado.
Si vamos a proteger nuestro documento PDF con contrasea, en
la pestaa Seguridad deberemos marcar la casilla Activar acceso
a texto a dispositivos lectores de pantalla para usuarios con pro-
blemas de visin.
En el resto de aplicaciones de Microsoft Office los pasos a seguir son
similares.
GUA DE ACCESIBILIDAD DE DOCUMENTOS ELECTRNICOS
256
3.2.3. Configuracin en Microsoft Word 2010
En Microsoft Word 2010 tenemos dos formas de crear un PDF:
a) Usar la funcionalidad de Word.
b) Usar Acrobat Professional (PDFMaker).
En ambos casos es necesario activar dichas opciones como veremos a
continuacin.
Configuracin de conversor a PDF de Word
Si vamos a generar un documento PDF desde Microsoft Office Word sin
utilizar PDFMaker, adems de cumplir los requisitos expuestos en el cap-
tulo II, deberemos asegurarnos de que al crear el PDF est activada la
opcin de accesibilidad.
Para esto seguiremos los siguientes pasos:
1. Acudiremos a la pestaa Archivo.
2. Seleccionamos la opcin Guardar y enviar y luego Crear
documento PDF/XPS.
3. Al seleccionar esta ltima opcin se nos abrir un cuadro de dilo-
go para guardar el documento, en ese momento deberemos pulsar
el botn Opciones y asegurarnos de que est marcada la casilla Eti-
quetas de la estructura del documento para accesibilidad.
Siempre es recomendable comprobar la accesibilidad del documento
resultante utilizando las herramientas que veremos en el apartado 4 de este
captulo.
ACCESIBILIDAD DE DOCUMENTOS PDF
257
Ilustracin 11. Opciones de accesibilidad para guardar como PDF de Word 2010.
Configuracin de PDFMaker
Si vamos a generar un documento PDF utilizando PDF Maker de Adobe
Acrobat Professional, adems de cumplir los requisitos expuestos en el
captulo II, es esencial que PDFMaker est correctamente configurado.
En el momento de redactar esta gua existen problemas de compatibili-
dad entre PDFMaker y Microsoft Office 2010, por lo que Acrobat
1
no apa-
rece como una pestaa dentro de Word y diversas funcionalidades, como el
etiquetado del documento, no funcionan correctamente.
Deberemos utilizar Acrobat para convertir nuestros documentos, para
configurar PDFMaker desde Adobe Acrobat tenemos que seguir los
siguientes pasos:
1
En Acrobat X este problema ya se ha solucionado.
GUA DE ACCESIBILIDAD DE DOCUMENTOS ELECTRNICOS
258
1. En Adobe Acrobat seleccionaremos del men Edicin la opcin
Preferencias (Edicin>Preferencias).
2. Se abrir un men en el que deberemos hacer clic en la categora
Convertir a PDF.
3. Se nos mostrar una lista de formatos de origen, seleccionaremos
Microsoft Office Word y pulsamos el botn Editar Configuracin.
4. En el cuadro de dilogo deberemos asegurarnos de que est selec-
cionada la opcin Habilitar accesibilidad y reflujo.
Ilustracin 12. Opciones de conversin de documentos Word en Adobe Acrobat 9.
Si vamos a proteger nuestro documento mediante contrasea debere-
mos asegurarnos de no limitan el acceso a los usuarios que utilizan pro-
ductos de apoyo. En ese caso deberemos seguir los siguientes pasos:
1. Crearemos el documento PDF.
2. Una vez hemos realizado todas las comprobaciones para
cerciorarnos de que es accesible.
3. Abriremos las propiedades del documento PDF, desde el men
Archivo la opcin Propiedades (Archivo>Propiedades).
4. En el cuadro de dilogo iremos a la pestaa Seguridad donde
seleccionaremos seguridad mediante contrasea y nos asegurare-
ACCESIBILIDAD DE DOCUMENTOS PDF
259
mos que est activa la opcin Activar acceso a texto a dispositivos
lectores de pantalla para usuarios con problemas de visin.
Ilustracin 13. Opciones de seguridad de PDF.
3.3. Generacin de documentos PDF de texto desde Adobe Acrobat
En el caso de que nuestro procesador de textos no incluya la opcin de
integrar en l un atajo para Adobe Acrobat Profesional o decidamos no
generar el fichero desde ah, el proceso para crear el fichero desde el pro-
pio Adobe Acrobat es el siguiente.
En el men Archivo seleccionaremos Crear PDF, y posteriormente la
opcin PDF desde archivo (Archivo>Crear PDF>PDF desde archivo). Aqu ten-
dremos que seleccionar el fichero o ficheros que queramos convertir en PDF.
Si queremos crear un PDF combinando varios documentos podemos
utilizar la opcin Combinar archivos en un solo PDF que encontraremos
en el men Crear (Crear>Combinar archivos en un solo PDF). Al seleccionar
esta opcin un men nos permitir seleccionar los ficheros e indicar en qu
GUA DE ACCESIBILIDAD DE DOCUMENTOS ELECTRNICOS
260
orden queremos que se incluyan en el documento PDF. Adems deberemos
activar la opcin Activar siempre accesibilidad y reflujo del men opciones.
Ilustracin 14. Opciones para combinar varios ficheros en un nico PDF.
Una vez seleccionados los ficheros y establecidas las opciones, slo
deberemos pulsar el botn Combinar archivos y esperar que el proceso
finalice.
Al acabar la conversin siempre es recomendable comprobar la accesi-
bilidad del documento resultante utilizando las herramientas que veremos
en el apartado 4 de este captulo.
3.4. Creacin de formularios con Adobe Acrobat
La principal propiedad de los formularios en formato PDF es que se
pueden rellenar mediante el ordenador y posteriormente imprimirse, guar-
dar una copia o enviarlos por correo electrnico con los datos que hayamos
rellenado.
Adems de tener en cuenta todos los requisitos tratados en el apartado
2, para hacer accesibles los formularios creados con PDF, deberemos tener
en cuenta principalmente estos aspectos:
1. El orden de tabulacin entre los campos del formulario debe ser
correcto.
2. Los campos del formulario deben incluir etiquetas que identifi-
quen el campo. Estas etiquetas se mostrarn al acceder a los cam-
pos, ya sea mediante el cursor, ya mediante un lector de pantalla.
3. Determinados usuarios con movilidad reducida pueden encontrar
problemas a la hora de utilizar determinados botones o campos
demasiado pequeos, por lo que deberemos tenerlo en cuenta y
evitar que sea necesario una gran precisin para activar campos o
utilizar los posibles botones del formulario.
En Adobe Acrobat, existen varias formas para crear un formulario:
a) Utilizando una plantilla existente.
b) Creando un formulario en otra aplicacin y exportarlo haciendo
luego que Adobe Acrobat reconozca los campos de formulario.
c) Editando un formulario existente con las herramientas incluidas
dentro Adobe Acrobat Professional.
Adobe Acrobat Professional incorpora un asistente para crear formula-
rios que en realidad activa el software Adobe LiveCycle Designer. Para acti-
var este asistente tendremos que ir al men Formularios y seleccionar la
opcin Iniciar Asistente de formularios (Formularios>Iniciar Asistente de
formularios). Al iniciarlo, el asistente nos preguntar si queremos crear el
formulario desde otro documento electrnico ya existente, desde un for-
mulario impreso, o desde cero o una plantilla.
ACCESIBILIDAD DE DOCUMENTOS PDF
261
Ilustracin 15. Opciones de creacin de un formulario.
GUA DE ACCESIBILIDAD DE DOCUMENTOS ELECTRNICOS
262
Si seleccionamos la ltima opcin, crear un formulario desde cero o
desde una plantilla, se activar Adobe LiveCycle y nos volver a ofrecer
diversas posibilidades: formulario en blanco, basado en una plantilla,
basado en una hoja de clculo, importar un PDF o importar un docu-
mento de Word.
Como en ocasiones anteriores si vamos a utilizar otro documento elec-
trnico como base deberemos cuidar que est correctamente elaborado
para evitar encontrarnos con problemas de accesibilidad.
A continuacin vamos a ver con algo ms de detalle los aspectos ms
importantes relativos a la accesibilidad en formularios sin entrar en pro-
fundidad en todas las opciones que ofrece Adobe LiveCycle.
3.4.1. Configuracin de Adobe LiveCycle
La primera comprobacin que debemos hacer es si Adobe LiveCycle
est debidamente configurado para generar etiquetas de accesibilidad,
por defecto ya debera estar configurado correctamente pero podemos
comprobarlo para mayor seguridad.
Para esto deberemos ir al men Archivo, y seleccionar Propiedades del
formulario (Archivo>Propiedades del formulario). En el cuadro de dilogo
que se nos abrir tendremos que comprobar dos elementos:
a) En la pestaa Opciones de guardado debe estar marcada la opcin
Generar informacin de accesibilidad (etiquetas) para Acrobat
b) En la pestaa Seguridad del PDF, en el caso de que vayamos a pro-
teger el documento, deber permanecer activa la casilla Activar
acceso al texto en lectores de pantalla para usuarios con proble-
mas de visin.
ACCESIBILIDAD DE DOCUMENTOS PDF
263
Ilustracin 16. Opciones de guardado en Adobe LiveCycle.
Ilustracin 17. Opciones de seguridad en Adobe LiveCycle.
3.4.2. Orden de tabulacin
El orden de tabulacin entre los campos del formulario debe ser correc-
to. Lo normal es que los usuarios de lectores de pantalla accedan al formu-
lario mediante el teclado, utilizando el tabulador o los cursores para pasar
de un campo a otro.
Si el orden de tabulacin entre los campos del formulario no est
correctamente establecido, estos usuarios encontrarn serios problemas
para rellenarlos.
Hay que tener en cuenta que en Adobe LiveCycle el orden de tabulacin
de los elementos muchas veces se establece automticamente segn el
orden de creacin de dichos elementos, es decir al primer elemento creado
se le asigna el 1, al segundo el 2 y as sucesivamente.
Debemos ser muy cuidadosos a la hora de crear cada campo, por lo que
se recomienda planificar previamente el formulario realizando un esquema
en papel si fuese necesario.
GUA DE ACCESIBILIDAD DE DOCUMENTOS ELECTRNICOS
264
Ilustracin 18. Orden de tabulacin en Adobe LiveCycle.
Tanto si ya tenemos un formulario creado, como si estamos trabajando
en uno, podremos establecer el orden de tabulacin de los elementos desde
la ventana de Orden de Tabulacin. Para activar esta ventana deberemos ir
al men Ventana y seleccionar Orden de Tabulacin (Ventana>Orden de
Tabulacin).
ACCESIBILIDAD DE DOCUMENTOS PDF
265
En esta pestaa o ventana podremos ver el orden de los elementos pul-
sando en el botn Mostrar Orden.
Deberemos colocar los elementos en el orden correcto pulsando en los
botones de las flechas o arrastrando los elementos a la posicin deseada.
Ilustracin 19. Modificacin del orden de tabulacin en Adobe LiveCycle.
3.4.3. Identificacin de los campos
Los campos del formulario deben incluir etiquetas que identifiquen el
campo y proporcionen informacin para el usuario que est rellenando el
formulario.
Es importante que el atributo Rtulo de cada objeto sea claro ya que es
el nombre que se asigna por defecto a los objetos como etiqueta para los
lectores de pantalla, tambin ser lo que se muestre cuando pasemos el cur-
sor sobre dicho campo.
El atributo Rtulo lo encontraremos en la pestaa Objeto, una vez haya-
mos seleccionado algn objeto.
Si lo tenemos activo, el panel de objeto para acceder al atributo Rtulo
(podemos activarlo desde el men ventana (Ventana>objeto).
GUA DE ACCESIBILIDAD DE DOCUMENTOS ELECTRNICOS
266
Ilustracin 20. Atributo Rtulo de las propiedades de Objeto.
Como veremos en el siguiente apartado, podemos asignar otra etiqueta
para los lectores de pantalla quedando oculto el nombre que hayamos uti-
lizado en el campo Rtulo.
Por otro lado, tal como indicamos en el apartado 2.2 deberemos hacer
un uso correcto del color evitando utilizar nicamente el color para trans-
mitir informacin, por ejemplo para resaltar un campo errneo o para mar-
car los campos obligatorios.
3.4.4. Opciones de accesibilidad de los objetos
Cada objeto, dependiendo de su tipo, tendr una serie de propiedades,
parmetros, y opciones. En todos ellos existe una pestaa relativa a las
opciones de Accesibilidad.
En la pestaa Accesibilidad (Ventana>Accesibilidad) encontraremos
diferentes campos en funcin del tipo de objeto que estemos modificando:
a) Informacin del objeto.
b) Texto personalizado del lector de pantalla.
ACCESIBILIDAD DE DOCUMENTOS PDF
267
En este campo podemos incluir un texto que queramos que se mues-
tre para los usuarios que acceden mediante un lector de pantalla.
Mediante el men Prioridad de lector de pantalla, podremos esta-
blecer si queremos que sea prioritario nuestro texto personalizado,
el texto rtulo u otras opciones.
c) Si el objeto que seleccionamos es del tipo Texto, veremos que se activa
la opcin Funcin, que nos permite indicar si ese texto funciona como
un ttulo pudiendo elegir entre diferentes niveles de encabezado.
3.4.5. Opciones de interactividad
Adobe LiveCycle nos permite incluir acciones mediante JavaScript, pero
debemos ser cuidadosos y tener en cuenta que algunos usuarios de lectores
de pantalla, o con movilidad reducida, pueden encontrar problemas.
Algo muy habitual es comprobar si se han cumplimentado los campos
obligatorios. Deberemos incluir mensajes de error comprensibles y que nos
indiquen claramente qu campo falta y todo aquello que ayude al usuario a
cumplimentar correctamente el formulario.
3.4.6. Creacin de libreras de fragmentos
Si vamos a crear diversos formularios en los que siempre se vayan a
incluir las mismas opciones podemos utilizar las libreras de fragmentos.
Estas libreras nos permiten crear fragmentos de formularios y reutilizarlos
en otros formularios.
Crearemos un fragmento con todas las opciones de accesibilidad nece-
sarias y estas se integrarn dentro del documento en el que utilicemos
dicho fragmento.
3.4.7. Comprobacin del formulario
Como con el resto de documentos, una vez hayamos guardado el for-
mulario en formato PDF con la opcin Guardar Como del men Archivo
GUA DE ACCESIBILIDAD DE DOCUMENTOS ELECTRNICOS
268
(Archivo>Guardar Como), deberemos comprobar la accesibilidad del docu-
mento que hemos generado.
Para esto se deben seguir lo indicado en el apartado 4 de este captulo.
3.5. Generacin de ficheros PDF desde escner
Si tenemos configurado un escner en nuestro ordenador podemos
crear un documento PDF desde un documento que tengamos en papel. El
procesado de un documento escaneado es costoso y laborioso por lo que se
recomienda tratar de elaborar documentos PDF siempre a partir de un
documento de texto generado por un procesador de texto, como por ejem-
plo Microsoft Word.
Los principales pasos que deberemos seguir en este proceso son los
siguientes:
1. Escanear el documento.
2. Realizar un proceso de reconocimiento ptico de caracteres (OCR)
sobre el documento escaneado.
3. Revisar que el texto se ha reconocido correctamente.
4. Generar las etiquetas del documento.
5. Establecer el orden de lectura.
6. Inclusin de marcadores.
7. Incluir textos alternativos.
8. Establecer el idioma del documento.
9. Comprobar la accesibilidad.
10. Solucionar los posibles problemas de accesibilidad que encontre-
mos.
En este apartado trataremos los aspectos especficos de los documentos
generados desde un escner, el resto de aspectos los trataremos en el apar-
tado 4 de este captulo.
3.5.1. Escanear el documento
Para crear un documento desde el escner deberemos ir al men
Crear, y en la opcin PDF desde escner (Crear>PDF desde escner) debe-
ACCESIBILIDAD DE DOCUMENTOS PDF
269
remos seleccionar el tipo de escaneo que deseamos realizar: documento
en blanco y negro, documento color, etc. La opcin ms interesante es
Digitalizacin personalizada ya que nos permite seleccionar todas las
opciones disponibles.
Ilustracin 21. Men de digitalizacin personalizada de Acrobat.
Obviamente si el usuario suele utilizar otro software para escanear
documentos puede realizar este proceso con dicho software sin necesidad
de utilizar Acrobat hasta que vaya a generar el documento en formato PDF.
3.5.2. Realizar un proceso de reconocimiento ptico de caracteres
(OCR) sobre el documento escaneado
Al seleccionar Digitalizacin personalizada se nos abrir un cuadro de
dilogo con una serie de opciones, de ellas es importante seleccionar la
opcin Hacer susceptible de bsquedas (Ejecutar OCR) (vase ilustracin 22).
Al seleccionar esta opcin Acrobat realizar el proceso de reconoci-
miento ptico de caracteres para que nuestro documento no sea una mera
imagen. Tambin podemos modificar las opciones del OCR pulsando en el
botn Opciones, pudiendo indicar el idioma del documento entre otras
opciones.
Otra posibilidad es que recibamos un documento PDF que haya sido
generado desde un escner pero no se haya realizado ningn procesado
GUA DE ACCESIBILIDAD DE DOCUMENTOS ELECTRNICOS
270
posterior, es decir el contenido del documento son imgenes y por tanto no
es accesible.
Ilustracin 22. Opciones de digitalizacin personalizada.
En ambos caso podemos ejecutar el proceso OCR desde el men Docu-
mento, seleccionando la opcin Reconocimiento de texto OCR y luego
Reconocer texto usando OCR (Documento>Reconocimiento de texto
OCR>Reconocer texto usando OCR). Esto nos abrir un cuadro de dilogo
donde podremos seleccionar las opciones del procesado.
ACCESIBILIDAD DE DOCUMENTOS PDF
271
Ilustracin 23. Reconocer texto usando OCR.
Si para escanear el documento se utiliza un software diferente a Adobe
Acrobat probablemente tambin se pueda realizar el proceso de OCR con
ese mismo software.
Es muy frecuente que se produzcan errores al reconocer el texto por lo
que conviene revisar el resultado del proceso de OCR.
3.5.3. Revisar que el texto se ha reconocido correctamente
Acrobat incorpora una opcin para buscar caracteres sospechosos, esta
opcin se encuentra en el men Documento, seleccionando la opcin Reco-
nocimiento de texto OCR y luego Buscar el primer OCR sospechoso (Docu-
mento>Reconocimiento de texto OCR> Buscar el primer OCR sospechoso).
Si nuestro documento no es muy extenso podemos seleccionar el
texto, copindolo y pegndolo en nuestro procesador de textos para com-
probar si el texto es correcto.
Tambin podemos revisar el texto comprobando el contenido de las eti-
quetas del documento. Para ello deberemos acceder al panel de navegacin
de Contenido (Ver>Paneles de Navegacin>Contenido), en l recorreremos el
contenido comprobando que coincide con el texto original del documento.
GUA DE ACCESIBILIDAD DE DOCUMENTOS ELECTRNICOS
272
Ilustracin 24. Contenido de panel de navegacin.
4. COMPROBACIN DE LA ACCESIBILIDAD
Una vez hayamos terminado de trabajar en nuestro documento debere-
mos comprobar la accesibilidad del documento resultante.
Para esto podemos utilizar dos herramientas que veremos en el siguiente
apartado. En el caso de que se detecten problemas de accesibilidad deberemos
solucionarlos siguiendo las instrucciones que veremos en el apartado 5.
Siempre antes de publicar nuestro documento PDF es conveniente com-
probar que es accesible y si es posible realizar alguna prueba con usuarios
reales.
La comprobacin de accesibilidad de un documento PDF, al igual que
ocurre con documento en HTML, es un proceso iterativo, es decir, debere-
mos comprobar el documento, realizar modificaciones, volver a compro-
barlo, y as hasta que obtengamos un documento vlido.
ACCESIBILIDAD DE DOCUMENTOS PDF
273
En algunas ocasiones obtener un documento vlido no garantiza que el
documento sea completamente accesible.
4.1. Herramientas de comprobacin de documentos PDF
Para realizar la comprobacin de accesibilidad podemos utilizar dos
herramientas:
Adobe Acrobat Professional.
PDF Accessibility Checker (PAC).
Hemos detectado que PAC detecta problemas de accesibilidad en docu-
mentos que Acrobat haba dado como vlidos por lo que recomendamos
realizar una primera comprobacin con Acrobat al crear el documento y
otra posterior utilizando PAC.
En cualquier caso, si tenemos que realizar alguna correccin deberemos
utilizar Acrobat Professional.
Estas dos herramientas comprueban los aspectos tcnicos de los docu-
mentos, y aunque un documento haya pasado la evaluacin puede que an
tenga algn problema de accesibilidad. Si es posible siempre es recomen-
dable realizar alguna prueba utilizando un lector de pantalla o por un usua-
rio real.
A continuacin veremos con un poco ms de detalle el funcionamiento
de estas dos herramientas.
4.1.1. Adobe Acrobat Professional
Para realizar la comprobacin utilizando Adobe Acrobat 9 deberemos ir
al men Avanzadas, y seleccionar Accesibilidad y luego la opcin Compro-
bacin Completa (Avanzadas>Accesibilidad>Comprobacin Completa).
Se generar un informe en el que se nos indicarn los posibles errores
encontrados y ayuda sobre cmo solucionarlos.
GUA DE ACCESIBILIDAD DE DOCUMENTOS ELECTRNICOS
274
Como hemos visto en el apartado 2, los principales aspectos que debe-
remos revisar sern: existencia de etiquetas, orden de lectura lgico y tex-
tos alternativos en imgenes.
4.1.2. PDF Accessibility Checker (PAC)
La herramienta PDF Accessibility Checker (PAC) es una herramienta
gratuita que realiza diferentes comprobaciones en el documento PDF,
actualmente slo est disponible para Windows. Algunas de estas compro-
baciones son similares a las que realiza Acrobat pero tambin realiza otras
que el software de Adobe no incluye.
Con este software slo deberemos seleccionar el fichero que queremos
analizar y comenzar el proceso.
Ilustracin 25. PDF Accessibility Checker (PAC).
ACCESIBILIDAD DE DOCUMENTOS PDF
275
Tras analizar el documento, se nos mostrar un breve resumen visual
donde veremos si se han encontrado problemas, y pulsando el botn
Report, se nos abrir en el navegador un informe detallado de todos los pro-
blemas detectados. Este informe puede resultar algo escueto ya que no indi-
ca la razn del error o cmo solucionarlo.
Ilustracin 26. Resumen de PDF Accessibility Checker (PAC).
En el manual de usuario de PAC podremos encontrar algo ms de infor-
macin sobre cada una de las comprobaciones que se realizan.
5. MODIFICACIN DE FICHEROS PDF
A continuacin veremos cmo modificar o incorporar a un PDF los
requisitos de accesibilidad ms habituales.
GUA DE ACCESIBILIDAD DE DOCUMENTOS ELECTRNICOS
276
5.1. Pautas de accesibilidad en un documento PDF
En este apartado veremos cmo modificar los elementos o caractersti-
cas que debe incluir un documento PDF para ser accesible as como la
forma de trabajar con estas opciones.
1) Texto claro
2) Se debe especificar el idioma principal del documento y texto si es necesario
3) Correcta utilizacin del color: uso semntico del color, Colores de fondo, Utilizacin de elementos
parpadeantes, Correcta utilizacin del color en grficas
4) Grficas accesibles
5) Documento correctamente estructurado: PDF etiquetado, Orden lgico de lectura, Orden de
tabulacin, Identificacin de campos en formularios, Marcadores, Listas
6) Tablas bien estructuradas y no utilizadas para maquetar
7) Textos alternativos
8) Enlaces de navegacin correctos: Tabla de contenidos, Hipervnculos, Referencias cruzadas
9) Elementos multimedia
10) Seguridad configurada correctamente
5.1.1. Idioma
Para establecer el idioma del documento PDF deberemos ir al men
Archivo y seleccionar Propiedades (Archivo>Propiedades). Esto activar un
cuadro de dilogo en el que podremos establecer diferentes metadatos del
documento: autor, ttulo, etc.
Para establecer el idioma del documento deberemos ir a la pestaa Avan-
zadas y dentro de las Opciones de lectura, en el men Idioma, seleccionare-
mos el idioma que queramos asignarle al documento.
ACCESIBILIDAD DE DOCUMENTOS PDF
277
Ilustracin 27. Seleccin del idioma del documento.
Si necesitamos asignarle a un prrafo un idioma diferente al del docu-
mento deberemos seguir los siguientes pasos:
1. El documento deber estar etiquetado (vase apartado 5.1.3).
2. Accedemos a la pestaa de contenido, en el men Ver, selecciona-
mos Paneles de Navegacin, y luego Contenido (Ver>Paneles de
Navegacin>Contenido).
3. Se nos abrir el panel de contenido, donde deberemos buscar el
prrafo al que le queremos cambiar la asignacin de idioma.
4. Una vez lo hayamos localizado, deberemos hacer clic con el botn
derecho sobre l, y seleccionar Propiedades.
5. Se nos abrir un cuadro de dilogo en el que podremos seleccio-
nar el idioma deseado.
GUA DE ACCESIBILIDAD DE DOCUMENTOS ELECTRNICOS
278
Ilustracin 28. Propiedades de contenido.
En el caso de que necesitemos asignarle un idioma slo a una palabra o
conjunto de palabras, deberemos crear una etiqueta para esa palabra den-
tro del elemento en el que se encuentre y asignarle el idioma. Este proceso
es un poco ms complicado ya que en ocasiones la nueva etiqueta queda
fuera del prrafo que estamos modificando y deberemos reordenar manual-
mente las etiquetas.
En este caso los pasos seran los siguientes:
1. El primer requisito es que el PDF tiene que estar etiquetado (vase
apartado 5.1.3).
2. Abriremos el panel de etiquetas (Ver>Paneles de Navegacin>Eti-
quetas), y se recomienda activar la opcin Resaltar contenido de
dicho panel.
3. Seleccionaremos en el documento el fragmento de texto al que le
queremos asignar un idioma diferente.
ACCESIBILIDAD DE DOCUMENTOS PDF
279
4. En el panel de etiquetas crearemos una nueva etiqueta para la
seleccin utilizando la opcin Crear etiqueta a partir de la selec-
cin. Nos aparecer un cuadro de dilogo en el que podemos selec-
cionar qu etiqueta le queremos asignar, deberemos seleccionar
Flujo (Span, en ingls).
5. Comprobaremos en qu posicin se ha creado la etiqueta y en el
caso de que se encuentre en una posicin incorrecta la deberemos
colocar correctamente arrastrando ese elemento a su posicin.
6. Una vez los elementos estn correctamente colocados, haremos
clic con el botn derecho del ratn sobre la nueva etiqueta que
hemos creado y seleccionaremos la opcin Propiedades. Esto
deberemos hacerlo dentro del panel de Etiquetas.
7. Nos aparecer un cuadro de dilogo en el que podremos
seleccionar el idioma deseado.
5.1.2. Uso del color
La correcta utilizacin del color es un aspecto que muchas veces se deja
olvidado y que puede causar serios problemas a determinados usuarios a la
hora de acceder al contenido del documento.
Recomendamos utilizar colores que faciliten la lectura del documento,
en caso de que dudemos si los colores seleccionados son adecuados pode-
mos comprobar si existe suficiente diferencia de contraste entre ellos utili-
zando alguna de las numerosas herramientas existentes en Internet.
A continuacin proponemos algunas de ellas.
Herramientas de comprobacin de contraste de color
Algunas herramientas para la comprobacin de la accesibilidad de
documentos PDF, como por ejemplo PAC (PDF Accessibility Checker),
comprueban si existe un contraste suficiente entre el texto y el color de
fondo, por lo que se recomienda su uso.
Para comprobar la diferencia de contraste entre el texto y el fondo del
texto podemos utilizar alguna de las siguientes herramientas:
Luminosity Colour Contrast Ratio Analyser, de Juicy Studio:
http://juicystudio.com/services/luminositycontrastratio.php
Color Contrast Comparison, de Joe Dolson:
http://www.joedolson.com/color-contrast-compare.php
Colour Contrast Check, de Jonathan Snook:
http://snook.ca/technical/colour_contrast/colour.html
En otros casos tenemos que recurrir a herramientas que eliminan com-
pletamente los colores de una pgina web, mostrndola en escala de grises:
Graybit: http://graybit.com. Vlido nicamente para pginas web
5.1.3. Documento correctamente estructurado
A continuacin veremos cmo etiquetar un documento PDF y cmo
establecer su orden de lectura.
Metadatos del documento
Es recomendable cumplimentar al menos los datos relativos al autor y ttu-
lo del documento. Estos datos se pueden modificar desde el men de Propie-
dades del documento al que se accede desde Archivo (Archivo>Propiedades).
GUA DE ACCESIBILIDAD DE DOCUMENTOS ELECTRNICOS
280
Ilustracin 29. Propiedades del documento (Metadatos).
PDF etiquetado
Para generar las etiquetas del documento tenemos dos opciones: dejar
que Acrobat las genere automticamente o etiquetar manualmente los
elementos del documento.
1. Para que Acrobat genere las etiquetas automticamente debere-
mos ir al men Ver, y en Paneles de Navegacin seleccionaremos
la opcin Etiquetas (Ver>Paneles de Navegacin>Etiquetas), esto
nos abrir una ventana para editar las etiquetas del documento.
En dicha ventana veremos que estamos en la pestaa Etiquetas y
que si el documento no tiene etiquetas aparece un texto que indi-
ca Ninguna etiqueta disponible. En ese caso deberemos hacer
clic con el botn derecho del ratn sobre el texto Ninguna eti-
queta disponible y en el men de dilogo seleccionar Agregar eti-
quetas al documento.
En eso momento Acrobat aadir automticamente las etiquetas
que considere necesarias, y al igual que con otros procesos que se
realizan automticamente es recomendable revisar que el etique-
tado es correcto.
Para esto deberemos seleccionar, en el men de Opciones de la
pestaa Etiquetas, la opcin Resaltar contenido de modo que
cuando hagamos clic sobre una etiqueta su contenido quede resal-
tado en el documento. As podremos ir comprobando etiqueta a
etiqueta que el proceso automtico se ha realizado correctamente.
En el caso de que alguna etiqueta no sea correcta deberemos hacer
clic con el botn derecho sobre ella y en la opcin Propiedades
podremos modificar el tipo de elemento de esa etiqueta.
ACCESIBILIDAD DE DOCUMENTOS PDF
281
GUA DE ACCESIBILIDAD DE DOCUMENTOS ELECTRNICOS
282
Ilustracin 30. Opcin Resaltar Contenido de la pestaa Etiquetas.
Ilustracin 31. Opcin Propiedades de etiqueta.
ACCESIBILIDAD DE DOCUMENTOS PDF
283
2. Para etiquetar de forma manual el documento PDF deberemos utili-
zar la herramienta de orden de lectura para asignarle etiquetas a
cada fragmento o elemento del documento.
Para activar esta herramienta deberemos ir al men Herramientas, y
en Edicin Avanzada seleccionar la Herramienta Retocar orden de
lectura (Herramientas>Edicin Avanzada>Herramienta Retocar orden
de lectura). Una vez hayamos activado esta herramienta deberemos ir
seleccionando los fragmentos del documento a los que queramos
asignar una etiqueta tras seleccionar el fragmento pulsaremos el
botn derecho del ratn y lo etiquetaremos con la opcin que ms
nos convenga.
Ilustracin 32. Herramienta Retocar orden de lectura.
Es necesario resaltar que existen muchos otros tipos de etiquetas pero
no aparecen en este men. Para acceder a estos otros tipos lo ms sencillo
suele ser asignarle una etiqueta con la Herramienta Retocar orden de lec-
tura, y posteriormente reasignarle la etiqueta correcta desde el panel de eti-
quetas al que podemos acceder desde el men Ver, y en Paneles de Nave-
gacin seleccionaremos la opcin Etiquetas (Ver>Paneles de
Navegacin>Etiquetas). Para modificar una etiqueta slo tendremos que
hacer clic con el botn derecho del ratn sobre la etiqueta a modificar y al
seleccionar la opcin Propiedades podremos modificar el tipo de etiqueta
de ese elemento.
GUA DE ACCESIBILIDAD DE DOCUMENTOS ELECTRNICOS
284
Como procedimiento alternativo para crear una etiqueta podemos
seguir los siguientes pasos:
a) Abrimos el panel de etiquetas (Ver>Barra de navegacin>Etiquetas)
b) Seleccionamos en el documento de texto que queremos etiquetar.
c) En el panel de herramientas selecionamos la opcin Crear etiqueta a
partir de la seleccin
d) Se abrir un cuadro de dilogo en que podremos seleccionar qu eti-
queta queremos asignarle.
Por otro lado, es conviniemnte revisar que queda activa la marca Es un
documento PDF etiquetado, presente en las opciones del panel de etique-
tas, ya que en algunas ocasiones no se activa de forma automtica al eti-
quetar el documento (vase Ilustracin 30).
Desde este panel tambin podemos modificar el orden o anidamiento de
las etiquetas.
1. Otros elementos que deberemos tener en cuenta son los artefactos.
Los artefactos son elementos que no queremos que se lean al acceder
al documento mediante un lector de pantalla, por ejemplo encabeza-
dos, pies continuos, imgenes decorativas, nmero de pgina, etc.
Normalmente estos elementos no forman parte del contenido pro-
piamente dicho.
Para crear un artefacto el elemento tiene que estar etiquetado. Ten-
dremos que ir al panel de contenido, al que podemos acceder desde
el men Ver, y en Paneles de Navegacin seleccionaremos la opcin
Contenido (Ver>Paneles de Navegacin>Contenido).
Una vez tengamos activado este panel deberemos hacer clic sobre el ele-
mento que queramos convertir en artefacto y seleccionar la opcin Crear
artefacto. Al seleccionarla nos aparece un cuadro de dilogo en el que
podremos seleccionar las opciones del artefacto, pudiendo indicar si es un
elemento de paginacin o de presentacin, entre otras opciones.
ACCESIBILIDAD DE DOCUMENTOS PDF
285
Ilustracin 33. Opcin Crear artefacto.
Orden de lectura
Para modificar este orden utilizaremos la Herramienta Retocar orden
de lectura.
Para activar la herramienta que nos permite modificar el orden de lec-
tura de los elementos del documento deberemos ir al men Herramientas,
y en Edicin Avanzada seleccionar la Herramienta Retocar orden de lectu-
ra (Herramientas>Edicin Avanzada>Herramienta Retocar orden de lectura).
Al activar esta herramienta veremos como aparecen marcados los ele-
mentos del documento incluyndose en cada uno de ellos un dgito que
indica su nmero de orden de lectura dentro de la pgina que nos encon-
tremos.
Si observamos que el orden de los elementos no es el correcto debere-
mos activar el panel especfico desde el men Ver, y en Paneles de Navega-
cin seleccionaremos la opcin Orden (Ver>Paneles de Navegacin> Orden).
GUA DE ACCESIBILIDAD DE DOCUMENTOS ELECTRNICOS
286
Ilustracin 34. Panel de modificacin de orden de lectura en Acrobat.
Desde este panel podremos modificar el orden de lectura con una
accin tan simple como la de arrastrar los elementos a la posicin que
deseemos.
Tablas correctamente estructuradas
En el caso de que nuestro documento incluya tablas de datos deberemos
revisar con detenimiento que en la conversin del documento se han eti-
quetado correctamente.
Es muy habitual que las tablas no queden bien etiquetadas, a pesar de
que hayamos creado la tabla correctamente en el fichero original, por ejem-
plo en Word.
Para comprobar y modificar el etiquetado podemos utilizar dos
estrategias:
a) Utilizar el panel de etiquetas.
b) Utilizar el editor de tablas de la herramienta Retocar orden de lectura.
ACCESIBILIDAD DE DOCUMENTOS PDF
287
Se deber marcar qu filas o celdas son encabezados (etiquetadas como
TH) y cuales son celdas de datos (etiquetadas como TD).
En el caso de que decidamos modificar las etiquetas directamente desde
el panel de etiquetas (Ver>Paneles de Navegacin>Etiquetas), deberemos
seguir los siguientes pasos:
1. Ser imprescindible que el documento est etiquetado (vase
apartado 5.1.3).
2. Localizaremos la tabla dentro de las etiquetas del documento. Se
recomienda activar la opcin Resaltar contenido dentro del panel
de etiquetas.
3. Veremos que la tabla est etiquetada como Table, y las Filas como
TR siendo las celdas de datos TD.
4. Deberemos revisar que los encabezados estn etiquetados como
tal. En el caso de que haya una etiqueta incorrecta, deberemos
hacer clic con el botn derecho del ratn sobre dicha etiqueta y
seleccionar la opcin Propiedades. La etiqueta correspondiente a
los encabezados es Celda de encabezado de tabla (TH).
5. En el cuadro de dilogo que nos aparecer deberemos seleccionar
la etiqueta correcta en el desplegable tipo.
Ttulo1 Ttulo2 Ttulo3
Celda1 Celda2 Celda3
Celda4 Celda5 Celda6
Tabla 1. Ejemplo de tabla.
GUA DE ACCESIBILIDAD DE DOCUMENTOS ELECTRNICOS
288
Ilustracin 35. Resaltar contenido.
Ilustracin 36. Celda de encabezado de tabla.
Si decidimos utilizar el editor de tablas de la herramienta Retocar orden
de lectura deberemos seguir los siguientes pasos:
1. Ser imprescindible que el documento est etiquetado (vase
apartado 5.1.3).
2. Localizaremos la tabla que queremos revisar o modificar.
3. Activaremos la Herramienta Retocar orden de lectura (Herra-
mientas>Edicin Avanzada>Herramienta Retocar orden de
lectura).
4. Una vez tengamos la Herramienta Retocar orden de lectura acti-
vada deberemos hacer clic en el nmero que indica el orden de lec-
tura de la tabla dentro de la pgina. Al hacer clic en la tabla se acti-
var el botn Editor de tablas que hay en la herramienta Retocar
orden de lectura.
5. Al activar el Editor de tablas se marcarn en rojo todas las celdas
de la tabla y deberemos ir seleccionando las celdas que queramos
modificar. Deberemos hacer clic con el botn derecho del ratn
sobre la celda a modificar y seleccionar la opcin Propiedades de
celda de tabla. Al hacer esto nos aparecer un cuadro de dilogo
en el que podremos seleccionar los parmetros de dicha celda.
ACCESIBILIDAD DE DOCUMENTOS PDF
289
Ilustracin 37. Herramienta retocar orden de lectura.
GUA DE ACCESIBILIDAD DE DOCUMENTOS ELECTRNICOS
290
Ilustracin 38. Propiedades de celda de tabla.
Listas
Normalmente, si hemos utilizado correctamente nuestro editor de texto
y hemos creado las listas utilizando las herramientas del editor, al realizar
la conversin a PDF la lista debera estar correctamente etiquetada.
En el que caso de que al realizar las comprobaciones previas a la publi-
cacin del documento descubramos que nuestras listas no estn correcta-
mente etiquetadas deberemos asignarle las etiquetas de forma manual.
Para realizar este etiquetado manual deberemos seguir los siguientes
pasos:
1. En primer lugar el documento deber estar etiquetado (vase
apartado 5.1.3).
2. Accederemos al panel de Etiquetas (Ver>Paneles de
Navegacin>Etiquetas) y comprobaremos que las listas estn
etiquetadas correctamente.
ACCESIBILIDAD DE DOCUMENTOS PDF
291
3. Si la lista no est etiquetada correctamente deberemos asignar
manualmente las etiquetas que componen una lista: Lista (L), Ele-
mento de la lista (LI) y Cuerpo del elemento de la lista (LBody).
4. Para crear nuevas etiquetas podemos utilizar la opcin Nueva eti-
queta del panel de Etiquetas, una vez creadas las etiquetas debe-
remos reordenar los elementos arrastrando cada elemento al lugar
que le corresponda.
Ilustracin 39. Panel de etiquetas de una lista.
5.1.4. Textos alternativos
Texto alternativo en imgenes
Para incluir este texto en una imagen usaremos la herramienta para
retocar objetos que se activa desde el men Herramientas, y en Edicin
Avanzada seleccionar la Herramienta Retocar objeto (Herramientas>Edi-
cin Avanzada>Herramienta Retocar objeto).
GUA DE ACCESIBILIDAD DE DOCUMENTOS ELECTRNICOS
292
Ilustracin 40. Texto alternativo en Herramienta Retocar Objeto de Acrobat.
Una vez tengamos esta herramienta activada haremos clic con el botn
derecho sobre la imagen y seleccionaremos Propiedades en el men. Se nos
activar un cuadro de dilogo en el que tendremos que ir a la pestaa Eti-
queta para cumplimentar la casilla Texto Alternativo, donde aadiremos el
texto alternativo para describir la imagen o grfico.
Texto alternativo en acrnimos
En el caso de los acrnimos deberemos realizar unos pasos previos para
generar una etiqueta para ese fragmento de texto:
1. El primer requisito es que el PDF tiene que estar etiquetado (vase
apartado 5.1.3).
2. Abriremos el panel de etiquetas (Ver>Paneles de Navegacin>Eti-
quetas), y se recomienda activar la opcin Resaltar contenido de
dicho panel.
ACCESIBILIDAD DE DOCUMENTOS PDF
293
3. Seleccionaremos en el documento el fragmento de texto del
acrnimo.
4. En el panel de etiquetas crearemos una nueva etiqueta utilizando
la opcin Crear etiqueta a partir de la seleccin. Nos aparecer un
cuadro de dilogo en el que podemos seleccionar qu etiqueta le
queremos asignar, deberemos seleccionar Flujo (Span, en ingls).
5. Comprobaremos en qu posicin se ha creado la etiqueta y en el
caso de que se encuentre en una posicin incorrecta la deberemos
colocar correctamente arrastrando ese elemento a su posicin.
6. Una vez los elementos estn correctamente colocados, haremos
clic con el botn derecho del ratn sobre la nueva etiqueta que
hemos creado y seleccionaremos la opcin Propiedades. Esto
deberemos hacerlo dentro del panel de Etiquetas.
7. Nos aparecer un cuadro de dilogo en el que podremos introdu-
cir un texto alternativo para dicho acrnimo. Ejemplo: La ONCE y
UNIDIS se renen en la UNED
Ilustracin 41. Crear etiqueta a partir de la seleccin.
GUA DE ACCESIBILIDAD DE DOCUMENTOS ELECTRNICOS
294
Texto alternativo en hipervnculos
Aunque no sea una accin muy comn podemos necesitar incluir un
texto alternativo en un enlace en casos en los que el texto no aporte sufi-
ciente informacin sobre el enlace, en este caso deberemos seguir los
siguientes pasos:
1. Crearemos el enlace (vase apartado 5.1.5).
2. Activaremos la herramienta Retocar Objeto (Herramientas>Edi-
cin Avanzada>Herramienta Retocar Objeto), y haremos clic con
el botn derecho sobre el enlace que deseemos modificar.
3. En el men contextual seleccionaremos la opcin Propiedades, y
en la pestaa Etiqueta rellenaremos el campo Texto alternativo
Ilustracin 42. Seleccionar Flujo (Span en Ingls) y aadir texto alternativo.
Deberemos tratar de que el texto alternativo aporte suficiente informa-
cin sobre el enlace ya que los usuarios que utilicen un lector de pantalla para
acceder al documento leern dicho texto alternativo en lugar de la URL.
ACCESIBILIDAD DE DOCUMENTOS PDF
295
5.1.5. Enlaces y navegacin
Si es posible, y sobre todo en documentos muy extensos, puede ser til
la inclusin de enlaces entre las distintas secciones del documento que per-
mitan un acceso rpido entre ellas.
Adems del ndice del documento podemos incluir marcadores dentro
del documento PDF.
Marcadores
Resulta muy til la inclusin de una tabla de contenidos que permita
una localizacin y acceso rpido a cualquier lugar del documento sin que
sea necesario leerlo entero.
Para incluir marcadores de las secciones de nuestro documento debere-
mos seguir el siguiente procedimiento:
1. Abriremos el panel de navegacin de marcadores desde el men
Ver, en Paneles de navegacin seleccionaremos Marcadores
(Ver>Paneles de navegacin>Marcadores), o pulsando en el botn
Marcadores del panel de navegacin.
Ilustracin 43. Panel de Marcadores en Acrobat 9.
2. Para aadir un marcador en un fragmento del documento, por
ejemplo en un ttulo, deberemos seleccionar el texto donde quere-
mos que exista un marcador y haremos clic con el botn derecho
del ratn. En el men contextual que nos aparecer seleccionare-
mos la opcin Agregar Marcador.
3. Al hacer esto veremos que se incluye el texto que tenamos selec-
cionado en el panel de marcadores, donde podremos editarlo si lo
consideramos necesario.
GUA DE ACCESIBILIDAD DE DOCUMENTOS ELECTRNICOS
296
Ilustracin 44. Ejemplo de marcadores en un documento PDF.
4. Una vez hayamos aadido el marcador, deberemos colocarlo
segn la estructura del documento. Podremos estructurar jerr-
quicamente los elementos, por ejemplo el marcador del Ttulo 1
dentro del marcador Captulo I. Para esto deberemos hacer clic
sobre el marcador que queremos mover, y arrastrarlo hasta que
veamos que la flecha negra que indica dnde se colocar el mar-
cador se indente
2
2. En informtica, significa mover un bloque de texto hacia la derecha insertando espacios o tabu-
ladores para separarlo del texto adyacente bajo el elemento que est situado en una posicin superior
en la jerarqua del documento.
ACCESIBILIDAD DE DOCUMENTOS PDF
297
Ilustracin 45: Jerarquizacin de marcadores.
5. Si lo hemos hecho correctamente veremos como ahora podremos
contraer los elementos.
Ilustracin 46. Ejemplo de marcadores jerarquizados.
GUA DE ACCESIBILIDAD DE DOCUMENTOS ELECTRNICOS
298
Enlace e hipervnculos
Lo normal es incluir los enlaces directamente desde el documento de
origen, por ejemplo en el documento Word desde el que hemos generado
el PDF, pero si lo necesitsemos tambin podemos incluirlo desde Acro-
bat.
Para incluir un enlace desde Acrobat deberemos seguir los siguientes
pasos:
1. Seleccionaremos el texto que contendr el enlace, deberemos uti-
lizar la herramienta de seleccin (Herramientas>Seleccionar y
Ampliar/Reducir>Herramienta Seleccionar).
2. Una vez seleccionado pulsaremos con el botn derecho del ratn
sobre la seleccin, y utilizaremos la opcin Crear vnculo del men
contextual.
3. Nos aparecer un asistente en el que podremos seleccionar las pro-
piedades del enlace. Podremos seleccionar tanto el color y forma
como el destino del enlace.
Ilustracin 47. Herramienta Seleccionar.
Deberemos crear el enlace de forma que sea perceptible para aquellas
personas con algn tipo de discapacidad visual que implique la no percep-
cin de colores (vase el apartado 2.2).
ACCESIBILIDAD DE DOCUMENTOS PDF
299
Ilustracin 48. Crear vnculo.
Una vez hayamos creado el enlace tendremos que comprobar que su
etiquetado es correcto. En las etiquetas del enlace debe existir la etiqueta
<link> y la etiqueta LinkOBJR, que facilita que los productos de apoyo
reconozcan correctamente los enlaces.
Normalmente, cuando insertamos un enlace en nuestro editor de texto
y convertimos el documento a PDF, el enlace debera quedar etiquetado
correctamente.
GUA DE ACCESIBILIDAD DE DOCUMENTOS ELECTRNICOS
300
Ilustracin 49. Ejemplo de enlace correctamente etiquetado
Si esto no ocurre deberemos etiquetar dicho enlace de forma manual
siguiendo los siguientes pasos:
1. Abrimos el panel Etiquetas (Ver > Paneles de Navegacin >
Etiquetas).
2. Insertamos la etiqueta Vnculo (<Link>) utilizando la opcin
Nueva Etiqueta; nos aparecer un cuadro de dilogo para elegir la
etiqueta que queremos insertar. Tambin podemos seleccionar el
texto que contiene el enlace y utilizar la opcin Crear etiqueta a
partir de la seleccin.
3. En ocasiones ocurre que al insertar la etiqueta esta queda coloca-
da en un lugar incorrecto, por ejemplo al final de las etiquetas exis-
tentes en la pgina, por lo que es necesario revisar su colocacin y
si fuese necesario arrastrarla a su posicin.
ACCESIBILIDAD DE DOCUMENTOS PDF
301
Ilustracin 50. Opciones del panel Etiquetas
Una vez est incluida la etiqueta Vnculo (Link), es necesario compro-
bar que tambin existe la etiqueta Link-OBJR. Para esto debemos seguir
los siguientes pasos:
1. Abrimos el panel Etiquetas (Ver > Paneles de Navegacin >
Etiquetas).
2. Seleccionamos la opcin Buscar (vase ilustracin 50) y en el des-
plegable del cuadro de dilogo de las opciones de bsqueda debere-
mos seleccionar Vnculo sin marcar.
3. Cuando Acrobat encuentre un enlace sin marcar se detendr sobre
l y deberemos pulsar el botn Etiquetar elem. para que aada la
etiqueta Link-OBJR.
GUA DE ACCESIBILIDAD DE DOCUMENTOS ELECTRNICOS
302
Para que esta bsqueda funciones es necesario que el enlace est crea-
do correctamente y etiquetado.
5.1.6. Elementos multimedia
El tratamiento que hace Adobe Acrobat Professional 9 de objetos del
tipo pelcula o sonido es un tanto complejo ya que estos elementos quedan
insertados como anotaciones dentro de la pgina del documento en la que
se inserten. Por otro lado, resulta bastante complejo etiquetarlos ya que no
existe una etiqueta del tipo Vdeo o del tipo Audio.
Para agregar el clip multimedia slo tenemos que pulsar sobre el botn
Multimedia de la barra de herramientas y seleccionar el tipo de elementos
que queremos aadir. Tambin podemos aadirlo desde el men Herra-
mientas y en Multimedia seleccionamos la opcin que deseemos insertar
(Herramientas>Multimedia).
Al no existir esta etiqueta, al hacer una comprobacin de accesibilidad
nos aparecern errores de etiquetado en el informe, deberemos etiquetar el
elemento de forma manual.
Para generar una etiqueta de forma manual:
1. El primer requisito es que el PDF tiene que estar etiquetado (vase
apartado 5.1.3).
2. Abriremos el panel de etiquetas (Ver>Paneles de Navegacin>Eti-
quetas), y se recomienda activar la opcin Resaltar contenido de
dicho panel.
3. Seleccionaremos en el documento el elemento que queremos
etiquetar.
4. En el panel de etiquetas crearemos una nueva etiqueta para la
seleccin utilizando la opcin Crear etiqueta a partir de la selec-
cin. Nos aparecer un cuadro de dilogo en el que podemos selec-
cionar qu etiqueta le queremos asignar. En Acrobat Pro 9 no exis-
te una etiqueta especial para elementos multimedia por lo que
deberemos utilizar la etiqueta Anotacin, que es el tipo de objeto
que utiliza Acrobat al incluir un vdeo.
5. Comprobaremos en qu posicin se ha creado la etiqueta y en el
caso de que se encuentre en una posicin incorrecta la deberemos
colocar correctamente arrastrando ese elemento a su posicin.
ACCESIBILIDAD DE DOCUMENTOS PDF
303
6. Una vez los elementos estn correctamente colocados, haremos
clic con el botn derecho del ratn sobre la nueva etiqueta que
hemos creado y seleccionaremos la opcin Propiedades. Esto
deberemos hacerlo dentro del panel de Etiquetas.
7. Nos aparecer un cuadro de dilogo en el que tambin podremos
introducir un texto alternativo para dicho elemento multimedia.
Para la configuracin completa del clip, se recomienda consultar la
ayuda de Adobe Acrobat.
Si decidimos incluir un clip multimedia en nuestro fichero PDF, este
debe cumplir con los requisitos de accesibilidad, tal y como se puede ver en
la Gua de Contenidos Audiovisuales (vase el captulo V).
5.1.7. Opciones de seguridad
Una incorrecta configuracin de las opciones de seguridad de los docu-
mentos PDF puede hacer que estos no sean accesibles. En el caso de que
vayamos a activar alguno de los parmetros de seguridad del documento
PDF deberemos activar una serie de opciones para que nuestro documento
contine siendo accesible.
Para modificar las opciones de seguridad de nuestro documento iremos
al men Archivo, y en seleccionaremos la opcin Propiedades (Archivo>
Propiedades). Esto abrir una ventana en la que deberemos ir a la pestaa
Seguridad.
304
Ilustracin 51. Configuracin mediante contrasea.
Si en Sistema de Seguridad seleccionamos Seguridad mediante contra-
sea (Sistema de Seguridad>Seguridad mediante contrasea), se activarn
todas las opciones, de entre ellas es importante activar las siguientes:
En las opciones de codificacin: Codificar todo el contenido del docu-
mento excepto los metadatos.
En permisos: Activar acceso a texto de dispositivos lectores de pan-
talla para usuarios con problemas de visin.
ACCESIBILIDAD DE DOCUMENTOS PDF
305
Ilustracin 52. Configuracin de contrasea de documento y permisos.
6. REFERENCIAS Y RECURSOS
ADOBE SYSTEMS INCORPORATED. Acerca de los documentos PDF accesibles [en lnea].
Disponible en: http://help.adobe.com/es_ES/Acrobat/9.0/Standard/WS58a04
a822e3e50102bd615109794195ff-7d2e.w.html [Consulta: 5 de mayo de 2011]
ADOBE SYSTEMS INCORPORATED. Accessibility Best Practices For Adobe LiveCycle
Designer [en lnea]. Disponible en: http://www.adobe.com/accessibility/pro-
ducts/livecycle/pdf/LiveCycle8_2AccessibilityGuidelines.pdf [Consulta: 6 de
diciembre de 2010]
ADOBE SYSTEMS INCORPORATED. Accessibility @ Adobe, Adobe TV. [en lnea]. Disponi-
ble en: http://tv.adobe.com/show/accessibility-adobe/ [Consulta: 6 de diciembre
de 2010]
ADOBE SYSTEMS INCORPORATED. Adobe Acrobat 9 Pro Accessibility Guide: Creating
Accessible PDF from Microsoft Word. [en lnea]. Disponible en:
GUA DE ACCESIBILIDAD DE DOCUMENTOS ELECTRNICOS
306
http://www.adobe.com/accessibility/products/acrobat/pdf/A9-accessible-pdf-
from-word.pdf [Consulta: 25 de noviembre de 2010]
ADOBE SYSTEMS INCORPORATED. Adobe Acrobat OCR: maker your scanned documents
searchable (blog) [en lnea]. Disponible en: http://blogs.adobe.com/acrobat/2009/
11/acrobat_ocr_make_your_scanned.html [Consulta: 25 de noviembre de 2010]
ADOBE SYSTEMS INCORPORATED. Adobe Acrobat 9 Pro Accessibility Guide: PDF
Accessibility Repair Workflow. [en lnea]. Disponible en: http://www.adobe.com
/accessibility/products/acrobat/pdf/A9-pdf-access-repair-workflow.pdf [Consul-
ta: 30 de noviembre de 2010]
ADOBE SYSTEMS INCORPORATED. Agregar multimedia a archivos PDF [en lnea]. Dis-
ponible en: http://help.adobe.com/es_ES/Acrobat/9.0/Professional/WS65B80E79-
F165-44f0-BBCA-0F142A758696.html [Consulta: 12 de diciembre de 2010]
ADOBE SYSTEMS INCORPORATED. Ayuda de Adobe LiveCycle ES [en lnea]. Disponible en:
http://livedocs.adobe.com/livecycle/8.2/acrobat_designer/wwhelp/wwhimpl/js/html
/wwhelp.htm [Consulta: 6 de diciembre de 2010]
ADOBE SYSTEMS INCORPORATED. Centro de recursos de accesibilidad [en lnea]. Dispo-
nible en: http://www.adobe.com/es/accessibility/ [Consulta: 5 de mayo de 2011]
ADOBE SYSTEMS INCORPORATED. Corregir texto OCR en PDF [en lnea]. Disponible en:
http://help.adobe.com/es_ES/Acrobat/8.0/Standard/help.html?content=WS58a04
a822e3e50102bd615109794195ff-7f6f.html [Consulta: 14 diciembre 2010]
ADOBE SYSTEMS INCORPORATED. Documentacin de Adobe LiveCycle [en lnea]. Dis-
ponible en: http://www.adobe.com/devnet/livecycle/documentation.html [Con-
sulta: 6 de diciembre de2010]
ADOBE SYSTEMS INCORPORATED. Tutorial creacin PDF accesibles [en lnea]. Disponi-
ble en: http://www.adobe.com/enterprise/accessibility/creating.html [Consulta:
22 abril de 2011]
ADOBE SYSTEMS INCORPORATED. Etiquetas PDF estndar [en lnea]. Disponible en:
http://help.adobe.com/es_ES/Acrobat/9.0/Professional/WS58a04a822e3e50102b
d615109794195ff-7cd8.w.html [Consulta: 18 de diciembre de 2010]
ADOBE SYSTEMS INCORPORATED. PDF Accessibility Checker (PAC) [en lnea]. Disponi-
ble en: http://www.access-for-all.ch/en/pdf-werkstatt/pdf-accessibility-checker-
pac.html [Consulta: 10 de enero de 2011]
ACCESIBILIDAD DE DOCUMENTOS PDF
307
ADOBE SYSTEMS INCORPORATED. Tutorial creacin PDF accesibles [en lnea]. Disponi-
ble en: http://www.adobe.com/enterprise/accessibility/creating.html [Consulta:
22 de abril de 2011]
APPLIGENT. REVIEW: PAC (PDF Accessibility Checker) 1.1 [en lnea]. Disponible en:
http://www.appligent.com/talkingpdf-PDFAccessibilityCheckerReview [Consul-
ta: 15 de diciembre de 2010]
CARRERAS, OLGA (2007). PDF accesibles. Usable y accesible. (Blog). Disponible en:
http://olgacarreras.blogspot.com/2007/02/pdf-accesibles.html [Consulta: 2 de
diciembre de 2011]
CARRERAS, OLGA (2011). PDF Techniques for WCAG 2.0. Usable y accesible (Blog)
[Ref. 7 de julio de 2011]. Disponible en:
http://olgacarreras.blogspot.com/2011/06/pdf-techniques-for-wcag-20.html
[Consulta: 7 de julio de 2011]
CARRERAS, OLGA (2009). PDF accesibles (2): metodologa .Usable y accesible. (Blog)
[Ref. 16 de septiembre de 2009]. Disponible en:
http://olgacarreras.blogspot.com/2006/09/pdf-accesibles-2-metodologia.html
[Consulta: 2 de diciembre de 2011]
INTECO. Gua Breve PDF accesibles: consideraciones generales para generar un
documento PDF accesible [en lnea]. Disponible en:
http://www.inteco.es/file/53K3CS39zGAjFMGrFyYwxQ [Consulta: 22 de abril
de 2011]
CESyA (2009). Accesibilidad en la comunicacin. Lectura fcil [en lnea]. Disponi-
ble en: http://www.cesya.es/files/documentos/AccesibilidadComunicacionLec-
turaFacil.pdf [Consulta: 20 de marzo de 2011]
INCLUSIVE DESIGN RESEARCH CENTRE and OCAD UNIVERSITY. Authoring Techniques for
Accessible Office Documents: Adobe Acrobat 9 Pro [en lnea]. Disponible en:
http://inclusivedesign.ca/accessible-office-documents/acrobat9 [Consulta: 8 de
marzo de 2011]
INCLUSIVE DESIGN RESEARCH CENTRE and OCAD UNIVERSITY. Accessibility of Office
Documents and Office Applications. [en lnea]. Disponible en: http://adod.
idrc.ocad.ca/ [Consulta: 10 de marzo de 2011
GUA DE ACCESIBILIDAD DE DOCUMENTOS ELECTRNICOS
308
INTECO (2007). Gua Accesibilidad en Documentos PDF [en lnea]. Disponible en:
http://www.inteco.es/Accesibilidad/Formacion_6/Manuales_y_Guias/guia_acce-
sibilidad_en_pdf [Consulta: 22 de abril de 2011]
MORENO LPEZ, L. (2010). AWA, Marco metodolgico especfico en el dominio de la
accesibilidad para el desarrollo de aplicaciones web (Tesis de Doctorado - Univer-
sidad Carlos III de Madrid, Departamento de Informtica. Director: Paloma Mar-
tnez Fernndez, 2010). [en lnea]. Disponible en: http://labda.inf.uc3m.es/
lib/exe/fetch.php?media=tesis:tesis_doctoral_lourdes_moreno.pdf [Consulta: 6
de noviembre de 2008]
MICROSOFT OFFICE. HTML Web Color Table with RGB and HSB Values [En lnea].
Disponible en:
http://office.microsoft.com/en us/templates/CT010253058.aspx?tl=2#pg:3|ai:
TC030000424 [Consulta: 16 de mayo de 2011]
THE WORLD WIDE WEB CONSORTIUM (W3C). PDF Techniques for WCAG 2.0 [en
lnea]. Disponible en: http://www.w3.org/WAI/GL/WCAG20-TECHS/pdf.html
[Consulta: 07/04/2011] [Consulta: 15 de diciembre de 2010]
PWS. Web editorial services. (Creating Accesible Links [en lnea]. Disponible en:
http://www.pws-ltd.com/sections/articles/2010/pdf links.html [Consulta: 15 de
diciembre de 2011]).
VHA. OFFICE HEALT INFORMATION. Creating Accesible PDFs with Adobe Acrobat Pro-
fesional. Creating Accesible Links [en lnea]. Disponible en: http://www.ehe-
alth.va.gov/508/tutorials/pdf/10links _2.asp. [Consulta: 15 de diciembre de
2011].
WEBAIM. PDF Accessibility [en lnea]. Disponible en: http://webaim.org/techni-
ques/acrobat/ [Consulta: 6 de diciembre de 2010]
You might also like
- Guía Del Creador para Contenido Musical en YoutubeDocument40 pagesGuía Del Creador para Contenido Musical en YoutubeEntrenadoresTecnológicosNo ratings yet
- Guia para El Uso Seguro Del Dni Electronico en InternetDocument44 pagesGuia para El Uso Seguro Del Dni Electronico en InternetJ.a. NavarroNo ratings yet
- Guía Del Creador para Contenido Deportivo en YoutubeDocument39 pagesGuía Del Creador para Contenido Deportivo en YoutubeEntrenadoresTecnológicosNo ratings yet
- Guía Del Creador para Contenido Educativo en YoutubeDocument47 pagesGuía Del Creador para Contenido Educativo en YoutubeEntrenadoresTecnológicosNo ratings yet
- Apps 2011Document56 pagesApps 2011Absalón Rocael AnzuetoNo ratings yet
- Guía Del Creador para Empresas de Medios de Comunicación en YoutubeDocument35 pagesGuía Del Creador para Empresas de Medios de Comunicación en YoutubeEntrenadoresTecnológicosNo ratings yet
- La Guía de iOS 5Document75 pagesLa Guía de iOS 5rarir02No ratings yet
- Capitulo III Accesibilidad PowerPointDocument86 pagesCapitulo III Accesibilidad PowerPointEntrenadoresTecnológicosNo ratings yet
- Las Diez Amenazas Más Peligrosas de Internet - 7 - RootkitsDocument1 pageLas Diez Amenazas Más Peligrosas de Internet - 7 - RootkitsEntrenadoresTecnológicosNo ratings yet
- Google PlusDocument113 pagesGoogle PlusToni DíazNo ratings yet
- Plantillas AccesibilidadDocument22 pagesPlantillas AccesibilidadEntrenadoresTecnológicosNo ratings yet
- Net CéteraDocument18 pagesNet CéteraEntrenadoresTecnológicosNo ratings yet
- El Ipad. La Guía Definitiva Por HipertextualDocument208 pagesEl Ipad. La Guía Definitiva Por HipertextualEntrenadoresTecnológicosNo ratings yet
- Capitulo II Accesibilidad WordDocument92 pagesCapitulo II Accesibilidad WordHugo Dario Machaca CondoriNo ratings yet
- Capitulo V Accesibilidad Materiales AudiovosualesDocument40 pagesCapitulo V Accesibilidad Materiales AudiovosualesEntrenadoresTecnológicosNo ratings yet
- Amenazas VirusDocument1 pageAmenazas VirusNadia RosasNo ratings yet
- Capitulo I Accesibilidad Texto Sin FormatoDocument15 pagesCapitulo I Accesibilidad Texto Sin FormatoEntrenadoresTecnológicosNo ratings yet
- Las Diez Amenazas Más Peligrosas de Internet - 6 - SidejackingDocument1 pageLas Diez Amenazas Más Peligrosas de Internet - 6 - SidejackingEntrenadoresTecnológicosNo ratings yet
- Las Diez Amenazas Más Peligrosas de Internet - 4 - TroyanosDocument1 pageLas Diez Amenazas Más Peligrosas de Internet - 4 - TroyanosEntrenadoresTecnológicosNo ratings yet
- Las Diez Amenazas Más Peligrosas de Internet - 10 - KeyloggersDocument1 pageLas Diez Amenazas Más Peligrosas de Internet - 10 - KeyloggersEntrenadoresTecnológicosNo ratings yet
- Las Diez Amenazas Más Peligrosas de Internet - 5 - TabjackingDocument1 pageLas Diez Amenazas Más Peligrosas de Internet - 5 - TabjackingEntrenadoresTecnológicosNo ratings yet
- Las Diez Amenazas Más Peligrosas de Internet - 8 - PhishingDocument1 pageLas Diez Amenazas Más Peligrosas de Internet - 8 - PhishingEntrenadoresTecnológicosNo ratings yet
- Las Diez Amenazas Más Peligrosas de Internet - 9 - PharmingDocument1 pageLas Diez Amenazas Más Peligrosas de Internet - 9 - PharmingEntrenadoresTecnológicosNo ratings yet
- Mu00297901 9999989748Document23 pagesMu00297901 9999989748Fortunato DavidNo ratings yet
- NET CÉTERA - Cómo Charlar Con Sus Hijos Sobre Su Comportamiento en Línea.Document64 pagesNET CÉTERA - Cómo Charlar Con Sus Hijos Sobre Su Comportamiento en Línea.EntrenadoresTecnológicosNo ratings yet
- Las Diez Amenazas Más Peligrosas de Internet - 2 - GusanosDocument1 pageLas Diez Amenazas Más Peligrosas de Internet - 2 - GusanosEntrenadoresTecnológicosNo ratings yet
- Las Diez Amenazas Más Peligrosas de Internet - 1 - BotnetDocument1 pageLas Diez Amenazas Más Peligrosas de Internet - 1 - BotnetEntrenadoresTecnológicosNo ratings yet
- Bibliografia Social Media de AnayaDocument36 pagesBibliografia Social Media de AnayaDaniel Flores EspecheNo ratings yet
- Guia Ent ForzadaDocument49 pagesGuia Ent Forzadasergio villarroelNo ratings yet
- Ruedas y NeumaticosDocument13 pagesRuedas y NeumaticosMian Chauca ApazaNo ratings yet
- Ensayo CalculoDocument3 pagesEnsayo CalculoIngrid Margeli NuñezNo ratings yet
- Turboprop Ul SoresDocument23 pagesTurboprop Ul SoresJose Andres MerchanNo ratings yet
- GUIA 3 ACERO Ok-32-35Document4 pagesGUIA 3 ACERO Ok-32-35Roxana MGNo ratings yet
- Analisador de RedesDocument4 pagesAnalisador de RedesJorge FrancoNo ratings yet
- Analisis Proceso Electrorefinacion CuDocument9 pagesAnalisis Proceso Electrorefinacion CuXimena Patricia Pizarro CortezNo ratings yet
- Eaboracion de Fluidos de CorteDocument78 pagesEaboracion de Fluidos de CorteIngDiaz730% (1)
- 957956893.ventiladores IndustrialesDocument15 pages957956893.ventiladores IndustrialeswilmerNo ratings yet
- Pt-05hhrev1 Protocolo AlbañileriaDocument1 pagePt-05hhrev1 Protocolo AlbañileriaLucas Matias TitanNo ratings yet
- PredimensionamientoDocument8 pagesPredimensionamientoGerson SilvaNo ratings yet
- Iinforme Gases LaboratorioDocument10 pagesIinforme Gases LaboratorioAylin SalgadoNo ratings yet
- Avaluo Fiscal 139u1113 CastilloDocument5 pagesAvaluo Fiscal 139u1113 Castillochap70No ratings yet
- Epa 7eDocument7 pagesEpa 7eAmanecer AlexNo ratings yet
- GemmaDocument30 pagesGemmaRIGOBERTO LOZANO MOLINANo ratings yet
- Utencilios para Una CarniceriaDocument6 pagesUtencilios para Una CarniceriaCamila Valencia BohorquezNo ratings yet
- Escorrentia Superficial.Document3 pagesEscorrentia Superficial.Alexis Guaillas GómezNo ratings yet
- Diseño Aerogeneradores 2015Document66 pagesDiseño Aerogeneradores 2015Relax y DeporteNo ratings yet
- CargaDocument64 pagesCargaJosé Ramiro Concha CarrascoNo ratings yet
- Conducción de Calor Radial A Través de Un Cilindro HuecoDocument7 pagesConducción de Calor Radial A Través de Un Cilindro HuecoJhonny QuintanaNo ratings yet
- Relleno No Controlado ESPECIFICACION TECNICADocument2 pagesRelleno No Controlado ESPECIFICACION TECNICAJhonatan Ramirez Morales100% (2)
- Práctica 4 AmpermetroDocument16 pagesPráctica 4 AmpermetroPaloma NizarindaniNo ratings yet
- Temario Taller de Ciencias IDocument1 pageTemario Taller de Ciencias Iaguilamilka42No ratings yet
- Formato Tesis DigitalDocument1 pageFormato Tesis DigitalAlvaro de la FuenteNo ratings yet
- Extraccion DatosDocument9 pagesExtraccion DatosJavier PinzónNo ratings yet
- Membranas PDFDocument259 pagesMembranas PDFLalo ToxquiNo ratings yet
- Material de Apoyo SSODocument7 pagesMaterial de Apoyo SSOEdder PereiraNo ratings yet
- Clase 15 Carga Excéntrica PDFDocument30 pagesClase 15 Carga Excéntrica PDFAlvaro AlataNo ratings yet
- HD8325 - 01 Philips Saeco Poemia Cafetera Expreso Manual HD8325 - 01 Clase - Philips SupportDocument2 pagesHD8325 - 01 Philips Saeco Poemia Cafetera Expreso Manual HD8325 - 01 Clase - Philips SupportEduardo KreimanNo ratings yet
- Método Estándar de Prueba para Resistencia de Abrasión de Hormigón Por Voladura de ArenaDocument9 pagesMétodo Estándar de Prueba para Resistencia de Abrasión de Hormigón Por Voladura de ArenaDaniel Enacarnacion PatracaNo ratings yet