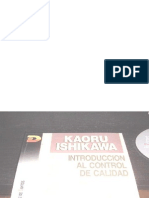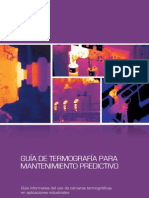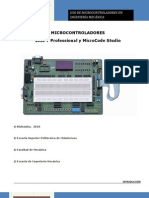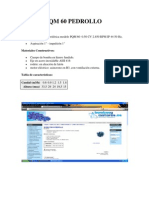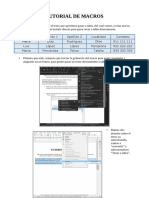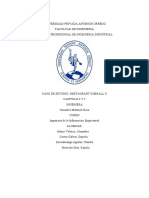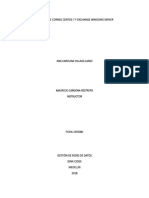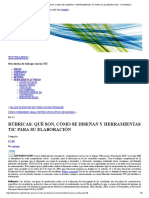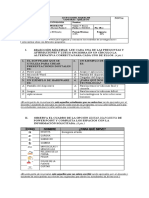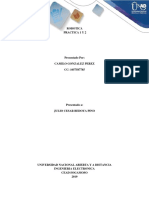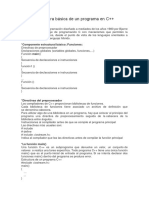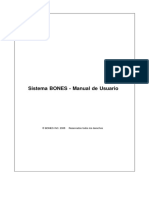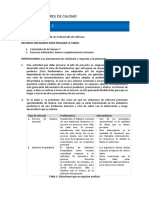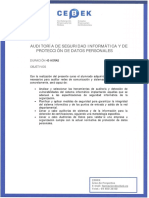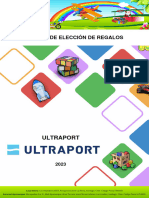Professional Documents
Culture Documents
ISIS 7 Entorno y Visualización PDF
Uploaded by
Tania YOriginal Title
Copyright
Available Formats
Share this document
Did you find this document useful?
Is this content inappropriate?
Report this DocumentCopyright:
Available Formats
ISIS 7 Entorno y Visualización PDF
Uploaded by
Tania YCopyright:
Available Formats
PARTE 2 ISIS 7 Professional ENTORNO Y VISUALIZACIN
USO DE MICROCONTROLADORES EN INGENIERA MECNICA
ISIS 7.0
(Intelligent Schematic Input System)
2. 1 INTRODUCCIN
ISIS 7.0 es un programa desarrollado para construir y simular circuitos electrnicos, antes de que los mismos sean ensamblados para su operacin, y poder detectar fallas del mismo, ya sea en la parte del software (programacin) o en el hardware (diodos, resistencias, rels, displays, motores, etc.). Usa un entorno grfico basado en Microsoft Windows, es fcil de manejar, permite adems, obtener circuitos de forma rpida sin necesidad de realizar operaciones largas y complejas.
2. 2 CARACTERSTICAS
Trabaja con Windows 98/Me/2000/XP/Vista y anteriores. Poderosas herramientas para ser seleccionadas y facilidad de asignar sus propiedades. Soporte total de buses, incluyendo los componentes para los pins, adems de cables y puertos. Lista de Materiales y reportes de Normas Elctricas Habilidad de numerar los componentes automticamente.
2. 3 OBJETIVOS
Conocer las caractersticas de ISIS 7 Professional como herramienta en el Diseo y Simulacin de Circuitos Electrnicos Justificar su uso en el mbito acadmico como en el industrial.
2.4 MBITOS DE APLICACIN DE ISIS 7 PROFESSIONAL
En la actualidad ISIS 7 Professional es una de las herramientas ms usadas en reas como Educacin, Ingeniera de Control, Ingeniera Mecnica para simulacin de Control Automtico y otras ms.
ISIS 7 Professional ENTORNO Y VISUALIZACIN
PARTE 2 ISIS 7 Professional ENTORNO Y VISUALIZACIN
USO DE MICROCONTROLADORES EN INGENIERA MECNICA
2.4.1 INSTALACIN DEL PROGRAMA
1. Se ingresa a la carpeta que contiene el programa ISIS 7
2. Pulse sobre el icono de instalacin, luego de lo cual aparecer la siguiente ventana
ISIS 7 Professional ENTORNO Y VISUALIZACIN
PARTE 2 ISIS 7 Professional ENTORNO Y VISUALIZACIN
USO DE MICROCONTROLADORES EN INGENIERA MECNICA
3. Pulse sobre la casilla Next, para visualizar la siguiente ventana.
4. Acepte los trminos pulsando sobre la casilla Yes, luego de lo cual se visualiza la siguiente ventana
ISIS 7 Professional ENTORNO Y VISUALIZACIN
PARTE 2 ISIS 7 Professional ENTORNO Y VISUALIZACIN
USO DE MICROCONTROLADORES EN INGENIERA MECNICA
5. Active la opcin Use a locally installed Licence Key, para poder activar la licencia que aparece en el paso 1.
6. Pulse sobre la casilla Next, luego de lo cual se visualice la siguiente ventana.
ISIS 7 Professional ENTORNO Y VISUALIZACIN
PARTE 2 ISIS 7 Professional ENTORNO Y VISUALIZACIN
USO DE MICROCONTROLADORES EN INGENIERA MECNICA
7. Pulsamos la pestaa Browse For Key File para activar la licencia
8. Coloque el ratn en el archivo licence.lxk, luego pulse la casilla Abrir
ISIS 7 Professional ENTORNO Y VISUALIZACIN
PARTE 2 ISIS 7 Professional ENTORNO Y VISUALIZACIN
USO DE MICROCONTROLADORES EN INGENIERA MECNICA
9. Luego de haber pulsado la casilla Abrir, aparece la ventana siguiente.
10. Primero pulse sobre Mr Phil Trevorson (PTX Electronic Systems LLC) y note que se actva la casilla Install
ISIS 7 Professional ENTORNO Y VISUALIZACIN
PARTE 2 ISIS 7 Professional ENTORNO Y VISUALIZACIN
USO DE MICROCONTROLADORES EN INGENIERA MECNICA
11. Pulse la casilla Install, de la cual aparece la siguiente ventana.
Generalmente, sta ventana no aparece, lo hace cuando el programa ya estuvo instalado en una versin anterior.
12. Pulse la casilla Si
Ntese que en el cuadro de la parte derecha aparecen los componentes que van a ser instalados.
13. Finalmente pulse la casilla Close.
ISIS 7 Professional ENTORNO Y VISUALIZACIN
PARTE 2 ISIS 7 Professional ENTORNO Y VISUALIZACIN
USO DE MICROCONTROLADORES EN INGENIERA MECNICA
14. Al realizar el paso anterior se obtiene la siguiente ventana.
15. Pulse en la casilla Next para ver la direccin en donde se va a instalar el programa.
ISIS 7 Professional ENTORNO Y VISUALIZACIN
PARTE 2 ISIS 7 Professional ENTORNO Y VISUALIZACIN
USO DE MICROCONTROLADORES EN INGENIERA MECNICA
16. Pulse la casilla Next luego de lo cual aparece la siguiente ventana
17. Pulse la casilla Next para visualizar la siguiente ventana.
ISIS 7 Professional ENTORNO Y VISUALIZACIN
PARTE 2 ISIS 7 Professional ENTORNO Y VISUALIZACIN
USO DE MICROCONTROLADORES EN INGENIERA MECNICA
18. Pulse la casilla Next para la instalacin del programa.
19. Al final la instalacin se visualiza la siguiente ventana.
20. Desactivamos View the README help file y pulsamos sobre la casilla Finish, con lo cual finaliza la instalacin.
ISIS 7 Professional ENTORNO Y VISUALIZACIN
PARTE 2 ISIS 7 Professional ENTORNO Y VISUALIZACIN
USO DE MICROCONTROLADORES EN INGENIERA MECNICA
ENTORNO Y VISUALIZACIN
2.5 INTRODUCCIN
En esta parte, se describe el entorno de trabajo, las Barras de Herramientas y los Mens, adems de otros aspectos de ISIS 7 Professional.
2. 6 CONTENIDO DE ISIS 7 PROFESSIONAL
Entorno de trabajo. Uso del ratn y mtodos abreviados del teclado. Herramientas de visualizacin.
2.7 OBJETIVOS
Conocer el entorno y visualizacin y la filosofa de trabajo. Conocer la terminologa y las herramientas bsicas de funcionamiento. Distinguir y conocer las diferentes Barras y sus aplicaciones.
2.8 ENTORNO DE TRABAJO
El entorno de trabajo de ISIS 7 Professional esta dividido en tres zonas.
Barras de Mens
Zona de Diseo Zona de Dispositivos
ISIS 7 Professional ENTORNO Y VISUALIZACIN
PARTE 2 ISIS 7 Professional ENTORNO Y VISUALIZACIN
USO DE MICROCONTROLADORES EN INGENIERA MECNICA
2. 8.1 Barras de Mens
Se encuentra ubicada en la parte superior, y es donde se encuentran todas las Herramientas en Mens de Persiana despegables y en Barras de Herramientas flotante.
Men de Persiana
Barras de Herramientas
Los Mens de Persiana o despegables dan acceso a todas las rdenes contenidas en ISIS 7 Professional. Cuando aparece la indicacin de una flecha junto al icono se indica que da acceso a un submen. A continuacin se colocarn los iconos que son de uso comn.
Icono
Aplicacin Inicia un nuevo modelo
Abre un diseo existente
Guarda un diseo
Exporta un diseo
Importa un diseo
Imprime todo el diseo actual
Marca un rea especifica para imprimir del diseo actual
Deshace la ltima operacin
Rehace la operacin anterior
Elimina el componente seleccionado
ISIS 7 Professional ENTORNO Y VISUALIZACIN
PARTE 2 ISIS 7 Professional ENTORNO Y VISUALIZACIN
USO DE MICROCONTROLADORES EN INGENIERA MECNICA
Copia los elementos seleccionados
Realiza la misma accin anterior desde la zona de dispositivos
Copia elementos seleccionados en la zona de diseo
Mueve elementos seleccionados en la zona de diseo
Rota y Refleja objetos
Elimina todos los elementos seleccionados
Bsqueda de componentes
Verifica fallas de conexin entre componentes
Bsqueda de componentes antiguos
Visualiza la forma de los elementos
Redibuja y reedita cualquier diseo
Habilita y desabilita la grilla de la Zona de diseo
Hablita y deshabilita manualmente el origen del componente
Centra la pantalla en relacin a la posicin del cursor
Aumento del componente seleccionado
Disminucin del componente seleccionado
ISIS 7 Professional ENTORNO Y VISUALIZACIN
PARTE 2 ISIS 7 Professional ENTORNO Y VISUALIZACIN
USO DE MICROCONTROLADORES EN INGENIERA MECNICA
Vista completa del diseo
Vista de un rea seleccionada
Crea un nuevo dibujo manteniendo los componentes anteriores
Elimina la corriente del diseo
Va al diseo anterior
Ingresa el componente seleccionado a la zona de diseo pulsando Enter
Reporta la lista de materiales
Reporta las Normas Elctricas
Bsqueda de componentes
Bsqueda de terminales (fuente, tierra)
Generador (de seales)
Instrumentos Virtuales
Iconos de grficos
2.8.2 Zona de Diseo
Es la zona donde se visualiza el modelo a disear, el mismo que debe estar siempre dentro del cuadro azul.
ISIS 7 Professional ENTORNO Y VISUALIZACIN
PARTE 2 ISIS 7 Professional ENTORNO Y VISUALIZACIN
USO DE MICROCONTROLADORES EN INGENIERA MECNICA
2.8.3 Zona de Dispositivos
Se encuentra ubicada en la parte izquierda, y es en esta zona donde se encuentran todos los componentes electrnicos que van a ser usados en el diseo.
2.9 UBICACIN DE COMPONENTES EN LA ZONA DE DISEO 1. Para colocar un componente en la zona de diseo se pulsa el icono
el cual desplegar la siguiente ventana.
2. En la parte superior izquierda se encuentra el espacio correspondiente para escribir el nombre del componente a usar.
ISIS 7 Professional ENTORNO Y VISUALIZACIN
PARTE 2 ISIS 7 Professional ENTORNO Y VISUALIZACIN
USO DE MICROCONTROLADORES EN INGENIERA MECNICA
3. Por ejemplo, buscaremos el elemento PIC 16F628A
Ntese que en el cuadro superior derecho Schematic Preview al igual que en el cuadro inferior a la derecha PCB Preview aparece el componente y su representacin, respectivamente, adems, observe que el botn OK est habilitado. Aparece, adems en la zona central el nombre del componente, y su descripcin . Se puede hacer doble click izquierdo sobre el componente , para que aparezca directamente en la zona de componentes, o si no se pulsa el boton OK.
4. Pulsamos OK 5. En la zona de componentes aparece en lista el componente a usarse.
ISIS 7 Professional ENTORNO Y VISUALIZACIN
PARTE 2 ISIS 7 Professional ENTORNO Y VISUALIZACIN
USO DE MICROCONTROLADORES EN INGENIERA MECNICA
6. Hacemos click izquierdo sobre el componente, lo mantenemos pulsado y arrastramos el componente hacia la zona
de diseo. En este proceso, nte que color del componente es magenta.
7. Al colocar el componente en la zona de diseo (dejando de hacer click izquierdo), el mismo cambia a su color
original.
Es importante notar que en la parte inferior izquierda del componente siempre se encuentra visible su nombre.
EJERCICIO 1.
Colocar en la zona de diseo, colocar los siguientes componentes: un led de color azul, una resistencia, un osciloscopio
ISIS 7 Professional ENTORNO Y VISUALIZACIN
PARTE 2 ISIS 7 Professional ENTORNO Y VISUALIZACIN
USO DE MICROCONTROLADORES EN INGENIERA MECNICA
2.10 ACTIVAR Y DESACTIVAR LA GRILLA DE LA ZONA DE DISEO
Para desactivar la grilla (puntos) de la zona de diseo se pulsa sobre el icono aparezca como se muestra en la figura.
hasta que la zona de diseo
Para activar la grilla (puntos) de la zona de diseo se pulsa sobre el icono aparezca como se muestra en la figura.
hasta que la zona de diseo
2.11 GIRAR UN COMPONENTE
En esta parte aprenderemos a girar un componente desde la posicin horizontal a vertical y viceversa.
1. Seleccionamos el componente LCD AGM1232G y lo trasladamos a la zona de diseo.
ISIS 7 Professional ENTORNO Y VISUALIZACIN
PARTE 2 ISIS 7 Professional ENTORNO Y VISUALIZACIN
USO DE MICROCONTROLADORES EN INGENIERA MECNICA
2. Sobre el componente hacemos click derecho una vez, notando que el mismo cambia a color rojo.
3. Pulsamos el icono que se encuentra en la parte inferior izquierda
4. Finalmente obtenemos:
** Esta aplicacin es muy importante, ya que a veces, es necesario hacer una distribucin lo mejor que se pueda, con el propsito de ahorrar espacio en la zona de diseo. Es importante notar el cambio de color en el icono que hace la operacin de rotar el componente (rojo antes de rotar, azul luego de la rotacin), adems de observar el valor de la rotacin que aparece en la caja de dilogo
ISIS 7 Professional ENTORNO Y VISUALIZACIN
PARTE 2 ISIS 7 Professional ENTORNO Y VISUALIZACIN
USO DE MICROCONTROLADORES EN INGENIERA MECNICA
2.12 USO DEL MOUSE
La perilla giratoria puede usarse de dos maneras: 1. Movindola hacia el usuario (saliendo de la hoja), se produce una reduccin en la zona de diseo. 2. Movindola contra el usuario (entrando a la hoja), se produce un aumento en la zona de diseo.
** A lo largo del curso (mientras se realizan las prcticas) se ir aprendiendo a usar la mayora de los iconos, lo anterior es lo bsico que se debe manejar para no tener problemas en el diseo del circuito.
ISIS 7 Professional ENTORNO Y VISUALIZACIN
You might also like
- Taller - Ajustes y Tolerancias UNI ATACAMA PDFDocument8 pagesTaller - Ajustes y Tolerancias UNI ATACAMA PDFErika ElizabethNo ratings yet
- Reglas de 40Document2 pagesReglas de 40Tania YNo ratings yet
- DIAPOSITIVAS Control de Calidad 1Document267 pagesDIAPOSITIVAS Control de Calidad 1Tania YNo ratings yet
- Guia de Termografia para El Mantenimiento PredictivoDocument48 pagesGuia de Termografia para El Mantenimiento PredictivoPao Uruett100% (3)
- Introducción PDFDocument12 pagesIntroducción PDFTania YNo ratings yet
- Bomba PQM 60 PedrolloDocument2 pagesBomba PQM 60 PedrolloTania YNo ratings yet
- ESFERÓMETRODocument2 pagesESFERÓMETROTania Y100% (1)
- Manual Multi MouseDocument36 pagesManual Multi MouseJavier Martínez GiraldaNo ratings yet
- Access 2016 Manual Practico Paso A PasoDocument40 pagesAccess 2016 Manual Practico Paso A PasoManolo Nelson Chacpi alfaroNo ratings yet
- Lenguaje de Programación I - Piad-207 - MaterialDocument46 pagesLenguaje de Programación I - Piad-207 - MaterialJohan GamarraNo ratings yet
- GIEFD U6 Luis Albarran ACDocument5 pagesGIEFD U6 Luis Albarran ACBeto VelazquezNo ratings yet
- Tutorial de MacrosDocument4 pagesTutorial de MacrosEneko Guallart AguadoNo ratings yet
- Caso Kimballs Cap 4 y 5Document13 pagesCaso Kimballs Cap 4 y 5Fabian Alexis Timana SeminarioNo ratings yet
- Mapa Mental Diseña e Instala Una Red LANDocument1 pageMapa Mental Diseña e Instala Una Red LANBraian PalominoNo ratings yet
- Manual Usuario Ibmip334Document145 pagesManual Usuario Ibmip334Ivan GomezNo ratings yet
- TallerDocument10 pagesTallerEver MelgarejoNo ratings yet
- Entrega 1 Creatividad e Innovacion FinalDocument12 pagesEntrega 1 Creatividad e Innovacion FinalJuan Esteban Osorio Neira100% (2)
- Servidor de Correo Centos y ExchangeDocument14 pagesServidor de Correo Centos y ExchangeCaro VLNo ratings yet
- Rúbricas - Qué Son, Cómo Se Diseñan y Herramientas Tic para Su Elaboración - TicteandoDocument9 pagesRúbricas - Qué Son, Cómo Se Diseñan y Herramientas Tic para Su Elaboración - TicteandoArturo GarciaNo ratings yet
- Algunas Preguntas y Respuestas Del Curso de Reparación de PCDocument4 pagesAlgunas Preguntas y Respuestas Del Curso de Reparación de PCRamon AgüeroNo ratings yet
- Paqueterias Que Existen para El Desarrollo de Expedientes DigitalesDocument12 pagesPaqueterias Que Existen para El Desarrollo de Expedientes DigitalesOmar Torres100% (3)
- Prueba 1 Pie Tecnología Cuarto BásicoDocument2 pagesPrueba 1 Pie Tecnología Cuarto BásicoMichael Pinilla CidNo ratings yet
- Practica Camilo Gonzalez PerezDocument8 pagesPractica Camilo Gonzalez PerezCamylytho GonzalezNo ratings yet
- Lectura Literal 2Document11 pagesLectura Literal 2ldawn100% (2)
- Guia Del Docence Mundo Tics Lideres 2Document28 pagesGuia Del Docence Mundo Tics Lideres 2Miguel MendezNo ratings yet
- Dibujo TécnicoDocument17 pagesDibujo TécnicoChincheta100% (1)
- Estructura Básica de Un Programa en CDocument3 pagesEstructura Básica de Un Programa en CAurora AriasNo ratings yet
- Bones MANUALDocument106 pagesBones MANUALJorge VillacisNo ratings yet
- Manual de Taller Ts 185 PDFDocument58 pagesManual de Taller Ts 185 PDFJhon Jairo B Hernandez78% (18)
- Tarea7 PDFDocument2 pagesTarea7 PDFMarcelo Andrade0% (2)
- Auditoria de Seguridad Informatica y de Proteccion de Datos PersonalesDocument6 pagesAuditoria de Seguridad Informatica y de Proteccion de Datos PersonalesLuis GonzalezNo ratings yet
- ID-7.5-D-DI01 Directriz para El Control de La Informacion Documentada-Rev.1Document3 pagesID-7.5-D-DI01 Directriz para El Control de La Informacion Documentada-Rev.1JECA1955No ratings yet
- Cómo Quitar Fondo A Una ImagenDocument9 pagesCómo Quitar Fondo A Una Imagennbarrera65No ratings yet
- A3 KvitDocument5 pagesA3 KvitComercializadora LembecNo ratings yet
- Manual UltraportDocument9 pagesManual UltraportbiagginiNo ratings yet
- Reporte de PrácticasDocument3 pagesReporte de PrácticasTony CanTamNo ratings yet
- Pareto PDFDocument14 pagesPareto PDFJoseph Luis ChavezNo ratings yet