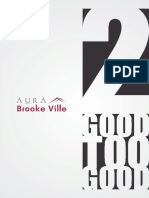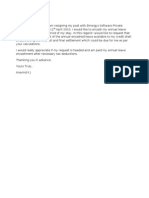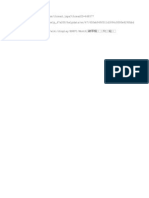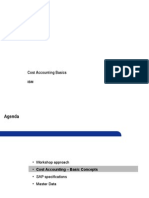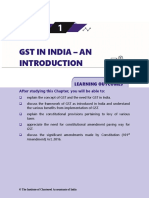Professional Documents
Culture Documents
SAP CIN Service Tax Legal Changes
Uploaded by
chaps_onlineCopyright
Available Formats
Share this document
Did you find this document useful?
Is this content inappropriate?
Report this DocumentCopyright:
Available Formats
SAP CIN Service Tax Legal Changes
Uploaded by
chaps_onlineCopyright:
Available Formats
Service tax legal changes for Abatements
Case 1:- Abatements with Service tax credit
Create a PO with service tax for a vendor with a rate 9% (for example, considering a 75% and 25% split, the service tax will be 12%). Purchase order
Accounting in MIRO transaction (Invoice verification)
The service tax credit is posted to an interim account, which is then transferred to the final credit account once the amount is remitted to the Government. The service tax credit is now available for set-off against service tax payable. Transfer of service tax credit from the interim to final account is handled through FI transactions. This helps you track the payment.
Case 2:- Abatements without service tax credit (Expense out) Create a PO with service tax for a vendor with a rate 9% (that is, service tax credit service tax abatement; 12% - 3%). Purchase order
Accounting in MIRO transaction (Invoice verification)
Note 1. Interim account values are transferred to the final G/L account via FI transaction and the service tax clearing amount is knocked off against the Service tax challan payment to the government. 2. In case of abatements without credit scenarios, the whole amount is expensed out to the expense G/L account.
Customization for abatements 1. Condition types: - Create condition types using the OBYZ transaction.
To do this, choose SAP Customizing Implementation Guide Financial Accounting (New) Financial Accounting Global Settings (New) Tax on Sales/Purchases Check Calculation Procedure. Here, there are three conditions to handle service tax, ECS and SEcess on Service tax credits. For example, JSER, JEC3, and JSE3. a) Create five positive conditions for abatements For example, JSA1 - Abatement condition for Service Tax JAE1- ECS for abatement JAS1- SECess for abatement JAE2- Offset entry for ECS for abatement JAS2- Offset entry for SECess for abatement **JAE2 and JAS2 are created as positive conditions since these are calculated on base service condition, whereas JSA2 is a negative condition. Hence the calculation happens correctly. Considering the above mentioned PO screenshot, JAE2 = (-30) * 2% = 0.60 JAS2 = (-30) * 1% = 0.30
b) Create a negative condition for service tax abatement. This acts as a base for abatement ECS and SECess conditions mentioned above. For example, JSA2 (Use the access sequence JTAX).
2. Tax code: - Create the input tax code S1 using the FTXP transaction for your tax procedure. 3. Condition record: - Create condition records for required condition types using transaction FV11 (For Tax classification category). In this example, the service tax is considered as 12%, with a split of 75% & 25%. So you need to create condition records for the defined condition types to fulfill the percentage of abatement split; that is 9% and 3% service tax respectively.
Note: 1. If it is a TAXINJ (Formula based tax procedure), then maintain the condition rates using FTXP transaction. 2. You need to click on the Deactivate line button when you not required the Cond. Type. Otherwise the Cond. Type will appear in the PO with zero values which is the behavior of a tax procedure. 3. You need to maintain the GL accounts using OB40 transaction. As it is not possible to maintain more than 8 GL accounts for Transaction keys in FTXP transaction.
4. Tax Posting key: - Create posting keys PS1, PS2, PS3, PS4, PS5, and PS6 using the transaction OBCN. To do this, choose SPRO Financial Accounting Financial Accounting Global Settings Tax on Sales/Purchases Basic Settings Check and Change Settings for Tax Processing.
Note If there are multiple service tax registration numbers, you need to have separate account postings to different GL accounts based on the service tax registration number. This can be done provided a separate tax code is maintained for each service tax registration number. In such a case, activate multiple accounts posting per tax code using transaction 0B40. To do this, choose SPRO Financial Accounting Financial Accounting Global Settings Tax on Sales/Purchases Posting Define Tax Accounts. For the new account key, enter the chart of accounts being used. Choose the PF status Rules and select the Tax Code checkbox.
Now maintain different accounts based on the tax code. Since the tax code is specific for a plant, you can achieve the posting to a plant-specific account. A separate account for every tax code can be maintained as follows:
Note Follow the above-mentioned procedure for all processing keys.
Assign the posting key to the abatements tax condition in the tax procedure using transaction OBYZ.
5. G/L account: - Create a G/L account using transaction FS00.
Alternate Solution Case 1:- Abatements with Service tax credit 1. SAP Customizing Implementation GuideFinancial AccountingFinancial Accounting Global SettingsWithholding TaxExtended Withholding TaxCalculation Withholding Tax Type Define Withholding Tax Type for Invoice Posting.
2. SAP Customizing Implementation GuideFinancial AccountingFinancial Accounting Global SettingsWithholding TaxExtended Withholding TaxCalculationWithholding Tax CodesDefine Withholding Tax Codes Create corresponding ET and ST tax codes while maintaining the ECS rate (2%) and SECS rate (1%).
3. SAP Customizing Implementation GuideFinancial AccountingFinancial Accounting Global SettingsWithholding TaxExtended Withholding TaxPostingsAccounts for Withholding TaxDefine Accounts for Withholding Tax to be Paid Over.
4. SAP Customizing Implementation GuideFinancial AccountingFinancial Accounting Global SettingsWithholding TaxExtended Withholding TaxPostingsAccounts for Withholding Tax Define Accounts for Withholding Tax Offsetting Entry.
5. Assign this withholding tax type to your vendor and choose the Liable checkbox.
6. Create a G/L account using transaction FS00.
7. Create a PO with service tax rate of 9% for a vendor (considering 75% and 25% split example; service tax is 12%).
Purchase order
8. Accountings in MIRO
As per the legal change for abatements, the recipient of the service is required to pay a portion of the service tax (for example, 25%) to the Government.
There are two ways to manage this reverse charge tracking and payment of service payables of service recipient. Choose the way which best fits your business requirement. 1. Directly post the amount to the final payable account and manage the same according to the G/L account payable balance; that is, make the payment to the Government depending upon the pending payables for each period on the payment date. 2. The service tax credit is posted to an interim account, which is then transferred to the final credit account when the amount is remitted to the Government. The service tax credit is now available for set-off against service tax payable. Transfer of Service tax credit from the interim account to the final account is handled through FI transactions. This helps you to track the payment. Recommendation Refer to SAP Note 1242881 for customizations and details which was released for GTA.
For example, consider a service bill of Rs.109 (Service amount + 9% Service Tax). The recipient of the services, shall pay 3% of service tax, where the total service tax to be paid to government is 12 % (9%+3%).
During Invoice Verification, the following entries are effected: DrGR/IR clearing 100 DrService tax receivable A/c 3 CrVendor 109 CrService tax payable A/c 3 DrService tax receivable A/c 9 The vendor is paid Rs.109/-(100+9) and the service tax Rs.3/- is remitted to the government by the receiver of the services later. Case 2:- Abatements without service tax credit (Expense out) In this you need use the posting indicator 1 instead of 3 while defining the tax code. For example create a PO with service tax for a vendor with a rate 9% (that is, service tax credit service tax abatement; 12% - 3%).
You might also like
- Program Handover ChecklistDocument7 pagesProgram Handover Checklistchaps_online100% (1)
- Aura Designer Homes - EBrochureDocument19 pagesAura Designer Homes - EBrochurechaps_onlineNo ratings yet
- SAP Business Objects Case Study (Adobe) PDFDocument3 pagesSAP Business Objects Case Study (Adobe) PDFchaps_onlineNo ratings yet
- Annual Leave Encashment (HR)Document1 pageAnnual Leave Encashment (HR)chaps_onlineNo ratings yet
- Implementation of Local and Centralized SEPA PaymentsDocument3 pagesImplementation of Local and Centralized SEPA Paymentschaps_onlineNo ratings yet
- 5 Tips For SAP BenchmarkingDocument2 pages5 Tips For SAP Benchmarkingchaps_onlineNo ratings yet
- 5 Tips For SAP BenchmarkingDocument2 pages5 Tips For SAP Benchmarkingchaps_onlineNo ratings yet
- 24 All Income Tax Sections For Quick RevisionDocument17 pages24 All Income Tax Sections For Quick RevisionAnkit SharmaNo ratings yet
- Chapter 12 Lecture 1 Organizational StructureDocument27 pagesChapter 12 Lecture 1 Organizational Structurealy_alsayedNo ratings yet
- MR21 LinksDocument1 pageMR21 Linkschaps_onlineNo ratings yet
- 24 All Income Tax Sections For Quick RevisionDocument17 pages24 All Income Tax Sections For Quick RevisionAnkit SharmaNo ratings yet
- SAP Go Live StrategyDocument12 pagesSAP Go Live Strategysapconsults100% (2)
- The Subtle Art of Not Giving a F*ck: A Counterintuitive Approach to Living a Good LifeFrom EverandThe Subtle Art of Not Giving a F*ck: A Counterintuitive Approach to Living a Good LifeRating: 4 out of 5 stars4/5 (5784)
- The Little Book of Hygge: Danish Secrets to Happy LivingFrom EverandThe Little Book of Hygge: Danish Secrets to Happy LivingRating: 3.5 out of 5 stars3.5/5 (399)
- Hidden Figures: The American Dream and the Untold Story of the Black Women Mathematicians Who Helped Win the Space RaceFrom EverandHidden Figures: The American Dream and the Untold Story of the Black Women Mathematicians Who Helped Win the Space RaceRating: 4 out of 5 stars4/5 (890)
- Shoe Dog: A Memoir by the Creator of NikeFrom EverandShoe Dog: A Memoir by the Creator of NikeRating: 4.5 out of 5 stars4.5/5 (537)
- Grit: The Power of Passion and PerseveranceFrom EverandGrit: The Power of Passion and PerseveranceRating: 4 out of 5 stars4/5 (587)
- Elon Musk: Tesla, SpaceX, and the Quest for a Fantastic FutureFrom EverandElon Musk: Tesla, SpaceX, and the Quest for a Fantastic FutureRating: 4.5 out of 5 stars4.5/5 (474)
- The Yellow House: A Memoir (2019 National Book Award Winner)From EverandThe Yellow House: A Memoir (2019 National Book Award Winner)Rating: 4 out of 5 stars4/5 (98)
- Team of Rivals: The Political Genius of Abraham LincolnFrom EverandTeam of Rivals: The Political Genius of Abraham LincolnRating: 4.5 out of 5 stars4.5/5 (234)
- Never Split the Difference: Negotiating As If Your Life Depended On ItFrom EverandNever Split the Difference: Negotiating As If Your Life Depended On ItRating: 4.5 out of 5 stars4.5/5 (838)
- The Emperor of All Maladies: A Biography of CancerFrom EverandThe Emperor of All Maladies: A Biography of CancerRating: 4.5 out of 5 stars4.5/5 (271)
- A Heartbreaking Work Of Staggering Genius: A Memoir Based on a True StoryFrom EverandA Heartbreaking Work Of Staggering Genius: A Memoir Based on a True StoryRating: 3.5 out of 5 stars3.5/5 (231)
- Devil in the Grove: Thurgood Marshall, the Groveland Boys, and the Dawn of a New AmericaFrom EverandDevil in the Grove: Thurgood Marshall, the Groveland Boys, and the Dawn of a New AmericaRating: 4.5 out of 5 stars4.5/5 (265)
- The Hard Thing About Hard Things: Building a Business When There Are No Easy AnswersFrom EverandThe Hard Thing About Hard Things: Building a Business When There Are No Easy AnswersRating: 4.5 out of 5 stars4.5/5 (344)
- On Fire: The (Burning) Case for a Green New DealFrom EverandOn Fire: The (Burning) Case for a Green New DealRating: 4 out of 5 stars4/5 (72)
- The World Is Flat 3.0: A Brief History of the Twenty-first CenturyFrom EverandThe World Is Flat 3.0: A Brief History of the Twenty-first CenturyRating: 3.5 out of 5 stars3.5/5 (2219)
- The Unwinding: An Inner History of the New AmericaFrom EverandThe Unwinding: An Inner History of the New AmericaRating: 4 out of 5 stars4/5 (45)
- The Gifts of Imperfection: Let Go of Who You Think You're Supposed to Be and Embrace Who You AreFrom EverandThe Gifts of Imperfection: Let Go of Who You Think You're Supposed to Be and Embrace Who You AreRating: 4 out of 5 stars4/5 (1090)
- The Sympathizer: A Novel (Pulitzer Prize for Fiction)From EverandThe Sympathizer: A Novel (Pulitzer Prize for Fiction)Rating: 4.5 out of 5 stars4.5/5 (119)
- Her Body and Other Parties: StoriesFrom EverandHer Body and Other Parties: StoriesRating: 4 out of 5 stars4/5 (821)
- Answers To Questions For Chapter 14: (Questions Are in Bold Print Followed by Answers.)Document17 pagesAnswers To Questions For Chapter 14: (Questions Are in Bold Print Followed by Answers.)Yew KeanNo ratings yet
- Financial Reporting and Analysis QuestionsDocument16 pagesFinancial Reporting and Analysis QuestionsPareshNo ratings yet
- EM416 Cost of QualityDocument24 pagesEM416 Cost of QualityYao SsengssNo ratings yet
- Sole Proprietorship Guide - Everything You Need to KnowDocument15 pagesSole Proprietorship Guide - Everything You Need to KnowPARTH Saxena0% (1)
- Sales Case DigestDocument7 pagesSales Case Digestrian5852No ratings yet
- Ibm - WK - Co-Om - IbmDocument57 pagesIbm - WK - Co-Om - IbmAnonymous 0xdva5uN2No ratings yet
- Bos 46137 CP 1Document36 pagesBos 46137 CP 1dharmesh vyasNo ratings yet
- Multi Bintang Indonesia TBK.: Company Report: January 2017 As of 31 January 2017Document3 pagesMulti Bintang Indonesia TBK.: Company Report: January 2017 As of 31 January 2017Solihul HadiNo ratings yet
- Accounting StandardsDocument7 pagesAccounting StandardsPoojaNo ratings yet
- Chapter 2 and 3 Post Test DiscussionDocument10 pagesChapter 2 and 3 Post Test DiscussionNeniel LunaNo ratings yet
- Pilmico - Mauri Foods Corporation v. CIRDocument34 pagesPilmico - Mauri Foods Corporation v. CIRYna YnaNo ratings yet
- The Development of Islamic Finance in Malaysia: January 2016Document21 pagesThe Development of Islamic Finance in Malaysia: January 2016fatinah izzatiNo ratings yet
- Organizational Study at Sunshare InvestmentsDocument48 pagesOrganizational Study at Sunshare Investmentsguddi kumari0% (1)
- Funding Early Stage Ventures Course #45-884 E Mini 4 - Spring 2011 Wednesdays, 6:30 - 9:20 P.M. Room 152 Instructor: Frank Demmler Course DescriptionDocument10 pagesFunding Early Stage Ventures Course #45-884 E Mini 4 - Spring 2011 Wednesdays, 6:30 - 9:20 P.M. Room 152 Instructor: Frank Demmler Course DescriptionBoboy AzanilNo ratings yet
- RKS 065 Heavy Maintenance KRL Seri JR 205 PDFDocument111 pagesRKS 065 Heavy Maintenance KRL Seri JR 205 PDFMalinos Production100% (1)
- Top Ten Most Common Sample Board Resolution - IpleadersDocument18 pagesTop Ten Most Common Sample Board Resolution - IpleadersPravesh SatraNo ratings yet
- Head Hunter ListDocument5 pagesHead Hunter ListJulius Yasdi0% (1)
- Homework A Chapters 1 ToDocument36 pagesHomework A Chapters 1 TosebasNo ratings yet
- Vital ImpexDocument1 pageVital ImpexVittal RamNo ratings yet
- Magne BookDocument1 pageMagne BookTaimara BertuzziNo ratings yet
- Findings From The China Household Finance SurveyDocument80 pagesFindings From The China Household Finance Surveychenhu90100% (1)
- Capital Allowance Guide for EducationDocument41 pagesCapital Allowance Guide for EducationAgnesNo ratings yet
- Principles of Corporate PersonalityDocument27 pagesPrinciples of Corporate PersonalityLusajo Mwakibinga100% (1)
- (2013 Pattern) PDFDocument77 pages(2013 Pattern) PDFamNo ratings yet
- Regulating Collective Investment Schemes in ZimbabweDocument16 pagesRegulating Collective Investment Schemes in Zimbabwemsamala09No ratings yet
- Edristi Current Affairs Jan 2017 V2Document161 pagesEdristi Current Affairs Jan 2017 V2dassreerenjiniNo ratings yet
- EPF Nomination FormDocument3 pagesEPF Nomination Formjhaji24No ratings yet
- Children Education Allowance Claim FormDocument3 pagesChildren Education Allowance Claim FormSUSHIL KUMARNo ratings yet
- Cost Accounting 1 8 FinalDocument16 pagesCost Accounting 1 8 FinalAsdfghjkl LkjhgfdsaNo ratings yet
- PDF - Unpacking LRC and LIC Calculations For PC InsurersDocument14 pagesPDF - Unpacking LRC and LIC Calculations For PC Insurersnod32_1206No ratings yet