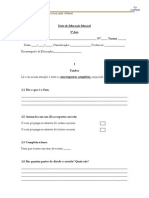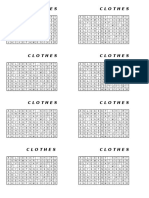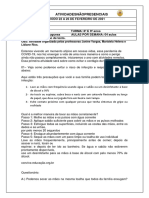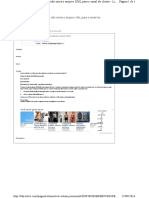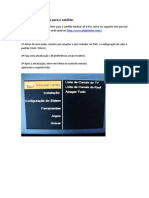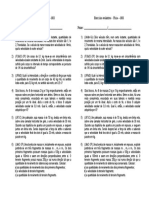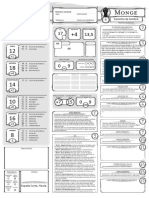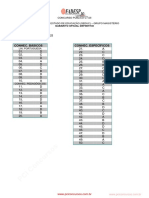Professional Documents
Culture Documents
Formação Moodle-1 Sessão
Uploaded by
djcoutinhoOriginal Title
Copyright
Available Formats
Share this document
Did you find this document useful?
Is this content inappropriate?
Report this DocumentCopyright:
Available Formats
Formação Moodle-1 Sessão
Uploaded by
djcoutinhoCopyright:
Available Formats
Escola Básica 2º, 3º Ciclos João Villaret
Acção de Formação:
“Moodle para Professores”
Elaborado por: Daniel José Coutinho
Manual de Formação na Plataforma Moodle
Primeira Sessão
Objectivos:
* Conhecer/rever o ambiente Windows.
* Saber fazer pastas e subpastas, colocar nomes nas pastas e alterar os
nomes.
* Saber fazer downloads da internet, gravar numa pasta específica e mover
ficheiros entre pastas.
Sistema Operativo
Um Sistema Operativo é constituído por um conjunto de programas que
possibilita ao utilizador controlar os recursos do computador tais como: impressoras,
teclado, discos, rato, CPU e etc.
O Sistema Operativo pode ser considerado como a alma do computador, sem ele
o computador não é praticamente nada, apenas um monte de circuitos sem vida.
Existem vários Sistemas Operativos, os mais conhecidos são o Macintosh, Linux e
Windows.
O Windows
O Windows é o Sistema Operativo criado pela Microsoft este sistema passou por
várias versões como por ex: Windows 98, Windows Me, Windows 2000 e o actualmente
utilizado e muito fiável o Windows XP e é nesta versão que iremos trabalhar.
Já a nova versão, o Windows Vista, na minha opinião pessoal ainda está muito
além das nossas necessidades devido às falhas que ainda apresenta.
Acção de Formação “Moodle para Professores” - Prof. Daniel Coutinho
Manual de Formação na Plataforma Moodle
Introdução ao Windows XP
O Windows XP torna a utilização pessoal fácil e agradável! Vamos rever as suas
tarefas principais e seus comandos básicos para que, depois mais facilmente,
consigamos trabalhar com o Moodle.
Nota:
Pratique bastante, e sem medos ou “mitos” que se mexer o pc se vai estragar,
pois é na prática que se adquirem conhecimentos mais aprofundados.
Área de trabalho
Ícones
Barra de
tarefas
Fig. 2 - Área de trabalho
A área de trabalho é o ecrã principal do Windows e dos demais Sistemas
Operativos é o ponto de partida para a realização dos trabalhos, pois, é neste local que
geralmente encontram-se os ícones (figuras que representam alguns dos programas
instalados no computador) e a barra de tarefas.
Barra de tarefas
A barra de tarefas normalmente é encontrada na parte inferior do ecrã, nela estão
disponíveis o menu iniciar, o relógio, controle de volume e algumas outras funções que
dependerão dos tipos de programas disponíveis no computador. Serve também para
mostrar quais os programas que se encontram abertos no momento.
Para melhorar a organização na barra de tarefas, os ícones na área de notificação
Acção de Formação “Moodle para Professores” - Prof. Daniel Coutinho
Manual de Formação na Plataforma Moodle
(ao lado do relógio) ficarão ocultos quando não estiverem em uso por algum tempo. Se
algum ícone ficar oculto, clique na seta (‹) para exibir temporariamente esses ícones.
O menu Iniciar
Quando clicamos em Iniciar, é exibido um menu que oferece acesso rápido à
maioria dos itens mais úteis do computador.
Podem e devem, em caso de dúvidas, clicar em Ajuda e suporte para aprender
a usar o Windows, obter informações sobre a solução de problemas, receber suporte,
e muito mais.
Quando clicamos em Todos os programas, é aberta uma lista dos programas
instalados no computador e é só procurar aquele que necessitamos.
Nota: Para alterar o estilo do menu Iniciar
1. Clique com o botão direito do rato no botão e, em seguida, clique em
Propriedades.
2. Na guia Menu Iniciar, clique em uma destas opções:
* Para seleccionar o menu Iniciar padrão, clique em Menu Iniciar.
* Para seleccionar o estilo da versão anterior do Windows, clique em
Menu Iniciar clássico.
Feito isto da próxima vez que clicar em Iniciar, esse menu exibirá o novo estilo,
cada um escolhe a versão que acha mais útil ou mais fácil de trabalhar.
Janelas (Windows)
Todos os arquivos e programas são exibidos dentro de janelas (daí o nome
Windows) que são caracterizadas pelos seguintes itens:
* Barra de títulos- localizada na parte superior e que traz o nome do arquivo ou
programa que está a ser executado no momento, nela também temos os botões
minimizar, maximizar e fechar, localizados no canto direito da barra de títulos;
* Barras de rolagem vertical e horizontal- a barra vertical aparece ao longo do
lado direito de qualquer janela quando esta contém informações maiores que o
Acção de Formação “Moodle para Professores” - Prof. Daniel Coutinho
Manual de Formação na Plataforma Moodle
comprimento da janela, ela exibe os arquivos numa janela verticalmente, sem alterar o
tamanho ou a localização da mesma, a barra horizontal aparece ao longo da parte
inferior de qualquer janela, quando esta contém informações maiores que a largura
actual da janela;
* Barra de status- localizada abaixo da barra de rolagem horizontal, serve para
apresentar informações sobre a situação da janela como: idioma, número de páginas,
posição do cursor e outras que dependem do programa em que estamos a trabalhar.
Fig. 3 Barras de rolagem vertical, horizontal e barra de status.
Curiosidade:
O nome Windows surgiu pelo facto de se trabalhar com
janelas, já que Windows em inglês significa janela.
Observação:
Os programas criados para serem rodados em ambiente
Windows apresentam semelhanças entre si, principalmente no
que diz respeito às janelas as quais apresentam praticamente as
mesmas estruturas.
Acção de Formação “Moodle para Professores” - Prof. Daniel Coutinho
Manual de Formação na Plataforma Moodle
Programas e Ficheiro
Existe uma diferença muito grande entre “programa e ficheiro”.
Programa é o software utilizado para a criação dos arquivos, por ex. o Paint é o
programa usado para a criação de arquivos de desenhos, o Word é o programa específico
para a elaboração de ficheiros de texto, o Photoshop é o programa para editar ficheiros
de fotos, etc.
Um ficheiro (ou arquivo) será, portanto, tudo aquilo que criamos dentro de um
programa.
Pastas e Ficheiros
Após a criação do ficheiro é possível sua organização por meio de pastas.
Quando executamos vários trabalhos, cada qual num programa específico,
criamos com isso diferentes tipos de arquivos.
Para que eles não se misturem, o que dificulta na hora de procurar por um deles
quando menos esperamos, colocamos cada um dos tipos em suas respectivas pastas.
Por ex.: numa pasta ficariam todos os arquivos/ficheiros de texto, noutra, todos os
arquivos de música, noutra, todos os arquivos de imagens e assim por diante.
Um outro exemplo: (um caso prático para nós professores e muito útil quando
trabalhamos com o Moodle para que ao longo do ano nos consigamos manter
organizados) um professor que tenha 6 turmas deverá criar uma pasta, dentro da pasta
“meus documentos” intitulada “trabalhos dos alunos” dentro desta irá criar 6 pastas,
uma para cada turma, por exemplo: “5ºA”, “5ºB”, “5ºC”, “5ªD”, “6ºA” e “6ºB”, dentro
de cada uma destas pastas com o nome das turmas, deverá criar mais três pastas: “1º
período”, “2º período” e “3º período”, assim poderá ter os trabalhos organizados por
turma e por período.
Dependendo da organização pessoal de cada um, ainda poderá dentro das
pastas referentes ao período criar mais pastas para cada trabalho desenvolvido, para
diferentes tipos de ficheiros, etc.
Sendo assim vamos “deitar mãos à obra” e vamos criar as nossas pastas para que
possamos começar a trabalhar.
Acção de Formação “Moodle para Professores” - Prof. Daniel Coutinho
Manual de Formação na Plataforma Moodle
Criação de pastas
Para criar uma nova pasta
1. Abra a pasta Meus documentos no ambiente de trabalho
2. Em Tarefas de pasta e ficheiros (à esquerda), clique em Criar uma nova pasta.
Será exibida uma nova pasta com o nome padrão de Nova pasta, seleccionado a
azul.
3. Escreva um nome para a nova pasta e pressione ENTER para gravar o novo
nome.
Observações:
* Para abrir Os Meus documentos, caso ele não esteja na área de trabalho, clique
em Iniciar e, em seguida, clique em Os Meus documentos.
* Se tiver facilidade em trabalhar com o rato, também pode criar uma nova pasta
se clicar com o botão direito numa área em branco na janela da pasta ou na área de
trabalho, clicar em Novo e seguidamente, no menu que abrir, clicar em Pasta.
Acção de Formação “Moodle para Professores” - Prof. Daniel Coutinho
Manual de Formação na Plataforma Moodle
Tarefa 1:
1º-Conforme as turmas que tiver, crie uma pasta dentro dos “Meus documentos” para
cada uma delas.
2º Entre em cada uma das pastas e crie 3 pastas: “1º Período”, “2º Período” e “3º
Período”.
Nota: vamos imaginar que tem 8 a 9 turmas, seria uma grande “seca” ter que criar as três
pastas todas as vezes que se fizesse uma turma, certo?
Pois! Basta criá-las uma vez, seguidamente é só fazer copiar e colar em cada uma das
outras pastas. Para conseguirmos isso procedemos da seguinte forma:
1º Clicamos numa das pastas que criámos:
2º Dentro dela vamos criar então as 3 pastas referentes a cada período:
2.1-Conforme explicado anteriormente clicamos em “criar uma nova pasta” e vamos
colocando o nome para cada uma.
2.3- Agora que as pastas estão criadas para as copiarmos para as restantes turmas
Acção de Formação “Moodle para Professores” - Prof. Daniel Coutinho
Manual de Formação na Plataforma Moodle
fazemos o seguinte: clica sem largar com o botão esquerdo do rato numa parte em branco
da pasta e arrasta o rato até conseguir seleccionar todas as pastas e larga o botão.
Seguidamente clica com o botão direito em cima de uma das pastas e no menu que abrir
escolhe copiar:
Agora só falta “colar” as três pastas nas outras turmas, para isso abrimos cada uma delas
e clicamos com o botão direito dentro da pasta e no menu que abrir escolhemos “colar”.
E já está, agora é só repetir o mesmo em cada pasta.
Acção de Formação “Moodle para Professores” - Prof. Daniel Coutinho
Manual de Formação na Plataforma Moodle
Mover um arquivo ou pasta
1. Abra a pasta Meus documentos.
2. Clique no ficheiro ou pasta que deseja mover.
3. Em Tarefas de pastas e ficheiros, clique em Mover este ficheiro ou Mover esta
pasta (depende do que estiver seleccionado).
4. Em Mover itens, clique no novo local em que quer
colocar o ficheiro ou pasta e, em seguida, clique em Mover.
Acção de Formação “Moodle para Professores” - Prof. Daniel Coutinho
Manual de Formação na Plataforma Moodle
Tarefa 2
1º Dentro da pasta de uma das turmas que criou por ex: “6ºB” crie um ficheiro chamado
Trabalho de grupo-6ºB-2ºperíodo.doc (a extensão .doc significa que é um ficheiro que
pertence ao programa Word).
Poderá fazer isto de duas formas:
A primeira é a seguinte, abre o Word e grava dentro da pasta pedida o ficheiro.
A segunda forma é, abre a pasta do 6ºB clica numa
parte branca da pasta com o botão direito e no
menu que abrir escolhe Novo e seguidamente
clica em Microsoft OfficeWord Document e o
ficheiro é criado de imediato tendo apenas que lhe
mudar o nome para: Trabalho de grupo-6ºB-
2ºperíodo.
Para Mudar o nome de um ficheiro
clica com o botão direito em cima
desse ficheiro e escolhe Mudar o
nome e seguidamente
escreve o nome pretendido.
2º Agora que criou o ficheiro treine o que aprendeu e mova o ficheiro para dentro da
pasta “2º Período”.
3. Treine isto quantas vezes quiser, por exemplo criando ficheiros para o 1º e 3º
períodos dentro da pasta 6ºB e seguidamente mova-os para as pastas dos respectivos
períodos.
Acção de Formação “Moodle para Professores” - Prof. Daniel Coutinho
Manual de Formação na Plataforma Moodle
Fazer Downloads de ficheiros
Para aprendermos a retirar da Internet ficheiros que precisamos temos de saber o que
queremos e o que procuramos, sendo assim, vamos aprender duas coisas:
1º Copiar imagens
2º Copiar ficheiros
Para copiar imagens vamos ao “Google” e clicamos em imagens no canto
esquerdo superior:
Seguidamente escolhemos o tipo de imagens que queremos, por exemplo
Educação, e vai-nos aparecer inúmeras imagens referentes ao tema que escolhemos.
Para copiarmos qualquer uma das imagens que nos aparecem e que gostamos clicamos
em cima dela, escolhemos ver imagem em tamanho real, seguidamente clicamos com o
botão direito em cima da imagem, escolhemos: guardar imagem como, no menu que
aparecer em seguida “guardar em” escolhemos a pasta onde queremos que a imagem
seja guardada, por exemplo na pasta: “as minhas imagens”
Acção de Formação “Moodle para Professores” - Prof. Daniel Coutinho
Manual de Formação na Plataforma Moodle
Para copiar ficheiros que precisamos da internet, quer seja um simples ficheiro ou um software
completo procedemos da seguinte forma:
No motor de busca, por exemplo o Google (www.google.pt) colocamos o nome do ficheiro ou
software que procuramos.
Por exemplo vamos procurar ficheiros de apresentações de PowerPoint:
Seguidamente clicamos na página da internet que mais nos interessou e vão aparecer vários ficheiros
de PowerPoint para Download. Escolhemos aqueles que
mais gostamos e clicamos em Download.
Para que consigamos fazer algum download neste site, é obrigatório fazer um registo, por isso
clicamos em registar e preenchemos os campos pedidos:
Acção de Formação “Moodle para Professores” - Prof. Daniel Coutinho
Manual de Formação na Plataforma Moodle
Clicamos em aceitar e temos de ir ao nosso e-mail para confirmar a conta, procuramos uma mensagem
com o seguinte assunto: “A tua password de acesso em www.powerpointportugal.com e Canalmail”.
Seleccionamos e copiamos a palavra passe voltamos à pagina: http://www.powerpointportugal.com/
clicamos no PowerPoint que queremos, inserimos os dados e automaticamente o ficheiro abre para
download: Agora temos de o guardar
e vai abrir a seguinte janela: onde diz “Guardar em”
escolhemos a pasta onde queremos que o ficheiro seja
guardado, escolhemos por exemplo: “os meus documentos
e clicamos em “Guardar”
Fim da 1º Sessão
Acção de Formação “Moodle para Professores” - Prof. Daniel Coutinho
You might also like
- Orquestra ClássicaDocument38 pagesOrquestra ClássicadjcoutinhoNo ratings yet
- Plano de ContingênciaDocument298 pagesPlano de ContingênciaxicanaNo ratings yet
- Ficha de Educação MusicalDocument2 pagesFicha de Educação Musicaldjcoutinho100% (2)
- Teste de Educação MusicalDocument3 pagesTeste de Educação Musicaldjcoutinho78% (23)
- Teste de Educação MusicalDocument3 pagesTeste de Educação Musicaldjcoutinho78% (23)
- Teste de Educação MusicalDocument3 pagesTeste de Educação MusicaldjcoutinhoNo ratings yet
- Sopa de Letras 18 ClothesDocument2 pagesSopa de Letras 18 ClothesNati ACNo ratings yet
- Listadepeças DW733 PLAINADOR 1Document5 pagesListadepeças DW733 PLAINADOR 1Moises Martins RochaNo ratings yet
- Artículos 2Document2 pagesArtículos 2Simone ViapianaNo ratings yet
- Guia para Configuração de Templates - InventorDocument7 pagesGuia para Configuração de Templates - Inventoremerson rodriguesNo ratings yet
- Desblq BootloaderDocument4 pagesDesblq BootloaderJonata DantasNo ratings yet
- Apostila de Estudos Sobre Futsal 7°anoDocument5 pagesApostila de Estudos Sobre Futsal 7°anoSheila CostaNo ratings yet
- 9 Ano Semana 1 Periodo de 22 A 26 de FevereiroDocument16 pages9 Ano Semana 1 Periodo de 22 A 26 de Fevereirowuilson mauro cavalcante dos santosNo ratings yet
- Como Verificar Se o Sistema Está Enviando o Email Com o XML para o ClienteDocument1 pageComo Verificar Se o Sistema Está Enviando o Email Com o XML para o ClienteCarlos LopesNo ratings yet
- Regulamento Bolão Da Galera Copa Do Mundo 2022Document2 pagesRegulamento Bolão Da Galera Copa Do Mundo 2022LuizGustavoNo ratings yet
- Tutorial Cs Azamerica S808 V1.0 by - PiratexDocument6 pagesTutorial Cs Azamerica S808 V1.0 by - PiratexrafaelpbrNo ratings yet
- Cesaer 2010Document70 pagesCesaer 2010Julane AmancioNo ratings yet
- 2 Contração e Excitação Do Músculo Esquelético.Document41 pages2 Contração e Excitação Do Músculo Esquelético.DeborasSouza100% (3)
- Índice: FiatDocument13 pagesÍndice: FiatDiego FelixNo ratings yet
- ABFW Folha de Respostas FonologiaDocument3 pagesABFW Folha de Respostas FonologiaMilena Oliveira50% (2)
- Analista de Tecnologia Da Informacao e Comunicacao Analista de Infraestrutura de Tecnologia Da Informacao e Comunicacao (GABARITO)Document3 pagesAnalista de Tecnologia Da Informacao e Comunicacao Analista de Infraestrutura de Tecnologia Da Informacao e Comunicacao (GABARITO)jonas grossiNo ratings yet
- (2016) Anais - O Paradesporto Na Visao Da Ciencia BrasileiraDocument8 pages(2016) Anais - O Paradesporto Na Visao Da Ciencia BrasileirassccnetoNo ratings yet
- Tekken 7Document4 pagesTekken 7BloxarNo ratings yet
- HardwaresDocument50 pagesHardwaresRodrigo MoraesNo ratings yet
- Funcao CoordenacaoDocument2 pagesFuncao CoordenacaoHilda MarettaNo ratings yet
- 4° Texto A Importã Ncia Do Aquecimento e Futebol para CegosDocument4 pages4° Texto A Importã Ncia Do Aquecimento e Futebol para CegosJose PereiraNo ratings yet
- Exercícios Avaliativos - Fis - 1003Document1 pageExercícios Avaliativos - Fis - 1003Mário LucasNo ratings yet
- Caminho Da Sombra: Humano VarianteDocument2 pagesCaminho Da Sombra: Humano Variantemaurinodesigner179No ratings yet
- 16 Exercícios para Fortalecer Ombros e Evitar Lesões - Darwin6Document1 page16 Exercícios para Fortalecer Ombros e Evitar Lesões - Darwin6Michel DuarteNo ratings yet
- Seduc Gabarito Oficial DefinitivoDocument15 pagesSeduc Gabarito Oficial DefinitivoTaynara OliveiraNo ratings yet
- Paulo Diniz - Pingos de AmorDocument2 pagesPaulo Diniz - Pingos de AmorJulianoLuizDalOlioNo ratings yet
- Sumula ModeloDocument1 pageSumula ModeloRhikelmy AlvesNo ratings yet
- Calendário Escolar Da Escola de Música Do Orfeão de Leiria PDFDocument2 pagesCalendário Escolar Da Escola de Música Do Orfeão de Leiria PDFNelson CardosoNo ratings yet
- Jornal Do Guara PubliDocument16 pagesJornal Do Guara PubliWemerson Oliveira AcademyNo ratings yet