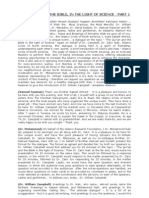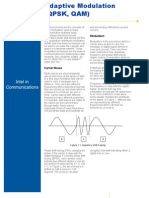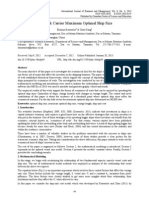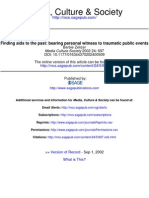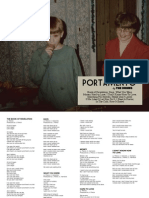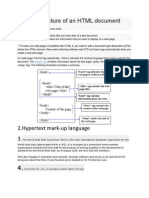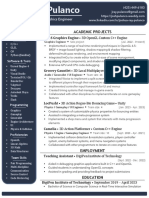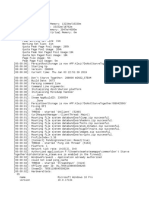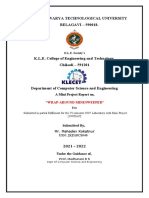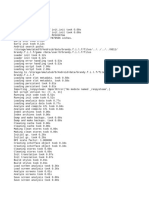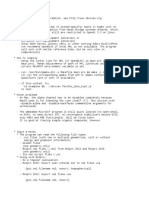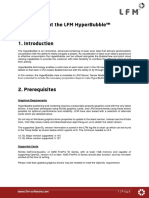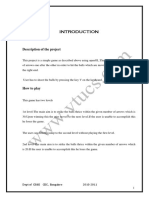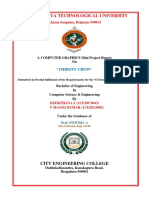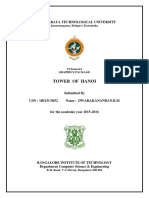Professional Documents
Culture Documents
Shader Designer Manual
Uploaded by
boidamataCopyright
Available Formats
Share this document
Did you find this document useful?
Is this content inappropriate?
Report this DocumentCopyright:
Available Formats
Shader Designer Manual
Uploaded by
boidamataCopyright:
Available Formats
OpenGL Shader Designer Manual 1.
5
12 June 2004
Introduction
The future of graphics programming is here and we got the tools you
need. We present the OpenGL Shader Designer. A shader development
IDE created for writing vertex and fragment (pixel) shaders in the OpenGL
Shading Language (GLSL). This is the official manual for the IDE. We have
written this as a guide that takes you trough the steps of writing a simple
multi-texture shader. It will explain everything from adding textures to
passing uniforms and using varying variables. The goal of this manual is
not to learn how to write shaders, its to learn using the IDE. To learn
more about the actual shaders, check the tutorials. They are available
from the OpenGL Shader Designer group on the start menu and the Help
- Tutorials menu in the IDE.
We have included lots of resources to aid you in your shader development.
Textures are located in the "textures folder, material presets in
"materials, light presets in "lights, glsl docs in "docs and some sample
shaders from 3d Labs in the "shaders folder.
When installing the OpenGL Shader Designer, a new program group is
created on your start menu. This group contains shortcuts to the program
executable, this manual and the tutorials.
This manual will be updated on a regular basis, so check the site every
now and then. There screenshots are not guaranteed to be from the latest
build, but the differences should not be big.
Weve included a feature to get info from the current driver. Use this to
inspect your specs (if you submit bugs, this info would be great). Youll
find it under Help -> Driver caps.
If you have any comments or suggestions, please send them to
bugreport@typoonlabs.com.
12 June 2004
Creating a new project and getting to know the IDE
To create a new project, select New from the File menu. Type in the name
you want for your project and save it. The Shader Designer creates a
fragment shader and a vertex shader for you.
You should now be looking at something like this:
The IDE with a new project loaded.
This is the main IDE. Every part of the editor is placed in its own panel.
You can attach and detach each single one and place them where you see
fit.
Youve got access to OpenGL states, material and light settings to your
right. They are hid in sliding panels, so just move your cursor over them
to see them. To change a value in the grid, youll just type in a new value
in the appropriate field. A special note about colors and alpha values:
When setting a alpha value on a color in the grid youll have to do it
manually at the moments. Just add the alpha component before the three
others. IE: you have a red color {255, 0, 0} and want to set the alpha to
50%. Change it to {128, 255, 0, 0}. We know that this isnt the best way
to do this, and we are working on a color editor that makes this much
easier.
In the middle of the screen youll find the code box. This is where youll
write the actual shader code. At the top of the code window youll see
some tabs. This is an overview over the shader files in the current project.
In the upper left corner youll see the preview pane. It gives a real-time
preview of the shader you are working on. You can change the view by
using the mouse. Press down the left mouse button and drag to rotate,
press the right and drag to zoom. If you want smooth movement, hold
down shift while moving. Lights are represented by small spheres colored
with the diffuse component assigned to that light source.
Right under the preview pane youll see texture previews. Its just a
simple overview over the textures assigned to the current shader project.
A combo box lets you choose texture unit. To bring up texture properties
for the selected texture unit, just double-click the preview.
The uniform variable overview is located under the texture preview pane.
Uniforms are variables sent from the host application (youll find more info
on those in the tutorials). Right clicking this window brings up a context
menu with a few choices. You can add uniforms by clicking the "Add
Uniform button. Select type, name and value(s), and the optional widget.
Once you press OK it will be added to the list. To modify an existing
variable, highlight the one you want to edit and select "Modify Uniform.
To delete it, press "Delete Uniform.
Weve added widgets for uniforms in version 1.5. To utilize them, just
select type in the create / modify dialog. We have two different kids of
widgets in this release. First out is the Color Slider. It lets you change a
color uniform and get real-time previews. Double-click the color preview
to bring up the standard color picker. Slide bar is a customizable slider for
scalar values. You can set minimum value, maximum value and step.
Changes to the passed uniform are updated real-time just like the color
slider.
Under the uniform view you have the compilation output window. It will
tell you about errors during shader compilation or linking. To see the line
that causes the error, just double-click on the error line in the log, and the
cursor will be moved to the line.
The View menu has settings that apply for shader preview. Here you can
choose between different preview meshes, enable vertex normals in
preview, preview the shader full-screen and take a snapshot. The
snapshot will be stored in the folder called "snapshots.
The Project menu lets you manage texture units, perspective settings and
add environment. The texture unit dialog is quite forward. Set the number
of texture units you want to use, choose the files and press accept. The
Shader Designer automatically creates uniform samplers for the textures.
The Perspective menu is also quite simple. Type in the field of view you
want to use, set a aspect ratio and set the near and far clipping planes.
The reset button sets the values to default. The Environment menu lets
you add a background image or a skybox to the preview pane. This is
useful when developing shaders that are partially transparent and so on.
You can also disable shader rendering.
The build menu is not much to talk about. "Compile project compiles and
links the shaders in the project. "Clear compilation window clears the
output window.
The Help menu shows you this file, the about dialog, the tutorials and lets
you decide how much tips you want on your tool tips.
Loading and
using textures
Under the project
menu youll see
"Textures.. This
dialog is used to
set up textures for
your shader
project. At the top
you choose how
many texture units
you want to use.
To assign a texture
to the currently
selected unit,
press the [.]
button thats
located right after
"FileName, or
doubleclick on the
preview box for
the unit you are
assigning a texture
to. Once youve
located the file, accept and press "Refresh Textures and check that the
correct texture got assigned to the correct texture unit. To scroll down
press the arrow buttons. When you are all set, press Accept to return to
the main window. Remember to add these lines to the vertex and/or pixel
shader to gain access to the texture units.
uniform sampler2D TextureUnit0;
uniform sampler2D TextureUnit1;
If you load any texture plug-ins theyll be available trough the "Choose
plugin and "Run plugin buttons. The output will be previewed just like
textures you load.
Hotkeys
There are also hotkeys available fro easy access to common dialogs and
functions:
Ctrl + N New project
Ctrl + O Open project
Ctrl + S Save project
Ctrl + Z Undo
Ctrl + Y Redo
Ctrl + X Cut
Ctrl + C Copy
Ctrl + V Pasyr
Ctrl + T Textures dialog
Ctrl + P Perspective settings
Ctrl + E Environment settings
Ctrl + M Texture plug-ins
Ctrl + L Attrib plugins
Ctrl + space Intellisense
F2 Take snapshot
F4 Compile / Link
Writing and compiling a shader
Now well go trough writing a new shader, adding textures and compiling
it. Create a new project called "firstshader. Go add two textures to the
project. Add "four.jpg to texture unit one, and "circle.jpg to unit two. Let
the states be default.
Now you are ready to start writing your first shader. Select the shader file
called firstshader.vert from the tabs above the code box. This is the
vertex shader. The first thing we need to do is to create the main body of
the shader. Type in the following:
void main(void)
{
)
Now add the following lines between the brackets.
gl_TexCoord[0| = gl_NultiTexCoord0;
gl_TexCoord[1| = gl_NultiTexCoord0;
gl_Position = gl_NodelviewProjectionNatrix * gl_vertex;
You've just set the texture coordinates for both texture units and multiplied the
current vertex with the model-view projection matrix. That's all for the vertex shader.
Let's start at the pixel shader. Select if from the tabs and type in the following:
uniform sampler2D TextureUnit0;
uniform sampler2D TextureUnit1;
void main(void)
{
vec+ value1 = texture2D(TextureUnit0, vec2(gl_TexCoord[0|));
vec+ value2 = texture2D(TextureUnit1, vec2(gl_TexCoord[1|));
gl_FragColor = (value1+value2) * 0.5;
)
That's all. The first two lines are samplers for the texture units. The vec+ lines
extract the color of the current texture fragments, and the gl_FragColor line sets the
color of the fragment being written. For a better explanation of the shader code, see
the tutorials.
NOTE: The meshes we supply with the Shader Designer has only one set of texture
coordinates. That's the reson why we use gl_TexCoord[0| when looking up in unit 1.
vec+ value2 = texture2D(TextureUnit1, vec2(gl_TexCoord[0|));
Press F+ to compile the project and update the preview pane. You should now see
something like this:
The IDE with a multi-texture project loaded.
Plug-ins
The OpenGL Shader Designer has plug-in support for texture plug-ins and
vertex attribute plug-ins. They are both accessed trough the Plug-in menu
under Project. To add a plug-in, simply locate the file and press "Add plug-
in. When it comes to the usage of plug-ins it can be very different from
plug-in to plug-in. Some are transparent; others provide dialogs and
advanced GUIs. Check the documentation for the plug-in of current
interest for information on how it works.
Using the included tangent /
binormal plugin
Vertex Attrib plug-ins are stored as .dap
files in the "Plugins folder. To add a
plug-in to the current project, open the
Vertex Attrib Plugin dialog (CTRL + L).
Press the [.] button and locate the file
called meshmender.dap. Click "Open
and then "Load plugin. If everything
succeeded youll now have a short
description of the plug-in and its usage in the output. Its the plug-in
authors responsibility to provide a understandable and informative
description here. In this case, to access tangents and binormals youll
have to add "attribute vec3 tangent and "attribute vec3 binormal to your
vertex shader code. These variables will automatically be populated by the
plug-in.
You might also like
- Behind The Myth of 3 Million - by Dr. M. Abdul Mu'min ChowdhuryDocument40 pagesBehind The Myth of 3 Million - by Dr. M. Abdul Mu'min ChowdhuryBTghazwa100% (2)
- Primary Written Result FinalDocument46 pagesPrimary Written Result FinalFaysal KabirNo ratings yet
- TTXGDocument18 pagesTTXGboidamataNo ratings yet
- DN 068776Document16 pagesDN 068776boidamataNo ratings yet
- Quran Bible in The Light of Science IDocument23 pagesQuran Bible in The Light of Science IboidamataNo ratings yet
- Overview of Islamic Finance in BangladeshDocument13 pagesOverview of Islamic Finance in BangladeshboidamataNo ratings yet
- Adaptive Modulation QAMDocument4 pagesAdaptive Modulation QAMapi-3714247100% (2)
- Reading List GlassesDocument1 pageReading List Glassesiuan_afandhi3379No ratings yet
- Soal Soal SNMPTNDocument6 pagesSoal Soal SNMPTNboidamataNo ratings yet
- Finding Aids To The Past PDFDocument19 pagesFinding Aids To The Past PDFboidamataNo ratings yet
- Trevor Thomas: Christian Technologies Solutions Expert Head of Sales Group Lacks: Homecoming DateDocument3 pagesTrevor Thomas: Christian Technologies Solutions Expert Head of Sales Group Lacks: Homecoming DateboidamataNo ratings yet
- Digital Booklet - PortamentoDocument5 pagesDigital Booklet - PortamentoYayo FosterNo ratings yet
- Dayan Katz (1985) Televisioin Ceremonial EventsDocument8 pagesDayan Katz (1985) Televisioin Ceremonial EventsojoveladorNo ratings yet
- The Aestheticization of Suffering PDFDocument26 pagesThe Aestheticization of Suffering PDFboidamataNo ratings yet
- WorkloadCharacterizationAndModeling 2005 FeitelsonDocument508 pagesWorkloadCharacterizationAndModeling 2005 FeitelsonboidamataNo ratings yet
- Autocad ShortcutsDocument2 pagesAutocad ShortcutsSeptimiu Bota67% (3)
- Law Assignment: Ublin Nstitute of EchnologyDocument47 pagesLaw Assignment: Ublin Nstitute of EchnologyboidamataNo ratings yet
- WorkloadCharacterizationAndModeling 2005 FeitelsonDocument508 pagesWorkloadCharacterizationAndModeling 2005 FeitelsonboidamataNo ratings yet
- Artistry Creme LX Product GuideDocument54 pagesArtistry Creme LX Product GuideboidamataNo ratings yet
- 1.basic Structure of An HTML Document: 2.hypertext Mark-Up Language 3Document4 pages1.basic Structure of An HTML Document: 2.hypertext Mark-Up Language 3boidamataNo ratings yet
- Tutorial 2 OpenCV For Android Setup LinuxDocument7 pagesTutorial 2 OpenCV For Android Setup LinuxboidamataNo ratings yet
- NeHeTutorials A4 BookDocument482 pagesNeHeTutorials A4 BookDavid PhamNo ratings yet
- WorkloadCharacterizationAndModeling 2005 FeitelsonDocument508 pagesWorkloadCharacterizationAndModeling 2005 FeitelsonboidamataNo ratings yet
- Contoh Hardiness TestDocument10 pagesContoh Hardiness TestboidamataNo ratings yet
- Contoh Hardiness TestDocument10 pagesContoh Hardiness TestboidamataNo ratings yet
- Introduction To ComputersDocument22 pagesIntroduction To ComputersboidamataNo ratings yet
- External Environmental FactorsDocument2 pagesExternal Environmental FactorsboidamataNo ratings yet
- Autocad ShortcutsDocument2 pagesAutocad ShortcutsSeptimiu Bota67% (3)
- The Subtle Art of Not Giving a F*ck: A Counterintuitive Approach to Living a Good LifeFrom EverandThe Subtle Art of Not Giving a F*ck: A Counterintuitive Approach to Living a Good LifeRating: 4 out of 5 stars4/5 (5784)
- The Little Book of Hygge: Danish Secrets to Happy LivingFrom EverandThe Little Book of Hygge: Danish Secrets to Happy LivingRating: 3.5 out of 5 stars3.5/5 (399)
- Hidden Figures: The American Dream and the Untold Story of the Black Women Mathematicians Who Helped Win the Space RaceFrom EverandHidden Figures: The American Dream and the Untold Story of the Black Women Mathematicians Who Helped Win the Space RaceRating: 4 out of 5 stars4/5 (890)
- Shoe Dog: A Memoir by the Creator of NikeFrom EverandShoe Dog: A Memoir by the Creator of NikeRating: 4.5 out of 5 stars4.5/5 (537)
- Grit: The Power of Passion and PerseveranceFrom EverandGrit: The Power of Passion and PerseveranceRating: 4 out of 5 stars4/5 (587)
- Elon Musk: Tesla, SpaceX, and the Quest for a Fantastic FutureFrom EverandElon Musk: Tesla, SpaceX, and the Quest for a Fantastic FutureRating: 4.5 out of 5 stars4.5/5 (474)
- The Yellow House: A Memoir (2019 National Book Award Winner)From EverandThe Yellow House: A Memoir (2019 National Book Award Winner)Rating: 4 out of 5 stars4/5 (98)
- Team of Rivals: The Political Genius of Abraham LincolnFrom EverandTeam of Rivals: The Political Genius of Abraham LincolnRating: 4.5 out of 5 stars4.5/5 (234)
- Never Split the Difference: Negotiating As If Your Life Depended On ItFrom EverandNever Split the Difference: Negotiating As If Your Life Depended On ItRating: 4.5 out of 5 stars4.5/5 (838)
- The Emperor of All Maladies: A Biography of CancerFrom EverandThe Emperor of All Maladies: A Biography of CancerRating: 4.5 out of 5 stars4.5/5 (271)
- A Heartbreaking Work Of Staggering Genius: A Memoir Based on a True StoryFrom EverandA Heartbreaking Work Of Staggering Genius: A Memoir Based on a True StoryRating: 3.5 out of 5 stars3.5/5 (231)
- Devil in the Grove: Thurgood Marshall, the Groveland Boys, and the Dawn of a New AmericaFrom EverandDevil in the Grove: Thurgood Marshall, the Groveland Boys, and the Dawn of a New AmericaRating: 4.5 out of 5 stars4.5/5 (265)
- The Hard Thing About Hard Things: Building a Business When There Are No Easy AnswersFrom EverandThe Hard Thing About Hard Things: Building a Business When There Are No Easy AnswersRating: 4.5 out of 5 stars4.5/5 (344)
- On Fire: The (Burning) Case for a Green New DealFrom EverandOn Fire: The (Burning) Case for a Green New DealRating: 4 out of 5 stars4/5 (72)
- The World Is Flat 3.0: A Brief History of the Twenty-first CenturyFrom EverandThe World Is Flat 3.0: A Brief History of the Twenty-first CenturyRating: 3.5 out of 5 stars3.5/5 (2219)
- The Unwinding: An Inner History of the New AmericaFrom EverandThe Unwinding: An Inner History of the New AmericaRating: 4 out of 5 stars4/5 (45)
- The Gifts of Imperfection: Let Go of Who You Think You're Supposed to Be and Embrace Who You AreFrom EverandThe Gifts of Imperfection: Let Go of Who You Think You're Supposed to Be and Embrace Who You AreRating: 4 out of 5 stars4/5 (1090)
- The Sympathizer: A Novel (Pulitzer Prize for Fiction)From EverandThe Sympathizer: A Novel (Pulitzer Prize for Fiction)Rating: 4.5 out of 5 stars4.5/5 (119)
- Her Body and Other Parties: StoriesFrom EverandHer Body and Other Parties: StoriesRating: 4 out of 5 stars4/5 (821)
- Teamcenter Visualization 10 1 READMEDocument12 pagesTeamcenter Visualization 10 1 READMEaink_kasepNo ratings yet
- OpenEx User GuideDocument383 pagesOpenEx User GuideDiabloical123456No ratings yet
- Visvesvaraya Technological University Belagavi-590 018, KarnatakaDocument39 pagesVisvesvaraya Technological University Belagavi-590 018, KarnatakaSatvik R kundargiNo ratings yet
- Joshua Pulanco - ResumeDocument1 pageJoshua Pulanco - Resumeapi-660236405No ratings yet
- Client Chat LogDocument16 pagesClient Chat LogMateuszDrozdowskiDrozdośNo ratings yet
- LogDocument29 pagesLogtwqtwtw6No ratings yet
- Adaptive Brightness LogDocument263 pagesAdaptive Brightness LogAli AlasadiNo ratings yet
- Vishveshwarya Technological University BELAGAVI - 590018.: A Mini Project Report OnDocument35 pagesVishveshwarya Technological University BELAGAVI - 590018.: A Mini Project Report OnSoul ReaperNo ratings yet
- Anydesk ComponentesDocument7 pagesAnydesk ComponentesDenilson Gomes Da Fonseca RafaelNo ratings yet
- glm-0 9 4Document33 pagesglm-0 9 4raduman2No ratings yet
- Kivy LatestDocument381 pagesKivy Latestharoldogarcia100% (1)
- RevisionsDocument148 pagesRevisionsDamianNo ratings yet
- ARQ ReportDocument47 pagesARQ ReportNandita IyerNo ratings yet
- LogdhwhxDocument6 pagesLogdhwhxsigit dwi prakosaNo ratings yet
- READMEDocument6 pagesREADMEjuliana perez ordoñezNo ratings yet
- Project Computer GraphicsDocument18 pagesProject Computer Graphicsvaku0% (2)
- Secretarial CorrespondenceDocument6 pagesSecretarial CorrespondenceSlobodan GaracaNo ratings yet
- Description of The ProjectDocument25 pagesDescription of The ProjectTanveer PatelNo ratings yet
- Lecture 01Document68 pagesLecture 01sandy nagaraNo ratings yet
- Intro OglDocument126 pagesIntro Oglnaod abrehamNo ratings yet
- Comp GraphicsDocument10 pagesComp Graphicsklli234adNo ratings yet
- LogDocument8 pagesLogzemmourimohamed14No ratings yet
- Enus106 503Document14 pagesEnus106 503maldelreyNo ratings yet
- CG Final ReportDocument30 pagesCG Final ReportSubramani M100% (1)
- FlyWithLua NG Debug LogDocument24 pagesFlyWithLua NG Debug LogMarcelo ReNo ratings yet
- GL With 2D and 3D Graphics PDFDocument41 pagesGL With 2D and 3D Graphics PDFSuada Bőw WéěžýNo ratings yet
- CG Project ReportDocument34 pagesCG Project ReportPradeep HNo ratings yet
- 1.1 Opengl: Rain Water HarvestingDocument22 pages1.1 Opengl: Rain Water HarvestingSPOORTHI SNo ratings yet
- Content Beyond Syllabus QuizDocument4 pagesContent Beyond Syllabus Quizsagar dNo ratings yet