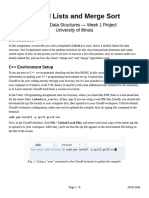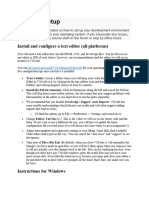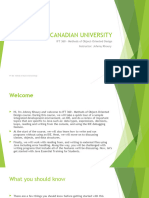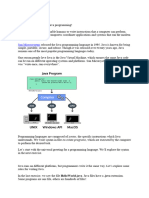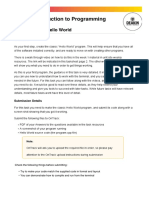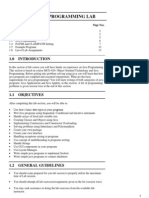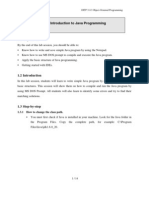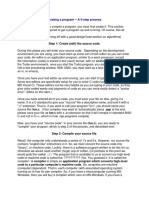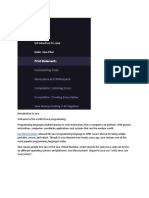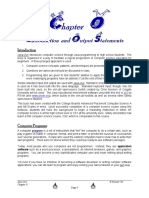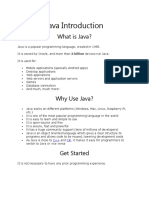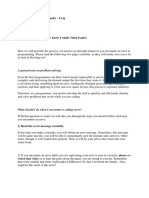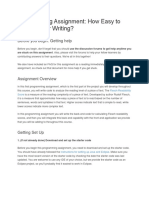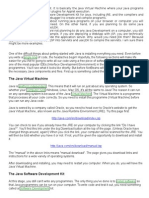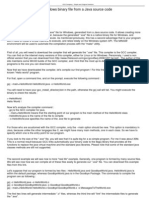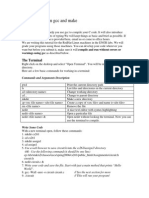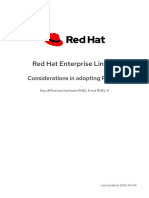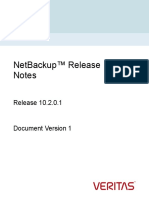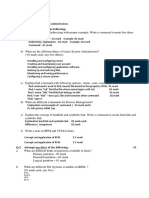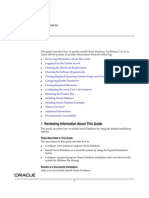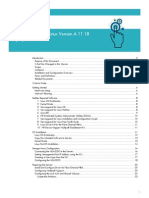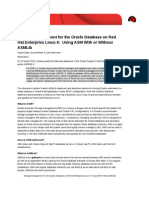Professional Documents
Culture Documents
CS 1331 Homework 1: 1.2: Installing The Software
Uploaded by
Corrigan NolanOriginal Title
Copyright
Available Formats
Share this document
Did you find this document useful?
Is this content inappropriate?
Report this DocumentCopyright:
Available Formats
CS 1331 Homework 1: 1.2: Installing The Software
Uploaded by
Corrigan NolanCopyright:
Available Formats
CS 1331 Homework 1
Due Wednesday August 29, 2012 8:00 PM
Introduction
Welcome to CS1331, Introduction to Object Oriented Programming! This assignment will introduce you to our collaboration policy, help you install the software for this class (you might already have it), write, compile, and run a program, and even break the program with errors. First is the collaboration policy.
1.1: Academic Integrity and Collaboration Policy
Collaboration is a good thing, whereas cheating is not. Students are encouraged to discuss the programming assignments and learn from each other. However, assignments in CS1331 are individual assignments requiring you to do your own work. You should not share code or email your files to another student. Helping students is ok, copying and pasting code is not. For each assignment, you should include a collaboration statement, even if you worked alone. At the top of your file add comments like I worked on this assignment alone, using only course materials or I discussed this assignment with Bob Green and Betty Blue. For the purposes of the collaboration statement, the book, the TAs, and Professor Stasko are considered course materials. See http://www.cc.gatech.edu/classes/AY2013/cs1331a_fall/collab.html for more details on collaboration.
1.2: Installing the Software
The computer language of this course is Java, so before running any programs, we must install the Java compiler and Java Virtual Machine (JVM). See the instructions below for your operating system. Windows and Mac OS X: See the web page http://www.cc.gatech.edu/classes/AY2013/cs1331a_fall/started/index.html for detailed instructions on how to install java. Of course, you should download the most recent version of java (the version listed in the instructions is dated). Ubuntu: Go to System -> Administration -> Synaptic Package Manager. Do a search for 'jdk' and select the following packages: sun-java6-jdk, sun-java6-bin, sun-java6-jre. Make sure you do NOT select any of the following: openjdk-6-jdk or the default-jdk packages as these are open source compilers for Java and not the official Sun distribution. You MUST use the Sun/Oracle Java compiler when compiling your program for compatibility issues. This will assure your programs compile properly when tested on another machine.
Other Linux Distros: If your Distribution of Linux is compatible with RPM (RedHat Package Manager) files (RedHat, Fedora, Mandriva, SUSE...) go to this website: http://www.oracle.com/technetwork/java/javase/index-137561.html and scroll down to the Linux section. Click the link under the JDK that says RPM Linux. This will explain how to install the JDK (includes JRE) from the main Java website, how to download the file that ends with rpm.bin. If you are using a version of Linux that does not support RPM's please contact a TA for help. IDE (Integrated Development Environment) Installation: IDE installation is covered briefly in the attached document. I recommend starting off with a simpler text-editor such as JGrasp so that you get a feeling for the syntax of the language. More advanced editors, such as Eclipse, often auto-correct for you, thus making it harder to learn by trial and error. Later in the semester, if you feel like switching to a more advanced IDE you may.
1.3 Writing and executing a simple program
First, you will type Java source code using an editor. Next, you will compile the source code. Recall the purpose of the compiler and compilation step is to translate Java source code into bytecode and in the process check the code for compiler errors. Once free of compiler errors, the file is compiled and a file of bytecode is generated. The JVM then interprets and executes the bytecode. First things first let's create a java source file. In the editor of your choice (shown here is emacs), create a plain text file named GTBuzz.java. IDEs such as jGrasp and Eclipse include an editor for exactly this purpose. In the empty file, type the following code and save it. Please note that indention is also very important because it makes the code more readable and easy to debug.
Congratulations! You have just written your first java program. Lets go through the code so you can understand what is going on.
Line Number 1 Code Segment public class GTBuzz { 2 public static void main(String[] args) { 3 Explanation Every java file starts with public class <<filename>> followed by a curly brace. Remember, for every opening brace you need a closing brace. The details of this line are not important (for now), but take away two things. First, this segment of code is called a method header. Second, this is a special method called main. Now we are going to make our code do something. For this first homework, all we want to do is print something to the console or command prompt. The System.out.println' tells the computer you want to print something to the
System.out.println(Im screen. What you put inside the parenthesis, in a ramblin wreck.); quotes, is the text you want to print out. Note that the line ends with a semi-colon. This curly brace matches with the one in line 2, which means anything between the braces belongs to the main method. The // after the curly brace allows us to place a comment. } //end main method Anything after the // is not considered code to execute. It is good practice to label the end braces so we know what it matches } // end class GTBuzz This brace ends the class. Same idea as above.
After saving your file, there are several ways to compile your code. Remember that compiling will alert you to any syntax errors that you might have. If you are using an IDE like JGrasp, look in the toolbar at the top for a button that says compile. Alternatively, if you want to compile your code from the command prompt, open a command prompt window (in MS Windows, go to Start->Run and type 'cmd' in the box. A black screen should appear with a prompt; in OS X, go to Applications->Utilities->terminal; In any GNOME environment (including Ubuntu), Applications->Accessories->Terminal) and go to the directory in which your file is saved. To go to the directory in which your file is saved type: cd directory (for example, cd Desktop) Then, to compile your code:
javac GTBuzz.java
If everything goes well, you should see a new prompt appear:
Congratulations! You have just compiled your first java program. Notice that in the same directory a file called GTBuzz.class has appeared. This file has the bytecode we mentioned earlier. Now let's run it and see what happens. If you are using an IDE, find the run button in the toolbar. Alternatively, at the command prompt, type:
java GTBuzz
You should see something like the following:
Again, congratulations. You have run your first java program. Now, lets see what happens when there are errors in the code.
1.4: Experimenting with Errors
Now you will modify the program you created in Part 3 and experiment with dealing with errors. Write the answers for this part in a file called HW1Errors.txt. For each of the steps listed at the end of this section you will do the following: 1. 2. 3. 4. 5. Start from the original GTBuzz.java file Make the one change described Save the changed file as GTBuzz.java Attempt to recompile your code Note any error message you are given in your text file and state if that error is a compiletime error or a runtime error. (Note to Eclipse users: since eclipse compiles in real-time, it may be difficult to discern the difference between the two types of errors. If you are having trouble with this, consider reverting to a simpler IDE) If no error is given, compilation was a success. Only then should you run the new version. If it does not run, note any message that was given in your text file and state if that error is a compile or run-time error. Undo the change you made so GTBuzz.java is back to its original version. To be positive that it is back to the working version, do the following: a. Save b. Compile c. Run Move on to the next alteration and repeat this process
6. 7. 8.
9.
Here are the changes: 1. 2. 3. 4. 5. 6. 7. Change GTBuzz to GTbuzz (note the lowercase b). After reverting to the original code, change wreck to WRECK. After reverting to the original code, remove the first quotation mark in the string. After reverting to the original code, remove the last quotation mark in the string. After reverting to the original code, change main to man. After reverting to the original code, change System.out.println to println. After reverting to the original code, remove the semicolon at the end of the println statement. 8. After reverting to the original code, remove the last brace in the program. After trying all these changes, revert to the original code, save, compile, and run. What you turn in should be the original code with none of these modifications remaining.
When recording possible errors, make sure to clearly indicate whether the error is compile or run-time, and the error that was thrown. Here are some sample answers: Runtime error: ArithmeticException on line 5 Runtime error: Tried to divide by zero on line 5. Runtime error: Exception in thread "main" java.lang.ArithmeticException: / by zero at GTBuzz.main(GTBuzz.java:5). [This is known as the stack trace] No error.
Turn-in Procedure
Turn in the following files on T-Square. When you're ready, double-check that you have submitted and not just saved as draft. GTBuzz.java HW1Errors.txt Make sure you are submitting your .java file, and not your .class file.
Verify the Success of Your HW Turn-In
Practice "safe submission"! Verify that your HW files were truly submitted correctly, the upload was successful, and that the files compile and run. It is solely your responsibility to turn in your homework and practice this safe submission safeguard. 1. After uploading the files to T-Square you should receive an email from T-Square listing the names of the files that were uploaded and received. If you do not get the confirmation email almost immediately, something is wrong with your HW submission and/or your email. Even receiving the email does not guarantee that you turned in exactly what you intended. 2. After submitting the files to T-Square, return to the Assignment menu option and this homework. It should show the submitted files. 3. Download copies of your submitted files from the T-Square Assignment page placing them in a new folder. 4. Recompile and test those exact files. 5. This helps guard against a few things. a. It helps insure that you turn in the correct files. b. It helps you realize if you omit a file or files.** (If you do discover that you omitted a file, submit all of your files again, not just the missing one.) c. Helps find last minute causes of files not compiling and/or running. **Note: Missing files will not be given any credit, and non-compiling homework solutions will receive few to zero points. Also recall that late homework (past the grace period of 2 am) will not be accepted regardless of excuse. Treat the due date with respect. The real due date and time is 8pm Wednesday. Do not wait until the last minute!
You might also like
- Programming ActivitiesDocument41 pagesProgramming ActivitiesRyann Zandueta ElumbaNo ratings yet
- LinkedList Project Instructions 20191104aDocument8 pagesLinkedList Project Instructions 20191104aGrayhat AnonymousNo ratings yet
- Lab 2 - Basic Programming in Java-BESE-10Document9 pagesLab 2 - Basic Programming in Java-BESE-10Waseem AbbasNo ratings yet
- Lab 01 Introduction To C: CSE 4108 S P ILDocument4 pagesLab 01 Introduction To C: CSE 4108 S P ILLabiba Farah 190042118No ratings yet
- Write The Java Source CodeDocument12 pagesWrite The Java Source CodejaneNo ratings yet
- Software SetupDocument3 pagesSoftware Setupson nguyễnNo ratings yet
- Laboratory 1: READ Carefully, Do Not Skip Lines Trying To Rush It!Document11 pagesLaboratory 1: READ Carefully, Do Not Skip Lines Trying To Rush It!Sammy Au JacksonNo ratings yet
- 232 Lab, Lab 01: Part 1: First LoginDocument10 pages232 Lab, Lab 01: Part 1: First LoginJoel CurtisNo ratings yet
- 1 - Intro+CommandLevelPrograming - JavaDocument32 pages1 - Intro+CommandLevelPrograming - JavapmpkmNo ratings yet
- The NetBeans SoftwareDocument84 pagesThe NetBeans SoftwareSarimSomalyNo ratings yet
- How Java WorksDocument17 pagesHow Java WorksAce MonyoNo ratings yet
- Java - Programming - Overview2Document8 pagesJava - Programming - Overview2stephenNo ratings yet
- Introduction To JavaDocument24 pagesIntroduction To JavaallieashikaNo ratings yet
- M1 - Lab 1 CSDocument5 pagesM1 - Lab 1 CSBilal MaqsoodNo ratings yet
- SIT102 Introduction To Programming: Pass Task 1.1: Hello WorldDocument11 pagesSIT102 Introduction To Programming: Pass Task 1.1: Hello WorldKaran GillNo ratings yet
- Unit 2Document111 pagesUnit 2api-339600685No ratings yet
- Compiling On Unix With CC and GCCDocument9 pagesCompiling On Unix With CC and GCCjitprosenNo ratings yet
- Java Programming Overview22Document8 pagesJava Programming Overview22stephenNo ratings yet
- BCSL-043 Java Programming LabDocument12 pagesBCSL-043 Java Programming Lababdultvm2000No ratings yet
- Lab 01Document14 pagesLab 01anne_feehily23No ratings yet
- Hour2. Writing Your First ProgramDocument10 pagesHour2. Writing Your First ProgramS Bharadwaj ReddyNo ratings yet
- OpenFOAM Exercise: Running a Dam Break SimulationDocument15 pagesOpenFOAM Exercise: Running a Dam Break SimulationFadma FatahNo ratings yet
- Project InfoDocument31 pagesProject InfoMAGIC乡 BULLETNo ratings yet
- Getting Started with Java - Install Java, NetBeans IDE & Run ProgramsDocument15 pagesGetting Started with Java - Install Java, NetBeans IDE & Run Programsrajak_khan786No ratings yet
- Computer Science For Class XII - Programming Using C (Solved Exercises/Programs)Document32 pagesComputer Science For Class XII - Programming Using C (Solved Exercises/Programs)Raed Shahid74% (38)
- Step 1: Create (Edit) The Source Code.: Creating A Program - A 4-Step ProcessDocument5 pagesStep 1: Create (Edit) The Source Code.: Creating A Program - A 4-Step ProcessdesignermsNo ratings yet
- Java Hello World IntroductionDocument24 pagesJava Hello World IntroductionSlay SimonNo ratings yet
- Getting Started With Java and EclipseDocument14 pagesGetting Started With Java and EclipseBenneth ObilorNo ratings yet
- cs342 2015 Supplementary NotesDocument256 pagescs342 2015 Supplementary NotesSecular GuyNo ratings yet
- Introduction To JavaDocument150 pagesIntroduction To Javaveronica1071985100% (1)
- Chapter0 PDFDocument9 pagesChapter0 PDFmikeNo ratings yet
- Lecture 1-IntroductionDocument9 pagesLecture 1-IntroductionRozzellyNo ratings yet
- CHPTR 1 PascalDocument14 pagesCHPTR 1 PascalKhalid ElassaadNo ratings yet
- Masm ProceduresDocument9 pagesMasm ProceduressenthamilairmenNo ratings yet
- Java Style Guide: 6.170 Laboratory in Software EngineeringDocument5 pagesJava Style Guide: 6.170 Laboratory in Software EngineeringGautam Sai TezaNo ratings yet
- Java 2Document384 pagesJava 2Pascal KatanaNo ratings yet
- Basic Java Guide for BeginnersDocument182 pagesBasic Java Guide for Beginnersanu224149No ratings yet
- 1.1 Your First Java Program: Hello WorldDocument4 pages1.1 Your First Java Program: Hello WorldnandyrajarshiNo ratings yet
- Angular Project StructureDocument7 pagesAngular Project StructureJyothi AmpallyNo ratings yet
- Java IntroDocument11 pagesJava IntroSyedNo ratings yet
- Unit2 JWFILESDocument111 pagesUnit2 JWFILESVamsiReddyNo ratings yet
- FAQ For NumPyDocument9 pagesFAQ For NumPyMaisam ElkhalafNo ratings yet
- Lab Tutorial: Introduction to Linux Environment and NASM AssemblyDocument21 pagesLab Tutorial: Introduction to Linux Environment and NASM AssemblyNilofer VarisNo ratings yet
- Programming Assignment: Calculate Flesch Readability ScoreDocument5 pagesProgramming Assignment: Calculate Flesch Readability ScoreThịnh TrầnNo ratings yet
- How To Work With Code Blocks - TutorialDocument17 pagesHow To Work With Code Blocks - TutorialSuraz Verma100% (1)
- JREDocument125 pagesJRENsetMurciaNo ratings yet
- How To Create A ".Exe" Windows Binary File From A Java Source CodeDocument3 pagesHow To Create A ".Exe" Windows Binary File From A Java Source Coderahul_patil9860No ratings yet
- MP2: Design PatternsDocument4 pagesMP2: Design PatternsVerguishoNo ratings yet
- Getting Started - JavaProgrammingDocument13 pagesGetting Started - JavaProgrammingLovemoreSolomonNo ratings yet
- Lab 1Document8 pagesLab 1aditya_polepeddiNo ratings yet
- Lab 1Document10 pagesLab 1mey chuNo ratings yet
- Getting Started Java WorkshopDocument3 pagesGetting Started Java WorkshopNguyen Viet Truong Tan K17 HLNo ratings yet
- GCC TutorialDocument4 pagesGCC TutorialSakib FarhadNo ratings yet
- CC202 ModuleDocument44 pagesCC202 ModuleJieL 지엘No ratings yet
- Practical 1: Basic Java Programming: Exercise 1: Hello WorldDocument14 pagesPractical 1: Basic Java Programming: Exercise 1: Hello WorldMadhavNo ratings yet
- Eclipse TutorialDocument24 pagesEclipse TutorialAbe Stefan BacasNo ratings yet
- C# For Beginners: An Introduction to C# Programming with Tutorials and Hands-On ExamplesFrom EverandC# For Beginners: An Introduction to C# Programming with Tutorials and Hands-On ExamplesNo ratings yet
- Linux Sample ResumeDocument2 pagesLinux Sample ResumeMONUNo ratings yet
- 1.1. Considerations in Adopting RHEL 9Document232 pages1.1. Considerations in Adopting RHEL 9Michał GabryelskiNo ratings yet
- NetBackup10201 RelNotesDocument39 pagesNetBackup10201 RelNotesQamar AbbasNo ratings yet
- Flavors of LinuxDocument4 pagesFlavors of LinuxAnkitha SridharNo ratings yet
- VNX Attach Server (Linux)Document48 pagesVNX Attach Server (Linux)Patrick Chkaiban100% (1)
- Bandwidth MonitoringDocument27 pagesBandwidth MonitoringkmbooksNo ratings yet
- Oracle E-Business Suite Installation and Upgrade Notes Release 12 (12.1.1) For Linux x86 (ID 761564.1)Document17 pagesOracle E-Business Suite Installation and Upgrade Notes Release 12 (12.1.1) For Linux x86 (ID 761564.1)Waleed ElgisrNo ratings yet
- 3.2. Composing, Installing, and Managing RHEL For Edge ImagesDocument96 pages3.2. Composing, Installing, and Managing RHEL For Edge ImagesMichał GabryelskiNo ratings yet
- Oracle Linux 8: Managing Software On Oracle LinuxDocument70 pagesOracle Linux 8: Managing Software On Oracle Linuxcoky doankNo ratings yet
- Red Hat Enterprise Linux-8-Installing Managing and Removing User-Space components-en-USDocument26 pagesRed Hat Enterprise Linux-8-Installing Managing and Removing User-Space components-en-USyuvrajNo ratings yet
- SLES4SAP Hana ScaleOut PerfOpt 12 Color enDocument68 pagesSLES4SAP Hana ScaleOut PerfOpt 12 Color enFendhy OngkoNo ratings yet
- CompTIA Linux - Certification Al - Ted JordanDocument1,085 pagesCompTIA Linux - Certification Al - Ted JordanTariq Khalid100% (4)
- Install Docker Engine On CentOS - Docker DocumentationDocument6 pagesInstall Docker Engine On CentOS - Docker Documentationuwong otongNo ratings yet
- Apache TrainingDocument20 pagesApache TrainingahamadunnisaNo ratings yet
- Linux Essential LPI Study GuideDocument274 pagesLinux Essential LPI Study GuideFaruq5100100% (3)
- Grid Infrastructure Installation and Upgrade Guide LinuxDocument357 pagesGrid Infrastructure Installation and Upgrade Guide Linuxit's AKB 2.0No ratings yet
- Linux QuickStartDocument31 pagesLinux QuickStartanu100% (7)
- Pre-Requisite Installation Oracle DB 11g On LinuxDocument3 pagesPre-Requisite Installation Oracle DB 11g On LinuxBubuNo ratings yet
- Red Hat Enterprise Linux (RHEL) 7.x Configuration Guide For SAP HANADocument48 pagesRed Hat Enterprise Linux (RHEL) 7.x Configuration Guide For SAP HANAaravind100% (1)
- Apps DBA Workshop - Oracle Apps R12.1Document32 pagesApps DBA Workshop - Oracle Apps R12.1anil0486No ratings yet
- PerconaServer For MySQL PDFDocument482 pagesPerconaServer For MySQL PDFJohn NguyenNo ratings yet
- Korn and Bash Shell Programming Lab ExercisesDocument28 pagesKorn and Bash Shell Programming Lab Exerciseshassan.oumarrNo ratings yet
- Entuity Integ RemedyDocument78 pagesEntuity Integ RemedyMara FloresNo ratings yet
- ASM ConfigurationDocument3 pagesASM ConfigurationJAYANo ratings yet
- Linux Solution Nov 2018Document3 pagesLinux Solution Nov 2018SancheetNo ratings yet
- Database Quick Installation 11gR2Linux x86-64 E24326-01Document28 pagesDatabase Quick Installation 11gR2Linux x86-64 E24326-01dipankar2k2002No ratings yet
- Deploy HP Serviceguard Linux HA ClusterDocument40 pagesDeploy HP Serviceguard Linux HA ClusterGaurav GuptaNo ratings yet
- Requirements For Installing Oracle Database 19c On OL8 or RHEL8 64-Bit (x86-64) (Doc ID 2668780.1)Document10 pagesRequirements For Installing Oracle Database 19c On OL8 or RHEL8 64-Bit (x86-64) (Doc ID 2668780.1)neruxis100% (1)
- Oracle On Rhel With or Without Asm Asmlib 0Document5 pagesOracle On Rhel With or Without Asm Asmlib 0arandaahNo ratings yet
- Ocfs2 1Document33 pagesOcfs2 1elcaso34No ratings yet