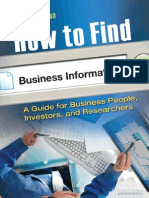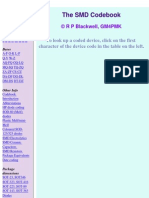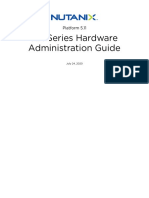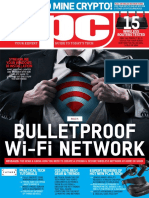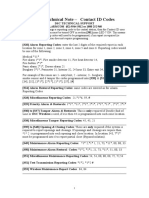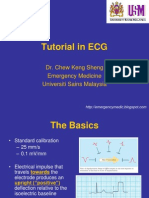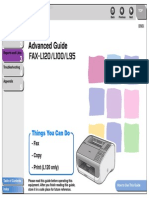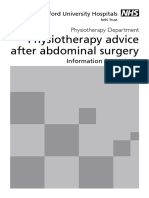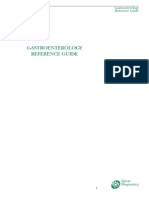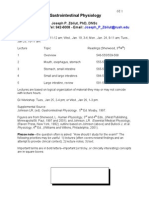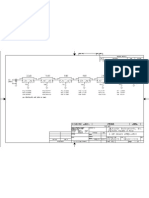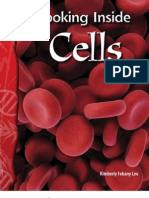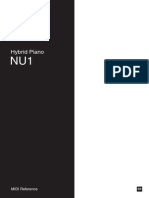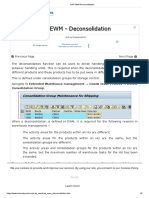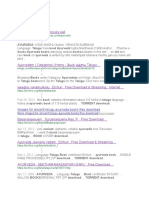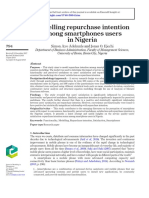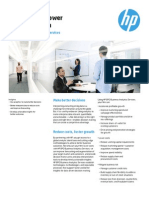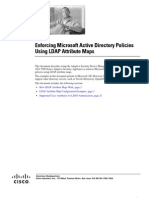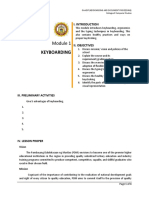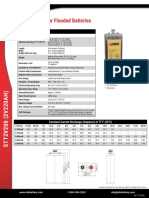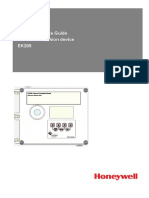Professional Documents
Culture Documents
Vector PDF
Uploaded by
bibicul1958Original Title
Copyright
Available Formats
Share this document
Did you find this document useful?
Is this content inappropriate?
Report this DocumentCopyright:
Available Formats
Vector PDF
Uploaded by
bibicul1958Copyright:
Available Formats
Extracted from:
Desktop GIS
Mapping the Planet with Open Source
This PDF le contains pages extracted from Desktop GIS, published by the Pragmatic Bookshelf. For more information or to purchase a paperback or PDF copy, please visit http://www.pragprog.com. Note: This extract contains some colored text (particularly in code listing). This is available only in online versions of the books. The printed versions are black and white. Pagination might vary between the online and printer versions; the content is otherwise identical.
Copyright 2008The Pragmatic Programmers, LLC. All rights reserved. No part of this publication may be reproduced, stored in a retrieval system, or transmitted, in any form, or by any means, electronic, mechanical, photocopying, recording, or otherwise, without the prior consent of the publisher.
Chapter 3
Working with Vector Data
In this chapter, well start working with vector data (points, lines, polygons) by viewing, editing, and analyzing various datasets. Not only will we view data, but well look at tweaking the way data is displayed to make it convey more information at a glance.
3.1 Viewing Data
Viewing data is like the Hello, World! application that everyone writes when learning a new programming language. Its the rst thing youre going to want to do with any GIS application. Lets start out by seeing what kind of things we can do with vector data using open source GIS software. If you recall Harrisons original project, he rst just wanted to view bird locations. Well take a similar approach and start by viewing some sample vector data. Viewing data is really more like visualizing the relationships between the features. You can get a lot of information by simply viewing features and applying some special rendering techniques. When it comes to software, we have a lot of choices for viewing GIS data (see Appendix A, on page 283). As we begin to explore our data, well use several different applications to give you a feel for whats available. Before we can begin, we obviously need some data to work with. If you dont have a shapele or two handy, you can download1 a sample dataset and use it to follow along. We will be using this dataset throughout the following chapters when we need to illustrate some basic func1. http://desktopgisbook.com/sample_data
V IEWING D ATA
41
Joe Asks. . .
What Is a Shapele? A shapele stores vector features and their attributes. A given shapele can contain only one type of feature: points, lines, or polygons. The term is actually a bit misleading, since a shapele always consists of at least three separate les. For example, a shapele named alaska would consist of the following: alaska.shp containing the spatial features alaska.dbf containing the attributes alaska.shx, which is an index le that allows random access to features in the alaska.shp le In addition to the three main les described here, you might also nd alaska.sbx, alaska.sbn, and alaska.qix les. These are additional index les used by some applications. One last le youll often nd associated with a shapele is a .prj le. This le contains the projection information for the shapele, including the geodetic datum (for more on datums, see the Joe Asks. . . on page 150). If you are sharing a shapele with someone, make sure you include at least the .shp, .dbf, and .shx les; otherwise, it will be unusable.
tions or concepts. The dataset includes world borders, cities, and a nice raster image of the earth (which well use in a later chapter when we work with rasters).
Choosing a Viewer
Most of the applications in Appendix A, on page 283, that work with vector data go beyond a viewer. Lets use several of them to look at the sample data. Of course, you dont need to use all of them, but following along will help you decide which is best for you. For help on installing any of the applications, see Appendix B, on page 305. The truth is that nearly all the OSGIS viewers use a similar user interface. If you can use one, you can gure out the others. Lets start by
C LICK H ERE to purchase this book now.
V IEWING D ATA
42
viewing the world borders data using the User Friendly Desktop Internet GIS, uDig.
Simple Viewing
If you need help installing uDig, take a look at Section B.4, uDig, on page 308. OK, lets re up uDig so we can get a look at that sample data: Linux : Change to the udig subdirectory, and run udig. Mac OS X : Double-click the uDig icon in your Applications folder. Windows: Click the Start button, nd the uDig program folder in Program Files, and choose uDig. When you rst start uDig, you are presented with a start-up screen. You can explore the options, but if you are anxious to get busy, click the curved arrow in the upper right of the workspace. This gets us to the business end of uDig. The uDig workspace isnt much to look at the rst time you run it. Youll notice that when uDig starts up, it displays a fairly typical Tip of the Day dialog box. Feel free to click through the tips and see what pearls of wisdom you can nd. You can turn off this feature if it bothers you (or youve read them all). Now lets load the world borders layer to get a feel for how uDig manages layers, as well as the options for symbolizing features. To view the data from our sample dataset, start by clicking the Layer menu and then choosing Add. This opens the Data Sources dialog box, as shown in Figure 3.1, on the next page. As you can see from the Data Sources dialog box, uDig supports a good selection of formats. Lets start by adding our shapele of all the countries in the world. Since this is a le-based data store,2 we choose Files from the Data Sources dialog box and click Next, which opens a le selection dialog box from which we can choose our shapele. We navigate to the directory containing the shapele (in this case world_borders.shp) and click Open (or whatever the standard dialog box calls it on your platform). This loads the shapele into uDig and displays it, as shown in Figure 3.2, on page 44. Weve closed the Web
2.
This is a fancy way to say a GIS data le on your disk drive as opposed to webaccessible or spatial database data.
C LICK H ERE to purchase this book now.
V IEWING D ATA
43
Figure 3.1: uDig Data Sources Dialog
Browser tab to maximize the map area and still give you a feel for the entire interface. If you are feeling adventurous, go ahead and load the cities layer as well, using the same process. Moving Around If youre following along, you should be looking at the countries of the world. Take a look at New Zealandits pretty small. This is where navigation tools come into play. Every GIS application, whether it be on the Web or the desktop, has a way to navigate around the map. uDig, of course, supports the usual zoom/pan/identify functions common to all applications. Lets get a closer look at New Zealand. Select the Adjust Current Zoom tool from the toolbar. Its the magnifying glass with the drop-down caret next to it. If you are unsure which tool it is, hover the mouse for a few
C LICK H ERE to purchase this book now.
V IEWING D ATA
44
Figure 3.2: uDig displaying world borders
seconds, and youll get a tooltip to help you out. Find New Zealand, drag a box around it, and then release the mouse. uDig will zoom the view to cover the region of the box. You now have a better view of New Zealand. You can continue to zoom in as much as you like by dragging boxes with the mouse. So now that weve zoomed into the gnats eyebrow, we need to determine how to get back out. There are a couple of ways do it. First we can go back to the full view (extent) by using the Zoom to Layers tool in the toolbar above the layer list. This will zoom to include all layers on the map. This may not be what we want if we just want to look at the full view of the world_borders layer. To zoom to just its extent, right-click world_borders in the layer list, and choose Zoom to Layer. We can also zoom out incrementally by using the Zoom Out tool on the main toolbar. Unlike the Adjust Current Zoom tool, this tool is a one-shot
C LICK H ERE to purchase this book now.
R ENDERING
S TORY
45
affairyou dont interact with the map when using it. With each click, the map is zoomed out by a xed amount. By now youve probably noticed its cohort, the Zoom In tool. Clicking it zooms the map in by a xed amount. One last way we can navigate the map is by panning. To pan the map, select the Pan Map View tool (actually both this and the Adjust Current Zoom buttons are tool groups but contain only one tool) from the main toolbar, and drag with the mouse to change the view. You can pan all around the map using this method. By combining the pan and zoom tools, you can pretty much navigate around the world until your hearts content. You can change the map view in other ways, but well leave that for you to discover.
3.2 Rendering a Story
Now its time to change the way the world looks. This is known as symbolizing your data, and you can do it in several ways. Are you happy with the colors uDig chose for the layers? If you are like most people, you have preferences when it comes to these things, and my guess is youre going to want to change the way things look. The simplest, of course, is just a single color for all features, and this is in fact the way all vector layers look when rst added to uDig. In uDig you can change the outline color, ll, and marker symbols using the Style Editor. The Style Editor also allows you to turn on labeling and set the maximum and minimum scales at which the layer is displayed. Our friend Harrison, being the inquisitive sort, quickly decides he wants to be able to tell at a glance where the most populated countries are in the world. Well, we are in luck. Our world_borders layer just happens to have an attribute named POP_CNTRY that contains the population of each country. To make Harrison happy, we can use whats termed a class break method to symbolize the data. The Style Editor has a Theme panel to classify the layer based on an attribute. In Figure 3.3, on the next page, we can see the settings we can use to classify the world boundaries based on population. We set up ten equal interval classes based on the range of population values. The less populated countries will be colored in light blues or greens, while the countries with the largest populations will be rendered in a shade of purple. We could also do a quantile classication, putting roughly the same number of values in each class. But for our purpose, the equal intervals work just ne.
C LICK H ERE to purchase this book now.
R ENDERING
S TORY
46
Joe Asks. . .
Is It Small or Large Scale? This can be a constant source of confusion when talking to people about maps, whether they be paper or digital. Lets sort it out now. A small-scale map covers a large area, whereas a large-scale map covers a smaller area on the ground. The terms large and small are based on the representative fraction that shows the relationship of one unit on the map to one unit on the ground. A map scale of 1:8,000,000 is smaller than one of 1:24,000 since 1/8,000,000 is a smaller fraction than 1/24,000. Simple enough. If you ever get confused, just think in terms of fractions, and youll be able to sort out the small from the large.
Figure 3.3: Classifying countries by population
C LICK H ERE to purchase this book now.
L OOKING
AT
A TTRIBUTE D ATA
47
Figure 3.4: Countries classied by population
The results of the classication are shown in Figure 3.4. As you might have suspected, China and India are rendered as the most populous, followed by the United States. We could rene our classication to get a ner-grained view of population by changing the number of classes or the method. This is a common way to render data to make it tell a story. Some of the other OSGIS applications we will look later offer even more ways to symbolize your data.
3.3 Looking at Attribute Data
In the previous section, you might have wondered how we knew about the POP_CNTRY eld in the world_borders shapele. Well, there are a number of ways to examine the attribute data associated with a layer. One of the quickest ways is with ogrinfo, a utility that is part of the GDAL/OGR suite. Well take a more detailed look at ogrinfo and friends later in Section 11.2, Using GDAL and OGR , on page 195. If ogrinfo is not already on your system, see Section B.7, FWTools, on page 310 for information on installing FWTools.3 Then you can open a command shell on your
3.
FWTools is a suite of tools that contains many applications, including ogrinfo.
C LICK H ERE to purchase this book now.
A DVANCED V IEWING
AND
R ENDERING
48
system and do the following:
$ ogrinfo -so -al world_borders.shp INFO: Open of `world_borders.shp' using driver `ESRI Shapefile' successful. Layer name: world_borders Geometry: Polygon Feature Count: 3784 Extent: (-180.000000, -90.000000) - (180.000000, 83.623596) Layer SRS WKT: GEOGCS["WGS 84", DATUM["WGS_1984", SPHEROID["WGS 84",6378137,298.257223563, AUTHORITY["EPSG","7030"]], AUTHORITY["EPSG","6326"]], PRIMEM["Greenwich",0, AUTHORITY["EPSG","8901"]], UNIT["degree",0.01745329251994328, AUTHORITY["EPSG","9122"]], AUTHORITY["EPSG","4326"]] CAT: Real (16.0) FIPS_CNTRY: String (80.0) CNTRY_NAME: String (80.0) AREA: Real (15.2) POP_CNTRY: Real (15.2)
Near the end of the output youll nd the elds included in the dataset. Note that POP_CNTRY is listed last, and the output indicates that it is a numeric eld. Of course, all the desktop GIS applications provide a way to not only determine which elds are in a dataset but actually view the data itself. In uDig we just click the Table View tab below the map view, and we get a nicely formatted view of the data, as shown in Figure 3.5, on the next page. Well examine working with data in other applications in a bit. Viewing the attribute table is good for just browsing around. Lets look at some more advanced ways to view and render our data.
3.4 Advanced Viewing and Rendering
Harrison has some more bird-sighting data he collected in his travels. He wants to view the sightings in a number of ways, including by species and number of birds per site. This will allow him to quickly identify where he saw individual species and large groups of the same species. Fortunately, there are some advanced rendering techniques that can help him out.
C LICK H ERE to purchase this book now.
The Pragmatic Bookshelf
The Pragmatic Bookshelf features books written by developers for developers. The titles continue the well-known Pragmatic Programmer style, and continue to garner awards and rave reviews. As development gets more and more difcult, the Pragmatic Programmers will be there with more titles and products to help you stay on top of your game.
Visit Us Online
Desktop GISs Home Page
http://pragprog.com/titles/gsdgis
Source code from this book, errata, and other resources. Come give us feedback, too! Register for Updates
http://pragprog.com/updates
Be notied when updates and new books become available. Join the Community
http://pragprog.com/community
Read our weblogs, join our online discussions, participate in our mailing list, interact with our wiki, and benet from the experience of other Pragmatic Programmers. New and Noteworthy
http://pragprog.com/news
Check out the latest pragmatic developments in the news.
Buy the Book
If you liked this PDF, perhaps youd like to have a paper copy of the book. Its available for purchase at our store: pragprog.com/titles/gsdgis.
Contact Us
Phone Orders: Online Orders: Customer Service: Non-English Versions: Pragmatic Teaching: Author Proposals: 1-800-699-PROG (+1 919 847 3884)
www.pragprog.com/catalog
orders@pragprog.com translations@pragprog.com academic@pragprog.com proposals@pragprog.com
You might also like
- A Heartbreaking Work Of Staggering Genius: A Memoir Based on a True StoryFrom EverandA Heartbreaking Work Of Staggering Genius: A Memoir Based on a True StoryRating: 3.5 out of 5 stars3.5/5 (231)
- The Sympathizer: A Novel (Pulitzer Prize for Fiction)From EverandThe Sympathizer: A Novel (Pulitzer Prize for Fiction)Rating: 4.5 out of 5 stars4.5/5 (119)
- Never Split the Difference: Negotiating As If Your Life Depended On ItFrom EverandNever Split the Difference: Negotiating As If Your Life Depended On ItRating: 4.5 out of 5 stars4.5/5 (838)
- Devil in the Grove: Thurgood Marshall, the Groveland Boys, and the Dawn of a New AmericaFrom EverandDevil in the Grove: Thurgood Marshall, the Groveland Boys, and the Dawn of a New AmericaRating: 4.5 out of 5 stars4.5/5 (265)
- The Little Book of Hygge: Danish Secrets to Happy LivingFrom EverandThe Little Book of Hygge: Danish Secrets to Happy LivingRating: 3.5 out of 5 stars3.5/5 (399)
- Grit: The Power of Passion and PerseveranceFrom EverandGrit: The Power of Passion and PerseveranceRating: 4 out of 5 stars4/5 (587)
- The World Is Flat 3.0: A Brief History of the Twenty-first CenturyFrom EverandThe World Is Flat 3.0: A Brief History of the Twenty-first CenturyRating: 3.5 out of 5 stars3.5/5 (2219)
- The Subtle Art of Not Giving a F*ck: A Counterintuitive Approach to Living a Good LifeFrom EverandThe Subtle Art of Not Giving a F*ck: A Counterintuitive Approach to Living a Good LifeRating: 4 out of 5 stars4/5 (5794)
- Team of Rivals: The Political Genius of Abraham LincolnFrom EverandTeam of Rivals: The Political Genius of Abraham LincolnRating: 4.5 out of 5 stars4.5/5 (234)
- Shoe Dog: A Memoir by the Creator of NikeFrom EverandShoe Dog: A Memoir by the Creator of NikeRating: 4.5 out of 5 stars4.5/5 (537)
- The Emperor of All Maladies: A Biography of CancerFrom EverandThe Emperor of All Maladies: A Biography of CancerRating: 4.5 out of 5 stars4.5/5 (271)
- The Gifts of Imperfection: Let Go of Who You Think You're Supposed to Be and Embrace Who You AreFrom EverandThe Gifts of Imperfection: Let Go of Who You Think You're Supposed to Be and Embrace Who You AreRating: 4 out of 5 stars4/5 (1090)
- Her Body and Other Parties: StoriesFrom EverandHer Body and Other Parties: StoriesRating: 4 out of 5 stars4/5 (821)
- The Hard Thing About Hard Things: Building a Business When There Are No Easy AnswersFrom EverandThe Hard Thing About Hard Things: Building a Business When There Are No Easy AnswersRating: 4.5 out of 5 stars4.5/5 (344)
- Hidden Figures: The American Dream and the Untold Story of the Black Women Mathematicians Who Helped Win the Space RaceFrom EverandHidden Figures: The American Dream and the Untold Story of the Black Women Mathematicians Who Helped Win the Space RaceRating: 4 out of 5 stars4/5 (890)
- Elon Musk: Tesla, SpaceX, and the Quest for a Fantastic FutureFrom EverandElon Musk: Tesla, SpaceX, and the Quest for a Fantastic FutureRating: 4.5 out of 5 stars4.5/5 (474)
- How To Find Business InformationDocument218 pagesHow To Find Business Informationbibicul1958100% (1)
- The Unwinding: An Inner History of the New AmericaFrom EverandThe Unwinding: An Inner History of the New AmericaRating: 4 out of 5 stars4/5 (45)
- The Yellow House: A Memoir (2019 National Book Award Winner)From EverandThe Yellow House: A Memoir (2019 National Book Award Winner)Rating: 4 out of 5 stars4/5 (98)
- On Fire: The (Burning) Case for a Green New DealFrom EverandOn Fire: The (Burning) Case for a Green New DealRating: 4 out of 5 stars4/5 (73)
- The SMD Code BookDocument229 pagesThe SMD Code Bookcvprata8832100% (3)
- How Computers WorkDocument158 pagesHow Computers Workvijai daniel100% (1)
- Print to PDF without novaPDF messageDocument46 pagesPrint to PDF without novaPDF messageCj Santiago100% (2)
- Learn Radar BasicsDocument18 pagesLearn Radar BasicsKaran RoyNo ratings yet
- Nutanix - Hardware Admin Ref AOS v511Document89 pagesNutanix - Hardware Admin Ref AOS v511lutung kasarungNo ratings yet
- APC Computer Magazine Issue 452 March 2018Document116 pagesAPC Computer Magazine Issue 452 March 2018bibicul1958No ratings yet
- Secrets in The Sky: On Privacy and Infrastructure Security in DVB-S Satellite BroadbandDocument8 pagesSecrets in The Sky: On Privacy and Infrastructure Security in DVB-S Satellite BroadbandEric ZachowNo ratings yet
- Amateur Radio Frequency PropagationDocument22 pagesAmateur Radio Frequency Propagationbibicul1958No ratings yet
- DSC Reporting CodesDocument7 pagesDSC Reporting Codesbibicul1958No ratings yet
- Subnet MaskDocument4 pagesSubnet Maskbibicul1958No ratings yet
- DSC Technical Note - Contact ID Codes: ALARMCOM (02) 9564 5812 or 1800 252 960Document2 pagesDSC Technical Note - Contact ID Codes: ALARMCOM (02) 9564 5812 or 1800 252 960bibicul1958No ratings yet
- Beginning Adobe Photoshop CS2Document54 pagesBeginning Adobe Photoshop CS2Saranya DuraisamyNo ratings yet
- Tutorialinecgrevised2008 09Document56 pagesTutorialinecgrevised2008 09Auberon AustriaNo ratings yet
- Canon Fax l120Document58 pagesCanon Fax l120bibicul1958No ratings yet
- High Frequency Transformer For Switch-Mode Power SupplyDocument154 pagesHigh Frequency Transformer For Switch-Mode Power Supplybibicul1958No ratings yet
- P AbdominalDocument8 pagesP Abdominalbibicul1958No ratings yet
- Beginning Adobe Photoshop CS2Document54 pagesBeginning Adobe Photoshop CS2Saranya DuraisamyNo ratings yet
- Catalogue Samwha CapacitorDocument68 pagesCatalogue Samwha CapacitorAnu MaliNo ratings yet
- Electronics Assembly Electronics Assembly: Surface Surface Mount Mount Technology Technology SMT: SMTDocument24 pagesElectronics Assembly Electronics Assembly: Surface Surface Mount Mount Technology Technology SMT: SMTbibicul1958No ratings yet
- Restoring Factory Hard Drive CapacityDocument73 pagesRestoring Factory Hard Drive Capacitybibicul1958No ratings yet
- Gastroenterolgy Reference Guide PDFDocument0 pagesGastroenterolgy Reference Guide PDFbibicul1958No ratings yet
- GI Physiology Lectures and WorkshopsDocument62 pagesGI Physiology Lectures and Workshopsbibicul1958No ratings yet
- 6 Bit Binary Attenuator Parts ListDocument1 page6 Bit Binary Attenuator Parts Listbibicul1958No ratings yet
- DACT Transmission FormatDocument5 pagesDACT Transmission Formatbibicul1958No ratings yet
- DACT Transmission FormatDocument5 pagesDACT Transmission Formatbibicul1958No ratings yet
- Training Manual Windows XP 100 Tips TrickseBookPDFDocument66 pagesTraining Manual Windows XP 100 Tips TrickseBookPDFThiyagarajan AnandaPadmanaban UdaiyarNo ratings yet
- Cluj UPCDocument1 pageCluj UPCbibicul1958No ratings yet
- Looking Inside Cells FFFFDocument19 pagesLooking Inside Cells FFFFbibicul1958No ratings yet
- Heat FormulasDocument14 pagesHeat FormulasAFLAC ............No ratings yet
- Finite Element Methods: Lecture Module 1-1: IntroductionDocument35 pagesFinite Element Methods: Lecture Module 1-1: IntroductionAhmad Faidhi100% (1)
- WPSDocument468 pagesWPS0260480981No ratings yet
- Client Server Network - Advantages and Disadvantages - I Answer 4 UDocument3 pagesClient Server Network - Advantages and Disadvantages - I Answer 4 UMahmudul HasanNo ratings yet
- Yamaha NU1 MIDI Control CodesDocument6 pagesYamaha NU1 MIDI Control CodesisothermNo ratings yet
- Acoustic Surveillance Device Comparative Assessment Report: BackgroundDocument8 pagesAcoustic Surveillance Device Comparative Assessment Report: BackgroundmultihumanNo ratings yet
- SAP EWM DeconsolidationDocument2 pagesSAP EWM DeconsolidationS BanerjeeNo ratings yet
- DDDDocument3 pagesDDDNeelakanta YNo ratings yet
- Adekunle 2018Document21 pagesAdekunle 2018GADIS ALMIRANo ratings yet
- Drivers For Vostro 1450Document12 pagesDrivers For Vostro 1450cpatra77No ratings yet
- Signal To Interference Ratio & Signal To Noise Ratio: Lovely Professional University TopicDocument7 pagesSignal To Interference Ratio & Signal To Noise Ratio: Lovely Professional University TopicRavi RajNo ratings yet
- Business Level Strategy of GrameenphoneDocument11 pagesBusiness Level Strategy of GrameenphoneummahshafiNo ratings yet
- Harness The Power of Information: HP BPO Business Analytics ServicesDocument2 pagesHarness The Power of Information: HP BPO Business Analytics ServicesmgajenNo ratings yet
- Enforcing Microsoft Active Directory Policies Using LDAP Attribute MapsDocument34 pagesEnforcing Microsoft Active Directory Policies Using LDAP Attribute MapsKaddour El HallaouiNo ratings yet
- (Hons,) SyllabusDocument13 pages(Hons,) SyllabusDhawal RajNo ratings yet
- Oa-Kdp-Module 1Document4 pagesOa-Kdp-Module 1Ryan AmaroNo ratings yet
- Neltec Color MG CDocument34 pagesNeltec Color MG CJavier Manuel IbanezNo ratings yet
- Lecture 9 2 5g by Rab Nawaz Jadoon PDFDocument13 pagesLecture 9 2 5g by Rab Nawaz Jadoon PDFShahbaz JadoonNo ratings yet
- April SHETA Newsletter PDFDocument2 pagesApril SHETA Newsletter PDFtong_jNo ratings yet
- Tax Invoice for boAt HeadphonesDocument1 pageTax Invoice for boAt HeadphonesKuldeep GuptaNo ratings yet
- Factors That Affected Apple Stock PriceDocument8 pagesFactors That Affected Apple Stock PriceSuk Yee Suk YeeNo ratings yet
- SAT Math Notes: by Steve Baba, PH.DDocument6 pagesSAT Math Notes: by Steve Baba, PH.DAnas EhabNo ratings yet
- SCAD Manual 2018Document892 pagesSCAD Manual 2018Karina PerepelkinaNo ratings yet
- Optimize your SEO with the STT Series 2V220AH tubular flooded battery specificationsDocument1 pageOptimize your SEO with the STT Series 2V220AH tubular flooded battery specificationsPedro A Ocanto BNo ratings yet
- Most Common Linux Root User PasswordsDocument190 pagesMost Common Linux Root User PasswordsMihai-Antonio GarvanNo ratings yet
- AZ-303 Exam - Free Actual Q&as, Page 1 - ExamTopicsDocument5 pagesAZ-303 Exam - Free Actual Q&as, Page 1 - ExamTopicsJosé Omar Atayde0% (1)
- EK205 Quick Reference Guide enDocument12 pagesEK205 Quick Reference Guide enmohamedwalyNo ratings yet
- GSM ParametersDocument131 pagesGSM ParametersAjay ShuklaNo ratings yet