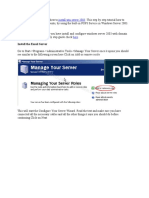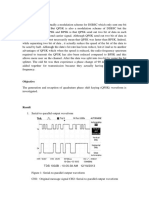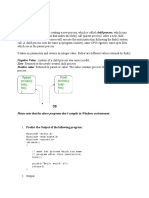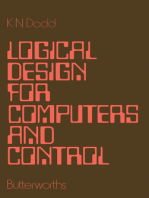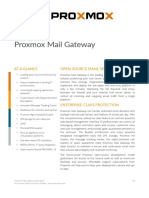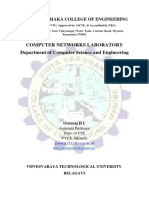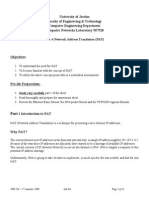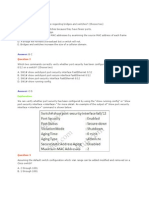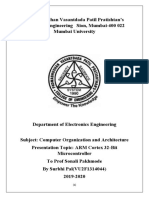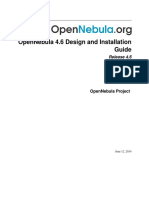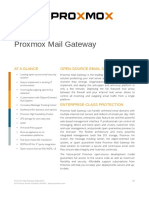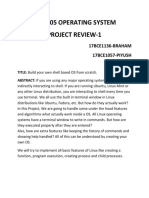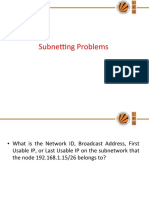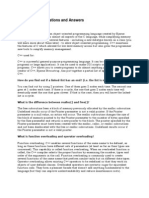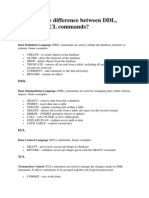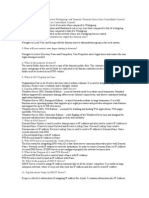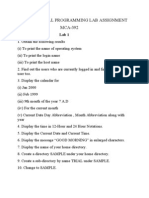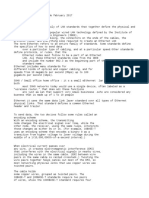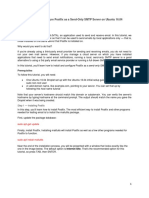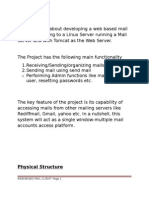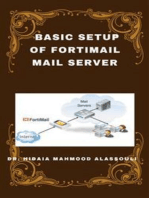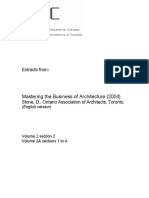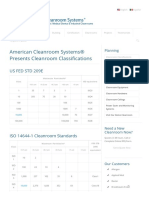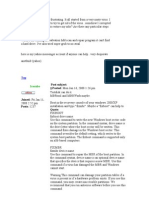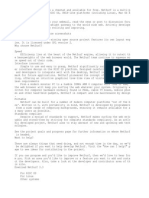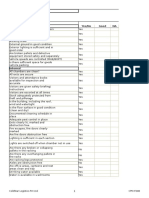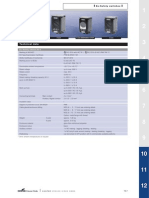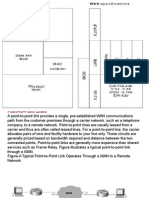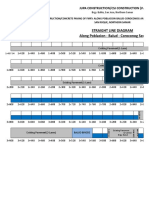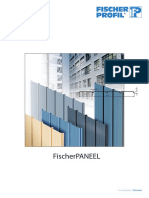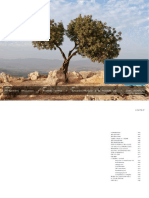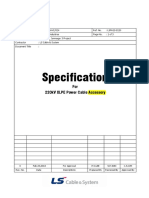Professional Documents
Culture Documents
Lab 9 Email Server and Client
Uploaded by
Tiffani GrimesCopyright
Available Formats
Share this document
Did you find this document useful?
Is this content inappropriate?
Report this DocumentCopyright:
Available Formats
Lab 9 Email Server and Client
Uploaded by
Tiffani GrimesCopyright:
Available Formats
Lab9EmailServer&Client
9. Email Server and Client
OBJECTIVES:
By the end of this lab, student should be able i. ii. iii. Install and configure an email client and server Sending email through the email server Understand the different usage of POP3 and IMAP
9.1
EMAIL SERVER & CLIENT
How Internet email works To administer a mail server on the Internet requires knowledge of how email works. It is important to know how messages are delivered and sent, how mail servers contact each other, and how users retrieve their email. This will help in diagnosing problems, tracking faults, and knowing who to contact when something goes wrong. The information in this section is not specific to MailEnable; this applies to all mail servers. This information is essential to know in order to properly administer an Internet mail server. Email clients An email client is a software application that is used to send, receive, store and view e-mail. Some examples of email clients include Microsoft Outlook Microsoft Outlook Express Mozilla Thunderbird Pegasus Mail Email server An email server holds and distributes e-mail messages for email clients. The email client connects to the email server and retrieves messages. An email server may also be known as a mail server, or a mail exchange server. Sending and receiving mail To send Internet e-mail, requires an Internet connection and access to a mail server. The standard protocol used for sending Internet e-mail is called SMTP (Simple Mail Transfer Protocol). The SMTP protocol is used to both send and receive email messages over the Internet. When a message is sent, the email client sends the message to the SMTP server. If the recipient of the email is local (i.e. at the same domain as the email originated from) the message is kept on the server for accessing by the POP or other mail services for later retrieval.
Lab9EmailServer&Client
If the recipient is remote (i.e. at another domain), the SMTP server communicates with a Domain Name Server (DNS) to find the corresponding IP address for the domain being sent to. Once the IP address has been resolved, the SMTP server connects with the remote SMTP server and the mail is delivered to this server for handling. If the SMTP server sending the mail is unable to connect with the remote SMTP server, then the message goes into a queue. Messages in this queue will be retried periodically. If the message is still undelivered after a certain amount of time (30 hours by default), the message will be returned to the sender as undelivered. About MailEnable MailEnable has multiple services that interact in order to deliver a message to a mailbox. This interaction is done by a system of queues, which are used to move the emails around. The actual moving of the messages is done by the MTA service, which is the central service to the whole MailEnable system. The MTA will pick up messages waiting in a queue and move them to the queue of another service to be processed. MailEnable is comprised of Connectors, Agents and Services. These components are described in the table below.
Component Connectors Agents Definition Connectors move mail between systems or subsystems (local or remote) Agents run perform specific management or operating functions for MailEnable itself. An example of an Agent is the Mail Transfer Agent. Its function is to move messages between connectors. Services expose MailEnable functionality to external agents or programs. An example of a service is the POP3 service. This service allows mail clients to access mail from their post office.
Services
Terminologies
Post offices A post office is used to host multiple mailboxes and domains under one area. For example, to provide mail hosting for multiple companies, each company would have a post office. A post office can have multiple domains and mailboxes assigned to it. A small mail server might only have one post office. Post offices can have the same name as a domain. It is common for hosting companies to use a domain name as a post office name and to only have one domain within that post office with the same name. Domains Multiple domains can be assigned to a post office. At least one domain needs to be configured in order to have a valid email address.
Lab9EmailServer&Client
Structure of post offices, domains and mailboxes Mailboxes A mailbox is a repository for email. It is used to store emails for one or more email addresses. When a user connects with a mail client application (Outlook Express, Eudora, etc.), they connect to a mailbox to retrieve their email. When creating a mailbox, MailEnable will automatically create an email address for each domain in the post office, using the format mailboxname@domain. A mailbox can have multiple email addresses. This means a user only requires one mailbox to connect to, from which they can retrieve email from all their email addresses. Email addresses Each mailbox can have one or more email address mapped to it. It is only possible to add an email that matches an existing domain for the post office. When a mailbox is created, MailEnable will automatically create email addresses for each of the domains for the post office. Lists MailEnable contains a list server that enables people to subscribe and unsubscribe to a list. A list is an online discussion group or information mail-out, where emails are sent out to all the members. People are able to post to the list (e.g. list@companyx.com), and the server will duplicate their email and send it out to all the members. Groups A group is an email address that maps to one or more other email addresses. For example, a group which has the recipient as staff@companyx.com can have 50 email addresses as members of this group. When someone emails staff@companyx.com, the email is duplicated and sent to all 50 members.
Lab9EmailServer&Client
9.2 TOOLS/SOFTWARE:
i. ii. iii. iv. Two PCs with Windows XP (a server and a client) User Account with Administrator privilege Email Server Software MailEnable standard edition Email Client Software Mozilla Thunderbird/Outlook
Instruction : Do this task in pair.
9.3 Activity 1 : Install an Email Server MailEnable
1. 2. 3. Get the MailEnable standard edition from ulearn (Standard662.exe ). Double click the exe file in order to begin normal installation. The installation note in Figure 9.1 informing you that MailEnable will try to access the Internet once Installation is completed. Click [OK] to continue. Click [Next] on the Welcome Page as shown in Figure 9.2.
Figure 9.1 Installation Note
Figure 9.2 Welcome Page
4. 5.
In the Get Installation Settings dialog box, type in the name and company as required. Example is shown in Figure 9.3. Read the Terms and Conditions that explains the licensing terms and conditions of using MailEnable. Click [Next] in continue (Figure 9.4)
Figure 9.3 Get Installation Settings dialog box
Figure 9.4 Terms and Conditions
6. 7.
Click [Next] to select Components as in Figure 9.5. Use default location to install the MailEnable. Click [Next]. Refer Figure 9.6.
Lab9EmailServer&Client
Figure 9.5 Select Component Dialog Box
Figure 9.6 Selecting Files Location
8. 9.
Program Manager Group is the location to install the MailEnable icons and shostcuts. Select [Next] as shown in Figure 9.7. MailEnable Repository (Figure 9.8) prompt the location to store MailEnable configuration and messaging data. Select default by clicking [Next]
Figure 9.7 Select Program Manager Group
Figure 9.8 MailEnable Repository
10. 11.
This step require you to create an initial post office that will be used to deliver mail to and from. Follow the example given in Figure 9.9. You need to create a password for the Postmaster. Enter abc123 as password. In the SMTP Connector Configuration, provide the details as shown in Figure 9.10. DNS Host(s) is set to localhost. Click [Next].
Figure 9.9 Creating Post Office
Figure 9.10 SMTP Connector Configuration
12. 13.
In Figure 9.11, click [Next] to start installation. The installation program shows MailEnable ReadMe file as in Figure 9.12. It contains release history and notes. Click [OK] to continue.
Lab9EmailServer&Client
Figure 9.11 Start Installation
Figure 9.12 Start Installation
Figure 9.13 Installation Complete
Figure 9.14 Restart System
14. 15.
Finally, you will get installation complete dialog box. Click [Finish] in Figure 9.13. In order to complete installation, you need to restart system. Click [OK] in Figure 9.14.
9.4 Activity 2 : Getting Started with MailEnable
1. Click Start > All Programs > MailEnable > MailEnable Administrator. Refer to Figure 9.15.
Figure 9.15 Open MailEnable
Figure 9.16 MailEnable Services Status
2.
Check Mail Services. Expand the Servers > localhost > System branch. Then click Services. You should get the window as in Figure 9.16. The icons indicate the status of the service: Indicates that the corresponding service is running Indicates the service is not running, or could not be started
Lab9EmailServer&Client
Figure 9.17 MailEnable Connectors
Figure 9.18 SMTP Properties
3. 4.
Check SMTP Properties. Expand the Servers > localhost > Connectors branch. Then right click SMTP and Select Properties. Refer to Figure 9.17. Look at Figure 9.18. There are several tabs for different property of SMTP. You may have a close look at each tab. For details, please read MainEnable Standard Guide.pdf
Figure 9.19 MailEnable Mailboxes
5. 6.
To create a new mailbox for user, expand the Post Offices > Mailboxes branch. Then right click > Select New > Mailbox. (Figure 9.19) Fill in the required information (Refer to Figure 9.20). Then Click [OK]. Mailbox Name Username for mail clients Password users full name e.g. wahidah Username e.g.wahidah@utememail password for user (usually set to common password, after first login user is require to change it) e.g. abc123
Lab9EmailServer&Client
Figure 9.20 MailEnable Mailboxes
Figure 9.21 MailEnable Mailboxes
7. 8.
In the Mailbox, there are two users in the list as shown in Figure 9.21. You may add more clients later. Edit hosts file In order to handle DNS conversion locally, you need to edit hosts file. Open My Computer, find the hosts file at C:/>Windows/System32/Drivers/etc. Open hosts file with notepad, and and the following IP address and domain name (Refer Figure 9.22). After finish, save the hosts file.
Figure 9.22 hosts file at the server
8.
Postmaster is the manager of the utememail post offices. The manager is allowed to send email to any client.
9.5
Client Email Protocols : POP3 and IMAP
Introduction There are many third-party E-mail programs that can be used to connect to your E-mail accounts from remote computers. The most common E-mail programs, called Clients, are Outlook Mail, and Mozilla Thunderbird. These programs can use either POP3 or IMAP connections to download your mail. We will take a moment to explain the differences between these two. What is POP3 POP, also known as POP3, is an E-mail protocol that is used when people wish to have a copy of their E-mail messages, along with any attachments, to be downloaded to their computer for viewing. Depending on program configuration, these messages may be
Lab9EmailServer&Client
automatically deleted from the server once it is received, or at some future time. Messages sent, moved, or deleted from a computer using POP can only be viewed on that individual computer's folders. They cannot be viewed on other computers connecting to that E-mail account, including Webmail. This option is most recommended for users who like to keep a backup of all their messages. What is IMAP IMAP is an E-mail protocol that is used when people wish to always have their messages, including sent messages and message folders, saved on the server. Depending on program configuration, these messages may be temporarily saved on the computer for offline viewing. All messages and folders can be viewed from any computer connecting via IMAP, including Webmail. This option is most recommended for users who connect to E-mail accounts from many computers.
9.6
1.
Activity 3 : Configure Client Email - Thunderbird
Edit hosts file Edit the hosts file to translate mail servers domain name utememail.com to the servers IP address. Example is given in Figure 9.23. (hosts file is at C:/>Windows/System32/Drivers/etc)
Figure 9.23 hosts file at client
2. 3. 4. 5.
Download the Mozilla Thunderbird from ulearn. Start the installation by using the default setup. Click [Next] to proceed. Once finish, you will get completion page as shown in Figure 9.24. At Account Wizard page as in Figure 9.25, click [OK].
Figure 9.24 Completion page
Figure 9.25 Account Wizard page
Lab9EmailServer&Client
Figure 9.25 Adding new email address 6.
Figure 9.26 Mail Account setup
7. 8.
You will be asked to add a new email address as in Figure 9.25. Click Skip this and use my existing email. Configure the email address that has been setup at the email server. Refer Figure 9.26. At the warning page in Figure 9.27, read the message. Then, tick I understand the risks and click Done.
Figure 9.27 Warning page 9.
Figure 9.28 Email Setup
10.
Now at the left hand side, wahidah@utememail.com mailbox is appeared. Refer Figure 9.28. To get new email, click on the Get Mail button. Now you are able to send and read email from others.
Figure 9.27 Getting new email
Figure 9.28 Reading email
Lab9EmailServer&Client
Figure 9.29 Email client using Microsoft Outlook
9.7
1. 2. 3.
Exercises
Do you able to send email from other email server such as Yahoo to your local email server? Explain you answer. Give TWO(2) email clients that provide POP3 and IMAP for email retrieval. What the differences between POP3 and IMAP? Configure the email client that use POP3 and IMAP and save the screen capture. Show the different from the screen capture.
You might also like
- Preparation: Install Win Server 2003Document20 pagesPreparation: Install Win Server 2003jaymit123No ratings yet
- Lab 10Document6 pagesLab 10Mei QiiNo ratings yet
- ARM Assembler in Raspberry PiDocument293 pagesARM Assembler in Raspberry PiLuke HanscomNo ratings yet
- Instruction Set, Machine Code and Addressing Mode: Mnemonics, Opcodes and Assembler LanguagesDocument16 pagesInstruction Set, Machine Code and Addressing Mode: Mnemonics, Opcodes and Assembler LanguagesMim Fauzi100% (1)
- Lab Report: 02: Title: ObjectiveDocument6 pagesLab Report: 02: Title: ObjectiveSharad PatelNo ratings yet
- Fork System CallDocument3 pagesFork System Callrose marine100% (1)
- C Standard LibraryDocument8 pagesC Standard Libraryapi-3721555100% (1)
- 33 QT Creator Tips and TricksDocument15 pages33 QT Creator Tips and TrickstroyNo ratings yet
- 80x86 Assembly Language OpCodesDocument52 pages80x86 Assembly Language OpCodesIsmat DmourNo ratings yet
- TCP Ip QuestionsDocument3 pagesTCP Ip QuestionsTremo EnaNo ratings yet
- 03-MAC Address PDFDocument12 pages03-MAC Address PDFsuresh1776job80% (5)
- Proxmox Mail Gateway 5.1 Datasheet PDFDocument4 pagesProxmox Mail Gateway 5.1 Datasheet PDFRey TmoNo ratings yet
- L1. Telnet LabDocument8 pagesL1. Telnet Labjustbadluck77No ratings yet
- Computer Network Lab 1Document61 pagesComputer Network Lab 1AkshataNo ratings yet
- Cisco Packet Tracer TipsDocument17 pagesCisco Packet Tracer TipsAyan ChakravortyNo ratings yet
- Lab 6 NATDocument11 pagesLab 6 NATCharles CarpenterNo ratings yet
- Mariadb Maxscale HADocument12 pagesMariadb Maxscale HADang Huu AnhNo ratings yet
- NXLD46 Linux As A Router PDFDocument4 pagesNXLD46 Linux As A Router PDFcharliilNo ratings yet
- Ccna I Exploration Lab 2 - Intro To Packet Tracer Lab Required Materials - Data File Lsg01-Ptskills1.PkaDocument4 pagesCcna I Exploration Lab 2 - Intro To Packet Tracer Lab Required Materials - Data File Lsg01-Ptskills1.PkaElizabeth NewmanNo ratings yet
- DHomesb Chapter 1 - CCNA DiscoveryDocument6 pagesDHomesb Chapter 1 - CCNA DiscoveryAbdullah Al HawajNo ratings yet
- Cisco CCENT ICND1Document243 pagesCisco CCENT ICND1frankcalucciNo ratings yet
- Physical LayerDocument20 pagesPhysical LayerVitthal KodgirwarNo ratings yet
- Ccna TestDocument30 pagesCcna TestHoang Minh LamNo ratings yet
- 4.understanding Internet Protocol: It Equals 11110000Document7 pages4.understanding Internet Protocol: It Equals 11110000Afif MananNo ratings yet
- Systemd CheatsheetDocument1 pageSystemd Cheatsheetzaffa11No ratings yet
- Arm 32Document20 pagesArm 32Surbhi Pal0% (1)
- Hands On Contiki OS and Cooja Simulator: Exercises (Part II)Document15 pagesHands On Contiki OS and Cooja Simulator: Exercises (Part II)Vassilios KotsiouNo ratings yet
- Opennebula 4.6 Design and Installation Guide: Release 4.6Document69 pagesOpennebula 4.6 Design and Installation Guide: Release 4.6darkd76nsNo ratings yet
- Proxmox Mail Gateway 5.0 DatasheetDocument6 pagesProxmox Mail Gateway 5.0 DatasheetNestor Daniel MorniroliNo ratings yet
- Unit II - Loops and Function Pointers, QueuesDocument34 pagesUnit II - Loops and Function Pointers, QueuesDatta RajendraNo ratings yet
- Cse2005 Operating SystemDocument10 pagesCse2005 Operating Systemjay kishorNo ratings yet
- Network Programming LabDocument79 pagesNetwork Programming LabAswathy Vineeth100% (1)
- Linear Algebra and GamingDocument8 pagesLinear Algebra and GamingjuanNo ratings yet
- Bottom of Form C++ Interview Questions and Answers How Can You Tell What Shell You Are Running On UNIX System?Document42 pagesBottom of Form C++ Interview Questions and Answers How Can You Tell What Shell You Are Running On UNIX System?Sriram Madhav NimmagaddaNo ratings yet
- Subnetting ProblemsDocument17 pagesSubnetting ProblemsVishwa SinghNo ratings yet
- ITN Practice Skills Assessment - Packet TracerDocument3 pagesITN Practice Skills Assessment - Packet TracerArnaldo CosNo ratings yet
- Static Policy NAT Dynamic Policy NATDocument1 pageStatic Policy NAT Dynamic Policy NATHai Pham VanNo ratings yet
- C++ Interview Questions and AnswersDocument19 pagesC++ Interview Questions and Answerssailisurve424No ratings yet
- Algorithms and FlowchartsDocument52 pagesAlgorithms and FlowchartsClass 12BNo ratings yet
- Linux NotesDocument17 pagesLinux NotessrinaththiruNo ratings yet
- Networking and Protocols Interview QuestionsDocument5 pagesNetworking and Protocols Interview Questionsapi-19912132No ratings yet
- TCP and UDP Performance Comparison in Network On ChipDocument5 pagesTCP and UDP Performance Comparison in Network On ChipJournal of ComputingNo ratings yet
- 9.1.4.9 Lab - Subnetting Network TopologiesDocument11 pages9.1.4.9 Lab - Subnetting Network TopologiesEdgar RamirezNo ratings yet
- DDL DML DCLDocument3 pagesDDL DML DCLSaravana Kumar NarendranNo ratings yet
- Variable Length Subnet Mask (VLSM)Document22 pagesVariable Length Subnet Mask (VLSM)Jeyanthi GovindasamyNo ratings yet
- Network Layer: Logical AddressingDocument64 pagesNetwork Layer: Logical AddressingDEEPALI BAGULNo ratings yet
- Aim: Demonstration To Understand The Path Loss Prediction FormulaDocument9 pagesAim: Demonstration To Understand The Path Loss Prediction FormulaRajNo ratings yet
- Windows Administrator L1 Interview QuestionDocument6 pagesWindows Administrator L1 Interview Questionbalraj1100% (2)
- TCP/IP Suite Error and Control MessagesDocument28 pagesTCP/IP Suite Error and Control MessagesbaraynavabNo ratings yet
- Lab ExercisesDocument10 pagesLab Exerciseschanchalghosh80No ratings yet
- Lesson 03Document32 pagesLesson 03LuisCantoralNo ratings yet
- Part 1 Fundamentals of Ethernet LANsDocument16 pagesPart 1 Fundamentals of Ethernet LANsNOVA MAROCNo ratings yet
- Mail EnableDocument87 pagesMail EnableJose Luis Rodriguez BarrazaNo ratings yet
- Modul 18-Mail ServerDocument5 pagesModul 18-Mail ServerSee Bocah Elit KeCeNo ratings yet
- Web Based Mail ClientDocument11 pagesWeb Based Mail ClientUmesh WaliNo ratings yet
- Network Protocols and Architecture: (Application Layer and Services)Document15 pagesNetwork Protocols and Architecture: (Application Layer and Services)nazirbookNo ratings yet
- Sending EmailDocument10 pagesSending EmailyprajuNo ratings yet
- 503 UNIT 5 Mail Services 1Document22 pages503 UNIT 5 Mail Services 1B68- Falguni shrimaliNo ratings yet
- Mastering The Business of ArchitectureDocument90 pagesMastering The Business of ArchitecturemynalawalNo ratings yet
- Clean Room Classifications - Class 100 To Class 100,000 CleanroomsDocument4 pagesClean Room Classifications - Class 100 To Class 100,000 CleanroomsrajeeshNo ratings yet
- 1234f ADocument22 pages1234f Aloverboy_profissaoamor7727No ratings yet
- Netsurf BrowserDocument2 pagesNetsurf BrowsercrazydmanNo ratings yet
- Manual Tehnic ADI-CD - 2013Document79 pagesManual Tehnic ADI-CD - 2013Vlad BalanNo ratings yet
- MS-7 Manual Pull StationDocument2 pagesMS-7 Manual Pull StationMichael IturraNo ratings yet
- Streamlining The Financial Close With The SAP Financial Closing CockpitDocument4 pagesStreamlining The Financial Close With The SAP Financial Closing Cockpitpravnb4u634No ratings yet
- ELO 2011 - For - BPDocument8 pagesELO 2011 - For - BPAndrei FlorentinNo ratings yet
- Is 2116 1980Document13 pagesIs 2116 1980namdev bkNo ratings yet
- 3-10!70!1732f - Gsa-Cmas Price ListDocument32 pages3-10!70!1732f - Gsa-Cmas Price ListCan dien tu Thai Binh DuongNo ratings yet
- Design Optimization of Composite Steel Box Girder in FlexureDocument8 pagesDesign Optimization of Composite Steel Box Girder in Flexureerky arkvathonejh100% (1)
- SOP For ADSELF Service PDFDocument12 pagesSOP For ADSELF Service PDFNeelakshiNo ratings yet
- Advanced Verifivstion Topics IndexDocument6 pagesAdvanced Verifivstion Topics IndexNavnish GargNo ratings yet
- 4P - 1450 X 1450 - TSPD - Adjacent OpeningDocument1 page4P - 1450 X 1450 - TSPD - Adjacent OpeningNagarajan SNo ratings yet
- WHO Is DR BEN DR Yosef Ben Jochannan On Imhotep and MoreDocument9 pagesWHO Is DR BEN DR Yosef Ben Jochannan On Imhotep and MoreKamau Njia ShakurNo ratings yet
- Walkpath 1Document4 pagesWalkpath 1Kumar RajadhyakshNo ratings yet
- Amp CEAG Ex-Safety 20ADocument3 pagesAmp CEAG Ex-Safety 20Arocket-vtNo ratings yet
- Juno Net: Networkable Fire Detection SystemDocument2 pagesJuno Net: Networkable Fire Detection SystemAmarK90No ratings yet
- WAN DevicesDocument12 pagesWAN DevicesHarish Kumar RamachandranNo ratings yet
- 1.1 Rhcsa-Exam-Questions PDFDocument42 pages1.1 Rhcsa-Exam-Questions PDFDouglas Antonio100% (2)
- Straight Line Diagram Along Poblacion - Balud - Coroconog SectionDocument10 pagesStraight Line Diagram Along Poblacion - Balud - Coroconog SectionSamuel ObayanNo ratings yet
- FischerPANEEL 06 2012 Engl IDocument12 pagesFischerPANEEL 06 2012 Engl IviviNo ratings yet
- Design Features of Padma BridgeDocument14 pagesDesign Features of Padma BridgePartha Sarathi SenguptaNo ratings yet
- Casting DefectsDocument20 pagesCasting Defectsvraj_h_thakarNo ratings yet
- 8-2 Understanding WebMethods Product SuiteDocument84 pages8-2 Understanding WebMethods Product SuiteJose Angel Huerta ZamilpaNo ratings yet
- 22 PP Starc 2016.03.08Document48 pages22 PP Starc 2016.03.08Michael GallucciNo ratings yet
- Electrical Works and CodesDocument35 pagesElectrical Works and CodesĢI ĢINo ratings yet
- Specification For Power Cable Accessory - J3Document8 pagesSpecification For Power Cable Accessory - J3Rohit BhogleNo ratings yet
- Submitted By-: Jayvant Choudhary C.E, 4 SEMDocument29 pagesSubmitted By-: Jayvant Choudhary C.E, 4 SEMaceboy_17No ratings yet