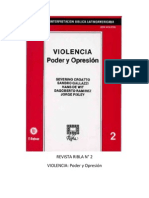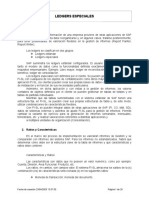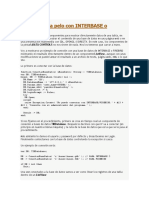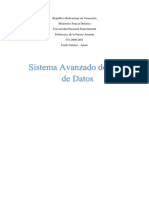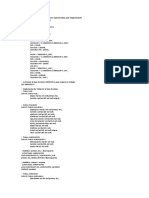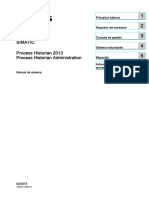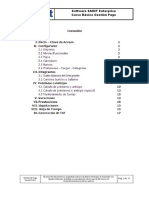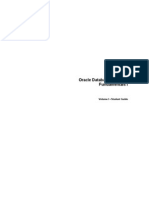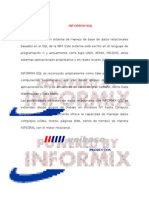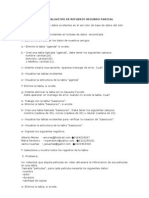Professional Documents
Culture Documents
Access 2007 Basico
Uploaded by
Jonathan AracenaCopyright
Available Formats
Share this document
Did you find this document useful?
Is this content inappropriate?
Report this DocumentCopyright:
Available Formats
Access 2007 Basico
Uploaded by
Jonathan AracenaCopyright:
Available Formats
Access 2007 Bsico
Elementos bsicos de Access 2007 .................................................................................. 4 Arrancar y cerrar Access 2007 ..................................................................................... 4 Crear tablas de datos ....................................................................................................... 15 Crear una tabla de datos.............................................................................................. 15 La clave principal ....................................................................................................... 18 Guardar una tabla........................................................................................................ 19 Modificar tablas de datos ................................................................................................ 20 Modificar el diseo de una tabla. ............................................................................... 20 Introducir y modificar datos en una tabla. .................................................................. 21 Desplazarse dentro de una tabla. ................................................................................ 22 Buscar y reemplazar datos. ......................................................................................... 23 Propiedades de los campos ............................................................................................. 26 Tamao del campo...................................................................................................... 26 Formato del campo ..................................................................................................... 27 Ttulo ......................................................................................................................... 29 Las Relaciones ................................................................................................................ 32 Crear la primera relacin. ........................................................................................... 32 Quitar tablas de la ventana Relaciones. ...................................................................... 34 Modificar relaciones. .................................................................................................. 34 Eliminar relaciones. .................................................................................................... 35 Mostrar relaciones directas ......................................................................................... 36 Visualizar todas las relaciones .................................................................................... 36 Las Consultas .................................................................................................................. 38 Tipos de consultas. ..................................................................................................... 38 Crear una consulta. ..................................................................................................... 38 La vista Diseo. .......................................................................................................... 40 Aadir campos ............................................................................................................ 41 Definir campos calculados.......................................................................................... 42 Encabezados de columna ............................................................................................ 42 Cambiar el orden de los campos ................................................................................. 42 Guardar la consulta ..................................................................................................... 43 Ejecutar la consulta..................................................................................................... 43 2
Access 2007 Bsico
Modificar el diseo de una consulta ........................................................................... 44 Ordenar las filas .......................................................................................................... 44 Seleccionar filas.......................................................................................................... 45 Las consultas multitabla ............................................................................................. 46 Las Consultas de resumen (totalizacin) ........................................................................ 49 Agrupar registros ........................................................................................................ 51 Incluir expresiones ...................................................................................................... 52 Incluir criterios de bsqueda ...................................................................................... 53 Los formularios .............................................................................................................. 54 El asistente para formularios. ..................................................................................... 55 Editar datos de un formulario ..................................................................................... 58 La vista diseo de formulario ..................................................................................... 58 Los informes ................................................................................................................... 62 El asistente para informes. .......................................................................................... 62 La vista diseo de informe.......................................................................................... 67 La pestaa Diseo de informe .................................................................................... 69 Imprimir un informe ................................................................................................... 70 La ventana Vista previa .............................................................................................. 72 Importar y Exportar datos ............................................................................................... 75 Importar datos ............................................................................................................. 75 Exportar Datos ............................................................................................................ 77 Exportar a Word y Excel ............................................................................................ 79 Obtener Datos por Vinculacin .................................................................................. 80
Elementos bsicos de Access 2007 Access 2007 Bsico
Elementos bsicos de Access 2007
Vamos a ver cules son los elementos bsicos de Access 2007, la pantalla, las barras, etc, para saber diferenciar entre cada uno de ellos. Aprenderemos cmo se llaman, dnde estn y para qu sirven. Tambin veremos cmo obtener ayuda, por si en algn momento no sabemos cmo seguir trabajando. Cuando conozcamos todo esto estaremos en disposicin de empezar a crear bases de datos en el siguiente tema.
Arrancar y cerrar Access 2007
Veamos las dos formas bsicas de iniciar Access 2007.
Desde el botn Inicio situado, normalmente, en la esquina inferior izquierda de la pantalla. Colocar el cursor y hacer clic sobre el botn Inicio se despliega un men; al colocar el cursor sobre Programas, aparece otra lista con los programas que hay instalados en tu ordenador buscar Microsoft Office y luego Microsoft Access, hacer clic sobre l, y se iniciar el programa. Desde el icono de Access 2007 del escritorio .
Para cerrar Access 2007, puedes utilizar cualquiera de las siguientes operaciones: Hacer clic en el botn cerrar Pulsar la combinacin de teclas ALT+F4. Hacer clic sobre el Botn de Office y pulsar el botn Salir de Access . La pantalla inicial Al iniciar Access aparece una pantalla inicial como sta, vamos a ver sus componentes fundamentales. As conoceremos los nombres de los diferentes elementos y ser ms fcil entender el resto del curso. La pantalla que se muestra a continuacin (y en general todas las de este curso) puede no coincidir exactamente con la que ves en tu ordenador, ya que cada usuario puede decidir qu elementos quiere que se vean en cada
Elementos bsicos de Access 2007 Access 2007 Bsico
momento, como veremos ms adelante.
Las barras La barra de Ttulo
La barra de ttulo contiene el nombre del programa y del archivo con el que estamos trabajando en el momento actual. En el extremo de la derecha estn los botones para minimizar, maximizar/restaurar y cerrar.
La barra de Acceso rpido
La barra de acceso rpido contiene las operaciones ms habituales de Access como Guardar , Imprimir o Deshacer .
Esta barra puede personalizarse para aadir todos los botones que quieras. Para ello haz clic en la flecha desplegable de la derecha y aparecern los comandos ms frecuentes para elegir.
Elementos bsicos de Access 2007 Access 2007 Bsico
Pulsando en Ms comandos se abrir un cuadro de dilogo desde donde podrs aadir otras acciones que iremos viendo a lo largo del curso:
La Banda de Opciones
La banda de opciones contiene todas las opciones del programa agrupadas en pestaas. Al hacer clic en Crear, por ejemplo, veremos las operaciones relacionadas con la creacin de los diferentes elementos que se
Elementos bsicos de Access 2007 Access 2007 Bsico
pueden crear en Access. Todas las operaciones se pueden hacer a partir de estos mens. Pero las ms habituales podramos aadirlas a la barra de acceso rpido como hemos visto en el punto anterior. En algunos momentos algunas opciones no estarn disponibles, las reconocers porque tienen un color atenuado. Las pestaas que forman la banda pueden ir cambiando segn el momento en que te encuentres cuando trabajes con Access. Est diseada para mostrar solamente aquellas opciones que te sern tiles en cada pantalla.
Pulsando la tecla ALT entraremos en el modo de acceso por teclado. De esta forma aparecern pequeos recuadros junto a las pestaas y opciones indicando la tecla (o conjunto de teclas) que debers pulsar para acceder a esa opcin sin la necesidad del ratn.
Las opciones no semitransparentes.
disponibles
en
el
momento
actual
se
muestran
Para salir del modo de acceso por teclado vuelve a pulsar la tecla ALT.
Si haces doble clic sobre cualquiera de las pestaas, la barra se minimizar para ocupar menos espacio. De esta forma slo muestra el nombre de las pestaas y las opciones quedarn ocultas. Las opciones volvern a mostrarse en el momento en el que vuelvas a hacer clic en cualquier pestaa. El Botn de Office
Elementos bsicos de Access 2007 Access 2007 Bsico
Haciendo clic en el botn de Office que se encuentra en la parte superior izquierda de la pantalla podrs desplegar un men con las opciones que puedes ver en la imagen como Guardar, Imprimir... Si conoces versiones anteriores de Access es el sustituto del men Archivo. A este men tambin puedes acceder desde el modo de acceso por teclado tal y como vimos para la Banda de opciones pulsando Alt + A.
Este men contiene dos tipos bsicos de elementos: Comandos inmediatos. Se ejecutan de forma inmediata al hacer clic sobre ellos. Se reconocen porque a la derecha del nombre del comando no aparece nada. Por ejemplo, la opcin Guardar para guardar el documento actual. O tambin, al hacer clic en la opcin puede aparecer un cuadro de dilogo donde nos pedir ms informacin sobre la accin a realizar como la opcin Abrir. Opcin con otro men desplegable. Se reconocen porque tienen un tringulo a la derecha. Colocando el ratn en ese tringulo puedes acceder a otro listado de opciones. Por ejemplo, la opcin Administar para acceder a las opciones de administracin de la base de datos.
Elementos bsicos de Access 2007 Access 2007 Bsico
La barra de estado
La barra de estado se encuentra en la parte inferior de la pantalla y contiene indicaciones sobre el estado de la aplicacin, proporciona distinta informacin segn la pantalla en la que estemos en cada momento. Por ejemplo aqu nos indica que tenemos la tecla de teclado numrico pulsada (Bloq Num), que estamos en la vista Hoja de datos y podemos cambiar la vista a Hoja de datos, Tabla dinmica, Grfico dinmico y Diseo con los cuatro botones que aparecen a la derecha. Estas vistas las iremos viendo a lo largo del curso. Crear una base de datos Para crear una nueva base de datos debemos: Hacer clic sobre la opcin Nuevo del Botn de Office (haciendo clic en el icono de Office en la parte superior izquierda de la pantalla) que aparece a la derecha de la pantalla.
Aparecer la ventana de Introduccin a Microsoft Office Access. Selecciona la opcin Base de datos en blanco. En la parte inferior tambin podrs seleccionar una plantilla para crear una nueva base de datos basada en ella.
A continuacin aparecer en un panel a la derecha de la pantalla el siguiente cuadro:
Elementos bsicos de Access 2007 Access 2007 Bsico
Aqu debers indicar el Nombre de archivo de la base de datos. Para seleccionar la carpeta donde guardar el archivo puedes hacer clic en el botn Buscar ubicacin .
Se abrir el siguiente cuadro de dilogo donde indicaremos el nombre de la base de datos que estamos creando y el lugar donde se guardar.
En el cuadro Guardar en: hacer clic sobre la flecha de la derecha para seleccionar la carpeta donde vamos a guardar la base de datos. Observa como en el recuadro inferior aparecen las distintas subcarpetas de la carpeta seleccionada. Hacer doble clic sobre la carpeta donde guardaremos el archivo.
En el cuadro Nombre de archivo: escribir el nombre que queremos poner a la base de datos. Hacer clic sobre el botn Aceptar.
10
Elementos bsicos de Access 2007 Access 2007 Bsico
Se cerrar el cuadro de dilogo y volvers a la pantalla de Introduccin a Microsoft Office Access. En el cuadro de texto Nombre de archivo aparecer la ruta y el nombre que escogiste. Pulsar el botn Crear para crear la base de datos.
Automticamente se crear nuestra nueva base de datos a la cual Access asignar la extensin .ACCDB. Por defecto, Access abrir una nueva tabla para que puedas empezar a rellenar sus datos.
Una tabla es el elemento principal de cualquier base de datos ya que todos los dems objetos se crean a partir de stas. Si observas esta ventana, a la izquierda aparece el Panel de Exploracin, desde donde podremos seleccionar todos los objetos que sean creados dentro de la base de datos. En principio slo encontraremos el de Tabla1 pues es el que Access crear por defecto. Puedes ocultarlo haciendo clic en el botn Ocultar .
Desplegando la cabecera del panel puedes seleccionar qu objetos mostrar y de qu forma.
Cerrar la base de datos.
11
Elementos bsicos de Access 2007 Access 2007 Bsico
Se puede cerrar una base de datos de varias formas: Cerrando Access: Ir al Botn de Office y pulsar el botn Salir de Access. O bien hacer clic sobre el botn Cerrar datos. de la ventana Base de
Sin cerrar Access: En el Botn de Office , elegir la opcin Cerrar base de datos.
Abrir una base de datos. Podemos abrir una base de datos ya existente desde tres sitios distintos: Desde el Botn de Office : Ir al Botn de Office . Elegir la opcin Abrir... Desde los documentos recientes del Botn de Office : Despliega el Botn de Office donde aparecen las ltimas bases de datos que se abrieron bajo el ttulo de Documentos recientes. Haz clic en la que quieras abrir.
12
Elementos bsicos de Access 2007 Access 2007 Bsico
Desde la ventana Microsoft Office Access:
de
Introduccin
Nada ms abrir Access desde su icono en el Escritorio o desde la opcin en Inicio Todos los Programas aparecer la pantalla de Introduccin a Microsoft Office Access. En la parte derecha vers el marco Abrir base de datos reciente. Selecciona una que quieras abrir o haz clic en el enlace Ms... para buscar el archivo de la base de datos que quieres abrir.
En cualquiera de los casos en los que no selecciones una base de datos concreta se abrir el cuadro de dilogo Abrir para que busques el archivo:
Elegir la carpeta donde est la base de datos que queremos abrir. Para abrir carpeta hacer doble clic sobre ella. Al abrir una carpeta, sta se situar en el cuadro superior Buscar en:, y ahora en el cuadro inferior aparecer toda la informacin de dicha carpeta. Hacer clic sobre la base de datos a abrir para colocar su nombre en el cuadro Nombre de archivo: y hacer clic sobre el botn Abrir. O bien hacer doble clic sobre la base de datos y se abrir directamente.
13
Elementos bsicos de Access 2007 Access 2007 Bsico
14
Crear tablas de datos Access 2007 Bsico
Crear tablas de datos
Aqu veremos cmo crear una tabla de datos para poder introducir datos en la base de datos en los temas siguientes y luego trabajar con stos utilizando las ventajas que nos proporciona Access 2007.
Crear una tabla de datos.
Para crear una tabla de datos tenemos que hacer clic en la pestaa Crear para visualizar sus opciones. En el marco Tablas podremos seleccionar estas opciones:
El botn Tabla abre la Vista Hoja de datos, consiste en introducir directamente los datos en la tabla y segn el valor que introduzcamos en la columna determinar el tipo de datos que tiene la columna. Vista diseo es el mtodo que detallaremos en esta unidad didctica Plantillas de tabla crea una tabla de entre un listado que tiene predefinido, abre una tabla de este tipo y slo tendrs que rellenarla con sus datos. Listas de SharePoint consiste en crear un objeto compatible con un sitio SharePoint desde el que podrs compartir los datos almacenados en la lista o tabla con otras personans con acceso al mismo sitio. Explicaremos a continuacin la forma de crear una tabla en vista diseo. Este mtodo consiste en definir la estructura de la tabla, es decir, definir las distintas columnas que esta tendr y otras consideraciones como claves, etc... Otra forma rpida de llegar a la vista Diseo es seleccionando la vista desde la pestaa Hoja de datos, o haciendo clic en el botn de Vista de Diseo en la barra de estado:
15
Crear tablas de datos Access 2007 Bsico
Aparecer la vista de Diseo de la tabla:
En la pestaa tenemos el nombre de la tabla (como todava no hemos asignado un nombre a la tabla, Access le ha asignado un nombre por defecto Tabla1). A continuacin tenemos la rejilla donde definiremos las columnas que componen la tabla, se utiliza una lnea para cada columna, as en la primera lnea (fila) de la rejilla definiremos la primera columna de la tabla y as sucesivamente.
16
Crear tablas de datos Access 2007 Bsico
En la parte inferior tenemos a la izquierda dos pestaas (General y Bsqueda) para definir propiedades del campo es decir caractersticas adicionales de la columna que estamos definiendo. Y a la derecha tenemos un recuadro con un texto que nos da algn tipo de ayuda sobre lo que tenemos que hacer, por ejemplo en este nomento el cursor se encuentra en la primera fila de la rejilla en la columna Nombre del campo y en el recuadro inferior derecho Access nos indica que el nombre de un campo puede tener hasta 64 caracteres.
Vamos rellenando la rejilla definiendo cada una de las columnas que compondr la tabla:
En la primera fila escribir el nombre del primer campo, al pulsar la tecla INTRO pasamos al tipo de datos, por defecto nos pone Texto como tipo de dato. Si queremos cambiar de tipo de datos, hacer clic sobre la flecha de la lista desplegable de la derecha y elegir otro tipo.
Observa como una vez tengamos algn tipo de dato en la segunda columna, la parte inferior de la ventana, la correspondiente a Propiedades del campo se activa para poder indicar ms caractersticas del campo, caractersticas que veremos con detalle en la unidad temtica siguiente.
A continuacin pulsar la tecla INTRO para ir a la tercera columna de la rejilla. Esta tercera columna no es obligatorio utilizarla ya que nicamente sirve para introducir un comentario, normalmente una descripcin del campo de forma que la persona que tenga que introducir datos en la tabla sepa qu debe escribir ya que este cometario aparecer en la barra de estado de la hoja de datos. Repetir el proceso hasta completar la definicin de todos los campos (columnas) de la tabla.
17
Crear tablas de datos Access 2007 Bsico
La clave principal
Antes de guardar la tabla tendremos que asignar una clave principal. La clave principal proporciona un valor nico para cada fila de la tabla y nos sirve de identificador de registros de forma que con esta clave podamos saber sin ningn tipo de equivocacin el registro al cual identifica. No podemos definir ms de una clave principal, pero podemos tener una clave principal compuesta por ms de un campo. Para asignar una clave principal a un campo, seguir los siguientes pasos: Hacer clic sobre el nombre del campo que ser clave principal. Hacer clic sobre el botn Clave principal en el marco Herramientas de la pestaa Diseo.
A la izquierda del nombre del campo aparecer una llave indicndonos que dicho campo es la clave principal de la tabla. Si queremos definir una clave principal compuesta (basada en varios campos), seleccionar los campos pulsando simultneamente la tecla Ctrl y el campo a seleccionar y una vez seleccionados todos los campos hacer clic en el botn anterior .
Importante: Recordar que un campo o combinacin de campos que forman la clave principal de una tabla no puede contener valores nulos y no pueden haber dos filas en la tabla con el mismo valor en el campo/s clave principal. Cuando intentemos insertar una nueva fila con valores que infrinjan estas dos reglas, el sistema no nos deja crear la nueva fila y nos devuelve un error de este tipo:
18
Crear tablas de datos Access 2007 Bsico
Guardar una tabla.
Para guardar una tabla, podemos: Ir al Botn de Office y elegir la opcin Guardar. O bien hacer clic sobre el botn Guardar Rpido. de la barra de Acceso
Como nuestra tabla an no tiene nombre asignado, aparecer el siguiente cuadro de dilogo: Escribir el nombre de la tabla. Hacer clic Aceptar. sobre el botn
Nota: Si no hemos asignado clave principal antes de guardar la tabla, nos aparece un cuadro de dilogo avisndonos de ello, y preguntndonos si queremos que Access cree una, si le decimos que S nos aade un campo de tipo autonumrico y lo define como clave principal. Si le decimos que No se guarda la tabla sin clave principal ya que una clave principal en una tabla es conveniente pero no obligatorio.
19
Crear tablas de datos Access 2007 Bsico
Modificar tablas de datos
Aqu veremos las tcnicas de edicin de registros para modificar tanto la definicin de una tabla como los datos introducidos en ella.
Modificar el diseo de una tabla.
Si una vez creada una tabla, queremos cambiar algo de su definicin (por ejemplo, aadir una nueva columna, ampliar una columna que ya existe, borrar una columna, etc...) tendremos que realizar una modificacin en su diseo: Abrir la base de datos donde se encuentra la tabla a modificar, en el caso de que no lo estuviera. Hacer clic derecho sobre la tabla que queremos modificar, seleccionar Vista Diseo en el men contextual:
Aparecer la ventana de diseo de tablas estudiada en la unidad temtica anterior. Para modificar la definicin de un campo, posicionar el cursor sobre el campo a modificar y realizar las sustituciones necesarias. Para aadir un nuevo campo, ir al final de la tabla y escribir la definicin del nuevo campo, o bien, situarse en uno de los campos ya creados y hacer clic en el botn de la pestaa Diseo, en este ltimo caso el nuevo campo se insertar delante del que estamos posicionados. Para eliminar un campo, posicionarse en el campo y hacer clic en el botn pestaa Diseo. de la
20
Crear tablas de datos Access 2007 Bsico
o bien, seleccionar toda la fila correspondiente al campo haciendo clic en su extremo izquierdo y cuando est remarcada pulsar la tecla Supr o Del. Se borrar el campo de la definicin de la tabla y los datos almacenados en el campo tambin desaparecern. Por ltimo, guardar la tabla.
Introducir y modificar datos en una tabla.
Para introducir datos en una tabla, podemos elegir entre: Hacer doble clic sobre el nombre de la tabla en el Panel de Exploracin. Desde el Panel de Exploracin hacer clic derecho sobre la tabla a rellenar y seleccionar la opcin en el men contextual.
Si estamos en la vista de Diseo de tabla, hacer clic sobre el botn Vistasde objeto y elegir Vista Hoja de datos en la pestaa Inicio o diseo.
En los tres casos aparecer la ventana Hoja de datos:
Cada fila nos sirve para introducir un registro. Escribir el valor del primer campo del registro. Pulsar INTRO para ir al segundo campo del registro. Cuando terminamos de introducir todos los campos del primer registro, pulsar INTRO para introducir los datos del segundo registro. En el momento en que cambiamos de registro, el registro que estabamos
21
Crear tablas de datos Access 2007 Bsico
introduciendo se almacenar, no es necesario guardar los registros de la tabla. Hacer clic sobre el botn Cerrar para terminar con dicha tabla.
Si lo que queremos es borrar un registro entero: Seleccionar el registro a eliminar haciendo clic sobre el cuadro de la izquierda del registro. El registro quedar seleccionado. Pulsar la tecla SUPR del teclado o haz clic en el boton Eliminar que se encuentra en el panel Registros de la pestaa Inicio.
Si lo que queremos es modificar algn valor introducido no tenemos ms que situarnos sobre el valor a modificar y volverlo a escribir. Si queremos cambiar algo de la estructura de la tabla, tenemos que pasar a la Vista Diseo haciendo clic sobre el botn de Vista de objeto de la pestaa Inicio.
Desplazarse dentro de una tabla.
Para desplazarse por los diferentes registros de una tabla vamos a utilizar
22
Crear tablas de datos Access 2007 Bsico
la barra de desplazamiento:
La barra nos indica en qu registro estamos situados y el nmero total de registros de la tabla. El recuadro en blanco nos est diciendo el registro actual. Al final donde pone de 3 nos indica el nmero total de registros que en nuestro caso es tres. Haciendo clic sobre los diferentes botones realizaremos las operaciones indicadas a continuacin: para ir al primer registro de la tabla. para ir al registro anterior en la tabla. para ir al registro siguiente en la tabla. para ir al ltimo registro de la tabla. para crear un nuevo registro que se situar automticamente al final de la tabla. Podemos ir tambin directamente a un registro determinado de la siguiente forma: Hacer doble clic sobre el cuadro en blanco donde pone el nmero del registro actual. Escribir el nmero del registro al cual queremos ir. Pulsar INTRO.
Tambin podemos desplazarnos por los diferentes campos y registros pulsando las teclas FLECHA ABAJO, FLECHA ARRIBA, FLECHA IZQUIERDA y FLECHA DERECHA del teclado.
Buscar y reemplazar datos.
Muchas veces necesitaremos buscar algn registro conociendo el valor de alguno de sus campos. Para poder realizar esta operacin tenemos a nuestra disposicin la herramienta Buscar de Access 2007. Para hacer uso de esta herramienta debemos visualizar los datos por ejemplo con la vista Hoja de datos, a continuacin posicionar el cursor en
23
Crear tablas de datos Access 2007 Bsico
el campo donde queremos buscar y finalmente hacer clic en el botn Find de la pestaa Inicio:
Aparecer el cuadro de dilogo Buscar y reemplazar siguiente:
En el cuadro Buscar: escribimos el valor a buscar. En el cuadro Buscar en: indicamos el campo donde se encuentra el valor a buscar. Por defecto coge el campo donde tenemos el cursor en ese momento, si queremos que busque en cualquier campo seleccionamos de la lista el nombre de la tabla. En el cuadro Coincidir: elegimos entre estas tres opciones:
Hacer coincidir todo el campo para que el valor buscado coincida exactamente con el valor introducido en el campo. Cualquier parte del campo para que el valor buscado se encuentre en el campo pero no tiene porque coincidir exactamente con l. Comienzo del campo para que el valor buscado sea la parte inicial del campo. Despus podemos indicarle Buscar: Todos para buscar en todos los registros de la tabla. Arriba para buscar a partir del primer registro hasta el registro en el que nos encontramos situados. Abajo para buscar a partir del registro en el cual nos encontramos
24
Crear tablas de datos Access 2007 Bsico
situados y hasta el ltimo.
Si activamos la casilla Maysculas y minsculas diferencia a la hora de buscar entre maysculas y minsculas (si buscamos Mara no encontrar mara). Hacemos clic sobre el botn Buscar siguiente para empezar la bsqueda y se posicionar en el primer registro que cumpla la condicin de bsqueda. Si queremos seguir la bsqueda, hacer clic sobre el botn Buscar siguiente sucesivamente para encontrar todos los valores que buscamos. Despus cerrar el cuadro de dilogo. Si lo que queremos es sustituir un valor por otro utilizaremos la opcin Reemplazar. Para hacer uso de esta herramienta debemos visualizar los datos por ejemplo con la vista Hoja de datos a continuacin posicionar el cursor en el campo donde queremos reemplazar y finalmente hacer clic en el botn Reemplazar del marco Buscar de la pestaa Inicio. O bien hacer clic sobre el botn Buscar en el mismo sitio y seleccionar la pestaa Reemplazar. Vers el cuadro de dilogo de la siguiente forma:
La pestaa Reemplazar tiene las mismas opciones que para buscar y adems un cuadro para introducir el valor de sustitucin, el cuadro Reemplazar por: y un botn Reemplazar que reemplaza el valor donde nos encontramos en ese momento, y un botn Reemplazar todos que sustituye todos los valores encontrados por el de sustitucin. Esta opcin hay que utilizarla con mucho cuidado porque a veces pueden ocurrir resultados inesperados sobre todo si no utilizamos la opcin Hacer coincidir todo el campo.
25
Crear tablas de datos Access 2007 Bsico
Propiedades de los campos
Cada campo de una tabla dispone de una serie de caractersticas que proporcionan un control adicional sobre la forma de funcionar del campo. Las propiedades aparecen en la parte inferior izquierda de la vista Diseo de tabla cuando tenemos un campo seleccionado.
Las propiedades se agrupan en dos pestaas, la pestaa General donde indicamos las caractersticas generales del campo y la pestaa Bsqueda en la que podemos definir una lista de valores vlidos para el campo, esta ltima pestaa est explicada en el tema 3 junto con el asistente de bsqueda. Las propiedades de la pestaa General pueden cambiar para un tipo de dato u otro mientras que las propiedades de la pestaa Bsqueda cambian segn el tipo de control asociado al campo. Hay que tener en cuenta que si se modifican las propiedades de un campo despus de haber introducido datos en l se pueden perder estos datos introducidos. A continuacin explicaremos las propiedades de que disponemos segn los diferentes tipos de datos.
Tamao del campo
Para los campos Texto, esta propiedad determina el nmero mximo de caracteres que se pueden introducir en el campo. Siendo por defecto de 50 caracteres y valor mximo de 255.
26
Crear tablas de datos Access 2007 Bsico
Para los campos Numrico, las opciones son: Byte (equivalente a un carcter) para almacenar valores enteros entre 0 y 255. Entero para valores enteros comprendidos entre 32.768 y 32.767. Entero largo para valores enteros comprendidos entre -2.147.483.648 y 2.147.483.647. Simple para la introduccin de valores comprendidos entre 3,402823E38 y -1,401298E-45 para valores negativos, y entre 1,401298E45 y 3,402823E38 para valores positivos. Doble para valores comprendidos entre -1,79769313486231E308 y 4,94065645841247E-324 para valores negativos, y entre 1,79769313486231E308 y 4,94065645841247E-324 para valores positivos. Id. de rplica se utiliza para claves autonumricas en bases rplicas. Decimal para almacenar valores comprendidos entre -10^38-1 y 10^381 (si estamos en una base de datos .adp) y nmeros entre -10^28-1 y 10^28-1 (si estamos en una base de datos .accdb) Los campos Autonumrico son Entero largo. A los dems tipos de datos no se les puede especificar tamao.
Formato del campo
Esta propiedad se utiliza para personalizar la forma de presentar los datos en pantalla o en un informe. Se puede establecer para todos los tipos de datos excepto el Objeto OLE y Autonumrico. Para los campos Numrico y Moneda, las opciones son: Nmero general: presenta los nmeros tal como fueron introducidos. Moneda: presenta los valores introducidos con el separador de millares y el smbolo monetario asignado en Windows como puede ser . Euro: utiliza el formato de moneda, con el smbolo del euro. Fijo: presenta los valores sin separador de millares. Estndar: presenta los valores con separador de millares.
27
Crear tablas de datos Access 2007 Bsico
Porcentaje: multiplica el valor por 100 y aade el signo de porcentaje (%). Cientfico: presenta el nmero con notacin cientfica. Los campos Fecha/Hora tienen los siguientes formatos: Fecha general: si el valor es slo una fecha, no se muestra ninguna hora; si el valor es slo una hora, no se muestra ninguna fecha. Este valor es una combinacin de los valores de Fecha corta y Hora larga. Ejemplos: 3/4/93, 05:34:00 PM y 3/4/93 05:34:00 PM. Fecha larga: se visualiza la fecha con el da de la semana y el mes completo. Ejemplo: Lunes 21 de agosto de 2000. Fecha mediana: presenta el mes con los tres primeros caracteres. Ejemplo: 21-Ago-2000. Fecha corta: se presenta la fecha con dos dgitos para el da, mes y ao. Ejemplo: 01/08/00. El formato Fecha corta asume que las fechas comprendidas entre el 1/1/00 y el 31/12/29 son fechas comprendidas entre los aos 2000 y el 2029 y las fechas comprendidas entre el 1/1/30 y el 31/12/99 pertenecen al intervalo de aos entre 1930 y 1999. Hora larga: presenta la hora con el formato normal. Ejemplo: 17:35:20. Hora mediana: presenta la hora con formato PM o AM. Ejemplo: 5:35 PM. Hora corta presenta la hora sin los segundos. Ejemplo: 17:35. Los campos S/No disponen de los formatos predefinidos S/No, Verdadero/Falso y Activado/Desactivado. S, Verdadero y Activado son equivalentes entre s, al igual que lo son No, Falso y Desactivado. Nota: El control predeterminado para un dato S/No es la casilla de verificacin por lo que en la vista Hoja de Datos los datos de este tipo aparecen como una casilla de verificacin y no se ve el efecto de la propiedad formato. Si queremos ver el efecto tenemos que cambiar el control predeterminado en la pestaa Bsqueda de las propiedades del campo, en la propiedad Mostrar control elegir el Cuadro de texto como te mostramos a continuacin.
28
Crear tablas de datos Access 2007 Bsico
Los campos Texto y Memo no disponen de formatos predefinidos, para los campos Texto se tendran que crear formatos personalizados.
Lugares decimales Esta propiedad nos permite indicar el nmero de decimales que queremos asignar a un tipo de dato Nmero o Moneda.
Mscara de entrada Se utiliza la mscara de entrada para facilitar la entrada de datos y para controlar los valores que los usuarios pueden introducir. Por ejemplo, puedes crear una mscara de entrada para un campo Nmero de telfono que muestre exactamente cmo debe introducirse un nmero nuevo: (___) ___-____. Access dispone de un Asistente para mscaras de entradas que nos facilita el establecer esta propiedad, y al cual accederemos al hacer clic sobre el botn que aparece a la derecha de la propiedad a modificar una vez activada dicha propiedad. Ttulo Se utiliza esta propiedad para indicar cmo queremos que se visualice la cabecera del campo. Por ejemplo, si un campo se llama Fnac e indicamos Fecha de nacimiento como valor en la propiedad Ttulo, en la cabecera del campo Fnac veremos Fecha de nacimiento. Valor predeterminado El valor predeterminado es el valor que se almacenar automticamente en el campo si no introducimos ningn valor. Se suele emplear cuando se sabe que un determinado campo va a tener la mayora de las veces el mismo valor, se utiliza esta propiedad para indicar o especificar cul va a ser ese valor y as que se introduzca automticamente en el campo a la
29
Crear tablas de datos Access 2007 Bsico
hora de introducir los datos de la tabla. Por ejemplo si tenemos la tabla Clientes con el campo Provincia y la mayora de clientes son de la provincia Valencia, se puede introducir ese valor en la propiedad Valor predeterminado del campo Provincia y as a la hora de introducir los diferentes clientes, automticamente aparecer el valor Valencia y no lo tendremos que teclear. Se puede utilizar esta propiedad para todos los tipos de datos excepto el Objeto OLE y el Autonumrico.
Regla de validacin Esta propiedad nos permite controlar la entrada de datos segn el criterio que se especifique. Hay que escribir el criterio que debe cumplir el valor introducido en el campo para que sea introducido correctamente. Por ejemplo si queremos que un valor introducido est comprendido entre 100 y 2000, se puede especificar en esta propiedad >=100 Y <=2000. Para formar la condicin puedes utilizar el generador de expresiones como te explicamos en la secuencia animada. Se puede utilizar esta propiedad para todos los tipos de datos excepto el Objeto OLE y el Autonumrico. Para ayudarnos a escribir la regla de validacin tenemos el generador de expresiones que se abre al hacer clic sobre el botn que aparece a la derecha de la propiedad cuando hacemos clic en ella.
Texto de validacin En esta propiedad escribiremos el texto que queremos nos aparezca en pantalla si introducimos en un campo un valor que no cumple la regla de validacin especificada en la propiedad anterior. Debe ser un mensaje para que la persona que se equivoque a la hora de introducir los datos, sepa el porqu de su error y pueda solucionarlo. Se puede utilizar esta propiedad para todos los tipos de datos excepto el Objeto OLE y el Autonumrico.
Requerido Si queremos que un campo se rellene obligatoriamente tendremos que
30
Crear tablas de datos Access 2007 Bsico
asignar a esta propiedad el valor S, en caso contrario el valor ser el de No. Se puede utilizar esta propiedad para todos los tipos de datos excepto el Objeto OLE y el Autonumrico.
Permitir longitud cero Los campos Memo y Texto cuentan con esta propiedad para controlar que no se puedan introducir valores de cadena que no contengan caracteres o estn vacos.
Indexado Se utiliza esta propiedad para establecer un ndice de un solo campo. Los ndices hacen que las consultas basadas en los campos indexados sean ms rpidas, y tambin aceleran las operaciones de ordenacin y agrupacin. Por ejemplo, si buscas empleados basndose en un campo llamado Apellidos, puedes crear un ndice sobre este campo para hacer ms rpida la bsqueda. Esta propiedad dispone de tres valores: No: Sin ndice. S (con duplicados): Cuando se asigna un ndice al campo y adems admite valores duplicados (dos filas con el mismo valor en el campo). S (sin duplicados): Cuando se asigna un ndice pero sin admitir valores duplicados.
31
Las Relaciones Access 2007 Bsico
Las Relaciones
En esta unidad veremos cmo relacionar tablas y los diferentes tipos de relaciones que pueden existir entre dos tablas de una base de datos. Si no sabes lo que es una relacin en bases de datos.
Crear la primera relacin.
Para crear relaciones en Access 2007 primero deberemos acceder a la ventana Relaciones deberemos hacer clic en el botn Relaciones que se encuentra en la pestaa Herramientas de base de datos. Aparecer el cuadro de dilogo Mostrar tabla de la derecha esperando indicarle las tablas que formarn parte de la relacin a crear. Seleccionar una de las tablas que pertenecen a la relacin haciendo clic sobre ella, aparecer dicha tabla remarcada. Hacer clic sobre el botn Agregar. Repetir los dos pasos anteriores hasta aadir todas las tablas de las relaciones a crear. Hacer clic sobre el botn Cerrar.
Ahora aparecer la ventana Relaciones con las tablas aadidas en el paso anterior.
32
Las Relaciones Access 2007 Bsico
Para crear la relacin: Ir sobre el campo de relacin de la tabla principal (en nuestro caso idcliente). Pulsar el botn izquierdo del ratn y mantenindolo pulsado arrastrar hasta el campo idcliente de la tabla secundaria (pedidos). Soltar el botn del ratn. Aparecer el cuadro de dilogo Modificar relaciones siguiente:
En la parte superior deben estar los nombres de las dos tablas relacionadasy debajo de stos el nombre de los campos de relacin. Ojo! siempre deben ser campos que contengan el mismo tipo de informacin y por lo tanto del mismo tipo. Observa en la parte inferior el Tipo de relacin que se asignar dependiendo de las caractersticas de los campos de relacin (en nuestro caso uno a varios). Activar el recuadro Exigir integridad referencial haciendo clic sobre ste. Si se desea, se puede activar las casillas Actualizar en cascada los campos relacionados y Eliminar en cascada los registros relacionados. Para terminar, hacer clic sobre el botn Crear. Se crear la relacin y sta aparecer en la ventana Relaciones. Aadir tablas a la ventana Relaciones. Si ya hemos creado una relacin y queremos crear otra pero no se dispone de la tabla en la ventana Relaciones debemos aadir la tabla a la ventana: Primero nos situamos en la ventana Relaciones haciendo clic en el botn Relaciones en la pestaa Herramientas de base de datos.
33
Las Relaciones Access 2007 Bsico
Para aadir la tabla hacer clic sobre el botn Mostrar tabla en la pestaa Diseo.
Aparecer el cuadro de dilogo Mostrar tablas estudiado en el apartado anterior. Aadir las tablas necesarias. Cerrar el cuadro de dilogo.
Quitar tablas de la ventana Relaciones.
Si queremos eliminar una tabla de la ventana Relaciones: Primero nos situamos en la ventana Relaciones haciendo clic en el botn Relaciones en la pestaa Herramientas de base de datos. Despus podemos elegir entre: hacer clic con el botn derecho sobre la tabla y elegir la opcin Ocultar tabla del men contextual que aparecer,
hacer clic sobre la tabla para seleccionarla y hacer clic en el botn Ocultar tabla en la pestaa Diseo.
Modificar relaciones.
Para modificar relaciones ya creadas: Posicionarse en la ventana Relaciones y elegir entre estas dos formas: hacer clic con el botn derecho sobre la relacin a modificar y elegir la opcin Modificar relacin... del men contextual que aparecer,
34
Las Relaciones Access 2007 Bsico
o bien, hacer clic sobre la relacin a modificar y hacer clic en el botn Modificar relaciones que encontrars en la pestaa Diseo de la banda de opciones. Se abrir el anteriormente. cuadro de dilogo Modificar relaciones estudiado
Realizar los cambios deseados. Hacer clic sobre el botn Aceptar.
Eliminar relaciones.
Si lo que queremos es borrar la relacin podemos: hacer clic con el botn derecho sobre la relacin a borrar y elegir la opcin Eliminar del men contextual,
o bien, hacer clic con el botn izquierdo sobre la relacin, la relacin quedar seleccionada, y a continuacin pulsar la tecla DEL o SUPR. La relacin queda eliminada de la ventana y de la base de datos. Limpiar la ventana relaciones Cuando nuestra base de datos contiene muchas tablas y muchas relaciones, la ventana Relaciones puede llegar a ser tan compleja que sea difcil interpretarla. Podemos salvar esta dificultad limpiando la ventana y visualizando en ella nicamente las tablas que nos interesen y sus relaciones. Para ello utilizaremos la opcin Borrar diseo y Mostrar relaciones directas que describiremos a continuacin. Para limpiar la ventana Relaciones haz clic en el botn Borrar diseo en la pestaa Diseo:
35
Las Relaciones Access 2007 Bsico
Desaparecern todas las tablas y todas las relaciones de la ventana Relaciones. Desaparecen las relaciones de la ventana pero siguen existiendo en la base de datos, nicamente hemos limpiado la ventana. A partir de ese momento podemos ir aadiendo a la ventana las tablas que nos interesan (con la opcin Mostar tabla estudiada anteriormente) y las relaciones definidas con esas tablas con la opcin Mostrar directas que explicaremos a continuacin.
Mostrar relaciones directas
Esta opcin nos permite visualizar en la ventana Relaciones todas las relaciones basadas en una tabla determinada para ello: Posicionarse en la ventana Relaciones y elegir entre: hacer clic con el botn derecho sobre la tabla y elegir la opcin Mostrar directas del men contextual que aparecer,
hacer clic sobre la tabla para seleccionarla y hacer clic en el botn Mostrar relaciones directas en la pestaa Diseo. Aparecern todas las relaciones asociadas a la tabla y todas las tablas que intervienen en estas relaciones.
Visualizar todas las relaciones
Si queremos visualizar en la ventana Relaciones todas las relaciones: Posicionarse en la ventana Relaciones y elegir entre:
36
Las Relaciones Access 2007 Bsico
hacer clic con el botn derecho sobre el fondo de la ventana y elegir la opcin Mostrar todo del men contextual que aparecer,
pulsar el botn Mostrar todas las relaciones en la pestaa Diseo.
Aparecern todas las relaciones existentes en la base de datos y las tablas asociadas.
37
Las Consultas Access 2007 Bsico
Las Consultas
En esta unidad veremos cmo crear consultas y manejarlas para la edicin de registros de tablas creadas con Access 2007.
Tipos de consultas.
Las consultas son los objetos de una base de datos que permiten recuperar datos de una tabla, modificarlos e incluso almacenar el resultado en otra tabla. Existen varios tipos de consultas: Consultas de seleccin. Son las consultas que extraen o nos muestran datos. Muestran aquellos datos de una tabla que cumplen los criterios especificados. Una vez obtenido el resultado podremos consultar los datos para modificarlos (esto se podr hacer o no segn la consulta). Una consulta de seleccin genera una tabla lgica (se llama lgica porque no est fsicamente en el disco duro sino en la memoria del ordenador y cada vez que se abre se vuelve a calcular). Consultas de accin. Son consultas que realizan cambios a los registros. Existen varios tipos de consultas de accin, de eliminacin, de actualizacin, de datos anexados y de creacin de tablas. Consultas especficas de SQL. Son consultas que no se pueden definir desde la cuadrcula QBE de Access sino que se tienen que definir directamente en SQL. Estas consultas no se estudiarn en este curso ya que para definirlas hay que saber SQL, cosa que no es objeto de este curso.
Crear una consulta.
Para crear una consulta, seguir los siguientes pasos: Abrir la base de datos donde se encuentra la consulta a crear. Hacer clic en el botn Diseo de Consulta en la pestaa Crear:
38
Las Consultas Access 2007 Bsico
Tambin tenemos la posibilidad de utilizar el Asistente para consultas que puedes ver en la imagen anterior para crear consultas con un poco de ayuda. Si haces clic en el botn Asistente para consultas aparecer el siguiente cuadro de dilogo:
El Asistente para consultas sencillas crea una consulta de seleccin sencilla como definimos en el apartado anterior. Los otros asistentes nos permiten generar tipos especiales de consulta que veremos ms adelante.
Nosotros explicaremos detenidamente la opcin Diseo de consulta que te permitir crear cualquiera de las anteriores por ti mismo. Al entrar en la Vista Diseo de consulta nos pide primero las tablas de las que la consulta sacar los datos con un cuadro de dilogo parecido al siguiente:
39
Las Consultas Access 2007 Bsico
Seleccionar la tabla de la que queremos sacar datos y hacer clic sobre el botn Agregar. Si queremos sacar datos de varias tablas agregar de la misma forma las dems tablas. Finalmente hacer clic sobre el botn Cerrar.
Aparecer la ventana Vista Diseo de consultas.
La vista Diseo.
Si observas la pantalla, en la parte superior tenemos la zona de tablas donde aparecen las tablas aadidas con sus correspondientes campos, y en la parte inferior denominada cuadrcula QBE definimos la consulta. Cada columna de la cuadrcula QBE corresponde a un campo.
40
Las Consultas Access 2007 Bsico
Cada fila tiene un propsito que detallamos brevemente a continuacin, ms adelante iremos profundizando en la explicacin: Campo: ah ponemos el campo a utilizar que en la mayora de los casos ser el campo a visualizar, puede ser el nombre de un campo de la tabla y tambin puede ser un campo calculado. Tabla: nombre de la tabla de la que sacamos el campo. Nos ser til cuando definamos consultas basadas en varias tablas. Orden: sirve para ordenar las filas del resultado. Mostrar: si la casilla de verificacin aparece desactivada la columna no aparecer en el resultado, se suele desactivar cuando queremos utilizar el campo para definir la consulta pero no queremos que aparezca en el resultado. Por ejemplo si queremos que la consulta nos saque todos los alumnos de Valencia, necesitamos el campo Poblacion para seleccionar los alumnos pero no queremos que aparezca la poblacin en el resultado ya que todos son de la misma poblacin. Criterios: sirve para especificar un criterio de bsqueda. Un criterio de bsqueda es una condicin que deben cumplir los registros que aparecern en el resultado de la consulta. Por lo tanto est formado por una condicin o varias condiciones unidas por los operadores Y (AND) y O (OR). O: esta fila y las siguientes se utilizan para combinar condiciones.
Aadir campos
Para aadir campos a la cuadrcula podemos: Hacer doble clic sobre el nombre del campo que aparece en la zona de tablas, este se colocar en la primera columna libre de la cuadrcula. Hacer clic sobre el nombre del campo que aparece en la zona de tablas y sin soltar el botn del ratn arrastrar el campo sobre la cuadrcula, soltar el botn cuando estemos sobre la columna delante de la cual queremos dejar el campo que estamos aadiendo. Hacer clic sobre la fila Campo: de una columna vaca de la rejilla, aparecer a la derecha la flecha para desplegar la lista de todos los campos de todas las tablas que aparecen en la zona de tablas. Si tenemos muchos campos y varias tablas podemos reducir la lista seleccionando primero una tabla en la fila Tabla:, as en la lista desplegable slo aparecern campos de la tabla seleccionada. Tambin podemos teclear directamente el nombre del campo en la fila
41
Las Consultas Access 2007 Bsico
Campo: de una columna vaca de la cuadrcula. Si queremos que todos los campos de la tabla aparezcan en el resultado de la consulta podemos utilizar el asterisco * (sinnimo de 'todos los campos').
Definir campos calculados
Los campos calculados son campos obtenidos del resultado de una expresin o de una funcin.
Encabezados de columna
Podemos cambiar el encabezado de las columnas del resultado de la consulta. Normalmente aparece en el encabezado de la columna el nombre de la columna, si queremos cambiar ese encabezado lo indicamos en la fila Campo: escribindolo delante del nombre del campo y seguido de dos puntos ( : ). Se suele utilizar sobre todo para los campos calculados. En la consulta que aparece ms arriba tienes el ejemplo de la segunda columna, esta tendr en el encabezado Mes_Factura y en la columna se visualizar el mes de la fecha de la factura (tenemos un campo calculado que utiliza la funcin mes( ), funcin que obtiene el mes de una fecha).
Cambiar el orden de los campos
Si hemos incluido campos en la cuadrcula y queremos cambiar el orden de estos campos podemos mover una columna (o varias) arrastrndola o bien cortando y pegando. Para mover una columna arrastrndola: Posicionar el cursor sobre el extremo superior de la columna y cuando aparece la flecha hacer clic, la columna aparecer resaltada (est seleccionada). Mover un poco el cursor para que aparezca la flecha . Pulsar el botn del ratn y sin soltarlo arrastrar la columna hasta la posicin deseada.
42
Las Consultas Access 2007 Bsico
Para mover una columna cortndola: Seleccionar la columna (posicionar el cursor sobre el extremo superior de la columna y cuando aparece la flecha Hacer clic sobre el icono desaparecer la columna. hacer clic).
en la pestaa Inicio (o bien teclear Ctrl+X),
A continuacin crear una columna en blanco en el lugar donde queremos mover la columna que hemos cortado con la opcin Insertar Columnas de la pestaa Diseo. Seleccionar esa columna y hacer clic sobre el icono Pegar la pestaa Inicio (o bien teclear Ctrl+V).
Podemos seleccionar varias columnas consecutivas seleccionando la primera y manteniendo la tecla May pulsada, seleccionar la ltima columna a seleccionar, se seleccionarn las dos columnas y todas la columnas que se encuentren entre las dos.
Guardar la consulta
Podemos Guardar la consulta haciendo clic sobre el botn o bien, seleccionando la opcin Guardar del Botn de Office . Si es la primera vez que guardamos la consulta aparecer el cuadro de dilogo para darle un nombre. Se puede poner cualquier nombre excepto el de una tabla ya creada. A continuacin hacer clic sobre el botn Aceptar. Para cerrar la consulta hacer clic sobre su botn . de la barra de Acceso Rpido,
Ejecutar la consulta
Podemos ejecutar una consulta desde la ventana Diseo de consulta o
43
Las Consultas Access 2007 Bsico
bien desde el Panel de Exploracin. Desde el Panel de Exploracin: Haciendo doble clic sobre su nombre.
Desde la vista diseo de la consulta: Haciendo clic sobre el botn Ejecutar de la pestaa Diseo:
Cuando estamos visualizando el resultado de una consulta, lo que vemos realmente es la parte de la tabla que cumple los criterios especificados, por lo tanto si modificamos algn dato de los que aparecen en la consulta estaremos modificando el dato en la tabla (excepto algunas consultas que no permiten esas modificaciones).
Modificar el diseo de una consulta
Si lo que queremos es modificar el diseo de una consulta: Situarse en el Panel de Exploracin y hacer clic derecho sobre el nombre de la consulta. En el men contextual seleccionar .
Ordenar las filas
Para ordenar las filas del resultado de la consulta: Hacer clic sobre la fila Orden: del campo por el cual queremos ordenar las filas, hacer clic sobre la flecha que aparecer para desplegar la lista y elegir el tipo de ordenacin. Puede ser Ascendente en este caso se ordenarn de menor a mayor si el campo es numrico, por orden alfabtico si el campo es de tipo texto, de
44
Las Consultas Access 2007 Bsico
anterior a posterior si el campo es de tipo fecha/hora, etc..., o bien puede ser Descendente en orden inverso.
Podemos ordenar tambin por varios campos para ello rellenar la fila Orden: de todas las columnas por las que queremos ordenar. En este caso se ordenan las filas por la primera columna de ordenacin, para un mismo valor de la primera columna, se ordenan por la segunda columna, y as sucesivamente. El orden de las columnas de ordenacin es el que aparece en la cuadrcula, es decir si queremos ordenar por ejemplo por provincia y dentro de la misma provincia por localidad tenemos que tener en la cuadrcula primero la columna provincia y despus la columna localidad. El tipo de ordenacin es independiente por lo que se puede utilizar una ordenacin distinta para cada columna. Por ejemplo ascendente por la primera columna y dentro de la primera columna, descendente por la segunda columna.
Seleccionar filas
Para seleccionar filas tenemos que indicar un criterio de bsqueda, un criterio de bsqueda es una condicin que debern cumplir todas las filas que aparezcan en el resultado de la consulta. Normalmente la condicin estar basada en un campo de la tabla por ejemplo para seleccionar los Clientes de Alemania la condicin sera pais = "Alemania". Para escribir esta condicin en la cuadrcula tenemos que tener en una de las columnas de la cuadrcula el campo pais y en esa columna ponemos en la fila Criterios: el resto de la condicin o sea ="Alemania". Cuando la condicin es una igualdad no es necesario poner el signo =, podemos poner directamente el valor Alemania en la fila Criterios: ya que si no ponemos operador asume por defecto el =. Tampoco es necesario poner las comillas, las aadir l por defecto. Siempre que se encuentra un texto lo encierra entre comillas. Si en la fila Criterios: queremos poner un nombre de campo en vez de un valor (para comparar dos campos entre s) tenemos que encerrar el nombre del campo entre corchetes [ ]. Para indicar varias condiciones se emplean los operadores Y y O. En un criterio de bsqueda en el que las condiciones estn unidas por el operador Y, para que el registro aparezca se deben cumplir todas las condiciones.
45
Las Consultas Access 2007 Bsico
Por ejemplo precio > 100 y precio < 1200, aparecen los registros cuyo precio est comprendido entre 101 y 1199. En un criterio de bsqueda en el que las condiciones estn unidas por el operador O, el registro aparecer en el resultado de la consulta si cumple al menos una de las condiciones. Todas las condiciones establecidas en la misma fila de la cuadrcula quedan unidas por el operador Y. En el ejemplo siguiente seran clientes de Alemania Y cuya fecha de pedido est comprendida entre el 1/1/2002 y el 31/12/2002.
Del mismo modo pasa con cada una de las filas o: Si queremos que las condiciones queden unidas por el operador O tenemos que colocarlas en filas distintas (utilizando las filas O: y siguientes). Por ejemplo, si en la cuadrcula QBE tenemos especificado los siguientes criterios:
Visualizaremos de la tabla Cliente los campos IdPedido, Nombre_Empleado, Fechapedido y PaisDestinatario, los aparecern aquellos que sean de Alemania y hayan sido pedidos entre el 1/1/2002 y el 31/12/2002, o bien aquellos de Brasil sea cual sea su fecha de pedido. Ojo! El criterio de la fecha de pedido nicamente afecta a la poblacin Alemania por encontrarse en la misma fila. Access no diferencia entre maysculas y minsculas a la hora de realizar la bsqueda de registros.
Las consultas multitabla
Una consulta multitabla es una consulta que obtiene datos de varias
46
Las Consultas Access 2007 Bsico
tablas por lo que deber contener en la zona de tablas de la ventana Diseo las distintas tablas de donde obtiene esos datos. Para aadir una tabla a la zona de tablas (una vez en la ventana Diseo de consulta) haremos clic en el botn Mostrar tabla de la pestaa Diseo:
Si las tablas no estn relacionadas o no tienen campos con el mismo nombre, la consulta obtiene la concatenacin de todas las filas de la primera tabla con todas las filas de la segunda tabla, si tenemos una tercera tabla concatenar cada una de las filas obtenidas en el primer paso con cada una de las filas de la tercera tabla, y as sucesivamente. Vemos que no interesa basar la consulta en muchas tablas ya que el resultado de la concatenacin puede alcanzar dimensiones gigantescas. Adems, normalmente la mayora de las concatenaciones obtenidas no nos sirven y entonces tenemos que aadir algn criterio de bsqueda para seleccionar las filas que al final nos interesan. Por ejemplo me puede interesar datos de la tabla Clientes y de la tabla Pedidos porque quiero sacar una lista con los datos de cada alumno y nombre del curso al que pertenece, en este caso no me interesa unir el alumno con cada uno de los cursos sino unirlo al curso que tiene asignado; en este caso tenemos que combinar las dos tablas.
Combinar tablas
Combinamos dos tablas por un campo (o varios) de unin de la misma forma que relacionamos tablas en la ventana Relaciones arrastrando el campo de unin de una de las tablas sobre el campo de unin de la otra tabla. De hecho si aadimos a la zona de tablas tablas relacionadas, estas aparecern automticamente combinadas en la zona de tablas de la ventana Diseo de Consulta. Tambin se combinan automticamente tablas que tengan un campo con el mismo nombre en las dos tablas aunque no exista una relacin definidas entre ellas. Cuando dos tablas estn combinadas en una consulta, para cada fila de una de las tablas Access busca directamente en la otra tabla las filas que tienen el mismo valor en el campo de unin, con lo cual se emparejan slo las filas que luego aparecen en el resultado y la consulta es ms eficiente.
47
Las Consultas Access 2007 Bsico
Cuando las tablas estn combinadas aparecen en la ventana diseo de la consulta de la siguiente manera:
Las composiciones vistas hasta ahora son composiciones internas ya que todos los valores de las filas del resultado son valores que estn en las tablas que se combinan. Con una composicin interna slo se obtienen las filas que tienen al menos una fila de la otra tabla que cumpla la condicin, veamos un ejemplo: En la lista de clientes comentada anteriormente no saldrn los clientes que no tengan pedido asignado. Pues en los casos en que queremos que tambin aparezcan las filas que no tienen una fila coincidente en la otra tabla, utilizaremos la Composicin externa.
48
Las Consultas de resumen (totalizacin) Access 2007 Bsico
Las Consultas de resumen (totalizacin)
En Access podemos definir un tipo de consultas cuyas filas resultantes son un resumen de las filas del origen de la consulta , por eso las denominamos consultas de resumen, tambin se conocen como consultas sumarias. Es importante entender que las filas del resultado de una consulta de resumen tienen una naturaleza distinta a las filas de las dems tablas resultantes de consultas, ya que corresponden a varias filas de la tabla origen. Para simplificar, veamos el caso de una consulta basada en una sola tabla, una fila de una consulta 'no resumen' corresponde a una fila de la tabla origen, contiene datos que se encuentran en una sola fila del origen, mientras que una fila de una consulta de resumen corresponde a un resumen de varias filas de la tabla origen, esta diferencia es lo que va a originar una serie de restricciones que sufren las consultas de resumen y que veremos a lo largo del tema. Por ejemplo este tipo de consulta no permite modificar los datos del origen. En el ejemplo que viene a continuacin tienes un ejemplo de consulta normal en la que se visualizan las filas de una tabla de oficinas ordenadas por regin, en este caso cada fila del resultado se corresponde con una sola fila de la tabla oficinas, mientras que la segunda consulta es una consulta resumen, cada fila del resultado se corresponde con una o varias filas de la tabla oficinas.
Una consulta de resumen se define haciendo clic sobre el botn Totales en la pestaa de Diseo.
49
Las Consultas de resumen (totalizacin) Access 2007 Bsico
En cualquiera de los dos casos se aade una fila a la cuadrcula QBE, la fila Total: Todas las columnas que incluyamos en la cuadrcula debern tener un valor en esa fila, ese valor le indicar a Access qu hacer con los valores contenidos en el campo escrito en la fila Campo: Los valores que podemos indicar en la fila Total: son los que aparecen al desplegar la lista asociada a la celda como puedes ver en la imagen de la derecha:
Las funciones de agregado Las funciones de agregado son funciones que permiten obtener un resultado basado en los valores contenidos en una columna de una tabla, son funciones que slo se pueden utilizar en una consulta de resumen ya que obtienen un 'resumen' de los valores contenidos en las filas de la tabla. Para utilizar estas funciones podemos escribirlas directamente en la fila Campo: de la cuadrcula como veremos ms adelante pero podemos utilizar una forma ms cmoda que es seleccionando en la fila Total: de la cuadrcula la opcin correspondiente a la funcin. A continuacin describiremos esas opciones. La opcin Suma calcula la suma de los valores indicados en el campo. Los datos que se suman deben ser de tipo numrico (entero, decimal, coma flotante o monetario...). El resultado ser del mismo tipo aunque puede tener una precisin mayor. La opcin Promedio calcula el promedio (la media aritmtica) de los valores contenidos en el campo, tambin se aplica a datos numricos, y en este caso el tipo de dato del resultado puede cambiar segn las necesidades del sistema para representar el valor del resultado. La opcin DesvEst calcula la desviacin estndar de los valores contenidos en la columna indicada en el argumento. Si la consulta base (el origen) tiene menos de dos registros, el resultado es nulo.
50
Las Consultas de resumen (totalizacin) Access 2007 Bsico
La opcin Var calcula la varianza de los valores contenidos en la columna indicada en el argumento. Si la consulta base (el origen) tiene menos de dos registros, el resultado es nulo. Es interesante destacar que el valor nulo no equivale al valor 0, las funciones de resumen no consideran los valores nulos mientras que consideran el valor 0 como un valor, por lo tanto en el promedio y la desviacin estndar los resultados no sern los mismos con valores 0 que con valores nulos.
Las opciones Mn y Max determinan los valores menores y mayores respectivamente de la columna. Los valores de la columna pueden ser de tipo numrico, texto o fecha. El resultado de la funcin tendr el mismo tipo de dato que la columna. Si la columna es de tipo numrico Mn devuelve el valor menor contenido en la columna, si la columna es de tipo texto Mn devuelve el primer valor en orden alfabtico, y si la columna es de tipo fecha, Mn devuelve la fecha ms antigua y Max la fecha ms posterior. Las opciones Primero y ltimo se utilizan para obtener el primer y ltimo registro del grupo sobre el que se realizan los clculos. El orden lo determina el orden cronolgico en el que se escribieron los registros. Ordenar los registros no tiene ningn efecto sobre estas opciones. La opcin Cuenta cuenta el nmero de valores que hay en la columna, los datos de la columna pueden ser de cualquier tipo, y la funcin siempre devuelve un nmero entero. Si la columna contiene valores nulos esos valores no se cuentan, si en la columna aparece un valor repetido, lo cuenta varias veces. Para que cuente en nmero de registros hay que utilizar la funcin Cuenta(*) devuelve el nmero de filas por lo tanto contar tambin los valores nulos. En este caso tenemos que seleccionar la opcin Expresin y escribirlo as:
Agrupar registros
Hasta ahora las consultas de resumen que hemos visto utilizan todas las filas de la tabla y producen una nica fila resultado.
51
Las Consultas de resumen (totalizacin) Access 2007 Bsico
La opcin AgruparPor permite definir columnas de agrupacin. Una consulta de resumen sin columnas de agrupacin obtiene una nica fila resultado y los clculos se realizan sobre todos los registros del origen. Cuando se incluye una columna de agrupacin Access forma grupos con todos los registros que tienen el mismo valor en la columna de agrupacin y cada grupo as formado genera una fila en el resultado de la consulta y adems todos los clculos definidos se realizan sobre los registros de cada grupo. De esta forma se pueden obtener subtotales. Por ejemplo queremos saber cuntos clientes tenemos en cada pais. Tenemos que indicar que queremos contar los registros de la tabla Clientes pero antes agrupndolos por el campo Pais. De esta manera la funcin cuenta() la calcular sobre cada grupo de registros (los clientes del mismo pais). La consulta quedara as:
Los campos de tipo memo u OLE no se pueden definir como columnas de agrupacin. Se pueden agrupar las filas por varias columnas, en este caso se agrupan los registros que contienen el mismo valor en cada una de las columnas de agrupacin. Todas las filas que tienen valor nulo en la columna de agrupacin, pasan a formar un nico grupo.
Incluir expresiones
La opcin Expresin permite poner en la fila Campo: una expresin en vez de un nombre de columna.
52
Las Consultas de resumen (totalizacin) Access 2007 Bsico
Esta expresin tiene ciertas limitaciones. Slo puede contener operandos que sean funciones de agregado (las funciones que acabamos de ver (suma( ), Promedio( ), DesvEst( ), Mn( ), Max( )...) valores fijos o nombres de columna que aparezcan con la opcin AgruparPor. En una expresin se pueden combinar varias funciones de agregado pero no se pueden anidar funciones de agregado, por ejemplo en una expresin puedo poner Max(nhoras)-Mn(nhoras) pero no Max(suma(nhoras)).
Incluir criterios de bsqueda
La opcin Dnde permite poner un criterio de bsqueda que se aplicar a las filas del origen de la consulta antes de realizar los clculos. Por ejemplo queremos saber cuntos alumnos tenemos de Brasil, para ello tenemos que contar los registros de la tabla alumnado pero seleccionando previamente los de Valencia, esto se definira de la siguiente forma:
Tambin podemos incluir un criterio de bsqueda en una columna que no tenga la opcin Dnde, en este caso la condicin se aplicar a las filas resultantes de la consulta. Para la condicin de seleccin se pueden utilizar los mismos operadores de condicin que en una consulta normal, tambin se pueden escribir condiciones compuestas (unidas por los operadores OR, AND, NOT), existe una limitacin, en la fila Criterios: no se podr poner un nombre de columna si esta columna no es una columna de agrupacin.
53
Los formularios Access 2007 Bsico
Los formularios
Los formularios sirven para definir pantallas generalmente para editar los registros de una tabla o consulta. En esta unidad veremos cmo crear un formulario, manejarlo para la edicin de registros y cambiar su diseo.
Para crear un formulario tenemos varas opciones. Podemos acceder a todas ellas desde la pestaa Crear:
Diseo del formulario abre un formulario en blanco en la vista diseo y tenemos que ir incorporando los distintos objetos que queremos aparezcan en l. Este mtodo no se suele utilizar ya que en la mayora de los casos es ms cmodo y rpido crear un autoformulario o utilizar el asistente y despus sobre el formulario creado modificar el diseo para ajustar el formulario a nuestras necesidades. En esta unidad veremos ms adelante cmo modificar el diseo de un formulario. Asistente para formularios utiliza un asistente que nos va guiando paso por paso en la creacin del formulario. Formulario consiste en crear automticamente un nuevo formulario que contiene todos los datos de la tabla o consulta seleccionada en el Panel de Exploracin. Grficos dinmicos abrir un formulario en blanco basado en la utilizacin de grficos dinmicos. Explicaremos a continuacin la forma de crear un formulario utilizando el asistente.
54
Los formularios Access 2007 Bsico
El asistente para formularios.
Para arrancar el asistente para formularios haz clic en la opcin Asistente para formularios que puedes ver en la imagen anterior. Aparece la primera ventana del asistente:
En esta ventana nos pide introducir los campos a incluir en el formulario. Primero seleccionamos la tabla o consulta de donde coger los datos del cuadro Tablas/Consultas, este ser el origen del formulario. Si queremos sacar datos de varias tablas lo mejor ser crear una consulta para obtener esos datos y luego elegir como origen del formulario esa consulta. A continuacin seleccionamos los campos a incluir en el formulario haciendo clic sobre el campo y clic sobre el botn clic sobre el campo. o simplemente doble
Si nos hemos equivocado de campo pulsamos el botn quita de la lista de campos seleccionados.
y el campo se
Podemos seleccionar todos los campos a la vez haciendo clic sobre el botn botn o deseleccionar todos los campos a la vez haciendo clic sobre el .
Una vez seleccionada la distribucin que nos interesa pulsamos el botn Siguiente y aparece la siguiente pantalla:
55
Los formularios Access 2007 Bsico
En esta pantalla elegimos la distribucin de los datos dentro del formulario. Seleccionando un formato aparece en el dibujo de la izquierda el aspecto que tendr el formulario con esa distribucin.
En esta pantalla elegimos el estilo que queremos dar al formulario, podemos elegir entre los estilos que tiene definidos Access. Seleccionando un estilo aparece en el dibujo de la izquierda el aspecto que tendr el formulario con ese estilo. Una vez seleccionado el estilo que nos interesa pulsamos el botn Siguiente y aparece la ltima pantalla del asistente para formularios:
56
Los formularios Access 2007 Bsico
En esta ventana el asistente nos pregunta el ttulo del formulario, este ttulo tambin ser el nombre asignado al formulario. Antes de pulsar el botn Finalizar podemos elegir entre: Abrir el formulario para ver o introducir informacin en este caso veremos el resultado del formulario preparado para la edicin de registros, por ejemplo:
o bien Modificar el diseo del formulario, si seleccionamos esta opcin aparecer la vista Diseo de formulario donde podremos modificar el aspecto del formulario, por ejemplo:
57
Los formularios Access 2007 Bsico
Editar datos de un formulario
Para editar datos de una tabla utilizando un formulario, debemos abrir el formulario posicionndonos en l en el Panel de Exploracin, hacer clic derecho y seleccionar la opcin en el men contextual.
O simplemente hacer doble clic sobre el nombre del formulario.
Aparecern los datos del origen del formulario con el aspecto definido en el formulario (la vista Formulario). Podemos a continuacin buscar datos, reemplazar valores, modificarlos como si estuviramos en la vista Hoja de datos de una tabla, desplazarnos a lo largo de la tabla utilizando la barra de desplazamiento por los registros conocemos, lo nico que cambia es el aspecto de la pantalla. que ya
La vista diseo de formulario
La vista diseo es la que nos permite definir el formulario, en ella le indicamos a Access cmo debe presentar los datos del origen del formulario, para ello nos servimos de los controles que veremos ms adelante. Para entrar en la vista diseo debemos buscar el formulario en el Panel de Exploracin y hacer clic derecho sobre l para seleccionar la
58
Los formularios Access 2007 Bsico
opcin
en el men contextual.
Nos aparece la ventana Diseo de formulario:
El rea de diseo consta de tres secciones: La seccin Encabezado de formulario, en ella ponemos lo que queremos que aparezca al principio del formulario. La seccin Detalle, en ella aparecern los registros del origen del formulario, o varios registros o uno slo por pantalla segn el tipo de formulario. Aunque se visualicen varios registros en una pantalla, debemos indicar en la seccin Detalle el diseo correspondiente a un slo registro. La seccin Pie de formulario, en ella ponemos lo que queremos aparezca al final del formulario. Podemos mostrar u ocultar el encabezado o el pie haciendo clic en el botn Encabezado o Pie del formulario de la pestaa Organizar:
59
Los formularios Access 2007 Bsico
Alrededor del rea de diseo tenemos unas reglas que nos permiten medir las distancias y los controles, tambin disponemos de una cuadrcula que nos ayuda a colocar los controles dentro del rea de diseo. Para ver u ocultar las reglas o la cuadrcula tenemos las opciones Regla y Cuadrcula respectivamente, que puedes ver en la imagen anterior. La pestaa Diseo de formulario En este apartado veremos las opciones ms interesantes de la pestaa de Diseo que aparece cuando entramos en la Vista Diseo del formulario.
El primer botn que vemos es uno de los ms tiles cuando trabajamos con formularios, permite pasar de una vista a otra Si lo desplegamos podemos elegir entre Vista Diseo la que estamos describiendo ahora y la Vista Formulario que nos presenta los datos del origen del formulario tal como lo tenemos definido en la vista diseo. Access 2007 introduce la Vista Presentacin que nos permite trabajar casi del mismo modo en que lo hacemos con la Vista de Diseo pero con las ventajas de la Vista Formulario, pues nos muestra a tiempo real los datos del formulario para que nos hagamos una idea aproximada de cmo ser su aspecto final. Tambin podremos acceder a las vistas Tabla dinmica, Hoja de datos y Grfico dinmico, que ya hemos comentado, si previamente lo permitimos en las propiedades del formulario.
En la seccin Herramientas podrs encontrar el botn Agregar campos existentes, que hace aparecer y desaparecer el cuadro Lista de campos en el que aparecen todos los campos del origen de datos para que sea ms cmodo aadirlos en el rea de diseo como veremos ms adelante. En la parte central puedes ver la seccin Controles y campos en el que
60
Los formularios Access 2007 Bsico
aparecen todos los tipos de controles para que sea ms cmodo aadirlos en el rea de diseo como veremos ms adelante.
Todo formulario tiene asociada una pgina de cdigo en la que podemos programar ciertas acciones utilizando el lenguaje VBA (Visual Basic para Aplicaciones), se accede a esta pgina de cdigo haciendo clic sobre el botn .
Con el botn hacemos aparecer y desaparecer el cuadro Propiedades del control seleccionado. Recuerda que en cualquier momento puedes hacer clic en el botn para acceder a la ayuda de Access.
61
Los informes Access 2007 Bsico
Los informes
Los informes sirven para presentar los datos de una tabla o consulta generalmente para imprimirlos. La diferencia bsica con los formularios es que los datos que aparecen en el informe slo se pueden visualizar o imprimir (no se pueden modificar) y en los informes se puede agrupar ms fcilmente la informacin y sacar totales por grupos. En esta unidad veremos cmo crear un informe utilizando el asistente y cmo cambiar su diseo una vez creado. Introduccin. Para crear un informe podemos utilizar a seccin Informes que encontrars en la pestaa Crear:
Diseo de informe abre un informe en blanco en la vista diseo y tenemos que ir incorporando los distintos objetos que queremos aparezcan en l. Este mtodo no se suele utilizar ya que en la mayora de los casos es ms cmodo y rpido crear un autoinforme o utilizar el asistente y despus sobre el informe creado modificar el diseo para ajustar el informe a nuestras necesidades. En esta unidad veremos ms adelante cmo modificar el diseo de un informe. Asistente para informes utiliza un asistente que nos va guiando paso por paso en la creacin del informe. Informe consiste en crear automticamente un nuevo informe que contiene todos los datos de la tabla o consulta seleccionada en el Panel de Exploracin. Informe en blanco abre un informe en blanco en vista Presentacin.
Explicaremos a continuacin la forma de crear un informe utilizando el asistente.
El asistente para informes.
62
Los informes Access 2007 Bsico
Para arrancar el asistente para informes haz clic en el botn Asistente para informes que puedes ver en la imagen anterior.
Aparece la primera ventana del asistente:
En esta ventana nos pide introducir los campos a incluir en el informe. Primero seleccionamos la tabla o consulta de donde coger los datos del cuadro Tablas/Consultas este ser el origen del informe. Si queremos sacar datos de varias tablas lo mejor ser crear una consulta para obtener esos datos y luego elegir como origen del informe esa consulta. A continuacin seleccionamos los campos haciendo clic sobre el campo para seleccionarlo y clic sobre el botn el campo. o simplemente doble clic sobre
Si nos hemos equivocado de campo pulsamos el botn quita de la lista de campos seleccionados.
y el campo se
Podemos seleccionar todos los campos a la vez haciendo clic sobre el botn botn o deseleccionar todos los campos a la vez haciendo clic sobre el .
63
Los informes Access 2007 Bsico
En esta pantalla elegimos los niveles de agrupamiento dentro del informe. Podemos agrupar los registros que aparecen en el informe por varios conceptos y para cada concepto aadir una cabecera y pie de grupo, en el pie de grupo normalmente se visualizarn totales de ese grupo. Para aadir un nivel de agrupamiento, en la lista de la izquierda, hacer clic sobre el campo por el cual queremos agrupar y hacer clic sobre el botn (o directamente hacer doble clic sobre el campo). En la parte de la derecha aparece un dibujo que nos indica la estructura que tendr nuestro informe, en la zona central aparecen los campos que se visualizarn para cada registro, en nuestro ejemplo, encima aparece un grupo por poblacin, y encima un grupo por cdigo postal. Para quitar un nivel de agrupamiento, hacer clic sobre la cabecera correspondiente al grupo para seleccionarlo y pulsar el botn .
Si queremos cambiar el orden de los grupos definidos utilizamos los
botones , la flecha hacia arriba sube el grupo seleccionado un nivel, la flecha hacia abajo baja el grupo un nivel. Con el botn podemos refinar el agrupamiento. Haciendo clic en ese botn aparecer el siguiente cuadro de dilogo:
64
Los informes Access 2007 Bsico
En este cuadro aparecen los distintos grupos que tenemos definidos, y por cada grupo tenemos el campo que define el grupo en Campos de grupo: y el cuadro Intervalos de agrupamiento:, desplegando el cuadro podemos indicar que utilice para agrupar el valor completo contenido en el campo o que utilice la primera letra, las dos primeras, etc... Despus de pulsar el botn Aceptar volvemos a la ventana anterior. Una vez tenemos los niveles de agrupamiento definidos hacemos clic en el botn Siguiente> y pasamos a la siguiente ventana
En esta pantalla podemos elegir ordenar los registros por hasta cuatro campos de ordenacin. Seleccionamos el campo por el que queremos ordenar los registros que saldrn en el informe, y elegimos si queremos una ordenacin ascendente o descendente, para elegir una ordenacin descendente hacer clic sobre el botn Ascendente y pasar a ser Descendente. Podemos elegir un tipo de ordenacin diferente en los distintos campos de ordenacin.
Para seguir con el asistente hacemos clic sobre el botn Siguiente> y aparece la siguiente ventana:
65
Los informes Access 2007 Bsico
En esta pantalla elegimos la distribucin de los datos dentro del informe. Seleccionando una distribucin aparece en el dibujo de la izquierda el aspecto que tendr el informe con esa distribucin. En el cuadro Orientacin podemos elegir entre impresin Vertical u Horizontal (apaisado). Con la opcin Ajustar el ancho del campo de forma que quepan todos los campos en una pgina, se supone que el asistente generar los campos tal como lo dice la opcin.
En esta pantalla elegimos el estilo que queremos dar al informe, podemos elegir entre los estilos que tiene definidos Access. Seleccionando un estilo aparece en el dibujo de la izquierda el aspecto que tendr el informe con ese estilo. Una vez seleccionado el estilo que nos interesa pulsamos el botn Siguiente y aparece la ltima pantalla del asistente para informes:
66
Los informes Access 2007 Bsico
En esta ventana el asistente nos pregunta el ttulo del informe, este ttulo tambin ser el nombre asignado al informe. Antes de pulsar el botn Finalizar podemos elegir entre: Vista previa del informe en este caso veremos el resultado del informe preparado para la impresin o bien Modificar el diseo del informe, si seleccionamos esta opcin aparecer la ventana Diseo de informe donde podremos modificar el aspecto del informe.
La vista diseo de informe
La vista diseo es la que nos permite definir el informe, en ella le indicamos a Access cmo debe presentar los datos del origen del informe, para ello nos servimos de los controles que veremos ms adelante de la misma forma que definimos un formulario. Para entrar en la vista diseo debemos posicionarnos en la ventana Base de datos con el informe seleccionado y a continuacin hacemos clic en el botn .
Nos aparece la ventana diseo:
67
Los informes Access 2007 Bsico
El rea de diseo consta normalmente de cinco secciones: La seccin Encabezado del informe, en ella ponemos lo que queremos que aparezca al principio del informe. La seccin Encabezado de pgina, en ella ponemos lo que queremos que aparezca al principio de cada pgina. La seccin Detalle, en ella aparecern los registros del origen del informe, o varios registros o uno slo por pgina segn el tipo de informe. Aunque se visualicen varios registros en una pgina, debemos indicar en la seccin Detalle el diseo correspondiente a un slo registro. La seccin Pie de pgina, en ella ponemos lo que queremos aparezca al final de cada pgina. La seccin Pie de informe, en ella ponemos lo que queremos aparezca al final del informe. Podemos eliminar los encabezados y pies con las opciones encabezado o pie de pgina y encabezado o pie de pgina del informe que encontrars en la pestaa Organizar:
Si quitamos las secciones perderemos todos los controles definidos en ellas. Para abrirlas, slo tenemos que volver a seleccionar la opcin.
68
Los informes Access 2007 Bsico
Alrededor del rea de diseo tenemos las reglas que nos permiten medir las distancias y los controles, tambin disponemos de una cuadrcula que nos ayuda a colocar los controles dentro del rea de diseo. Para ver u ocultar las reglas o la cuadrcula tenemos en la seccin Mostrar u ocultar las opciones Regla y Cuadrcula respectivamente, en la imagen anterior puedes ver estas opciones.
La pestaa Diseo de informe
Si has entrado en diseo de informe podrs ver la pestaa de Diseo que muestra las siguientes opciones:
Esta barra la recuerdas seguro, es muy parecida a la que estudiamos en los formularios. A continuacin describiremos los distintos botones que pertenecen a esta barra. El primer botn nos permite pasar de una vista a otra, si lo desplegamos podemos elegir entre Vista Diseo la que estamos describiendo ahora, la Vista Presentacin que muestra un hibrido entre la vista Informes y Diseo y finalemente la Vista Informes que muestra el informe en pantalla. La Vista Preliminar nos permite ver cmo quedar la impresin antes de mandar el informe a impresora. Haciendo clic en el botn Agregar campos existentes hars aparecer y desaparecer el cuadro lista de campos en el que aparecen todos los campos del origen de datos para que sea ms cmodo aadirlos en el rea de diseo como veremos ms adelante. El botn permite modificar los niveles de agrupamiento como veremos ms adelante.
Todo informe tiene asociada una pgina de cdigo en la que podemos
69
Los informes Access 2007 Bsico
programar ciertas acciones utilizando el lenguaje VBA (Visual Basic para Aplicaciones), se accede a esa pgina de cdigo haciendo clic sobre el botn . Con el botn hacemos aparecer y desaparecer el cuadro Propiedades del control seleccionado. Las propiedades del informe son parecidas a las de un formulario.
Recuerda que siempre podemos acceder a la ayuda de Access haciendo clic en el botn .
Imprimir un informe
Para imprimir un informe, lo podemos hacer de varias formas y desde distintos puntos dentro de Access. Imprimir directamente Hacer clic sobre el nombre del informe que queremos imprimir en el Panel de Exploracin para seleccionarlo. Despliega el Botn de Office y colcoca el ratn sobre la flecha que aparece junto al comando Imprimir, en el desplegable que se abrir selecciona Impresin Rpida.
Antes de mandar la primera impresin del documento, es conveniente comprobar las opciones definidas en ese momento, para ello tenemos que abrir el cuadro de dilogo Imprimir.
Abrir el cuadro de dilogo Imprimir Hacer clic sobre el nombre del informe que queremos imprimir para seleccionarlo. Y seleccionando la opcin Imprimir del Botn de Office. Se abrir el cuadro de dilogo Imprimir en el que podrs cambiar algunos parmetros de impresin como te explicaremos a continuacin:
70
Los informes Access 2007 Bsico
Si tenemos varias impresoras conectadas al ordenador, suele ocurrir cuando estn instaladas en red, desplegando el cuadro combinado Nombre: podemos elegir la impresora a la que queremos enviar la impresin. En el recuadro Intervalo de impresin, podemos especificar si queremos imprimir Todo el informe o bien slo algunas pginas. Si queremos imprimir unas pginas, en el recuadro desde especificar la pgina inicial del intervalo a imprimir y en el recuadro hasta especificar la pgina final. Si tenemos registros seleccionados cuando abrimos el cuadro de dilogo, podremos activar la opcin Registros seleccionados para imprimir nicamente esos registros. En el recuadro Copias, podemos especificar el nmero de copias a imprimir. Si la opcin Intercalar no est activada, imprime una copia entera y despus otra copia, mientras que si activamos Intercalar imprime todas las copias de cada pgina juntas. La opcin Imprimir en archivo permite enviar el resultado de la impresin a un archivo del disco en vez de mandarlo a la impresora. Con el botn Propiedades accedemos a la ventana de propiedades de la impresora, esta ventana cambiar segn el modelo de nuestra impresora pero nos permite definir el tipo de impresin por ejemplo en negro o en color, en alta calidad o en borrador, el tipo de papel que utilizamos, etc... Con el botn Configurar... podemos configurar la pgina, cambiar los mrgenes, impresin a varias columnas, etc... Por ltimo pulsamos el botn Aceptar y se inicia la impresin. Si
71
Los informes Access 2007 Bsico
cerramos la ventana sin aceptar no se imprime nada.
Abrir el informe en vista previa Para comprobar que la impresin va a salir bien es conveniente abrir una vista previa del informe en pantalla para luego si nos parece bien mandar la impresin definitiva. Para abrir la vista previa tienes dos opciones: Con el objeto Informe seleccionado, desplegar el Botn de Office , colocar el ratn en la flecha al lado del comando Imprimir y seleccionar Vista previa en el men desplegable.
Tambin puedes hacer clic derecho sobre el Informe en el Panel de Exploracin y seleccionar la opcin en el men contextual.
O si aparece, elegir directamente Vista previa en el cuadro de Vistas.
La ventana Vista previa
72
Los informes Access 2007 Bsico
En esta ventana vemos el informe tal como saldr en la impresora. Para pasar por las distintas pginas tenemos en la parte inferior izquierda una barra de desplazamiento por los registros con los botones que ya conocemos para ir a la primera pgina, a la pgina anterior, a una pgina concreta, a la pgina siguiente o a la ltima pgina. En la parte superior tenemos una nueva y nica pestaa (la pestaa Vista preliminar) con iconos que nos ayudarn a ejecutar algunas acciones:
El botn reduce el tamao del informe para poder ver dos pginas en una sola pantalla, permite visualizar hasta seis pginas en la misma pantalla. enva el informe a un documento Word, desplegando el cuadro podemos elegir tambin enviarlo a una hoja de clculo Excel por ejemplo. Utiliza la opcin PDF o XPS para guardar una copia del informe en
73
Los informes Access 2007 Bsico
formato PDF o XPS. Cerrar Vista Previa cierra la vista preliminar sin enviar el informe a impresora.
74
Los informes Access 2007 Bsico
Importar y Exportar datos
Importar datos
Access te permite importar objetos de otra base de datos a la tuya rpidamente. Para ello, slo tendremos que acudir a la pestaa Datos externos, una vez all seleccionar una opcin de la seccin Importar.
Aqu podemos seleccionar qu tipo de archivo contiene los datos que queremos importar. Si quieres importar objetos de una base de datos a otra slo tienes que hacer clic en el botn Access.
Se abrir el siguiente cuadro de dilogo:
Para importar un objeto de una base de datos Access, ya sea una tabla, formulario, informe, macro, etc... solo tendremos que seleccionar la base de datos de origen y pulsar el botn Aceptar.
75
Los informes Access 2007 Bsico
En el siguiente cuadro de dilogo slo tendremos que seleccionar los objetos que queremos aadir a nuestra base de datos y pulsar el botn Aceptar.
En la imagen vers que el botn Opciones>> se encuentra desactivado, es porque hemos hecho clic sobre l y entonces han aparecido las opciones en la parte inferior del cuadro. Desde all podrs seleccionar cmo y en qu medida quieres importar los objetos.
Como habrs podido observar existen otros mtodos de importacin de datos, podrs acceder a ellos haciendo clic en los diferentes botones de la seccin Importar. Por ejemplo, para importar la informacin de una base de datos de un archivo de texto simplemente deberemos hacer clic en el botn Archivo de texto. En este caso se abrir el Asistente para importacin de texto, donde podrs indicar la forma en la que est formateado el archivo del que vas a tomar la informacin, incluso te podrs guardar esa descripcin y volver a utilizarla para importar datos de otro fichero con las mismas caractersticas utilizando el botn Importaciones guardadas.
A veces cuando se importan datos algunos datos no pueden ser almacenados por no coindicir con la definicin de la tabla, en este caso Access nos avisar que se han producido errores en la importacin y crear una tabla con esos errores para que los podamos analizar y comprobar.
76
Los informes Access 2007 Bsico
Exportar Datos
En el apartado anterior veamos como podamos recuperar datos de otras bases de datos o incluso de archivos con otro
formato, por ejemplo de texto.
Ahora veremos el proceso contrario, enviar la informacin de nuestra base de datos a otra base de datos o a un archivo de otro tipo, por ejemplo de texto.
Para ello, slo tienes que seleccionar una de las opciones que encontrars en la seccin Exportar de la pestaa Datos Externos.
Estos comandos te permitirn copiar tablas, informes, formularios, macros y en definitiva cualquier objeto de tu base de datos a otra. Creando una copia exacta del objeto en otro lugar.
Para utilizar esta opcin slo tendrs que seleccionar el objeto y entonces ejecutar el comando Exportar. Si haces clic en el botn Ms desplegars ms formatos de exportacin entre ellos Base de datos de Access que te permitir exportar datos de una base de datos a otra rpidamente.
Se abrir el cuadro Exportar tabla 'tabla1' a... y slo tendrs que indicar en qu base de datos quieres copiar el objeto, a continuacin Access abrir un cuadro de dilogo Exportar donde te permitir cambiar el nombre del objeto en la otra base de datos y se encargar de exportarlo ntegramente sin ninguna otra interaccin por tu parte. Si el objeto es una tabla se te presentar un cuadro de dilogo Exportar como este:
77
Los informes Access 2007 Bsico
Como puedes ver en la imagen, estamos exportando una tabla llamada Alumnado a una base de datos llamada prueba.accdb. Podemos indicar el nombre que tendr la tabla en la base de datos de destino y tambin elegir qu parte queremos exportar. En el marco Exportar tablas podremos seleccionar Definicin y datos para exportar la tabla completa (con todos los registros que contiene incluidos) o exportar nicamente su estructura seleccionando la opcin Slo definicin.
Como puedes ver, tambin podrs exportar datos a archivos de texto o a archivos XML. En el caso de exportar el contenido de una tabla a un archivo de texto podremos marcar la opcin Exportar datos con formato y diseo.
Si activamos esta opcin podremos elegir el modo en el que se guarda la informacin en el archivo de texto mediante este cuadro de dilogo:
78
Los informes Access 2007 Bsico
Aqu podrs seleccionar el tipo de codificacin de los datos de tipo Texto de la tabla. Aunque el predeterminado sea Windows, Unicode (UTF-8) suele ser el formato que mayor compatibilidad presenta. Aunque si tu intencin es seguir trabajando dentro de la plataforma Windows deja la opcin predeterminada seleccionada.
Si no activas la opcin Exportar datos con formato y diseo, se abrir el Asistente para exportacin de texto, que es muy parecido al que hemos visto en el apartado anterior de importacin. Podrs especificar el modo en el que se formatear el archivo de salida e incluso guardar esa especificacin.
Exportar a Word y Excel
Tambin, desde la seccin Exportar, podremos exportar el contenido de nuestras tablas, informes o formularios a aplicaciones del mismo paquete como Word o Excel.
Word copia y formatea el contenido de nuestro objeto y lo presenta en una tabla dentro de un archivo tipo RTF. Excel copia y formatea el contenido de nuestro objeto y lo presenta en una hoja de Excel dentro de un archivo tipo XLSX o otros tipos que podremos elegir. Si sabes utilizar el comando Combinar correspondencia de Word, podrs seleccionar la opcin Combinar con Microsoft Office Word que se encuentra en el desplegable del botn Ms y as crear desde Access un archivo combinado para por ejemplo crear cartas personalizadas o enviar emails personalizados a todos los clientes (por ejemplo) que tengas en tu tabla de base de datos.
79
Los informes Access 2007 Bsico
Obtener Datos por Vinculacin
Una tabla vinculada es aquella que se encuentra en otra base de datos diferente pero que actua como si estuviera en nuestra base de datos. Access permite que la incluyamos en nuestra base de datos estableciendo una conexin para poder ver y editar sus datos aunque sta se encuentre en un archivo diferente. Trabajaremos con las tablas vinculadas de la misma forma que si fuesen tablas normales, con una restriccin, no podremos cambiar su estructura (su diseo). Cuando vinculas una tabla no se copia a tu base de datos, sino que simplemente se crea una conexin con la base de datos que la contiene, pero sin copiar los datos en la tuya. Este proceso es completamente transparente para ti, y si vinculas una tabla contenida en otra base de datos podrs trabajar con ella del mismo modo que si lo estuviese en la tuya. Cualquier cambio que hagas en sus datos quedarn reflejados en la base de datos origen, y cualquier cambio que efectuen en la base de datos origen, quedar reflejado en tu base de datos. Mientras que si importas una tabla, estars copiando los datos actuales a tu base de datos pero no quedar ninguna conexin entre tu tabla y la del origen de la importacin.
Para importar una tabla vinculada slo debers acceder a la pestaa Datos externos y hacer clic en el botn Access de la seccin Importar para recuperar datos de otra tabla de Access. En el cuadro de dilogo que se abrir selecciona la opcin Vincular al origen de datos creando una tabla vinculada.
80
Los informes Access 2007 Bsico
Busca la base de datos que contiene la tabla que quieres vincular y una vez seleccionada pulsa Aceptar para ver el siguiente cuadro:
Selecciona las tablas que quieras vincular y pulsa el botn Aceptar. La tabla se aadir automticamente a tu base de datos. Las tablas vinculadas se visualizarn con este smbolo ventana Base de datos. en la
Nota: Las tablas vinculadas a veces son bastante tiles para mantener la parte de datos separada de los formularios e informes. Incluso de esta forma varias personas a la vez pueden trabajar con la misma base de datos desde ordenadores diferentes.
81
Los informes Access 2007 Bsico
Imagina el siguiente supuesto: tengo una base de datos en la que almaceno toda la informacin en forma de tablas. En dos ordenadores distintos puedo tener un archivo de Access con formularios e informes que accedan a esa base de datos y trabajen modificando y recabando informacin.
82
You might also like
- Excel Macros 2010Document106 pagesExcel Macros 2010Jonathan Aracena100% (6)
- Creciendo y Aprendiendo JuntosDocument8 pagesCreciendo y Aprendiendo JuntosJonathan AracenaNo ratings yet
- La Biblia Como Medio de ManipulaciónDocument3 pagesLa Biblia Como Medio de ManipulaciónJonathan Aracena100% (1)
- Andres Torres Queiruga - Fin Del Cristianismo PremodernoDocument109 pagesAndres Torres Queiruga - Fin Del Cristianismo PremodernoJonathan Aracena100% (1)
- Ribla 2Document100 pagesRibla 2Jonathan Aracena100% (1)
- Software OfmDocument70 pagesSoftware OfmAlex Castañeda100% (2)
- Audit Master para ISVDocument2 pagesAudit Master para ISVctequilaloveNo ratings yet
- Guia SQLDocument114 pagesGuia SQLHuber Ag LiNo ratings yet
- Ledgers Especiales - VerSAP47Document26 pagesLedgers Especiales - VerSAP47Lopez JuanmanuelNo ratings yet
- ABAP EjemplosDocument51 pagesABAP Ejemplosantonio_tovar_59100% (1)
- Manual WorkbenchDocument15 pagesManual WorkbenchiespaaNo ratings yet
- PDF Sistemas Uni SQL Administracion PDFDocument106 pagesPDF Sistemas Uni SQL Administracion PDFRobert TaylorNo ratings yet
- Base de Datos Firebird Con DelphiDocument56 pagesBase de Datos Firebird Con DelphiCarlos Villamizar100% (1)
- Evdc1000 Spanish PDFDocument50 pagesEvdc1000 Spanish PDFmiki_tazNo ratings yet
- Tips de LaravelDocument18 pagesTips de LaravelPablo SamayoaNo ratings yet
- GamsDocument79 pagesGamsjeffguitarNo ratings yet
- Sistema Avanzado de Bases de DatosDocument8 pagesSistema Avanzado de Bases de DatosJuan Nazario CastilloNo ratings yet
- BD ReservaDocument6 pagesBD Reservaame_jac746603No ratings yet
- ProcessHistorianPRHIesES Es ESDocument44 pagesProcessHistorianPRHIesES Es ESMarlomNo ratings yet
- Cintas de ExcelDocument7 pagesCintas de ExcelJerson PachonNo ratings yet
- Manual Saint NominaDocument17 pagesManual Saint NominaANTONIA DIDIKNo ratings yet
- Resguardar La Información y Elaboración de Documentos Electrónicos Utilizando Software de AplicaciónDocument26 pagesResguardar La Información y Elaboración de Documentos Electrónicos Utilizando Software de AplicaciónYulia FelixNo ratings yet
- Oracle DB 11g SQL Fundamentals I Volume I Student GuideDocument10 pagesOracle DB 11g SQL Fundamentals I Volume I Student GuideSaúl GzaNo ratings yet
- Arquitectura de Base de Datos OracleDocument15 pagesArquitectura de Base de Datos Oraclechevo1416No ratings yet
- Sentencias ABAP4 - SAP R3Document173 pagesSentencias ABAP4 - SAP R3leypon100% (1)
- Tutorial EES PDFDocument18 pagesTutorial EES PDFYorky Daniel Arias JaramilloNo ratings yet
- Manual URBE para Tesis de Maestrias y DoctoradosDocument116 pagesManual URBE para Tesis de Maestrias y Doctoradosrossmy100% (1)
- JDBC - Conectividad Base de Datos Con JavaDocument7 pagesJDBC - Conectividad Base de Datos Con Javaapi-3753179100% (1)
- InformixDocument46 pagesInformixdenisis747100% (1)
- 1 Analisis y Planificacion de BDDocument50 pages1 Analisis y Planificacion de BDnormac535@gmail.comNo ratings yet
- Practico Curso GenexusDocument44 pagesPractico Curso GenexusLucio Gaspar JaniNo ratings yet
- Anexo 5 Documento de ApoyoDocument5 pagesAnexo 5 Documento de Apoyodsl322531No ratings yet
- Curso de Excel Basico - Doc 2Document5 pagesCurso de Excel Basico - Doc 2colpedagogico3156No ratings yet
- Taller Evaluativo SQL Ya - ArDocument12 pagesTaller Evaluativo SQL Ya - ArpedroaljureNo ratings yet
- 12 ReglasDocument11 pages12 ReglasTOMOYO870612No ratings yet