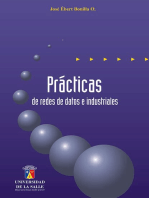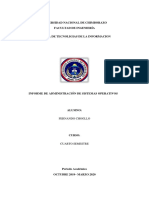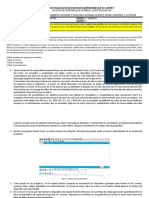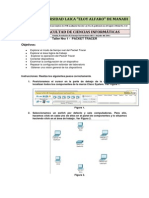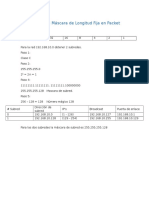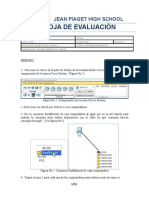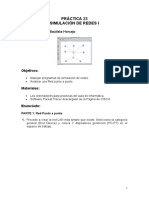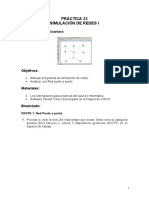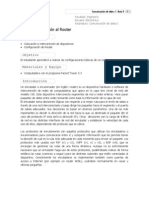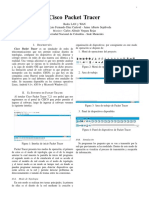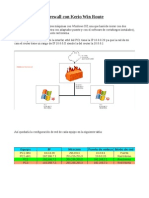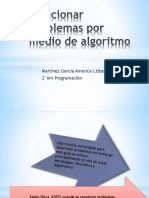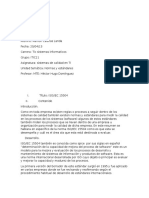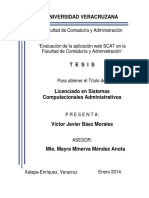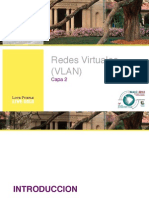Professional Documents
Culture Documents
Guia Packet Tracer
Uploaded by
Erick Calderin MoralesCopyright
Available Formats
Share this document
Did you find this document useful?
Is this content inappropriate?
Report this DocumentCopyright:
Available Formats
Guia Packet Tracer
Uploaded by
Erick Calderin MoralesCopyright:
Available Formats
ERICK CALDERIN MORALES
UNIVERSIDAD DE CORDOBA FACULTAD DE INGENIERIAS PROGRAMA DE INGENIERIA DE SISTEMAS MONTERIA 2013
ELEMENTOS CABLEADO ESTRUCTURADO
EJERCICIO 1
1. Posicionamos el cursor en la parte de debajo de la ventana donde se localizan todos los componentes de la marca Cisco System. Ver Figura 1.
Figura 1 2. Seleccionamos un switch por defecto y seis computadoras. Para ello, hacemos click en cada uno de ellos en el panel de componentes y lo situamos haciendo click en el rea de trabajo. Ver Figura 2
Figura 2
3. Usamos la conexin FastEthernet de una computadora al igual que en la del Switch para realizar la conexin entre ambos dispositivos con el cable de tipo conexin directa (straight-through). El procedimiento ser el mismo para cada computadora. Iniciamos con el equipo PC2. Ver Figura 3
Figura 3
Figura 4
En la Figura 4, se observa una lista de interfaces disponibles para conectar en el switch. La interfaz que se haba seleccionado en el equipo anterior ya no estar disponible para conectar en el ordenador actual, pues ya se ha utilizado, y este efecto se notar en el men de opciones.
Figura 5
Figura 6
Como podemos observar en la Figura 5, aun no se ha establecido conexin entre el ordenador PC2 y el switch, el crculo de color rojo en el extremo que conecta al switch, es una evidencia de ello. Esperaremos unos cuantos segundos a que se cambie automticamente, este color rojo a verde, y all se podr asegurar que ya hay conexin. Ver Figura 6.
Figura 7
Figura 8
Como podemos ver en las Figuras 7 y 8, a la hora de conectar el equipo Laptop2 al switch, nuevamente pedir la interfaz con la que se desea conectar, y en el switch se mostrar la lista de interfaces disponibles. Como prueba de lo que se ha dicho anteriormente, en esta lista no aparece la interfaz FastEthernet0/1, porque ya se ha utilizado, esta vez, est encabezada por la interfaz FastEthernet0/2. Esto mismo suceder al conectar cada computador con el Switch. Dejo a disposicin las Figuras 9 al 26, como evidencia del anterior argumento.
Figura 9
4
Figura 10
Conectando el equipo Laptop0 al Switch
Figura 11
Figura 12
Figura 13
Figura 14
Conectando el equipo Laptop0 al Switch. A continuacin Figuras 15 y 16.
Figura 17
Figura 18
Conectando el equipo PC0 al router. Ver Figuras 19 a 22
Figura 19
Figura 20
Figura 21
6
Figura 22
Conectado el equipo Laptop1 al Swith. Ver Figuras 23 al 26
Figura 24 Figura 23
Figura 25
Figura 26
4. A continuacin, asignamos direcciones IP a cada una de las maquinas usando IPs privadas del tipo: 192.168.1.X. Para ello, hacemos doble clic sobre cada computadora, usando el men Config y en FastEthernet, indicamos la direccin IP por maquina as como su mscara de Subred. Ver Figuras 27 y 28
Figura 29
Figura 30 Ahora, en la seccin de Configuracin de IP, dejamos activada la Casilla Esttico. Y a continuacin, escribimos la direccin IP del primer computador, una vez escrita hacemos click en el capo de Mascara de Subred, y automticamente aparecer la direccin de la Mscara, pues ya se ha identificado la clase a la que pertenece la direccin IP. Ver Figuras 31 a 36 para la configuracin de la Direccin IP de los 6 computadores.
Figura 31 (PC1)
Figura 32 (PC2)
Figura 33 (PC3)
Figura 34 (PC4)
Figura 35
(PC5) Figura 36 (PC6)
Figura 35 (PC5)
5. Hacemos clic en el men Escritorio y luego en Configuracin IP para configurar el Gateway de cada computadora. Ver Figura 37
Figura 37
A continuacin se mostrar una pequea ventana con la opcin Esttico seleccionada, abajo la direccin IP que ya habamos asignado, junto con la mscara de subred. Ahora, escribiremos la direccin Gateway por defecto, la cual es muy parecida a la direccin IP y que nos permitir conectarnos con otras redes. Ver Figuras 38 a 43 para ver las configuraciones de Gateway para los 6 computadores de la red.
Figura 38
Figura 39
Figura 40
Figura 41
Figura 42
Figura 43
Para verificar los cambios que se han hecho, simplemente situamos el cursor encima de cada computador, y se podr ver un pequeo cuadro indicando la Direccin IP, junto con la mscara y abajo la direccin Gateway. Ver Figuras 44 para visualizar el contenido de este cuadro para el primer computador.
Figura 44
10
6. Realizaremos la comprobacin de que los paquetes llegan de un equipo a otro. Primero, sin en estar en modo de Simulacin, enviaremos un mensaje del equipo PC2 al equipo Laptop0. Primero hacemos click en el cono de la tarjeta, luego hacemos click, sobre el ordenador que va a enviar el mensaje y posteriormente, click en el equipo destino que recibir ese mensaje. Ver Figura 49.
Figura 49 El resultado se podr ver en el cuadro sealado con la flecha, ubicado en la parte inferior. Muestra Exitoso, porque el paquete se pudo enviar sin ningn error. Ahora, en modo de simulacin, hacemos click en la pestaa de simulacin ubicado en la esquina inferior derecha de la ventana. Ver Figura 50.
Figura 50
11
Para este mismo mensaje, se efectuar la simulacin. Hacemos click en Auto Captura/reproducir, para ver la transicin del paquete hasta llegar a su destino. Al final, deber mostrarse el smbolo Check en color verde indicando que el paquete fue enviado exitosamente. Ver Figura 51.
Figura 51 Ahora, ser el mismo ejemplo, pero el equipo PC2 enviar un mensaje a todos los ordenadores de la red. En modo de Simulacin, y antes de iniciar Ver Figura 52.
Figura 52
12
Al hacer click en el mismo botn para iniciar la simulacin, se observa como los paquetes (representados como iconos de mensajes) se transmiten por la red. Observe la Lista de Eventos en el cuadro grande con borde rojo. As mismo, cada paquete enviado exitosamente ser sealado con un check de color verde. Ver Figura 53.
Figura 53 7. Hacemos click en el men Escritorio. Usamos el botn de Smbolo del Sistema para hacer una simulacin pero usando un ping. Ver Figura 54.
Figura 54
13
Se visualizar una consola similar a la del Sistema Operativo de Windows. Haremos un ping desde el equipo PC2 hacia el equipo Laptop2 con direccin IP 192.168.1.11, esto con el fin de verificar la conexin enviando paquetes de prueba al equipo destino (echo request) y recibir estos mismos (echo replay). La sintaxis es la siguiente: > ping <direccin de destino> Ejemplo: > ping 192.168.1.11 Ver Figura 55.
Figura 55 Al teclear Enter, se ejecutar el comando ping, desplegando en pantalla una serie de datos como: Direccin destino, tiempo en llegar el mensaje a su destino (dado en milisegundos), cantidad de saltos (TTL), # de paquetes enviados, # de paquetes recibidos, # de paquetes perdidos, entre otros. Ver Figura 55. Figura 56. (Ejemplo de ping del equipo 3 -Laptop 0- hacia el equipo 5 -PC0-)
14
EJERCICIO 2 1. Seleccionamos un router genrico y tres computadoras.
Figura 57 2. Configuramos cada equipo para que estn en redes IP diferentes, usando direcciones de redes reservadas para redes de rea local (cada una con una clase distinta). Ver Figuras 58, 59, 60
Figura 58
Figura 59
Figura 60
15
3. Hacemos doble clic sobre el router. Para configurar los puertos FastEthernet del router que permitirn que este dispositivo se conecte a las computadoras, luego hacemos clic en el men Fsico, seleccionamos el mdulo PT-ROUTER-NM-1CFE y lo arrastramos a los tres puertos al router (Figura 61).
Figura 61
NOTA: se debe apagar el router antes de arrastrar los mdulos a los puertos del router, de lo contrario se enfrentar al siguiente mensaje de ADVERTENCIA. Ver Figura 62
Figura 62
16
Figura 63 Ubquese en el botn mostrado en la Figura 63, para apagar el router y poder arrastrar los mdulos. Si lo desea, puede eliminar todos los mdulos que se encuentren actualmente en el router y dejar solo los que se utilizarn para el desarrollo de la prctica. En mi caso, solo arrastr los que necesito. Ver Figura 64
Figura 64 Luego encendemos el router.
4. Configuramos las IPs de cada interfaz del router y nos aseguramos de que el puerto este encendido. Ver Figuras 65, 66 y 67
17
Figura 65
Figura 66
Figura 67
5. Configuramos cada equipo para que estn en redes IP diferentes, usando direcciones de redes reservadas para redes de rea local (cada una con una clase distinta). Ver Figuras 68, 69 y 70, para la configuracin en los equipos 1, 2 y 3, respectivamente.
18
Figura 68
Figura 69
Figura 70 6. Conectamos las computadoras a los puertos FastEthernet ya configurados del router. Ver Figuras 71 al 76
Figura 71
Figura 72
19
Figura 73
Figura 74
Figura 75
Figura 76
Figura 77
En la Figura 77, se contempla la red ya construida y configurada, el siguiente paso ser realizar un ping de un equipo a otro.
20
Figura 78
Figura 79
En la Figura 78, se realiz un ping desde el equipo con direccin IP 10.0.0.1 hacia las mquinas 172.20.100.1 y 192.168.20.1. En la Figura 79, se realiz un ping desde el equipo con direccin IP 172.20.100.1 hacia las mquinas 10.0.0.1 y 192.168.20.1.
Todas con un retorno exitoso.
21
You might also like
- Carta Invitacion Costa Rica 04-12Document1 pageCarta Invitacion Costa Rica 04-12Abraham Espinoza Canales100% (4)
- Prácticas de redes de datos e industrialesFrom EverandPrácticas de redes de datos e industrialesRating: 4 out of 5 stars4/5 (5)
- Compilador C CCS y Simulador Proteus para Microcontroladores PICFrom EverandCompilador C CCS y Simulador Proteus para Microcontroladores PICRating: 2.5 out of 5 stars2.5/5 (5)
- Manual Packet TracerDocument10 pagesManual Packet TracerEsteban NoboaNo ratings yet
- Manual Completo MikrotikDocument95 pagesManual Completo MikrotiklicramonNo ratings yet
- Programación de microcontroladores paso a paso: Ejemplos prácticos desarrollados en la nubeFrom EverandProgramación de microcontroladores paso a paso: Ejemplos prácticos desarrollados en la nubeNo ratings yet
- Taller Packet TracerDocument50 pagesTaller Packet TracerALEXANDER ALBERTO RODRIGUEZ SULBARANNo ratings yet
- UF0853 - Explotación de las funcionalidades del sistema microinformáticoFrom EverandUF0853 - Explotación de las funcionalidades del sistema microinformáticoNo ratings yet
- Informe de Cisco Packet Traicer y Ubuntu ServerDocument16 pagesInforme de Cisco Packet Traicer y Ubuntu ServerNacho COrtizNo ratings yet
- Práctica de Laboratorio 6. Diseño de Redes Con Packet Tracer JUEVESDocument10 pagesPráctica de Laboratorio 6. Diseño de Redes Con Packet Tracer JUEVESJuan Esteban RomeroNo ratings yet
- Manual de Cisco Packet TracerDocument15 pagesManual de Cisco Packet TracerChristian Humberto Irigoyen RuizNo ratings yet
- Clasificacion de Los Proyectos PDFDocument3 pagesClasificacion de Los Proyectos PDFEnso David SilvaNo ratings yet
- Ejemplos de Simulaciones de Redes Usando Packet Tracer 51Document25 pagesEjemplos de Simulaciones de Redes Usando Packet Tracer 51HenrymartinezNo ratings yet
- Taller 1. Packet TracerDocument50 pagesTaller 1. Packet TracerZuleyNo ratings yet
- Practica Configuracion Router Con EIGRP y FLSM Por HostsDocument19 pagesPractica Configuracion Router Con EIGRP y FLSM Por HostsEstefania HernandezNo ratings yet
- Diseño de red con Paket TracerDocument11 pagesDiseño de red con Paket TracerJenny Carolina Godoy UNo ratings yet
- Tipos de Topologias de RedDocument13 pagesTipos de Topologias de RedLaenetGalumetteJosephJuniorPaul100% (1)
- Clase Práctica Nro.1-Introducción Al Packet TracerDocument17 pagesClase Práctica Nro.1-Introducción Al Packet TracerVagoGui ViolinGuiNo ratings yet
- Guia Packet TracerDocument21 pagesGuia Packet TracerHector Alejandro Velasco BeltranNo ratings yet
- Practica 06 RedesDocument8 pagesPractica 06 RedesTania Vargas toledoNo ratings yet
- Manual Cisco TracerDocument20 pagesManual Cisco TracerERIKA YESENIA DE LA CRUZ ANTONIONo ratings yet
- Tutorial Packet TracerDocument12 pagesTutorial Packet Tracercristhian.salcedoNo ratings yet
- Ejercicio de Packet TracerDocument5 pagesEjercicio de Packet TracerAndrewLopesNo ratings yet
- Solucion Desafio Final Explo CISCODocument26 pagesSolucion Desafio Final Explo CISCOluisvaqNo ratings yet
- Packet Tracer Simulador Ipv4Document14 pagesPacket Tracer Simulador Ipv4CARLOS ANDRES ORTIZ CAJICANo ratings yet
- Configuración de Una Red Con El Cisco Packet TracerDocument5 pagesConfiguración de Una Red Con El Cisco Packet TracermarkstikNo ratings yet
- Ejercicios Redes Parte 1Document8 pagesEjercicios Redes Parte 1FMM1100% (1)
- Practica - 001subnetting Con Máscara de Longitud Fija en Packet TracerDocument7 pagesPractica - 001subnetting Con Máscara de Longitud Fija en Packet Tracerarezto20No ratings yet
- Equipos en Redes LANDocument11 pagesEquipos en Redes LANmartin gonzalezNo ratings yet
- IA-L04-Jose Vida Coayla GodoyDocument16 pagesIA-L04-Jose Vida Coayla GodoyJose Coayla GodoyNo ratings yet
- Taller 3 Redes LanDocument8 pagesTaller 3 Redes Lanmauro vegaNo ratings yet
- Laboratorio Redes/ Cisco Packet TracerDocument5 pagesLaboratorio Redes/ Cisco Packet TracerBrianNo ratings yet
- Administración Remota Con Netlimiter 2Document56 pagesAdministración Remota Con Netlimiter 2realmustangNo ratings yet
- Lab3 FinalDocument11 pagesLab3 FinalPedro Sebastian Gutierrez VergaraNo ratings yet
- Simulación de redes mediante routersDocument10 pagesSimulación de redes mediante routersgabriel martinNo ratings yet
- Enrutamiento Estático Con Packet TracerDocument13 pagesEnrutamiento Estático Con Packet TracerIzuku MidoriyaNo ratings yet
- P23 Simulacion de Redes IDocument8 pagesP23 Simulacion de Redes Icarlos 1010mstNo ratings yet
- GUIA1 Computacion IIDocument9 pagesGUIA1 Computacion IILisbeth QuispeNo ratings yet
- Informe Packet TracerDocument10 pagesInforme Packet TracerJuano MosqueraNo ratings yet
- Resolución de La Guia Numero 1Document13 pagesResolución de La Guia Numero 1joseNo ratings yet
- PR1 1 Bim Canelos Ullaguari PDFDocument12 pagesPR1 1 Bim Canelos Ullaguari PDFPau Andrea CNo ratings yet
- P23 Simulacion de Redes IDocument11 pagesP23 Simulacion de Redes Icarlos alcantaraNo ratings yet
- Informe Práctica 2 Nivel de EnlaceDocument13 pagesInforme Práctica 2 Nivel de EnlaceJHOAN SEBASTIAN MUNOZ JARAMILLONo ratings yet
- USO DE PACKET TRACER (original)Document25 pagesUSO DE PACKET TRACER (original)lpiloaceNo ratings yet
- Introducción Al ROUTERDocument10 pagesIntroducción Al ROUTERRamón AmezcuaNo ratings yet
- Cable Cruzado InformeDocument7 pagesCable Cruzado Informeredhat-redes100% (2)
- Aporte Individual NeididMedinaADocument6 pagesAporte Individual NeididMedinaAjesus david montes gonzalezNo ratings yet
- Lab 1 Cisco Packet TracerDocument4 pagesLab 1 Cisco Packet TracerKarlos VergaraNo ratings yet
- Actividad de Aprendizaje 3. Simulación de Redes Mediante RoutersDocument10 pagesActividad de Aprendizaje 3. Simulación de Redes Mediante Routersjoshua ChristopherNo ratings yet
- Configuración de Un Switch en Packet Tracer - CLIDocument4 pagesConfiguración de Un Switch en Packet Tracer - CLIgarcia 05No ratings yet
- Taller 1. Packet TracerDocument54 pagesTaller 1. Packet TracerRodrríguezz Zulvarán Alexsander AllberttoNo ratings yet
- Guia GestiónDocument19 pagesGuia GestióndidierNo ratings yet
- Ilovepdf MergedDocument27 pagesIlovepdf MergedDavid Hernandez VazquezNo ratings yet
- MikroDocument53 pagesMikrorogerNo ratings yet
- InfoPLC Net Comunicar PLC Simatic S7300 Con PC Mediante IEDocument14 pagesInfoPLC Net Comunicar PLC Simatic S7300 Con PC Mediante IEnathan_allgrenNo ratings yet
- Firewall Con KerioDocument7 pagesFirewall Con KerioAketza DazaNo ratings yet
- Actividad Virtual 2 EJERCICIO PACKET TRACERDocument13 pagesActividad Virtual 2 EJERCICIO PACKET TRACERGilbersoftNo ratings yet
- Practica Configuracion Router 3routers 6 Switchs RIPv2Document12 pagesPractica Configuracion Router 3routers 6 Switchs RIPv2Aguilera Barajas José JoshuaNo ratings yet
- Simulacion de RedesDocument9 pagesSimulacion de RedesanacelioNo ratings yet
- Diseño de La Pagina Web en Powerpoint: Torres Torres Luis Enrique "4am" ProgramaciónDocument3 pagesDiseño de La Pagina Web en Powerpoint: Torres Torres Luis Enrique "4am" ProgramaciónLaenetGalumetteJosephJuniorPaulNo ratings yet
- Historia de La ContabilidadDocument9 pagesHistoria de La ContabilidadLaenetGalumetteJosephJuniorPaulNo ratings yet
- Manual Practico SQLDocument48 pagesManual Practico SQLLaenetGalumetteJosephJuniorPaulNo ratings yet
- Algoritmo emDocument25 pagesAlgoritmo emLaenetGalumetteJosephJuniorPaulNo ratings yet
- Socratesbarinas Republicadominicanagovernment Goingtoscalewithsavingsgroupsconditionalcashtransfersa 141009111753 Conversion Gate01Document19 pagesSocratesbarinas Republicadominicanagovernment Goingtoscalewithsavingsgroupsconditionalcashtransfersa 141009111753 Conversion Gate01LaenetGalumetteJosephJuniorPaulNo ratings yet
- La Computadora y La ComunicacionDocument53 pagesLa Computadora y La ComunicacionLaenetGalumetteJosephJuniorPaulNo ratings yet
- Solucionar Problemas Por Medio de AlgoritmoDocument26 pagesSolucionar Problemas Por Medio de AlgoritmoLaenetGalumetteJosephJuniorPaulNo ratings yet
- Buses 180919174155 PDFDocument28 pagesBuses 180919174155 PDFLaenetGalumetteJosephJuniorPaulNo ratings yet
- Arquitectura de MemoriasDocument33 pagesArquitectura de MemoriasLaenetGalumetteJosephJuniorPaulNo ratings yet
- Taller de Base de DatosDocument73 pagesTaller de Base de DatosLaenetGalumetteJosephJuniorPaulNo ratings yet
- Presentación Panel SolarDocument12 pagesPresentación Panel SolarLaenetGalumetteJosephJuniorPaulNo ratings yet
- Resumen ISO 15504 First SubjectDocument2 pagesResumen ISO 15504 First SubjectLaenetGalumetteJosephJuniorPaulNo ratings yet
- Esquema ONUDocument1 pageEsquema ONULaenetGalumetteJosephJuniorPaulNo ratings yet
- Homosexual I DadDocument10 pagesHomosexual I DadLaenetGalumetteJosephJuniorPaulNo ratings yet
- Baez Morales VictorDocument126 pagesBaez Morales VictorLaenetGalumetteJosephJuniorPaulNo ratings yet
- El Hombre Que Vendio Su FerrariDocument13 pagesEl Hombre Que Vendio Su FerrariLaenetGalumetteJosephJuniorPaulNo ratings yet
- El Modelo de Evaluación Según La ISO First SubjectDocument13 pagesEl Modelo de Evaluación Según La ISO First SubjectLaenetGalumetteJosephJuniorPaulNo ratings yet
- ContabilidadDocument4 pagesContabilidadLaenetGalumetteJosephJuniorPaulNo ratings yet
- Redes para 4ESODocument16 pagesRedes para 4ESONancy CascoNo ratings yet
- Responsabilidad Social PDFDocument1 pageResponsabilidad Social PDFyandreshernandezNo ratings yet
- Guia de Estudio de Derecho ComercialDocument76 pagesGuia de Estudio de Derecho ComercialLaenetGalumetteJosephJuniorPaul100% (1)
- Teora de Las ComunicacionesDocument119 pagesTeora de Las ComunicacionesLaenetGalumetteJosephJuniorPaulNo ratings yet
- Vlan PDFDocument40 pagesVlan PDFJenaro LopexNo ratings yet
- Ejemplo C++Document1 pageEjemplo C++LaenetGalumetteJosephJuniorPaulNo ratings yet
- Tutorial de Sub NettingDocument9 pagesTutorial de Sub Nettinggustavo_scz_No ratings yet