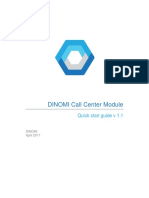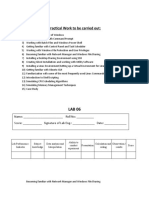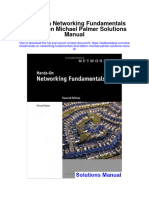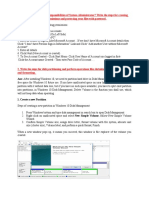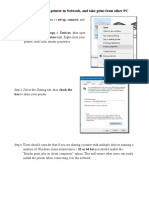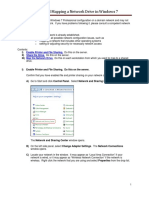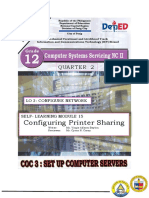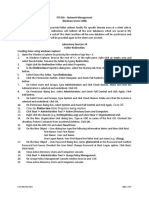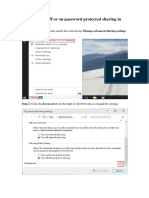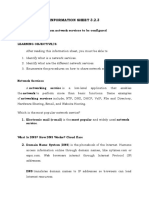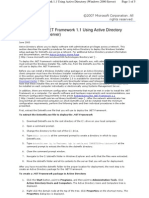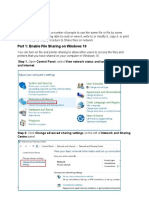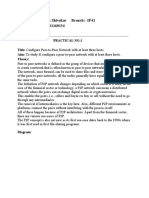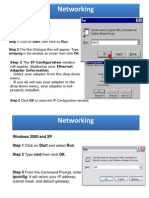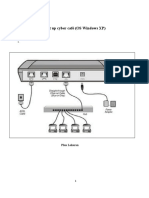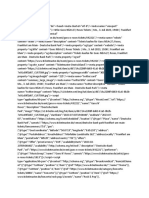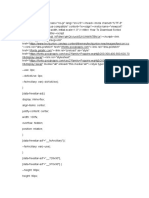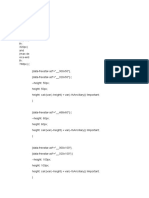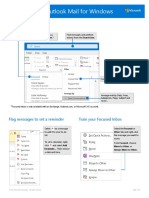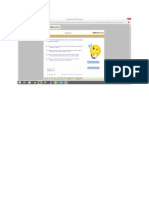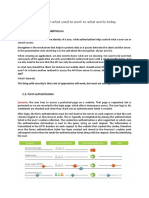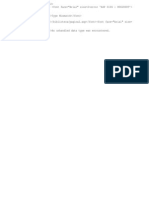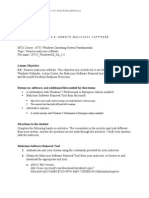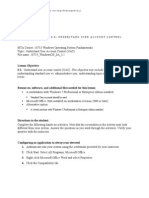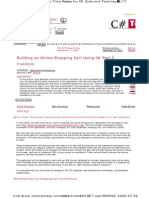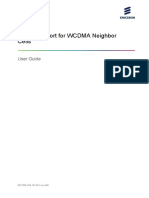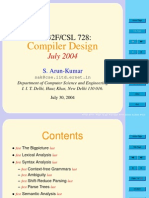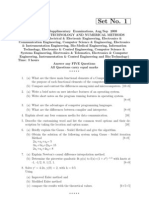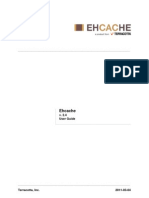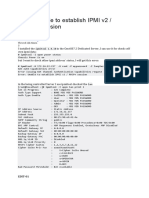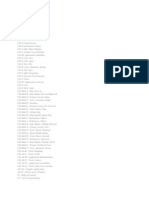Professional Documents
Culture Documents
WindowsOS SA 4.2
Uploaded by
Madalina Croitoru-HeuserOriginal Title
Copyright
Available Formats
Share this document
Did you find this document useful?
Is this content inappropriate?
Report this DocumentCopyright:
Available Formats
WindowsOS SA 4.2
Uploaded by
Madalina Croitoru-HeuserCopyright:
Available Formats
10753 WINDOWS OPERATING SYSTEM FUNDAMENTALS
STUDENT ACTIVITY 4.2: UNDERSTAND FILE AND PRINT SHARING
MTA Course: 10753 Windows Operating System Fundamentals Topic: Understand file and print sharing File name: 10753_WindowsOS_SA_4.2
Lesson Objective 4.2: Understand file and print sharing. This objective may include but is not limited to: understanding NTFS and share permissions, HomeGroup, print drivers, and effective permissions; creating public, basic, and advanced shares; mapping drives.
Resources, software, and additional files needed for this lesson: A workstation with Microsoft Windows 7 Professional or Enterprise edition installed All workstations should be on the same network. A locally attached printer Alternative option:
A virtual machine with Windows 7 Professional or Enterprise edition installed
Directions to the student: Complete the following hands-on activities. For some portions of this activity, you will work with a partner. Answer the questions as you work throughout the activity. Note that the screenshots in the activity may look different from your system. Request assistance from the instructor as needed.
Create a file share: 1. Authenticate into your system using the credentials provided by your instructor. 2. Open Windows Explorer. Double-click your secondary drive (if available; otherwise, double-click your system drive). 3. Click the New Folder button on the menu bar and name the folder Documents. 4. With the Documents folder selected, click the Share With button on the menu bar and select Specific People.
10753 WINDOWS OPERATING SYSTEM FUNDAMENTALS
5. Type in the user name that you logged on with and click Add. 6. Set the permission level by selecting Administrator, clicking the drop-down arrow, and selecting Read/Write. Click Share. 7. Click Done on the next page to confirm that the folder has been shared successfully.
Work with a partner for the following steps: 8. Exchange computer names with your partner. 9. With Windows Explorer open, expand the Network option and locate your partners computer. An Information bar will prompt you to turn on Network Discovery. Enable Network Discovery. 10. Double-click your partners computer. (You may be asked to provide credentials if you are logging on with a different user account name. If so, provide your partners credentials.) 11. Locate the Documents share that your partner created. 12. Right-click the Documents share and select Map Network Drive. 13. Review the default settings as shown here. Do not change the settings.
14. Click Finish. 15. You should now see a Z: drive added to your computer in Windows Explorer. 16. Double-click the Z: drive to open the shared folder. 17. Create a text document in the folder and save the file, using your name as the file name. 18. On your own system, open up the shared folder and see if your partners file has been created. 19. Ask the instructor to verify your work.
10753 WINDOWS OPERATING SYSTEM FUNDAMENTALS
Allow public folder sharing: 1. Allow public folder sharing by clicking Start, opening Control Panel, clicking Network And Internet, Network And Sharing Center, and Change Advanced Sharing Settings in the left panel. 2. Turn on Public Folder Sharing, as shown here.
3. Click Save Changes. 4. Return to Windows Explorer and browse to your partners computer. 5. You should see a share named Users. 6. Double-click the Users share. 7. Double-click the Public folder. 8. What folders are available under the Public folder? a. b. c. d. e. f. ___________________________________ ___________________________________ ___________________________________ ___________________________________ ___________________________________ ___________________________________
9. Open the Public Documents folder. 10. Create a folder and name it, using your name. Were you able to accomplish this? _____Yes _____No Why or why not? _____________________________________________________ 11. Click your local libraries. Open Documents, and then open Public Documents. 12. Is your partners folder created? _____Yes _____No 13. Ask the instructor to verify your work.
10753 WINDOWS OPERATING SYSTEM FUNDAMENTALS
Sharing printers: 1. Verify that the File And Printer Share option is enabled for your firewall profile. Use what you have learned by turning on Public Folders to verify if your printer sharing is enabled. This setting must be enabled for you to continue this activity. 2. Access the Devices and Printers window by clicking Start, then clicking Devices And Printers. 3. Locate your locally attached printer. 4. Right-click your printer and select Printer Properties. 5. Click the Sharing tab, as shown here.
6. Click Change Sharing Options. 7. Check Share This Printer. 8. Use your name for the Share Name. 9. Click OK to close the printer Properties dialog box. 10. Using what you have learned, browse to your partners computer and locate the shared printer. 11. Right-click the printer and select Connect. This will download and install any necessary drivers to allow you to print to the shared printer. 12. You may be asked if you trust this printer. Click Install Driver. 13. Open your Devices And Printers console. 14. Is your partners printer installed? _____Yes _____No 15. Open the text file that you created in your partners share.
10753 WINDOWS OPERATING SYSTEM FUNDAMENTALS
16. Add the following text to the document: Hello Partner! 17. Print this text file to your partners printer by choosing File and then Print. 18. Select the printer that you installed from your partners computer. 19. Did the document successfully print? _____Yes _____No 20. Have your instructor verify your work by checking your devices and printers and printed documents.
Command-line drive mapping (time permitting): 1. You can map network drives to shares using the command line. 2. Open a command prompt by clicking Start, typing command in the Search Programs And Files box, and pressing ENTER. 3. At the command prompt, type the following: a. net use /? 4. This will display the syntax for using the net
use
command, as shown here.
5. At the command prompt, type net use and press ENTER. 6. What is displayed?_______________________________ 7. Now type the following: net use y: \\partnerscomputername\documents and press ENTER. Hint: net{space}use{space}y:{space}\\partnerscomputername\documents Be sure to put spaces between commands and arguments. 8. Open Windows Explorer. Do you have a Y: drive now mapped to your partners document share? _____Yes _____No 9. Type the following: net use *\\partnerscomputername\documents and press ENTER. 10. Return to Windows Explorer. What just happened? ________________________________________________________________
10753 WINDOWS OPERATING SYSTEM FUNDAMENTALS
11. At the command prompt, type net use and press ENTER. 12. You should now have drives mapped to X:, Y:, and Z: 13. Ask the instructor to verify that you have mapped all the drives correctly.
You might also like
- How to Setup a Windows PC: A Step-by-Step Guide to Setting Up and Configuring a New Computer: Location Independent Series, #4From EverandHow to Setup a Windows PC: A Step-by-Step Guide to Setting Up and Configuring a New Computer: Location Independent Series, #4No ratings yet
- Flow ChartsDocument66 pagesFlow ChartsEmaanNo ratings yet
- Creating An Image (Up-Board)Document7 pagesCreating An Image (Up-Board)Itz SoraNo ratings yet
- Lab 05: Using Forensics Tools To Examine Windows ImageDocument11 pagesLab 05: Using Forensics Tools To Examine Windows ImageVivekBubuNo ratings yet
- Dinomi Call Center ModuleDocument16 pagesDinomi Call Center ModuleengelausmetallNo ratings yet
- 2.2-6 SOHO NetworkDocument25 pages2.2-6 SOHO NetworkMarj Demesa PaloNo ratings yet
- VLSM Workbook Instructors Edition - V1 - 0Document27 pagesVLSM Workbook Instructors Edition - V1 - 0genny91100% (4)
- CSS10-1ST Quarter - Week 7-8Document20 pagesCSS10-1ST Quarter - Week 7-8George Mar Bien AriolaNo ratings yet
- Unit V: Share Resources Over A LAN:: Q.1) What Does Shared Resources Mean?Document24 pagesUnit V: Share Resources Over A LAN:: Q.1) What Does Shared Resources Mean?umer shaikhNo ratings yet
- What To Do If Windows Cannot Map Network DriveDocument4 pagesWhat To Do If Windows Cannot Map Network DriveFeduro VPNNo ratings yet
- LAB 06 Becoming Familiar With Network Manager and Windows File SharingDocument19 pagesLAB 06 Becoming Familiar With Network Manager and Windows File SharingManove KumarNo ratings yet
- Exercise 15-16 File Service FinalDocument5 pagesExercise 15-16 File Service FinalAlexis LarosaNo ratings yet
- Hands On Networking Fundamentals 2Nd Edition Michael Palmer Solutions Manual Full Chapter PDFDocument29 pagesHands On Networking Fundamentals 2Nd Edition Michael Palmer Solutions Manual Full Chapter PDFharveyadelaqblydh100% (12)
- Fix: Cannot Access Network Shares After Update 1709: Try GCP FreeDocument7 pagesFix: Cannot Access Network Shares After Update 1709: Try GCP FreeFrusinoiu CristinaNo ratings yet
- Guide On How To Share A Folder Over The Network and Map A Network DriveDocument6 pagesGuide On How To Share A Folder Over The Network and Map A Network DrivefruNo ratings yet
- Cyber Security Practical Record AnswersDocument39 pagesCyber Security Practical Record Answersmuhammadamjad9390485617No ratings yet
- Ans: After Installing Windows 10, We Need To Partition Hard Drive in Disk Management To Distribute MoreDocument38 pagesAns: After Installing Windows 10, We Need To Partition Hard Drive in Disk Management To Distribute MoreMicrosoft TutorialNo ratings yet
- EXPERIMENT 7 Share Printer and FolderDocument7 pagesEXPERIMENT 7 Share Printer and Foldershriomom.24No ratings yet
- Lab - Share ResourcesDocument3 pagesLab - Share ResourcesTinesha BarrettNo ratings yet
- Kalinga National High School Folder Redirection Module in TVL12 - Information and Communication TechnologyDocument21 pagesKalinga National High School Folder Redirection Module in TVL12 - Information and Communication TechnologyJake Floyd MoralesNo ratings yet
- CN Expr 10Document3 pagesCN Expr 10PavithraNo ratings yet
- Sharing and Mapping A Network Drive in Windows 7Document8 pagesSharing and Mapping A Network Drive in Windows 7Javed MaralitNo ratings yet
- Steps For NetworkDocument6 pagesSteps For NetworksantoshNo ratings yet
- Workgroup With Win 10 and XPDocument13 pagesWorkgroup With Win 10 and XPtetkaCNo ratings yet
- 3 RD Grading Grade 10Document15 pages3 RD Grading Grade 10Rolinn SicoNo ratings yet
- Ict Topics CSSDocument15 pagesIct Topics CSSAC AgustinNo ratings yet
- CSS LecturesDocument10 pagesCSS LecturesJames Andrew A. FontanillaNo ratings yet
- DIT312 Chapter11Document24 pagesDIT312 Chapter11api-3768999No ratings yet
- Working With NetworksDocument19 pagesWorking With NetworksJasonDelumenNo ratings yet
- Assignment 4 SolutionDocument12 pagesAssignment 4 SolutioneliamakhoulNo ratings yet
- How To Setup A Network ConnectionDocument9 pagesHow To Setup A Network ConnectionZulkifli Abd AdzisNo ratings yet
- Gallego Plate1Document11 pagesGallego Plate1Lemuel GallegoNo ratings yet
- Mydisk Nextcloud Manual: Rdlab - Rdlab@Cs - Upc.Edu March 10, 2020Document20 pagesMydisk Nextcloud Manual: Rdlab - Rdlab@Cs - Upc.Edu March 10, 2020AleNo ratings yet
- Exercise 18-19 Folder RedirecitionDocument2 pagesExercise 18-19 Folder RedirecitionAlexis LarosaNo ratings yet
- LAN Windows 10Document14 pagesLAN Windows 10sufyajayNo ratings yet
- How Install Remote Desktop On R2008Document100 pagesHow Install Remote Desktop On R2008Almonte MateoNo ratings yet
- Lab 2: Setting Up A Simple Peer-To-Peer NetworkDocument12 pagesLab 2: Setting Up A Simple Peer-To-Peer NetworkAlkhalil AlsarhaniNo ratings yet
- Peer To Peer Network Sharing: Step 1: Navigate To The DesktopDocument8 pagesPeer To Peer Network Sharing: Step 1: Navigate To The DesktopChristian ValdezNo ratings yet
- Windows XP TrickDocument67 pagesWindows XP TrickKhan NiyazNo ratings yet
- CSS Info Sheet 3.2 3 Confirm Network Services To Be Configured PDFDocument26 pagesCSS Info Sheet 3.2 3 Confirm Network Services To Be Configured PDFAllan Dave AlperezNo ratings yet
- CSS - Info Sheet 3.2-3 - Confirm Network Services To Be ConfiguredDocument26 pagesCSS - Info Sheet 3.2-3 - Confirm Network Services To Be ConfiguredomarNo ratings yet
- BCSL 063 Solved Assignment 2022 23 UlptmtDocument15 pagesBCSL 063 Solved Assignment 2022 23 UlptmtShubham SrivastavNo ratings yet
- Lab 3.6.5 Sharing Resources: ObjectivesDocument3 pagesLab 3.6.5 Sharing Resources: Objectivesnunna_vaaNo ratings yet
- Share Resources in WindowsDocument25 pagesShare Resources in WindowsMikeNo ratings yet
- Depolying Apps Using ADDocument5 pagesDepolying Apps Using ADkesskissepasseNo ratings yet
- Setting Up A Peer To Peer Network in Windows 7Document24 pagesSetting Up A Peer To Peer Network in Windows 7Alexis SantosNo ratings yet
- File Sharing and Printer SharingDocument12 pagesFile Sharing and Printer SharingMC JERID C. BATUNGBAKALNo ratings yet
- CH 08Document11 pagesCH 08Ernie Gustavo RodriguezNo ratings yet
- 5configuring Windows Server 2008 R2 File SharingDocument12 pages5configuring Windows Server 2008 R2 File SharingWilma Arenas MontesNo ratings yet
- Configure Scan To SMB Using CentreWare Internet ServiceDocument2 pagesConfigure Scan To SMB Using CentreWare Internet ServicetraminerNo ratings yet
- Prno 15Document5 pagesPrno 15Vishal Suresh KesharwaniNo ratings yet
- Lab 07Document12 pagesLab 07nomanbsitNo ratings yet
- CNE 4th Semester Practicals AllDocument7 pagesCNE 4th Semester Practicals AllSahil ShivekarNo ratings yet
- Windows 2K8 Network Printer Setup: Download Windows 7 Drivers From ManufacturerDocument3 pagesWindows 2K8 Network Printer Setup: Download Windows 7 Drivers From ManufacturerPaulNo ratings yet
- Network Technology 04 TPDocument9 pagesNetwork Technology 04 TPJabez BismanosNo ratings yet
- Networking: IP Configuration UtilityDocument57 pagesNetworking: IP Configuration UtilityHanz Dela CruzNo ratings yet
- Linux DesktopDocument55 pagesLinux Desktopkuroko kagamiNo ratings yet
- Set Up Cyber CaféDocument22 pagesSet Up Cyber CaféN4N1No ratings yet
- CNE P6 by Sahil N. ShivekarDocument19 pagesCNE P6 by Sahil N. ShivekarSahil ShivekarNo ratings yet
- Let Us Discover: Quarter: 4 Week: 4 ELC: Perform Testing, Documentation, and Pre DeploymentDocument3 pagesLet Us Discover: Quarter: 4 Week: 4 ELC: Perform Testing, Documentation, and Pre Deploymentrianeprogod3600No ratings yet
- Udf Fluent SDK and Visual CDocument5 pagesUdf Fluent SDK and Visual Cyash_ganatraNo ratings yet
- Dec50103 PW6Document30 pagesDec50103 PW6aiman raraNo ratings yet
- Peer To Peer Networking in WindowsDocument4 pagesPeer To Peer Networking in WindowsMark AlaurinNo ratings yet
- Microsoft - Addons Supportproviders supportPlanTypesDocument2 pagesMicrosoft - Addons Supportproviders supportPlanTypesMadalina Croitoru-HeuserNo ratings yet
- MS CheatSheet OutlookCalendarforWindowsDocument2 pagesMS CheatSheet OutlookCalendarforWindowsMadalina Croitoru-HeuserNo ratings yet
- Microsoft - AAD Domainservices OucontainerDocument2 pagesMicrosoft - AAD Domainservices OucontainerMadalina Croitoru-HeuserNo ratings yet
- Microsoft - AAD DomainservicesDocument8 pagesMicrosoft - AAD DomainservicesMadalina Croitoru-HeuserNo ratings yet
- MS Cheatsheet OutlookMailforMacDocument2 pagesMS Cheatsheet OutlookMailforMacMadalina Croitoru-HeuserNo ratings yet
- MS CheatSheet OutlookCalendarOnlineDocument2 pagesMS CheatSheet OutlookCalendarOnlineMadalina Croitoru-HeuserNo ratings yet
- ARM TemplatesDocument3 pagesARM TemplatesMadalina Croitoru-HeuserNo ratings yet
- Source CodeDocument97 pagesSource CodeMadalina Croitoru-HeuserNo ratings yet
- Source CodeDocument2 pagesSource CodeMadalina Croitoru-HeuserNo ratings yet
- Source Code Part 2Document27 pagesSource Code Part 2Madalina Croitoru-HeuserNo ratings yet
- Microsoft Documentdb SQL Query Cheat Sheet v4Document1 pageMicrosoft Documentdb SQL Query Cheat Sheet v4Madalina Croitoru-HeuserNo ratings yet
- Cheat Sheet - Outlook Mail For Windows: Organize Your InboxDocument2 pagesCheat Sheet - Outlook Mail For Windows: Organize Your InboxJenny SimmonsNo ratings yet
- Exhibit 06 - Technical Architecture TemplateDocument8 pagesExhibit 06 - Technical Architecture TemplateMadalina Croitoru-HeuserNo ratings yet
- Watson 2007Document18 pagesWatson 2007Madalina Croitoru-HeuserNo ratings yet
- Learn: TestingDocument3 pagesLearn: TestingMadalina Croitoru-HeuserNo ratings yet
- Glut 3Document68 pagesGlut 3Lê Quốc HoàngNo ratings yet
- 2 What Is Testing ExerciseDocument1 page2 What Is Testing ExerciseMadalina Croitoru-HeuserNo ratings yet
- Identity Server 3Document11 pagesIdentity Server 3Madalina Croitoru-HeuserNo ratings yet
- 1 WHy Is Testing Necessary ExerciseDocument4 pages1 WHy Is Testing Necessary ExerciseMadalina Croitoru-HeuserNo ratings yet
- WindowsOS SA 2.4Document2 pagesWindowsOS SA 2.4Madalina Croitoru-HeuserNo ratings yet
- Glut 3Document68 pagesGlut 3Lê Quốc HoàngNo ratings yet
- Microsoft Press Ebook NET Technology Guide For Business Applications PDFDocument70 pagesMicrosoft Press Ebook NET Technology Guide For Business Applications PDFStanko Kostic100% (1)
- WindowsOS SA 4.4Document4 pagesWindowsOS SA 4.4Madalina Croitoru-HeuserNo ratings yet
- Pagina2 ASPDocument1 pagePagina2 ASPStefania SimonaNo ratings yet
- WindowsOS SA 1.4-1.5Document5 pagesWindowsOS SA 1.4-1.5Madalina Croitoru-HeuserNo ratings yet
- WindowsOS SA 3.3Document4 pagesWindowsOS SA 3.3Madalina Croitoru-HeuserNo ratings yet
- WindowsOS SA 3.3Document4 pagesWindowsOS SA 3.3Madalina Croitoru-HeuserNo ratings yet
- WindowsOS SA 3.2 PDFDocument3 pagesWindowsOS SA 3.2 PDFMadalina Croitoru-HeuserNo ratings yet
- Whats New ProNest v10 2Document5 pagesWhats New ProNest v10 2Pamela CoursonNo ratings yet
- Building An Online Shopping Cart Using C Sharp Part 2Document17 pagesBuilding An Online Shopping Cart Using C Sharp Part 2TrungChanhNguyenNo ratings yet
- Features of Pentium and Above MicroprocessorsDocument5 pagesFeatures of Pentium and Above MicroprocessorsNavsad0% (1)
- Chapter 1 Computer Abstractions and TechnologyDocument12 pagesChapter 1 Computer Abstractions and TechnologyAbdulrahman FahedNo ratings yet
- PY INS 05 ServerStartDocument15 pagesPY INS 05 ServerStartNữ Hoàng Cao TốcNo ratings yet
- Sib 18Document11 pagesSib 18poteNo ratings yet
- Primary Memory FinalDocument24 pagesPrimary Memory FinalRavikiranSharmaSrkNo ratings yet
- 8255 Ppi ExamplesDocument10 pages8255 Ppi Examplesvenky258100% (1)
- CryptographyDocument6 pagesCryptographyAguinaldo Cristiano0% (1)
- Compiler Design Notes, IIT DelhiDocument147 pagesCompiler Design Notes, IIT DelhiPrasad SachidanandaNo ratings yet
- rr10202 Information Technology and Numerical MethodsDocument6 pagesrr10202 Information Technology and Numerical MethodsSRINIVASA RAO GANTANo ratings yet
- LDOMS ConfigurationDocument4 pagesLDOMS ConfigurationDecemberNo ratings yet
- 28days Workout PlanDocument29 pages28days Workout PlanHardik TrivediNo ratings yet
- אסמבלר- מעבדה 1, מסכםDocument5 pagesאסמבלר- מעבדה 1, מסכםRonNo ratings yet
- Ethical HackerDocument1 pageEthical HackerJimmy KhanNo ratings yet
- Hyper-V ESXI Server MigrationDocument16 pagesHyper-V ESXI Server MigrationKrishanThiseraNo ratings yet
- Eh Cache User GuideDocument234 pagesEh Cache User GuideSumit SrivastavaNo ratings yet
- Xedit User GuideDocument177 pagesXedit User Guidealfredo linares bocanegraNo ratings yet
- NI LabWindows™CVIDocument10 pagesNI LabWindows™CVIKrishnamraju NadakuditiNo ratings yet
- 8th ChapterDocument39 pages8th ChapterMasthan BabuNo ratings yet
- Software EngineerDocument13 pagesSoftware EngineerTrim Syla100% (1)
- Data Prefetching: Naveed Ahmed Muhammad Haseeb - Ul-Hassan ZahidDocument19 pagesData Prefetching: Naveed Ahmed Muhammad Haseeb - Ul-Hassan ZahidMuhammad Haseeb ul Hassan ZahidNo ratings yet
- Microprocessor Based System DesignDocument44 pagesMicroprocessor Based System DesignAkashDuggalNo ratings yet
- ErrorDocument3 pagesErrorMahendar SNo ratings yet
- NX ShortCutKeysDocument4 pagesNX ShortCutKeysbe_kind4allNo ratings yet
- Spring Security Saml ReferenceDocument36 pagesSpring Security Saml ReferenceebazzanaNo ratings yet
- VB Keycode ChartDocument5 pagesVB Keycode Chartaputra_28No ratings yet