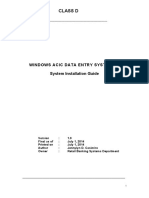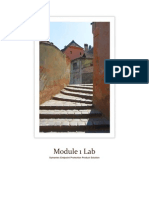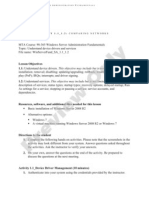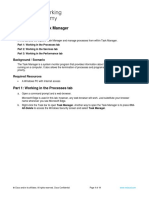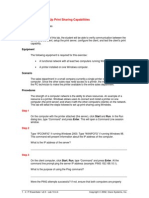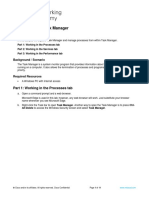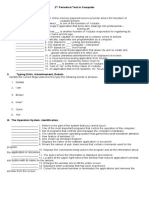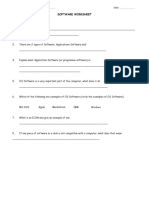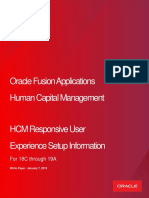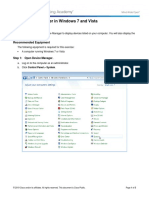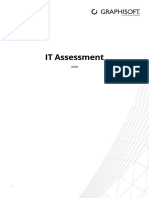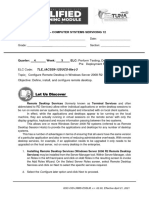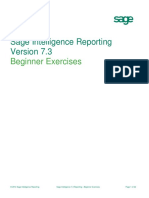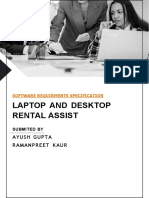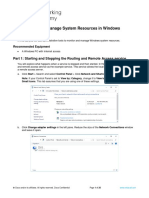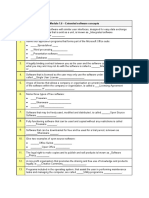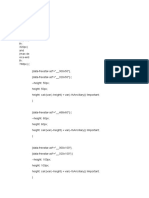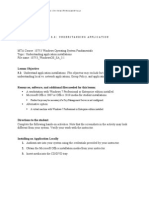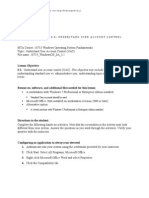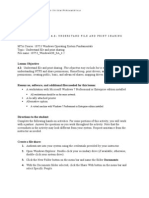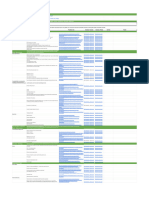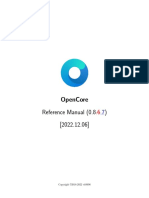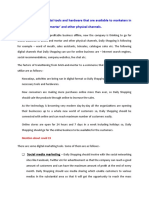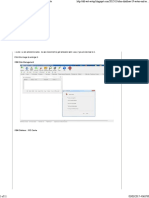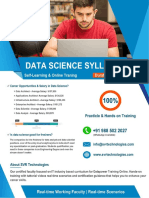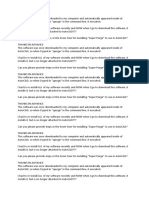Professional Documents
Culture Documents
Student Activity 3.4: Understand Services: 1 0 7 5 3 W O S F
Uploaded by
Madalina Croitoru-HeuserOriginal Description:
Original Title
Copyright
Available Formats
Share this document
Did you find this document useful?
Is this content inappropriate?
Report this DocumentCopyright:
Available Formats
Student Activity 3.4: Understand Services: 1 0 7 5 3 W O S F
Uploaded by
Madalina Croitoru-HeuserCopyright:
Available Formats
10753 WINDOWS OPERATING SYSTEM FUNDAMENTALS
STUDENT ACTIVITY 3.4: UNDERSTAND SERVICES
MTA Course: 10753 Windows Operating System Fundamentals Topic: Understand services File name: 10753_WindowsOS_SA_3.4
Lesson Objective 3.4: Understand services. This objective may include but is not limited to: understanding service startup types, service accounts, and service dependencies.
Resources, software, and additional files needed for this lesson: A workstation with Windows 7 Professional or Enterprise edition installed Alternative option:
A virtual machine with Windows 7 Professional or Enterprise edition installed
Directions to the student: Complete the following hands-on activities. The screenshots in the activity may look different from your system. Answer the questions as you work through the activities. Verify your answers with the instructor.
Managing Windows Services 1. Authenticate into your system using the credentials provided by the instructor. 2. Click Start, type services in the Search programs and files field, and hit ENTER. This will open the Services console. 3. In the Services (Local) pane, scroll down and select the Print Spooler service. Note that most services, when selected, will display a description of the service. This description is visible only when the Extended tab (at the bottom of the screen) is selected. 4. What is the description of the Print Spooler service?
_____________________________________________________________________ _____________________________________________________________________
5. Double-click the Print Spooler service.
10753 WINDOWS OPERATING SYSTEM FUNDAMENTALS
6. What is the Service Name located at the top of the dialog box?
_____________________________________________________________________
7. Close the Print Spooler Properties (Local Computer) dialog box. 8. Find the Secondary Logon service. Read the description for this services responsibility. 9. Double-click this service. What is the Status of this service?
_____________________________________________________________________
10. What is the Startup Type for this service?
______________________________________________________________________
11. What account is this service logging on as?
_____________________________________________________________________
12. Right-click the Secondary Logon service and note the options that you can execute from the Action menu. 13. Select the Start option to start the service. What has the Status of this service changed to?
_____________________________________________________________________
14. Right-click the Secondary Logon service and select Properties from the Action menu. 15. Stop the Secondary Logon service by clicking Stop on the General tab. 16. What is the Service Name located at the top of the dialog box?
_____________________________________________________________________
17. Click the drop-down arrow next to the Startup Type option. List the four Startup Types: a. b. c. d. ____________________________________________________ ____________________________________________________ ____________________________________________________ ____________________________________________________
18. Open an administrative command prompt by clicking Start; select All Programs and then Accessories. Right-click Command Prompt and select Run As Administrator. In the User Account Control window, click Yes. This should open a command prompt as shown here.
10753 WINDOWS OPERATING SYSTEM FUNDAMENTALS
19. Using the information obtained above, stop the Print Spooler service by typing the following at the command prompt: net stop service name and then press ENTER. a. Service name is the information found in step 6. 20. You should see a message that the service has stopped. 21. Click Start and select Devices And Printers. 22. Click Add Printer. A message will appear as shown here.
23. Start the Print Spooler service in the Command Prompt window by typing net start service name and press ENTER. 24. Return to the Devices And Printers console and click Add Printer again. The Add Printer wizard will appear, as shown here.
25. Verify your answers with the instructor.
You might also like
- How To Speed Up Computer: Your Step-By-Step Guide To Speeding Up ComputerFrom EverandHow To Speed Up Computer: Your Step-By-Step Guide To Speeding Up ComputerNo ratings yet
- The CANOpen Protocol - Structure, Scope, Applications and Future ProspectsDocument20 pagesThe CANOpen Protocol - Structure, Scope, Applications and Future ProspectsVedant Prusty100% (1)
- BarcodeDocument24 pagesBarcodeChidgana Hegde100% (1)
- WinACICDES 2.0 - System Installation GuideDocument10 pagesWinACICDES 2.0 - System Installation GuideBato National HS100% (1)
- Activtrades - Metatrader5 User Guide: - Version 2.0 - (April 2013) © Activtrades PLCDocument61 pagesActivtrades - Metatrader5 User Guide: - Version 2.0 - (April 2013) © Activtrades PLCadolfo richaniNo ratings yet
- Raspberry Practical Manual SachinDocument49 pagesRaspberry Practical Manual SachinVaibhav KarambeNo ratings yet
- FinDES - System Installation GuideDocument9 pagesFinDES - System Installation GuideLJ Aggabao100% (3)
- A HCM Responsive User Experience Setup Whitepaper 18B - 20A PDFDocument164 pagesA HCM Responsive User Experience Setup Whitepaper 18B - 20A PDFFerasHamdanNo ratings yet
- UNDP Quantum User Guide For Suppliers October Edition PDFDocument111 pagesUNDP Quantum User Guide For Suppliers October Edition PDFShahadath HossenNo ratings yet
- Symantec Lab ExerciseDocument136 pagesSymantec Lab Exercisedsunte100% (1)
- ActivTrades MT 5 User GuideDocument61 pagesActivTrades MT 5 User Guidekwtam338No ratings yet
- GMSK With GNU RadioDocument10 pagesGMSK With GNU RadioRakesh S KNo ratings yet
- TL1 Reference Guide - 323-1059-190.1.r16Document388 pagesTL1 Reference Guide - 323-1059-190.1.r16akrh125No ratings yet
- Business Dashboards: A Visual Catalog for Design and DeploymentFrom EverandBusiness Dashboards: A Visual Catalog for Design and DeploymentRating: 4 out of 5 stars4/5 (1)
- WinServerFund SA 1.1 1.2Document4 pagesWinServerFund SA 1.1 1.2kikevalensNo ratings yet
- 2.2.1.12 Lab - Windows Task ManagerDocument11 pages2.2.1.12 Lab - Windows Task ManagerKwimpal NychaNo ratings yet
- Week 5Document2 pagesWeek 5Igto PwetniNo ratings yet
- Lab 10.4.4: Setting Up Print Sharing Capabilities: Estimated Time: 20 Minutes ObjectiveDocument4 pagesLab 10.4.4: Setting Up Print Sharing Capabilities: Estimated Time: 20 Minutes ObjectiveHamzaSpahijaNo ratings yet
- Lab 2.3.3 Examining OS and Application Versions: ObjectivesDocument3 pagesLab 2.3.3 Examining OS and Application Versions: ObjectivespkeadsNo ratings yet
- Lab Exercise Set 6Document9 pagesLab Exercise Set 6von toledoNo ratings yet
- 2.2.1.12 Lab - Windows Task ManagerDocument11 pages2.2.1.12 Lab - Windows Task Managerc583706No ratings yet
- 2nd Periodical Test in ComputerDocument1 page2nd Periodical Test in ComputerJeraldine RepolloNo ratings yet
- Module 1 Units 4 & 5 Review QuestionsDocument4 pagesModule 1 Units 4 & 5 Review QuestionsAlexander BaxterNo ratings yet
- Year 8 Worksheet 1Document1 pageYear 8 Worksheet 1JAMIE WEMBLEYNo ratings yet
- Tuto RepairslabDocument41 pagesTuto RepairslabPITERALEXNo ratings yet
- Guide Enroll For Self-Service Password Reset - V1Document7 pagesGuide Enroll For Self-Service Password Reset - V1elliaCruzNo ratings yet
- WindowsOS SA 4.1Document5 pagesWindowsOS SA 4.1Madalina Croitoru-HeuserNo ratings yet
- Indicator Warehouse Setup Instructions Resources PDFDocument14 pagesIndicator Warehouse Setup Instructions Resources PDFmaster007No ratings yet
- Release 13 Update 18B - 19A Responsive User Experience White PaperDocument64 pagesRelease 13 Update 18B - 19A Responsive User Experience White PapershraynarulaNo ratings yet
- 6.1.2.14 Lab - Device Manager in Windows 7 and VistaDocument5 pages6.1.2.14 Lab - Device Manager in Windows 7 and VistaAditNo ratings yet
- Revised Tle As CSS10 Q3 WK2Document3 pagesRevised Tle As CSS10 Q3 WK2Jonald SalinasNo ratings yet
- Di FRD PDFDocument8 pagesDi FRD PDFeswarNo ratings yet
- Serv Inf 802.1x Settings WindowsDocument7 pagesServ Inf 802.1x Settings Windowsthao nguyenNo ratings yet
- ManageEngine ServiceDeskPlusMSP 8.1 Help UserGuideDocument53 pagesManageEngine ServiceDeskPlusMSP 8.1 Help UserGuideNileima Elaine RomeroNo ratings yet
- Computer Software WorksheetDocument2 pagesComputer Software WorksheetIan BarrugaNo ratings yet
- Lync 2013 Admin Guide-En-4allDocument59 pagesLync 2013 Admin Guide-En-4allmonzuracNo ratings yet
- GCF Getting Started With WORD 2016Document4 pagesGCF Getting Started With WORD 2016CharlieNo ratings yet
- 6.1.1.5 Lab - Task Manager in Windows 8Document12 pages6.1.1.5 Lab - Task Manager in Windows 8TochiNo ratings yet
- Instruction Manual: Database.: Controlled Support and Assistance SystemDocument8 pagesInstruction Manual: Database.: Controlled Support and Assistance SystemMaicol AlarconNo ratings yet
- IT AssessmentDocument6 pagesIT AssessmentFerdinand OsernyNo ratings yet
- Viewpoint Uer GuideDocument12 pagesViewpoint Uer GuideYasir_Wafi_1101No ratings yet
- Student Activity 1.1-1.2: Configuring Control Panel: Options and Desktop SettingsDocument5 pagesStudent Activity 1.1-1.2: Configuring Control Panel: Options and Desktop SettingsSilvia MariaNo ratings yet
- PPW User Conference 2019Document92 pagesPPW User Conference 2019Tanmoy AlexisNo ratings yet
- Support Site Manual Completed (2016)Document56 pagesSupport Site Manual Completed (2016)Anonymous jlCnpFogzNo ratings yet
- How To Roll Out A Modern Employee Helpdesk: ScriptDocument7 pagesHow To Roll Out A Modern Employee Helpdesk: ScriptSevNo ratings yet
- About Swastik - Accounting Software: System RequirementDocument15 pagesAbout Swastik - Accounting Software: System RequirementPinto ModakNo ratings yet
- TVL - Computer Systems Servicing 12: Let Us DiscoverDocument3 pagesTVL - Computer Systems Servicing 12: Let Us Discoverrianeprogod3600No ratings yet
- VISI Solid PrimitivesDocument35 pagesVISI Solid Primitivesalfad seprilianNo ratings yet
- Question Air ResDocument2 pagesQuestion Air ResHarsh VardhanNo ratings yet
- Abs IntDocument2 pagesAbs Intbhadrabahu singhNo ratings yet
- Sage Intelligence Reporting - Beginner Exercise ManualDocument22 pagesSage Intelligence Reporting - Beginner Exercise ManualMark100% (1)
- I-Parcel User GuideDocument57 pagesI-Parcel User GuideBrian GrayNo ratings yet
- SRS Finalr (Se)Document14 pagesSRS Finalr (Se)ramanpreet8819No ratings yet
- Agile PDFDocument8 pagesAgile PDFACHMAD MUZAKINo ratings yet
- Part I. Process of Repair Check-In (Identification)Document6 pagesPart I. Process of Repair Check-In (Identification)Abbie Joyce De GuzmanNo ratings yet
- Training Guide For Oracle EBS R12 Self ServiceDocument41 pagesTraining Guide For Oracle EBS R12 Self ServicedeepakgsonyNo ratings yet
- Self Check & Assignment - Lesson 7Document7 pagesSelf Check & Assignment - Lesson 7noov gamingNo ratings yet
- 2.2.1.13 Lab - Monitor and Manage System Resources in Windows - OKDocument20 pages2.2.1.13 Lab - Monitor and Manage System Resources in Windows - OKInteresting facts ChannelNo ratings yet
- Inam Mtirara - 1 - 6 ExtSoft QUEST PDFDocument2 pagesInam Mtirara - 1 - 6 ExtSoft QUEST PDFInam MtiraraNo ratings yet
- User Guide Android 2 1 X XDocument29 pagesUser Guide Android 2 1 X XKim GeraldNo ratings yet
- ADReporting ManualDocument36 pagesADReporting ManualZoran TrajkovicNo ratings yet
- Iprocurement: Instructions For Purchase Requisition Entry and InquiryDocument26 pagesIprocurement: Instructions For Purchase Requisition Entry and Inquiryknpremkumar-1No ratings yet
- Iprocurement: Instructions For Purchase Requisition Entry and InquiryDocument26 pagesIprocurement: Instructions For Purchase Requisition Entry and Inquiryknpremkumar-1No ratings yet
- Microsoft - AAD Domainservices OucontainerDocument2 pagesMicrosoft - AAD Domainservices OucontainerMadalina Croitoru-HeuserNo ratings yet
- ARM TemplatesDocument3 pagesARM TemplatesMadalina Croitoru-HeuserNo ratings yet
- Microsoft - Addons Supportproviders supportPlanTypesDocument2 pagesMicrosoft - Addons Supportproviders supportPlanTypesMadalina Croitoru-HeuserNo ratings yet
- Microsoft - AAD DomainservicesDocument8 pagesMicrosoft - AAD DomainservicesMadalina Croitoru-HeuserNo ratings yet
- MS Cheatsheet OutlookMailforMacDocument2 pagesMS Cheatsheet OutlookMailforMacMadalina Croitoru-HeuserNo ratings yet
- MS CheatSheet OutlookCalendarOnlineDocument2 pagesMS CheatSheet OutlookCalendarOnlineMadalina Croitoru-HeuserNo ratings yet
- MS CheatSheet OutlookCalendarforWindowsDocument2 pagesMS CheatSheet OutlookCalendarforWindowsMadalina Croitoru-HeuserNo ratings yet
- Microsoft Documentdb SQL Query Cheat Sheet v4Document1 pageMicrosoft Documentdb SQL Query Cheat Sheet v4Madalina Croitoru-HeuserNo ratings yet
- Source Code Part 2Document27 pagesSource Code Part 2Madalina Croitoru-HeuserNo ratings yet
- Source CodeDocument2 pagesSource CodeMadalina Croitoru-HeuserNo ratings yet
- Watson 2007Document18 pagesWatson 2007Madalina Croitoru-HeuserNo ratings yet
- Exhibit 06 - Technical Architecture TemplateDocument8 pagesExhibit 06 - Technical Architecture TemplateMadalina Croitoru-HeuserNo ratings yet
- Identity Server 3Document11 pagesIdentity Server 3Madalina Croitoru-HeuserNo ratings yet
- Learn: TestingDocument3 pagesLearn: TestingMadalina Croitoru-HeuserNo ratings yet
- WindowsOS SA 4.1Document5 pagesWindowsOS SA 4.1Madalina Croitoru-HeuserNo ratings yet
- WindowsOS SA 3.1 PDFDocument4 pagesWindowsOS SA 3.1 PDFMadalina Croitoru-HeuserNo ratings yet
- WindowsOS SA 3.2 PDFDocument3 pagesWindowsOS SA 3.2 PDFMadalina Croitoru-HeuserNo ratings yet
- WindowsOS SA 4.2Document6 pagesWindowsOS SA 4.2Madalina Croitoru-HeuserNo ratings yet
- WindowsOS SA 4.1Document5 pagesWindowsOS SA 4.1Madalina Croitoru-HeuserNo ratings yet
- Manuel Wecon English 2Document211 pagesManuel Wecon English 2Kikfenix Traducciones Técnicas Enrique CardenasNo ratings yet
- Embedded Systems We Are Using in Daily LifeDocument2 pagesEmbedded Systems We Are Using in Daily Lifehafeez ahmedNo ratings yet
- Curious Freaks Coding SheetDocument6 pagesCurious Freaks Coding Sheetacknowledgeme1717No ratings yet
- Note CIT-324 (2018) EngDocument94 pagesNote CIT-324 (2018) EngMuhammad AbuhurairaNo ratings yet
- Election Worker Instructions For The Imagecast P (Icp) (Tabulator) Including ICP Quick Reference GuideDocument22 pagesElection Worker Instructions For The Imagecast P (Icp) (Tabulator) Including ICP Quick Reference Guide0 HourNo ratings yet
- DifferencesDocument7 pagesDifferencesTheCodeTime TimeNo ratings yet
- Ted Curriculm SummaryDocument5 pagesTed Curriculm SummaryAllandexNo ratings yet
- Mikrotik GuideDocument46 pagesMikrotik GuideaanmalangNo ratings yet
- Luggage Tracking System Using IotDocument8 pagesLuggage Tracking System Using Iotakumar_196499No ratings yet
- P3: Assess The Key Digital Tools and Hardware That Are Available To Marketers in Contrast To Bricks and Mortar' and Other Physical ChannelsDocument2 pagesP3: Assess The Key Digital Tools and Hardware That Are Available To Marketers in Contrast To Bricks and Mortar' and Other Physical ChannelsFarhan Rahman ArnobNo ratings yet
- MVC - Entity Framework - SQL Server-1Document56 pagesMVC - Entity Framework - SQL Server-1Mohan RaviNo ratings yet
- ReadmeDocument3 pagesReadmeMiguel Juaniquina LimachiNo ratings yet
- Introduction To C++: Namiq SultanDocument51 pagesIntroduction To C++: Namiq SultanomerNo ratings yet
- Icafetech OBM Diskless 1.9Document11 pagesIcafetech OBM Diskless 1.9Sirch RudolfNo ratings yet
- Data Science Course Syllabus 01Document20 pagesData Science Course Syllabus 01Ram Mohan Reddy Putta100% (1)
- CIVE50003 Computational Methods II - Lecture VII - 200223 V2Document21 pagesCIVE50003 Computational Methods II - Lecture VII - 200223 V2TwinyNo ratings yet
- Magic Lantern Raw: Written and Photographed by Stephen MickDocument44 pagesMagic Lantern Raw: Written and Photographed by Stephen Mickaleksandar71No ratings yet
- Mokerlink Outdoor Wirelss - AP - User - ManualDocument11 pagesMokerlink Outdoor Wirelss - AP - User - ManualJai Sri HariNo ratings yet
- Parking Management SystemDocument29 pagesParking Management SystemprithiksNo ratings yet
- BGA Breakout Challenges: by Charles Pfeil, Mentor GraphicsDocument4 pagesBGA Breakout Challenges: by Charles Pfeil, Mentor GraphicsBenyamin Farzaneh AghajarieNo ratings yet
- Je Suis446548Document2 pagesJe Suis446548Abdelaly JabbadNo ratings yet
- NOS - AdminGuide - v410 - SAN Switches VDX6300 PDFDocument724 pagesNOS - AdminGuide - v410 - SAN Switches VDX6300 PDFamunoz81No ratings yet
- Drones Brochure For DA PDFDocument20 pagesDrones Brochure For DA PDFDiego Alfonso Aguilar CardonaNo ratings yet
- Mine ManagementDocument24 pagesMine ManagementsunilsinghmNo ratings yet