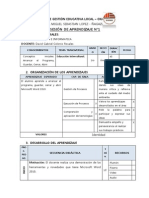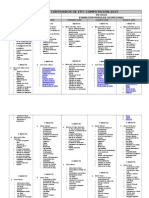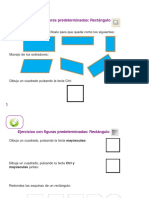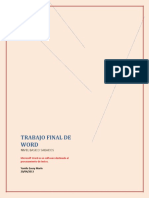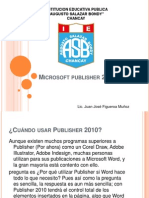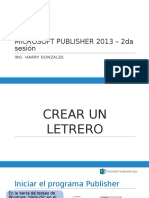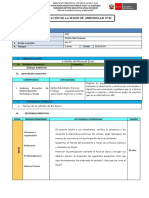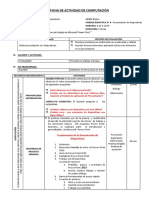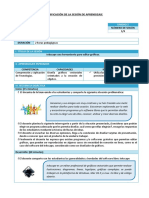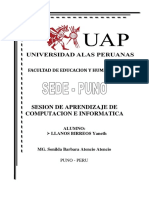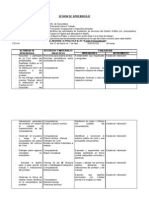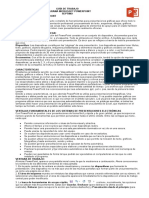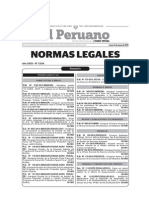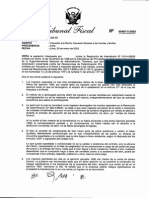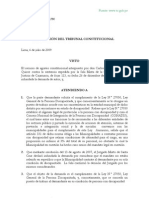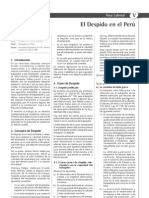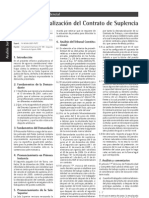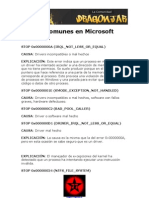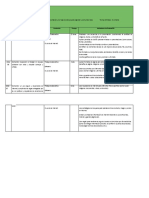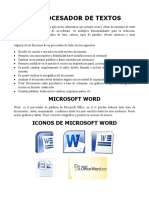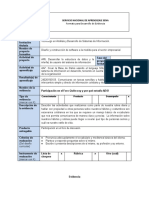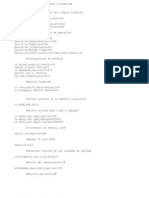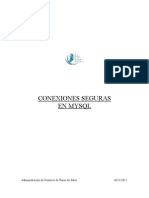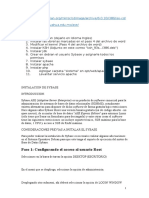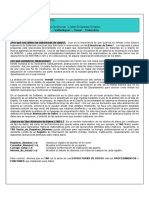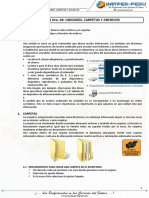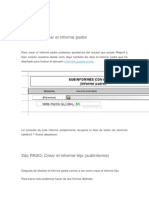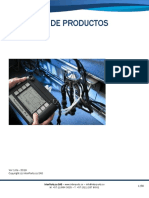Professional Documents
Culture Documents
Separata Power Point
Uploaded by
Julio César Talledo De LamaCopyright
Available Formats
Share this document
Did you find this document useful?
Is this content inappropriate?
Report this DocumentCopyright:
Available Formats
Separata Power Point
Uploaded by
Julio César Talledo De LamaCopyright:
Available Formats
1.
INTRODUCCIN PowerPoint es un programa que contiene un conjunto completo de herramientas preparar grficas para presentaciones (diapositivas, en la
transparencias, presentaciones proyector de pantalla de un PC o con pantalla gigante, etc.)1 , del tipo de las que son utilizadas normalmente en exposiciones orales. La funcin principal de trabajo con PowerPoint es la creacin de presentaciones. Las presentaciones se crean redactando texto y diseando las diapositivas o transparencias. En PowerPoint toda la presentacin se encuentra en un solo archivo, es decir, todo est bajo el mismo techo. Esto incluye todas las diapositivas, el esquema, las notas para el presentador y los apuntes o copias para repartir a los asistentes, as como toda la informacin acerca del formato que se haya incluido en la presentacin. PowerPoint se puede considerar como una aplicacin multimedia, debido a que permite la inclusin de texto, grficos, fotografas y hasta sonido y vdeo. Adems puede generar presentaciones que se desarrollan de forma automtica. Incluye tambin diversos efectos especiales para introducir las distintas diapositivas (transicin), as como para ir introduciendo el contenido de cada una de las diapositivas. La versin de PowerPoint que se va a presentar en el siguiente documento es la versin 2000 para Windows 2000 en sus diferentes versiones. La versin 2000 lee los ficheros de versiones anteriores y a la ves tambin permite exporta o guardar los ficheros con propiedades para que puedan ser editadas en sus respectivas versiones logrando una compatibilidad entre cada una de ellas. 1.1.ELEMENTOS QUE COMPONEN UNA PRESENTACIN A continuacin se realiza una breve descripcin de cada una de las formas en las que se puede ver (o partes que pueden componer) una presentacin.
Vista de Esquema
Diapositivas o Transparencias
Notas para el Orador
1.1.1. Diapositivas o Transparencias Las diapositivas constituyen las pginas de una presentacin. Las diapositivas pueden contener ttulos, textos, grficos, objetos dibujados, formas, imgenes prediseadas, as como elementos visuales y grficos creados con otras aplicaciones. Las diapositivas se pueden imprimir en blanco y negro o en color, e incluso en formato para proyector de diapositivas de 35mm a travs de un servicio de impresin proporcionado por compaas independientes o usando una reproductora de pelcula. A lo largo de este manual se utilizarn las palabras diapositiva y transparencia de modo indistinto e intercambiable. 1.1.2. Notas para el orador Tambin se pueden crear e imprimir unas pginas especiales llamadas notas para el orador. En cada una de las pginas de notas para el orador aparece una imagen reducida de la diapositiva correspondiente, junto con cualquier nota o comentario para uso personal que el autor haya escrito sobre la misma, de modo que l la pueda ver mientras est hablando, pero no el pblico que asiste a su presentacin.
1.1.3. Esquemas El usuario tiene la opcin de trabajar con su presentacin en forma de esquema. En el esquema aparecen los ttulos y el texto principal de cada transparencia, pero no los elementos grficos ni el texto que se haya escrito con la herramienta Texto. Los esquemas pueden imprimirse de modo anlogo a cualquier otro documento. Los esquemas son tiles para organizar las ideas en la fase inicial de preparacin, para introducir texto, para distribuirlo en distintas diapositivas, etc.
Apuntes para los participantes
1.1.4. Apuntes para los participantes Con el fin de acentuar la influencia de la presentacin, PowerPoint proporciona la opcin de imprimir notas o apuntes para distribuir entre los participantes. Estos documentos consisten en copias reducidas o miniaturas impresas de las diapositivas, incluyendo dos, tres o seis por pgina. Adems, si se desea, se puede imprimir informacin adicional en cada una de las pginas, como por ejemplo el nombre de la empresa que realiza la presentacin, la fecha y el nmero de pgina. 1.2.TRMINOS APLICABLES A LAS PRESENTACIONES 1.2.1. Plantilla.
Una plantilla es un modelo de presentacin cuyo formato y combinacin de colores puede aplicarse (servir como modelo) a cualquier otra presentacin. PowerPoint incluye ms de 100 plantillas diseadas profesionalmente, pero cualquier presentacin se puede utilizar como plantilla en cualquier momento para otra presentacin. Normalmente la plantilla se utiliza como fondo y como localizador de los distintos elementos de las diapositivas de una presentacin. 1.2.2. Presentacin por defecto de PowerPoint. PowerPoint incluye una presentacin por defecto que posee su propia combinacin de colores, estilos de fuentes, etc. Este es el formato de presentacin que se obtiene al elegir la opcin Presentacin en blanco en el cuadro de dilogo inicial. 1.2.3. Patrones. PowerPoint posee patrones o master para cada uno de los componentes clave que forman parte de una presentacin; uno para las diapositivas, uno para el esquema, otro para las notas del orador y un ltimo para las notas o apuntes que se distribuyen a los participantes. Las imgenes y el texto que se incluyan en los patrones aparecern en cada diapositiva y pgina de notas. Cuando se aplica una plantilla, los patrones de la presentacin son los de la plantilla. 2. Comenzar Para arrancar PowerPoint en Windows 2000 se puede hacer desde el men INICIO o INICIO/PROGRAMAS del modo habitual.
El primer cuadro de dilogo que aparece nada ms arrancar PowerPoint tiene por ttulo PowerPoint. En l se permite al usuario seleccionar el modo de creacin de la presentacin, o bien abrir una presentacin ya existente
Asistente para Auto contenido PowerPoint posee un modo de edicin de presentaciones con ayuda o Asistente para Auto Contenido. Si no se desea dejarse guiar para crear la la presentacin, de ellas una tiene dos opciones ms, primera permite blanco. definir
plantilla para la presentacin, y la otra comienza con una presentacin en
Mediante el Asistente para Auto Contenido se puede crear de forma muy rpida una presentacin. Este Asistente comenzar con una diapositiva de ttulo y despus permitir elegir entre una variedad e categoras de presentaciones. Podr seleccionarse entre temas tales como vender un producto, servicio o idea, recomendar una estrategia a seguir o comunicar malas noticias. Aunque con el Asistente resulta muy cmodo la creacin de transparencias, no se tiene ningn control sobre ellas. La segunda opcin del cuadro de dilogo inicial, Plantilla diseo: plantilla de sirve de la
para elegir una presentacin que se va a realizar. No tiene mayor importancia, este punto de si la la no se define en plantilla
presentacin, debido a que puede realizarse en cualquier momento de la edicin de la presentacin. La ltima opcin, Presentacin en Blanco es la que permite crear una nueva presentacin partiendo desde cero. Por eso pregunta en el siguiente cuadro de dialogo el formato de la primera diapositiva que se va a definir 2.1.CREACIN DE PRESENTACIONES
Una fcil
forma de una
construir
presentacin es por medio de formatos los
predeterminados para las diapositivas. Los formatos de las diapositivas se eligen en el cuadro de dilogo que aparece al activar el comando Presentacin en blanco, Diapositiva nueva del men Insertar. Existe una gran variedad e formatos. Si se quiere abrir una presentacin en la que se ha trabajado recientemente, lo ms prctico es pulsar Cancelar y buscar en la parte inferior del men Archivo los nombres de los ficheros ms recientes con los que se ha estado trabajando. variedad de diseos de diapositivas que contienen marcadores de posicin para facilitar la inclusin de texto, grficos, tablas, imgenes prediseadas y otros objetos. PowerPoint permite cambiar la apariencia de la presentacin en cualquier momento; es decir, el formato, los colores, etc. Siempre se puede aplicar una plantilla diferente o cambiar la combinacin de colores para la presentacin. Como ya se ha mencionado anteriormente PowerPoint incluye ms de 100 plantillas diseadas profesionalmente. Cada plantilla contiene su propia combinacin de colores, de patrn de diapositivas diseado para especialmente y tipos letra seleccionadas particularmente
armonizar con el diseo general de la presentacin. Adems, cualquier presentacin puede utilizarse como plantilla para otras. De tal manera que una apariencia especial diseada para una presentacin concreta, puede ser guardada como plantilla para posteriores presentaciones en las que se desee aplicar esa apariencia.
2.2.DESCRIPCIN DE LA PANTALLA La ventana principal de PowerPoint tiene muchos elementos en comn con otras aplicaciones de Microsoft Office, como pueden ser Word o Excel. Una vez que se ha arrancado el programa, aparecer una ventana como la que se muestra en la Figura 3, aunque pueden existir ligeras variaciones dependiendo de la configuracin definida por el usuario. La estructura de una ventana de PowerPoint est compuesta por los siguientes elementos.
Barra de Ttulo Barra de Men Barra Estndar Barra de Formato
Vista de Esquema
Diapositivas o Transparencias Notas para el Orador
Barra de Dibujo Opciones de Visualizacin de las Diapositivas Barra de Estado
2.2.1. Barra de ttulo Nombre de la Aplicacin Minimizar, Control de Ventana y Cerrar aplicacion Como es habitual la barra de ttulo contiene los siguientes elementos:
Men de control. Contiene los elementos habituales de control (mover, minimizar o iconizar y ampliar o cerrar) de cualquier ventana en Windows 2000. Nombre de la aplicacin y del archivo activo. Botones de minimizacin, control de tamao de la ventana y de cierre de la aplicacin.
2.2.2. Barra de estado
Dispositiva Usada en el este momento
La barra de estado est situada en la parte inferior de la pantalla. En ella se muestran, a medida que se trabaja, los mensajes que describen lo que se est observando y haciendo en la ventana de PowerPoint. Normalmente, la barra de estado indica la diapositiva visible en ese momento y cuando se elige un comando, lo que ste es capaz de realizar. 2.2.3. Opciones de visualizacin en PowerPoint PowerPoint posee 5 modos diferentes de visualizacin para crear una presentacin. Cada uno de ellos proporciona una perspectiva distinta del trabajo y ofrece capacidades diferentes. Se puede cambiar el modo de visualizacin utilizando los botones Ver ubicados en la parte inferior izquierda de la ventana de PowerPoint ( ) o mediante el men Ver. 2.2.3.1. Vista Normal En una diapositiva a la vez. Se puede escribir texto, cambiar el diseo de la diapositiva, aadir imgenes, aadir formas geomtricas, as como aadir grficos y elementos visuales creados con otras aplicaciones. este
modo se ve
2.2.3.2.
Vista Diapositivas En este modo texto, se ve una el
diapositiva a la vez. Se puede escribir cambiar
diseo de la diapositiva, aadir imgenes, creados con otras aplicaciones.
aadir formas
geomtricas, as como aadir grficos y elementos visuales
2.2.3.3.
Vista Esquema En modo pueden ver solamente los ttulos y el texto principal de las diapositivas en el formato tpico de los esquemas. Este modo de visualizacin es excelente para organizar la presentacin y desarrollar rpidamente el contenido de la misma. Adems es la mejor configuracin para introducir texto y dividir una diapositiva en dos. este se
2.2.3.4.
Vista Clasificador de Diapositivas En este modo se puede ver una miniatura de cada con diapositiva completa
grfico y texto. Permite ver toda la presentacin a la vez, pudiendo apreciar su flujo. Aqu se pueden ordenar las diapositivas, aadir efectos de transicin y establecer los intervalos de tiempo de las diapositivas para las presentaciones automticas. Se puede controlar el tamao y el nmero de diapositivas visibles en la pantalla con el zoom de la barra de herramientas.
2.2.3.5.
Vista Presentacin con Diapositivas Clicando este icono o
eligiendo en el men Ver el
comando Ver con Diapositiva se pueden ver las diapositivas en forma de presentacin automtica en la pantalla completa del PC. Cada diapositiva llenar completamente la pantalla. Se pueden apreciar los efectos de transicin e intervalos que se establecieron en el modo de ver Clasificador de diapositivas. Se sale de este modo pulsando la tecla ESC. Clicando con el ratn en cualquier punto, con ENTER o con la tecla Flecha Derecha, se va a la siguiente diapositiva, mientras que con la tecla Flecha Izquierda se vuelve a la anterior. 2.2.4. Barra de Mens
La
barra
de
mens
contiene
la lista
de
mens
propios
de
PowerPoint. Cada men contiene una lista de diversos comandos, que se aplicarn segn la necesidad en cada caso. A continuacin se hace una breve descripcin de algunos comandos del men Archivo. Nuevo... Permite crear un nuevo fichero de PowerPoint. Abrir... Abre un fichero de PowerPoint ya existente. Se ofrece la posibilidad de abrir el documento en modo de lectura (solo lectura), con el fin de evitar modificaciones accidentales en el fichero original. Cerrar... Cierra un fichero o documento activo. Cuando se selecciona esta opcin sin haber salvado previamente el fichero aparece una caja de dilogo que pregunta si se desean guardar los cambios realizados. Salvar... Actualiza en el disco la informacin del documento en el que se est trabajando, sin opcin de modificar el nombre del fichero o guardarlo en otro directorio, a menos que sea la primera vez que se salva el fichero en el disco.
Salvar como... Permite guardar el fichero activo con otro nombre o en un lugar diferente del disco. Si se selecciona el mismo nombre y directorio aparece un cuadro de dilogo preguntando si se desea reemplazar el fichero original. Propiedades Permite al usuario definir una serie de datos adicionales para poder posteriormente identificar el contenido del fichero. Estos datos son el nombre del fichero, el directorio en el que se encuentra, fichero en el que est la plantilla, nmero de diapositivas, ttulo, tema, autor, palabras clave, comentarios, etc. Imprimir... Este comando permite imprimir la parte que se desee del documento activo, ya sean las diapositivas, las notas para los oyentes, las anotaciones para el orador o el esquema. Adems permite definir el nmero de copias, las diapositivas que se desean imprimir y un conjunto de opciones ms, como por ejemplo la impresin en blanco y negro. En muchos aspectos es similar al comando Imprimir de WORD 2.2.5. Barra de herramientas
Barra de Herramientas Estndar
Barra de Herramientas Formato
Barra de Herramientas Dibujo Las barras de herramientas proporcionan un acceso instantneo a las herramientas y comandos de uso ms frecuente. Cuando se inicia PowerPoint por primera vez, aparecern horizontalmente la Barra de Herramientas Estndar y la Barra de Herramientas de Formato, justo debajo de la barra de mens, y la Barra de
Herramientas Dibujo en la parte inferior de la ventana. Cada una de las opciones de visualizacin de PowerPoint presenta automticamente barras de herramientas diferentes. Se pueden mostrar tantas barras de herramientas como se deseen, o bien, hacer que todas desaparezcan de la pantalla. Esto depender de lo que el usuario desee y del tamao de la pantalla. Adems, se puede personalizar cada una de las barras de herramientas aadiendo o eliminando botones en la misma. Los botones que se deseen incluir estarn disponibles a travs del cuadro de dilogo Personalizar barras de herramientas del comando Personalizar en el men Herramientas. Tambin se puede crear una barra de herramientas de usuario personalizada que incluya slo aquellos botones que se usan con ms frecuencia.
Para ocultar o mostrar una barra de herramientas, se selecciona en el men Ver el comando Barra de Herramientas. En el cuadro de dilogo correspondiente aparecern marcadas las barras de herramientas visibles. Si se desea ocultar/mostrar una barra o barras basta con hacer clic en la casilla ubicada a la izquierda del nombre de la barra o barras que se desee ocultar. De esta forma desaparecer/aparecer la marca de la casilla, indicando que la barra correspondiente se halla oculta/visible. A continuacin se hace clic en Aceptar. Tambin se pueden personalizar las barras de herramientas clicando el botn derecho del ratn sobre una de las barras de herramienta.
Para cambiar la posicin o el tamao de una barra de herramientas basta con hacer clic en un lugar vaco de la barra de herramientas (es decir, no en un botn) y arrastrarla a otra posicin de la pantalla. 2.3.DIAPOSITIVAS, PLANTILLAS Y PATRN DE DIAPOSITIVAS 2.3.1. Trabajar con diapositivas y diseos Todas las presentaciones nuevas que se creen con PowerPoint precisan al menos de una primera diapositiva. Despus se aadirn ms diapositivas a medida que se vaya diseando la presentacin. Algunas de las diapositivas tendrn texto, otras elementos visuales y otras elementos grficos. Se pueden aadir diapositivas en la presentacin en cualquier momento mediante el comando Diapositiva nueva del men Insertar o haciendo clic en el botn del mismo nombre que se encuentra en la barra de estado importa la opcin de visualizacin en la que se . No
encuentre.
PowerPoint aadir la diapositiva a continuacin de la que se encuentre activa. Si se est trabajando con los patrones, la diapositiva nueva se convertir en la primera diapositiva de la presentacin. Se puede seleccionar el diseo de la nueva diapositiva por medio del diseo automtico que aparecer en el cuadro de dilogo Diapositiva nueva. Aparecern marcadores de posicin para los diferentes tipos de objetos de los diseos automticos; algunos para ttulos y texto y otros para imgenes prediseadas, grficos y organigramas. Los marcadores de posicin permiten un acceso rpido a los diferentes elementos grficos de PowerPoint. Simplemente se debe hacer doble clic dentro de cualquiera de los marcadores de posicin para aadir el tipo de objeto correspondiente o hacer clic una sola vez para aadir texto en cualquiera de ellos. 2.3.1.1. Trminos aplicables a las diapositivas y diseos Diseos automticos. Son los diseos
de diapositivas que se encuentran disponibles al aadir una diapositiva nueva en la presentacin. Los diseos automticos contienen marcadores de posicin para los ttulos, el texto y otros objetos, como por ejemplo imgenes prediseadas y grficos. Se puede cambiar el diseo de una diapositiva en cualquier momento usando el botn Diseo de la diapositiva del men formato.
Marcador de Posicin para el ttulo rea para objetos de Diseo Automtico
El marcador de posicin para el ttulo es el cuadro para el ttulo que aparece cuando se crea una diapositiva nueva. Se hace clic en este marcador de posicin y se escribe el ttulo de la diapositiva. rea para los objetos de los Diseos automticos. Son el cuadro o cuadros, adems de los marcadores de posicin para el ttulo y el texto. Los tipos de marcadores de posicin para objetos son: de texto, grficos, tablas, organigramas e imgenes prediseadas. Simplemente debe hacerse clic en ellos slo una vez para aadir texto o dos veces para aadir el tipo de objeto correspondiente. 2.3.1.2. Crear una diapositiva nueva Para crear una diapositiva nueva debe seleccionarse el comando Diapositiva nueva del men Insertar; o bien debe
hacerse clic en el botn Diapositiva nueva
de la barra de
estado. Puede utilizarse la barra de desplazamiento para ver el resto de diseos. Se selecciona el diseo deseado y despus se elige Aceptar. En la pantalla aparecer la diapositiva nueva con los marcadores de posicin para el ttulo y/o texto y/u objetos deseados. Puede apreciarse que los marcadores de posicin sern aquellos que se hayan seleccionado en el paso anterior. 2.3.1.3. Cambiar el diseo de una diapositiva Desde opcin Ver la de
visualizacin
Diapositivas, en el men Formato, debe elegirse Diseo de la diapositiva;. Aparecer el cuadro de dilogo Diseo de la diapositiva con el diseo actual seleccionado. Posteriormente debe hacerse clic en el diseo que se desee y despus elegir Aplicar. 2.3.1.4. Eliminar una diapositiva Hay varias formas de eliminar diapositivas de la presentacin. Si se tiene una nica diapositiva en la presentacin, slo se podr eliminar desde el modo Ver Esquema o Ver Clasificador de Diapositivas. Para eliminar la diapositiva activa desde el modo Ver Diapositivas o Ver Notas debe seleccionarse el comando Eliminar diapositiva del men Edicin. 2.3.1.5. Cambiar el orden de las diapositivas
En
los modos
Ver
Esquema
o Ver
Clasificador
de
Diapositivas, es fcil cambiar el orden de las diapositivas de la presentacin. Para cambiar el orden de la presentacin en el modo Ver Esquema, se debe seleccionar la diapositiva que desea mover de sitio y arrastrar el icono del ttulo hasta el lugar deseado. A medida que se arrastra el icono de la diapositiva aparecer una lnea horizontal indicando dnde se realizar la colocacin. Para cambiar de posicin una diapositiva en el modo Ver Clasificador de Diapositivas, se debe arrastrar la diapositiva seleccionada hasta el lugar deseado. A medida que se arrastre la diapositiva aparecer un icono encima del puntero del ratn. Cuando se llegue a un punto entre dos diapositivas en el cual se pueda colocar la que se est trasladando, aparecer un indicador para mostrar donde aparecer sta en la presentacin. Se puede hacer Cortar, Copiar y Pegar del modo habitual seleccionando una o ms diapositivas en cualquiera de estos dos modos de visualizacin. 2.3.2. Trabajar con plantillas Se puede aplicar una plantilla tanto a una presentacin nueva como a una ya existente. La plantilla se aplicar a todas las diapositivas de la presentacin. No se puede deshacer el comando que aplica la plantilla. 2.3.2.1. Aplicar una plantilla Para aplicar una plantilla a una presentacin se deben seguir los siguientes pasos: 1. En el men elegir
Formato,
Aplicar Plantilla de
Diseo. Aparecer el cuadro de dilogo Aplicar Plantilla de Diseo. 2. Al seleccionar el nombre de la plantilla, en el cuadro de muestra del cuadro de dilogo aparecer una diapositiva para mostrar la combinacin de colores de la misma y su diseo general. 3. Hacer doble clic en el nombre de la plantilla que se desee aplicar a la presentacin que est abierta en ese momento. 2.3.3. Trabajar con el Patrn de diapositivas El Patrn de diapositivas es aquella diapositiva que contiene el formato del ttulo y del texto y el fondo que se desea mostrar en todas las diapositivas de la presentacin. Si se hacen cambios en el Patrn de diapositivas, (eligiendo un tipo de letra especial para el texto, por ejemplo, o poniendo el ttulo de la diapositiva en cursiva), los cambios afectarn a todas las diapositivas de la presentacin que sigan dicho patrn. PowerPoint determina por defecto algunos de los elementos del Patrn de diapositivas, tales como la posicin para el ttulo y el texto, con el fin de que no se tengan que crear cada vez. Otros se pueden aadir en uno de los patrones, tales como el logotipo de la empresa, la fecha actual o el nmero de la diapositiva. Se deben colocar en el Patrn de diapositivas aquellos objetos que se desea que aparezcan en todas las diapositivas de la presentacin. Debern crearse los elementos comunes solamente una vez y PowerPoint los har aparecer en todas las diapositivas. No es necesario que todas las diapositivas de la presentacin sigan el patrn de diapositivas. Es posible, por ejemplo, cambiar la combinacin de colores para algunas diapositivas individuales, con lo cual se pueden tener colores diferentes para cada una de las partes de una presentacin. A medida que se creen las diapositivas se tendr la opcin de seguir o no los elementos del Patrn de Podr diapositivas. utilizarse el
ttulo patrn, el texto patrn, los elementos de fondo y la combinacin de colores solamente en las diapositivas que el usuario decida. Alterando el formato del Patrn de diapositivas se modifica la apariencia de toda la presentacin. Todos los cambios que se realicen en el ttulo o el texto de las diapositivas individuales quedarn registrados por PowerPoint como excepciones al patrn de diapositivas y solamente podrn volverse a modificar si se hace diapositiva por diapositiva. De tal manera que si se modifica el patrn de diapositivas o se aplica una plantilla nueva, esto tendr efecto solamente en aquellas diapositivas que sigan el patrn y no en las excepciones. 2.3.3.1. Trminos aplicables al Patrn de diapositivas Patrn de Diapositivas. La diapositiva que contiene los marcadores de posicin que determinan el formato de los ttulos y del texto, adems de los elementos de fondo para todas las diapositivas de la presentacin. Los cambios que se realicen en los elementos del patrn de diapositivas afectarn a todas las diapositivas que sigan el patrn. Ttulo patrn. El marcador de posicin del patrn de diapositivas que controla el formato de los ttulos de todas las diapositivas. En l se determina la fuente, color, tamao y alineacin de los ttulos, as como sus atributos (relleno, lnea y sombra), forma y ubicacin en la diapositiva. Texto patrn. Es el marcador de posicin del patrn de diapositivas que controla el formato del texto de todas las diapositivas. En l se determina la fuente, color, tamao y alineacin del texto, as como sus atributos (relleno, lnea y sombra), forma y ubicacin en la diapositiva. Elementos de fondo. Son aquellos objetos que se aaden al patrn de diapositivas para que aparezcan en todas las diapositivas que sigan el patrn. PowerPoint considera cualquier objeto que haya en el patrn (aparte del ttulo y del
texto patrn) un elemento de fondo para las diapositivas. Entre los elementos de fondo tpicos se encuentran los logotipos, la fecha, la hora, el nmero de la diapositiva (que cambia automticamente de una a otra) y el nombre de la presentacin. 2.3.3.2. Cambiar el Patrn de diapositivas Para cambiar el patrn de diapositivas se debe elegir Patrn de diapositivas en el men Ver. Aparece el patrn de diapositivas y en l se puede trabajar tal y como se hace en cualquier otra diapositiva. Se puede aadir un logotipo, cambiar los atributos de texto, etc. Cuando se haya acabado de hacer los cambios se debe elegir Diapositivas del men Ver. Ahora se pueden ver los cambios que se han realizado, aplicados a las diapositivas de la presentacin. 2.3.3.3. Hacer que una diapositiva difiera del patrn Puede variarse la apariencia de cualquier diapositiva de la presentacin sin cambiar el patrn de diapositivas. Se puede alterar la apariencia individual de cuantas diapositivas se desee en una presentacin. Para hacer que una diapositiva difiera del patrn basta hacer aparecer en pantalla la diapositiva que se desee modificar y realizar los cambios que se consideren oportunos. stos no afectarn al resto de diapositivas ni al patrn de diapositivas.
2.3.3.4. Volver a aplicar en una diapositiva el formato del ttulo y texto del patrn Si se ha modificado los estilos del ttulo o del texto de una diapositiva para que difieran del patrn y se desea restablecerlos al formato anterior, se puede hacer volviendo a
aplicar el patrn de diapositivas. Para ello se deben seguir los siguientes pasos: 1. Mostrar en pantalla la diapositiva en la que desea volver a aplicar el patrn de diapositivas. 2. En el men Formato, elegir Diseo de la diapositiva. Aparecer el cuadro de dilogo Diseo de la diapositiva con el formato actual seleccionado. 3. Elegir Volver a aplicar. 4. El estilo de texto y de los marcadores de posicin de la diapositiva volvern a ser aquellos del patrn de diapositivas 2.3.3.5. Volver a aplicar en una diapositiva la combinacin de colores del patrn Si se han cambiado los colores de una diapositiva, ya sea para el fondo, el texto o el relleno, se podr volver a aplicar la combinacin de colores del patrn de diapositivas siguiendo los siguientes pasos: 1. Mostrar en pantalla la diapositiva en la que se desea volver a aplicar la combinacin de colores del Patrn de diapositivas. 2. En el men Formato, elegir Combinacin de colores de la diapositiva. Aparecer el cuadro de dilogo correspondiente. 3. Elegir Seguir el patrn 4. Elegir Aplicar. 2.3.3.6. Eliminar de una diapositiva los elementos de fondo Pueden eliminarse los elementos de fondo de las diapositivas que se deseen. Para ello se deben seguir los siguientes pasos: 1. Mostrar en pantalla la diapositiva de la cual se desean eliminar los elementos de fondo. 2. En el men Formato elegir Fondo de la diapositiva. Aparecer el cuadro de dilogo correspondiente. 3. Desactivar la opcin Mostrar los objetos en esta diapositiva y despus elegir Aplicar.
3. AADIR TEXTO A LAS DIAPOSITIVAS.
Este captulo ofrece algunas ideas acerca de cmo trabajar con texto, que indudablemente es un punto central de una diapositiva, aunque quizs no el ms espectacular. Contiene explicaciones sobre cmo escribir texto tanto en los marcadores de texto de las diapositivas como en las formas geomtricas. Adems en l se explica como dar formato al texto y a los prrafos. Por ltimo se incluye un apartado acerca de la inclusin de tablas de Word o de Excel. 3.1.ESCRIBIR TEXTO En general escribir texto es algo tan simple como hacer clic y escribir usando el teclado. Cuando la diapositiva contiene un marcador de posicin de texto, basta con hacer clic dentro del mismo y estar listo para aadir el texto que se desee. El formato de texto del patrn de diapositivas determina cmo ste aparece en todas las diapositivas, cmo va alineado, qu fuente utiliza, si el texto est en cursiva o no, etc. En el patrn de diapositivas tanto el ttulo como cada nivel de texto tienen su propio formato. Los niveles de texto son los diferentes subprrafos que puede tener cada punto del texto. Si se desea aadir texto fuera del marcador de posicin, debe utilizarse la herramienta Texto en la barra de herramientas Dibujo. Este tipo de texto tiene un tratamiento diferente. Por ejemplo no aparece en modo Esquema. Cada Diapositiva nueva que se cree contendr marcadores de posicin. Dependiendo del Diseo Automtico que se seleccione, se podr disponer de un marcador de texto para el ttulo de la diapositiva y otro para el texto principal. La forma ms simple para aadir texto a las diapositivas es escribir dentro de los marcadores de posicin que aparecen en la mayora de los Diseos Automticos. Por lo general hay un marcador de posicin para el ttulo y uno o ms marcadores para texto y objetos. 3.1.1. Para escribir el ttulo de una diapositiva. A continuacin se detallan los pasos a seguir para colocar el ttulo a una diapositiva:
1. Hacer clic en el marcador de posicin rotulado Haga clic para aadir el ttulo. El marcador de posicin del ttulo desaparecer y en su lugar aparecer un punto de insercin. 2. Teclear el texto. 3.1.2. Para escribir texto en una diapositiva. Se debe hacer clic en el marcador de posicin rotulado Haga clic para aadir texto y comenzar a teclear el texto deseado. Cuando se presione Enter se crear un nuevo prrafo en el mismo nivel del anterior. Puede utilizarse la tecla Tabulacin, las teclas de mtodo abreviado y los botones Ascender y Descender en la barra de herramientas Formato para crear niveles de sangra y desplazar prrafos ( ). 3.2.ESCRIBIR TEXTO EN LAS FORMAS GEOMTRICAS Se puede aadir texto a los rectngulos, crculos. tringulos y dems formas geomtricas cerradas que se dibujan con las herramientas de elegir una Formas forma automticas. Despus
geomtrica y dibujarla arrastrndola con el ratn, es suficiente con teclear el texto. Ese texto aparecer automticamente centrado en el objeto. La manera en que el texto se sita dentro de una forma geomtrica depende de las opciones seleccionadas en el cuadro de dilogo Ajustar texto del men Formato. Si se selecciona la opcin Ajustar el objeto para que incluya el texto cambia el tamao del objeto a fin que pueda contener todo el texto (Si dicha casilla de verificacin no est seleccionada y se cambia el tamao al objeto, es posible que el texto sobrepase los bordes del objeto). Tambin puede alinearse el texto de otras maneras, hacia el margen izquierdo o derecho, en forma vertical, etc. Cuando se utilice el ratn para cambiar el tamao de una forma geomtrica que contenga texto, el tamao del texto no cambiar automticamente. Para cambiarlo, se debe seleccionar el texto y cambiar el tamao de la fuente haciendo clic en la flecha que est al lado del cuadro Tamao de
fuente de la barra de herramientas Formato, seleccionando despus la forma geomtrica y eligiendo un tamao diferente. Cuando se escriba dentro de una forma geomtrica, PowerPoint tratar el texto como parte de la misma. Al desplazar la forma geomtrica, el texto se desplazar con ella. 3.2.1. Para escribir texto en una forma geomtrica Para escribir texto en una forma geomtrica deben seguirse los siguientes pasos: 1. Se selecciona la forma geomtrica y se teclea el texto. 2. Si la forma geomtrica ya contiene texto, el nuevo texto se aadir al final. 3. No es necesario que hacer clic en la herramienta para aadir texto a una forma geomtrica. 3.3.USO DE LA HERRAMIENTA TEXTO. Se puede usar la herramienta Texto cada vez que se desee aadir texto que no sea el ttulo o el texto principal de una diapositiva. Al escribir usando la herramienta Texto , se puede elegir que el texto se ajuste
automticamente o no. Si se dibuja un cuadro de texto, el ajuste automtico ser parte del mismo. Para aadir texto, por ejemplo una leyenda debajo de un grfico, se debe seleccionar la herramienta Texto, hacer clic en la diapositiva y comenzar a escribir. Los cuadros de texto tienen una determinada forma. Si se aade un borde usando el botn Lnea alterna de la barra de herramientas, el texto aparecer dentro de un rectngulo. Puede cambiarse ese rectngulo a cualquier forma automtica utilizando el comando Cambiar la forma automtica del men Dibujo. Si se cambia el tamao de un objeto al que se le ha aadido texto, ste ltimo permanecer en su tamao original. Si se desea hacer ms grande o ms pequeo el texto, ste se debe seleccionar y cambiar el tamao de la fuente. Para que la forma geomtrica y el texto cambien de tamao al mismo tiempo, se debe usar el comando Escala del men Dibujo. El texto que ha sido creado con la herramienta Texto no aparece en el modo de Ver Esquema, es tratado como un elemento grfico ms.
3.4.SELECCIN Y EDICIN DE TEXTO El primer paso en la edicin de un texto es seleccionarlo, para indicar a PowerPoint cul es el texto sobre el que se est trabajando. Si se ha utilizado alguno de los programas estndar para procesamiento de texto tal como Microsoft Word, ya se sabe cmo seleccionar texto para editarlo. PowerPoint utiliza la mayora de los procedimientos conocidos y aade algunos ms a fin de facilitar la seleccin del texto. 3.4.1. Mover texto usando el ratn. Se puede seleccionar texto, arrastrarlo y cambiarlo de lugar dentro del objeto de una diapositiva o a cualquier lugar del esquema. Funciona exactamente como lo hace Microsoft Word. Para mover texto usando el ratn (arrastrar y soltar). 1. Seleccionar el texto que se desea mover. 2. Arrastrarlo a su nueva ubicacin, mientras se mantiene presionado el botn del ratn. A medida que se arrastre el texto, aparecer un cuadro en la parte inferior del puntero y una pequea lnea de puntos lo seguir para indicar dnde quedar el texto cuando suelte el botn del ratn. 3.4.2. Copiar y pegar texto usando el ratn. Puede utilizarse la herramienta Seleccin para copiar texto y, luego, arrastrar la copia a otro lugar. Para copiar y pegar texto usando el rat n. 1. Seleccionar el texto que se desea copiar y cambiar de lugar. 2. Mantener presionada la tecla CTRL mientras se arrastra el texto a su nuevo lugar dentro de la diapositiva. Aparecer un signo ms (+) al lado del puntero mientras se est arrastrando, as como una lnea de puntos que indica dnde quedar colocada la copia. 3.5.FORMATO DE TEXTO.
El formato del texto depender de los atributos que se le asignen, (Considrese que un atributo es una caracterstica del texto: la fuente, el tamao, color, si va escrito en cursiva o en negrita, etc.). Pueden utilizarse los comandos del men Formato cambiar atributos del texto, prefiere, o si usar se las para los
herramientas de la barra de herramientas Formato para cambiar la fuente y su tamao, as como los atributos de los caracteres (cursiva, negrita, subrayado o con sombra). El texto que est dentro de las formas geomtricas, al igual que los otros tipos de texto, tambin puede ir en relieve, como superndice o como subndice. Puede cambiarse el texto del ttulo o del cuerpo para toda la presentacin cambiando el formato del ttulo o cuerpo en el patrn de diapositivas. 3.5.1. Cmo dar formato al texto. 3.5.1.1. Cambiar los atributos del texto. Las herramientas de la barra de herramientas y el comando Fuente del men Formato permiten utilizar todo tipo de estilos de texto. Se puede cambiar el color del texto, su tamao, fuente, etc. El tipo de letra que se est usando en el momento, as como sus atributos aparecen resaltados. Si se desea ver los cambios, debe hacerse clic en Mostrar. Puede cambiarse la posicin del cuadro de dilogo Fuente arrastrando la barra de ttulo si ste impide ver bien la pantalla. Tambin es til usar las herramientas de la barra de herramientas Formato de PowerPoint, en la que se podrn hacer todo tipo de cambios rpidamente en el texto, con slo hacer clic con el ratn o en el botn correspondiente.
Para cambiar los atributos del texto: 1. Seleccionar el texto que se desea cambiar. 2. Elegir una herramienta en la barra de herramientas Formato y hacer los cambios que se deseen en el texto, o bien, En el men Formato, elegir Fuente y utilizar las opciones que dicho cuadro de dilogo ofrecen para hacer sus cambios. Para cambiar la fuente: - Seleccionar la fuente que se desee en el cuadro Fuente del cuadro de dilogo Fuente, o bien, - Utilizar la lista desplegable Fuente de la barra de herramientas Formato. Para cambiar el tamao de la fuente: - Seleccionar el tamao que se desea en el cuadro Tamao del cuadro de dilogo Fuente, o bien, - En la lista desplegable Tamao de la fuente de la barra de herramientas Formato. o bien, - Se puede hacer clic en el cuadro Tamao y escribir el tamao deseado. Para cambiar el estilo de la fuente (negrita y cursiva): 1. En el cuadro Estilo de fuente del cuadro de dilogo Fuente. 2. Elegir los estilos que se desee entre los que tiene disponibles. En la barra de herramientas Formato, hacer clic en un botn o combinacin de botones para obtener el estilo que se desea. Para cambiar el color de la fuente: 1. Seleccionar el color que se desea en el cuadro Color del cuadro de dilogo Fuente o en el cuadro desplegable Color del texto de la barra de herramientas Formato. 2. Si no se ve el color que se desea , se elige Otro color y se escoge un nuevo color en el correspondiente cuadro de dilogo. Si se est trabajando en el cuadro de dilogo Fuente, se debe elegir Aceptar para terminar. 3.5.1.2. Aadir sombra o relieve al texto.
Para dar ms nfasis a un texto se le puede colocar una sombra inclinada. Colocar el texto en relieve es similar a darle sombra, excepto que es un efecto de resalte en lugar de sombra. El texto en relieve toma el mismo color que el fondo y parece estar levemente elevado. Para colocar sombra en el texto. 1. Seleccionar el texto al que se desee aadir sombra. 2. En la barra de herramientas Formato, hacer clic en la herramienta Sombra, o bien 1. En el men Formato, elegir Fuente. Aparecer el cuadro de dilogo correspondiente. 2. En el cuadro Efectos, elegir Sombra. 3. Elegir Aceptar. Para colocar texto en relieve. 1. Seleccionar el texto que se desee colocar en relieve. 2. En el men Formato, se elige Fuente. Aparecer el cuadro de dilogo correspondiente. 3. En el cuadro Efectos, elegir Relieve. 4. Elegir Aceptar. 3.5.1.3. Colocar el texto en superndice o subndice. Puede seleccionarse parte del texto y elevarlo (superndice) o descenderlo (subndice) respecto al resto de la lnea de base del mismo. El tamao de la fuente se reduce automticamente. Para colocar texto en superndice o subndice. 1. Seleccionar el texto que desee colocar en superndice o subndice. 2. En el men Formato, elegir Fuente. Aparecer el cuadro de dilogo correspondiente. 3. En el cuadro Efectos, elegir Superndice o Subndice. 4. En el cuadro Distancia, escribir el porcentaje que se desea distanciar el texto de la lnea de base. Se puede escribir el
porcentaje en cifras o hacer clic en las flechas para aumentarlo o disminuirlo. 5. Elegir Aceptar. 3.5.1.4. Reemplazar fuentes. Algunas veces es til reemplazar determinadas fuentes de su
presentacin, por ejemplo cuando se trasladen archivos de una mquina a otra. Cuando se reemplace una fuente con el comando cambiar. Para reemplazar fuentes se debe proceder del siguiente modo: 1. En el men Herramientas, elegir Reemplazar fuentes. Aparecer el cuadro de dilogo correspondiente. Se hace clic en la flecha abajo para que aparezcan ms fuentes. Si ha seleccionado texto antes de elegir Reemplazar fuentes, la fuente del texto seleccionado aparecer resaltada. Si no ha seleccionado ningn texto, la fuente que est actualmente seleccionada en la barra de herramientas Formato aparecer en el cuadro Reemplazar. Se puede examinar la lista del cuadro Reemplazar para ver las fuentes disponibles. 2. Seleccionar la fuente que se va a usar como reemplazo Por. Se pueden examinar todas las fuentes que se tengan disponibles en el sistema hasta que se encuentre la que se desea. 3. Elegir Reemplazar. La fuente cambiar a la nueva que se haya elegido. 4. Elegir Cerrar. Reemplazar fuentes todo el texto de la presentacin que est escrito en esa fuente en particular
Ahora, todo el texto que estaba en la fuente anterior aparecer en la nueva fuente. Los dems atributos del texto (cursiva y otros) no se vern afectados. En el caso en el que el usuario no se encuentre satisfecho con la fuente seleccionada, se puede elegir Deshacer en el men Edicin antes de hacer cualquier otra cosa. 3.6.FORMATO DE PRRAFOS Existen determinadas caractersticas de formato que se aplican a todo el texto de un prrafo. La separacin entre lneas, por ejemplo, afecta a todas las lneas del prrafo, al igual que la alineacin. Cuando una caracterstica de formato se aplica a un prrafo, no se tiene que seleccionar ste por completo para ser aplicada, sino que simplemente debe hacerse clic en cualquier lugar del prrafo y efectuar los cambios que se deseen en el formato del mismo. 3.6.1. Cmo dar formato a los prrafos. 3.6.1.1. Cambiar la alineacin de un prrafo. PowerPoint ofrece la opcin de alinear el texto de un prrafo hacia la izquierda, derecha o centro, as como de justificarlo . Se puede establecer la alineacin del prrafo en el Patrn de diapositivas, si as se desea, o se puede hacer para cada objeto individual. Para cambiar la alineacin de un prrafo. 1. Seleccionar el prrafo o prrafos que se deseen cambiar. Para cambiar la alineacin de todos los prrafos de un objeto de texto, se selecciona todo el texto. Para cambiar la alineacin de ms de un prraf o, se arrastra una seleccin que incluya por lo menos parte del texto de los prrafos que se deseen cambiar. Para cambiar la alineacin de un solo prrafo, se coloca el puntero en cualquier lugar del mismo. 2. En el men Formato, elegir Alineacin. Aparecer el correspondiente men en cascada. 3. En el men Alineacin, elegir la alineacin que se desee.
3.6.1.2.
Cambiar la separacin entre lneas o prrafos. Para
ajustar la separacin entre lneas del texto o entre prrafos, se utiliza el comando Interlineado . Se puede reducir la separacin para que el texto quepa mejor en una diapositiva, o aumentar dicha separacin para que se pueda leer mejor. Suele ser de gran utilidad el interlineado de los prrafos cuando se insertan ecuaciones. En ese caso se debe dejar un espacio entre prrafos suficiente como para que entre la ecuacin. Para cambiar el espacio entre lneas o prrafos se procede del siguiente modo: 1. Seleccionar el prrafo o prrafos a los que se desee cambiar la separacin entre lneas o entre prrafos. 2. En el men Formato, elegir Interlineado. Aparecer el cuadro de dilogo correspondiente. 3. Ajustar el interlineado escribiendo el valor que se desee o haciendo clic en la flecha arriba y abajo para cambiar dicho valor. Para cambiar la separacin entre lneas dentro del prrafo, se usa el cuadro Interlineado. Para cambiar la separacin anterior o posterior a un prrafo o prrafos, se usan las opciones Antes del prrafo o Despus del prrafo. Se puede ajustar la separacin en lneas o en puntos usando la lista desplegable que aparece a la derecha de cada cuadro de ajuste. Finalmente se puede hacer clic en Mostrar para ver el efecto que tiene la nueva separacin entre lneas o prrafos en el texto. 4. Elegir Aceptar.
3.7.TRABAJAR CON TEXTO EN EL MODO DE VER ESQUEMA. En el Modo de ver la Esquema, presentacin
PowerPoint
muestra
como un esquema que contiene el ttulo y el texto principal de cada diapositiva. Cada ttulo aparece a la izquierda de la ventana con un icono y el nmero de la diapositiva. El texto principal aparece sangrado debajo del ttulo de la diapositiva. Los objetos grficos, imgenes, cuadros, grficos, etc., no aparecen en el modo de ver Esquema, sino que el icono de la diapositiva lleva una pequea anotacin para indicar que la diapositiva contiene dichos objetos. Trabajar en el modo de ver Esquema es particularmente til porque se puede ver el texto de la presentacin en su totalidad, sin embargo posee la desventaja de que no se pueden ver ni las ecuaciones ni los grficos. En este modo de visualizacin es ms fcil cambiar las diapositivas de posicin y aplicar cambios al formato, resultando muy til para ordenar las ideas y crear un primer boceto de la presentacin. 3.7.1. Trminos aplicables a los esquemas. Cuando se trabaje con esquemas, resultar til comprender estos trminos y conceptos. Un esquema tiene nivele s. Los prrafos aparecen a distintos niveles de sangra. Los ttulos siempre estn a la izquierda y el texto sangrado de uno a cinco niveles hacia la derecha del ttulo. Un esquema est compuesto de ttulos y text o. Cuando se observe un esquema, se ver el ttulo y texto principal de las diapositivas. Las imgenes y dems objetos visuales no aparecen en el esquema, como no aparece ningn otro texto que se haya aadido usando la herramienta Texto (como la fecha, por ejemplo) ni el texto incrustado y los grficos, ya que no forman parte del texto principal.
Los prrafos pueden cambiarse de lugar de la misma manera en un esquema. Las barras de herramientas de Formato y Esquematizacin contienen herramientas que facilitan el traslado de prrafos a distintos niveles dentro del esquema o moverlos hacia arriba o abajo en el esquema. Estas funciones tambin estn disponibles en el modo de ver Diapositivas y Notas usando las teclas de mtodo abreviado, Icono de diapositivas. En el esquema, aparece un icono al lado de cada ttulo de diapositiva. PowerPoint aade el icono para mostrar donde comienza cada diapositiva. Adems el icono de diapositivas indicar si la diapositiva contiene elementos grficos o no. Patrn del esquema. Hay un patrn de pgina donde se aaden encabezamientos, pies de pgina, etc. que se desea que aparezcan en el esquema. El patrn de diapositivas determina el formato del esquem a. El formato que se seleccione para el texto en el Patrn de diapositivas se convertir en el formato del esquema. Cuando establezca el formato del texto en el Patrn de diapositivas, se determinar el formato de las sangras, el espacio que tendr cada una de ellas, se decidir qu tipo de vietas usar para cada nivel, etc. Cuando se pase al modo de ver Esquema, se podr ver todo el formato dado en el Patrn de diapositivas. Se puede imprimir el esquema. El esquema aparecer impreso de acuerdo con los parmetros de la barra de herramientas que se activen al imprimirlo. Para ms informacin acerca de cmo imprimir esquemas, se puede consultar el captulo 5 Notas, documentos, presentaciones con diapositivas e impresin Puntero en cruz. Este es el puntero que se usar para mover prrafos dentro de las diapositivas y los esquemas. 3.7.2. Como trabajar con texto en el modo de ver Esquema. 3.7.2.1. Redactar un esquema. Para redactar un esquema se procede del siguiente modo: 1. En el caso de tratarse de una presentacin nueva, se hace clic en el botn Ver esquema de la barra de estado para pasar a modo de ver Esquema. El nmero 1 y un icono de
diapositivas aparecern en el margen izquierdo y la barra de herramientas ventana. 2. Se escribe el ttulo de la primera diapositiva y se presiona Enter. Luego, se hace clic en el botn Descender en la barra de herramientas Formato. Ahora se estar trabajando en el primer nivel con vieta de la primera diapositiva. 3. Se escribe una serie de prrafos con vietas para la diapositiva presionando Enter despus de cada concepto. Se pueden usar los botones Ascender y Descender para crear varios niveles de sangra. 4. Al terminar de escribir el ltimo punto de la diapositiva, se presiona CTRL+Enter para crear la diapositiva siguiente. 5. Se contina escribiendo ttulos y texto para todas las diapositivas de la presentacin. Cuando se regresa al modo de ver Diapositivas, se tendr un ttulo y texto para cada diapositiva que se haya creado. 3.7.2.2. Seleccionar texto en un esquema. Para seleccionar texto en un esquema. Para seleccionar todo el esquema se presiona CTRL+E. Para seleccionar una diapositiva se hace clic en el icono de diapositivas o en el nmero de la diapositiva que aparece al lado del ttulo en el esquema. PowerPoint selecciona el texto del ttulo y del cuerpo de la diapositiva, adems de cualquier otro objeto que contenga la diapositiva pero que no aparezca en el modo de ver Esquema. (De esta forma, si se cambia de lugar una diapositiva, por ejemplo, todos los objetos que contiene se mueven con ella). Para seleccionar un prrafo y todos sus subniveles se coloca el puntero a la izquierda del prrafo para que aparezca el puntero en cruz y se hace clic, o bien se hace triple clic en cualquier lugar del prrafo. Para seleccionar una palabra se hace doble clic en la palabra. Esquematizacin a la izquierda de la
3.7.2.3.
Trabajar con texto en un esquema. Despus de haber creado algunas diapositivas, en modo de ver Diapositivas o Esquema, se puede editar el texto en el modo de ver Esquema. Al igual que en el modo de ver Diapositivas, se puede modificar el estilo del texto cambiando el tamao y estilos de las fuentes. Por ejemplo, se puede poner una palabra en cursiva o una frase en negrita. Sin embargo, si se desea cambiar el color del texto o ponerle sombra a un estilo, esto se podr hacer slo en al modo de ver Diapositivas.
3.7.2.4.
Cambiar de posicin las diapositivas en un esquema. Para cambiar la posicin de las diapositivas en el modo de ver Esquema se hace lo siguiente: 1. Hacer clic en el icono de la diapositiva que se desea cambiar de lugar. 2. Arrastrar el icono hacia arriba o abajo dentro del esquema para reorganizar las diapositivas. El texto del cuerpo se mueve con el icono.
3.8.CMO UTILIZAR UNA TABLA DE MICROSOFT Word. 3.8.1. Crear e insertar una tabla de Microsoft Word. En Microsoft Word se pueden crear tablas utilizando varios formatos distintos. Se puede construir una tabla Word y despus insertarla en la presentacin. 3.8.1.1. Para crear e insertar una tabla de Microsoft Word: 1. Se inicia Microsoft Word desde PowerPoint haciendo lo siguiente: - En el men Insertar, se elige Tabla de Microsoft Word. - Posteriormente aparecer un cuadro de dilogo en el que se definir el nmero de filas y de columnas de la tabla. Aparecern los mens y herramientas de Microsoft Word. 2. Se utilizan esos mens y herramientas para crear la tabla.
3. Cuando se haya terminado, se hace clic en cualquier lugar de la diapositiva (fuera de la tabla) para regresar a PowerPoint. La tabla que se acaba de crear se insertar en la diapositiva actual de la presentacin. Ahora, se puede cambiar su ubicacin, tamao, color, aadirle sombra, marco y recortarla. De forma anloga pueden insertarse tablas de Excel y otros tipos de objetos, tales como ecuaciones, fotografas, etc.
3.8.2. Editar una tabla Microsoft Word, Para editar una tabla Microsoft Word se hace doble clic sobre ella, o bien se selecciona la tabla y, en el men se escoge la opcin Objeto de Documento, y se elige Editar . Aparecern los mens y herramientas de Microsoft Word con los que se podr editar la tabla.
4. TRABAJO CON LOS OBJETOS DE PowerPoint Todas las diapositivas de una presentacin de PowerPoint estn compuestas de objetos. Las lneas, arcos, formas, texto, grficos; todo lo que se incluya en una diapositiva ser considerado como un objeto, ms en particular, como un objeto grfico. Lo que se puede hacer con un objeto depende de si ste fue creado en PowerPoint o si ha sido insertado desde otra aplicacin. Una vez que se sepa manipular los distintos tipos de objetos, ya sabr gran parte de lo necesario para crear buenas presentaciones. 4.1.TRMINOS APLICABLES A LOS OBJETOS Como ya ha explicado, los objetos son los elementos bsicos de construccin en PowerPoint.
Prcticamente, cada uno de los elementos de una diapositiva constituye un objeto. algunos de los trminos que se utilizan para describir el trabajo con los objetos podran resultar nuevos, por lo tanto, a continuacin se da una breve descripcin de los trminos que se deben conocer. Objeto. El texto, lneas y formas que se crean utilizando las herramientas de texto y dibujo, y las imgenes que se importan de otras aplicaciones. Atributo. Cada aspecto de un objeto que se puede manipular usando las herramientas y comandos de PowerPoint, incluyendo la lnea, relleno, sombra, relieve, color y forma.
Forma. Objetos que se crean utilizando las herramientas Texto o Formas automticas. Los objetos creados con las herramientas Lnea, Arco y Dibujo a mano alzada no tienen como atributo la forma. Borde. La lnea visible que rodea un objeto. Las cuatro lneas de un rectngulo son su borde; las tres lneas de un tringulo son su borde y la lnea curva que delimita un crculo es su borde. Se puede cambiar el estilo del borde cambiando el estilo de la lnea del objeto. Cuadro para cambiar el tama o. El cuadrado que se encuentra en cada esquina y a lo largo de los lados de un objeto seleccionado. Arrastrar los cuadros para cambiar el tamao cambia el tamao del objeto. Cuadro de ajuste. Un rombo que permite ajustar las dimensiones de un objeto seleccionado. Por ejemplo, se puede ajustar un rectngulo redondeado para redondearlo an ms. Cuadro de control. Los cuadrados negros que se
encuentran en los vrtices de las formas dibujadas a mano alzada o los polgonos. Se pueden modificar tanto las formas a mano alzada como los polgonos aadiendo, eliminando y desplazando los cuadros de control.
Imagen. Una imagen es un elemento artstico o grfico creado con otra aplicacin. Puede tener algunos, pero no todos los atributos de un objeto creado con PowerPoint. Se puede desplazar y cambiar el tamao de una imagen, as como cambiar algunos de los colores originales de la misma. Si la imagen no es un bitmap, se puede desagrupar y dividir en los distintos objetos que la componen, despus de lo cual se podrn manipular los objetos como si fueran propios de PowerPoint. Cuadro de seleccin. El contorno borroso que rodea a un objeto texto para indicar que est seleccionado. Se puede desplazar un objeto texto para indicar que est seleccionado. Se puede desplazar un objeto texto haciendo clic en el contorno antes de arrastrarlo. Rectngulo de seleccin. El marco que forman los cuadros para cambiar el tamao cuando se selecciona un grfico. Cuando se arrastre sobre un objeto para seleccionarlo, el rectngulo de seleccin aparecer cuando se suelte el botn del ratn. Cuadrcula. Una red invisible de lneas que cubre la diapositiva. A medida que se dibujan objetos, sus esquinas se alinean con la interseccin ms cercana de la cuadrcula. Aunque no la pueda ver, sta ayuda automticamente a alinear objetos. Se puede activar o desactivar la cuadrcula mediante el comando Ajustar la cuadrcula del men Dibujo Guas. Dos lneas rectas, una vertical y otra horizontal, que permiten alinear objetos visualmente. Cuando un objeto est cerca de una gua, su esquina o centro, dependiendo de cul est ms cerca, salta sobre la gua. Las guas se activan y desactivan usando el comando Guas del men Ver. Hay que arrastrar la gua si se desea cambiar su posicin en la diapositiva. Apilamiento. Colocar los objetos uno encima del otro. Cada objeto es un elemento independiente de todos los dems objetos as como del fondo de la diapositiva. Seleccin mltiple. La seleccin ms de un objeto manteniendo
presionada la tecla MAYSCULAS y haciendo clic con el botn del ratn o arrastrando un rectngulo de seleccin alrededor de los objetos.
Grupo. Una seleccin mltiple que se trata como un solo objeto utilizando el comando Agrupar del men Dibujo. 4.2.SELECCIN Y AGRUPACIN DE OBJETOS. 4.2.1. Seleccin y anulacin de la seleccin de objetos. Es necesario que se indique a PowerPoint con qu objeto (u objetos) se desea trabajar. Para hacerlo, debe hacerse clic sobre l mismo para seleccionarlo. Un objeto de una pila se selecciona de la misma manera que cualquier otro objeto. Una vez seleccionado el objeto, se le puede aadir texto, girar, cambiar de forma, color o diseo, o bien, cambiar de ubicacin. Pueden seleccionarse varios objetos a la vez manteniendo presionada la tecla MAYSCULAS mientras se hace clic en los distintos objetos que se desean seleccionar. Para anular la seleccin de un objeto, se debe mantener presionada la tecla MAYSCULAS mientras se hace clic en el objeto que ya no se desea tener seleccionado. 4.2.2. Agrupamiento de objetos. Hay momentos en que se desea hacer lo mismo con varios objetos. Por ejemplo, es posible que se desee cambiar el color de una serie de formas y luego alinearlas horizontalmente. Agrupar objetos los combina de manera que se pueda trabajar con ellos como si se tratara de uno slo. Una vez que se hayan agrupado los objetos, cualquier atributo que se elija se aplicar a todos ellos; adems, todos se desplazarn, girarn y voltearn juntos. Agrupar objetos es igual que la seleccin mltiple excepto que se podrn voltear, girar y cambiar el tamao o la escala de los objetos de un grupo considerndolos una sola unidad, en lugar de tener que desplazar o cambiar cada objeto de forma individual. Se pueden agrupar y desagrupar objetos mientras se trabaja. Para reagrupar, no es necesario volver a seleccionar cada objeto, siempre y cuando no se haya pasado a otra diapositiva. Una vez que los objetos original. hayan sido agrupados y desagrupados, el comando Reagrupar del men Dibujo afectar slo a los objetos del grupo
Tambin se pueden crear grupos dentro de los grupos, a esto se le denomina grupos anidados. Es como crear una jerarqua de grupos. Por lo general, se crea una jerarqua de grupos cuando se dibuja un grfico complicado; se dibuja un conjunto de objetos y, luego, se agrupan, se dibuja el siguiente conjunto de objetos y se agrupan, y as sucesivamente. De esa forma, si se necesita rehacer cualquier parte del dibujo, se pueden desagrupar un conjunto de objetos sin perturbar los dems. Cuando se desagrupa un grupo anidado, PowerPoint lo hace un nivel cada vez. Es decir, si se selecciona un objeto integrado por varios grupos anidados y se utiliza el comando Desagrupar, PowerPoint separar slo los objetos del ltimo grupo que se formara. Para dividir el siguiente nivel hay que pulsar de nuevo Desagrupar.
4.3.DESPLAZAMIENTO Y ALINEACIN DE OBJETOS Es obvio que en algn momento se desear desplazar los objetos dentro de la diapositiva a medida que se vaya creando la presentacin y que, algunas veces, se tenga que alinear objetos en una forma particular, quizs a lo largo de la parte inferior de la diapositiva, o bien, un objeto con otro. 4.3.1. Desplazamiento de objetos. Los objetos se desplazan en forma diferente dependiendo de qu tipo de objeto se trata y si tienen relleno o no. Cuando se desee desplazar un objeto de texto, se debe hacer clic en su cuadro de seleccin y arrastrarlo. Cuando se desee desplazar un objeto que tenga relleno, se debe hacer clic en cualquier parte del mismo y arrastrarlo. Para desplazar un objeto que no tenga relleno, se debe hacer clic en el borde del mismo y arrastrarlo. Al apilar objetos puede ocurrir que unos tapen a otros, se pueden pasar al frente o al fondo de la pila de objetos con los comandos enviar al frente y enviar atrs del men Dibujo.
4.3.2. Alineacin de objetos. Hay un comando Alinear que permite elegir el mtodo de alineacin que se desee usar. Se pueden seleccionar todos los objetos que se desean alinear y hacerlo, o bien, se pueden utilizar las reglas vertical y horizontal que aparecen en la ventana de PowerPoint. PowerPoint tiene incluido un sistema de referencia para alinear objetos en una diapositiva. El sistema est compuesto de cuadrculas y guas. La cuadrcula es una red invisible de lneas que cubren la diapositiva. Existen 12 lneas de cuadrcula por pulgada o 5 por centmetro. A medida que se dibujan objetos sus esquinas se alinean con la interseccin ms cercana de la cuadrcula. Aunque no se pueda ver, la cuadrcula le ayudar automticamente a alinear objetos.
4.4.GIRAR Y DAR LA VUELTA A LOS OBJETOS. En PowerPoint se pueden girar y dar la vuelta tanto los objetos creados en esta aplicacin como los provenientes de otras y convertidos a PowerPoint. Tambin se pueden girar y dar la vuelta a grupos o selecciones mltiples de objetos. 4.4.1. Cmo girar y dar la vuelta a objetos. 4.4.1.1. Dar la vuelta a una seleccin. Para dar la vuelta a un objeto o un grupo se deben seguir los siguientes pasos: 1. Seleccionar el objeto o el grupo de objetos. 2. En el men Dibujo, elegir Girar/Voltear aparezca el men en cascada Girar/Voltear. 3. Elegir Voltear horizontalmente o Voltear verticalmente. El objeto o el grupo se dar la vuelta. 4.4.1.2. Girar un objeto o un grupo. para que
Se puede girar un objeto o grupo 90 grados hacia la derecha o hacia la izquierda utilizando los comandos Girar/Voltear. Si se desea controlar mejor el movimiento del objeto, se debe usar la herramienta Girar libremente. Para girar un objeto o un grupo de objetos 90 grados se deben seguir los siguientes pasos: 1. Seleccionar el objeto o el grupo. 2. En el men Dibujo, elegir Girar/Voltear para que aparezca el men en cascada Girar/Voltear. 3. Elegir Girar a la izquierda o Girar a la derecha. El objeto o el grupo girar 90 grados. Para girar libremente un objeto o un grupo se deben seguir los siguientes pasos: 1. Seleccionar el objeto o el grupo. 2. En la barra de herramientas Dibujo, hacer clic en la herramienta Girar libremente. o bien- En el men en cascada Girar/Voltear) del men Dibujo, elegir Girar libremente. El puntero cambiar al smbolo Girar libremente. 3. Coloque el puntero Girar libremente en el cuadro para cambiar tamao. El puntero se convertir en uno de cuatro flechas, lo cual indica que se podr girar el objeto en los cuatro sentidos. 4. Arrastrar el cuadro hasta que el contorno de la seleccin gire a la posicin que se desee y despus soltar el botn del ratn. La barra de estado indicar cuntos grados ha girado el objeto. 4.5.CORTAR, COPIAR, PEGAR Y DUPLICAR OBJETOS. Los comandos Cortar, Copiar y Pegar de PowerPoint funcionan en forma muy similar a sus equivalentes en otras aplicaciones Microsoft. Se puede cortar, copiar, duplicar y pegar cualquier objeto de PowerPoint, texto, formas, imgenes o diapositivas; usando los comandos del men
Edicin o las teclas estndar de mtodo abreviado. Los nombres de los comandos describen su funcin. 4.6.CAMBIAR EL TAMAO DE LOS OBJETOS. Se puede cambiar el tamao de un objeto arrastrando uno de los cuadros que lo rodean al seleccionarlo para cambiar su tamao. Si se desea cambiar el tamao de un objeto por una cantidad exacta, se usa el comando Escala del men Dibujo. Para cambiar el tamao de ms de un objeto a la vez, se puede crear un grupo y cambiar el tamao del mismo.
5. NOTAS,
DOCUMENTOS,
PRESENTACIONES
CON
DIAPOSITIVAS
IMPRESION. Las notas del orador y los documentos para los participantes son dos componentes tiles de las presentaciones de PowerPoint. Una vez que se haya escrito el texto de las diapositivas y aadido las ilustraciones deseadas, se estar listo para ir al modo de ver Notas y escribir las notas que se pueden usar como guas en la presentacin. Si se desean entregar a los participantes copias de las diapositivas, se podrn imprimir los documentos correspondientes. Las presentaciones electrnicas con diapositivas es otra de las facetas de PowerPoint. Esto significa que no es necesario disponer de diapositivas ya impresas porque PowerPoint permite realizar una presentacin en su PC. Las diapositivas cubrirn la pantalla con todas las caractersticas que se hayan incorporado: intervalos, transiciones y muestra progresiva. Tambin se podr contar con diapositivas ocultas en la presentacin, o usar una opcin para poder mostrar tambin diapositivas de otra presentacin. Asimismo, se dispondr de la caracterstica de ensayo para que PowerPoint establezca los intervalos de las diapositivas. La impresin es, desde luego, una forma directa de ver lo que se ha creado. Las opciones con que cuenta son numerosas: se pueden imprimir una, dos, tres o seis diapositivas por pgina; transparencias en blanco y negro o en color; y las notas del orador o los documentos para los participantes.
5.1.CREAR Y USAR NOTAS Y DOCUMENTOS. Cada una de las diapositivas de la presentacin ir acompaada por una pgina de notas que incluir una versin ms pequea de la diapositiva junto con un espacio para escribir notas, las que se podrn imprimir y luego usar para recordar puntos clave al dar la presentacin. Se podrn preparar pginas de notas para cuantas diapositivas desee, o bien, escribir todo su discurso en las pginas de notas para ayudarse durante la presentacin. Si se desea proporcionar pginas a los participantes para que puedan tomar notas, se deben imprimir pero dejando el rea para las notas en blanco.
Tambin se puede imprimir las pginas del documento para que los participantes puedan seguirlo mientras hace la presentacin. Tales pginas podrn contener dos, tres o seis diapositivas cada una. Los documentos permitirn a los participantes quedarse con una copia de la presentacin despus de terminada. Si se desea, se dejan espacios en los documentos para que los participantes puedan tomar notas, o se pueda agregar algn texto propio.
En las pginas de documentos, se pueden aadir elementos artsticos, as como poner un borde alrededor de las diapositivas o el logotipo de la empresa en cada una de ellas. Tanto las pginas de notas como las del documento tienen patrones con los cuales se podr trabajar de la misma manera que con el Patrn de diapositivas, dndoles formato segn las necesidades. As cada pgina de notas o documento contendr la informacin que ponga en el patrn correspondiente. Si desea aadir la fecha o nmero de pgina a las notas o documentos, se debe hacer en los patrones. Es posible aadirles elementos artsticos y grficos, tales como logotipos o ilustraciones, y tambin texto, como por ejemplo el nombre del evento de la presentacin. Si se desea cambiar la posicin de la imagen de la diapositiva en todas las pginas de notas, se debe hacer el cambio en el Patrn de notas. 5.2.CREAR Y HACER PRESENTACIONES CON DIAPOSITIVAS.
Se podr hacer la presentacin con diapositivas electrnicamente usando un PC . En tal caso, las diapositivas con texto, ilustraciones y grficos ocuparn toda la pantalla, mientras que todas las herramientas, mens y otros elementos de la pantalla quedarn ocultos para no distraer al pblico durante la presentacin. Las presentaciones electrnicas en un PC ofrecen las siguientes ventajas: Ahorrar el tiempo y el dinero que implica crear diapositivas reales. Usar la capacidad de color del equipo. Usar efectos especiales, tales como transiciones y progresiones, para que la presentacin sea ms variada. Cambiar la presentacin justo en el ltimo momento. Hacer una presentacin en una sala parcialmente iluminada en vez de en una oscura. Hacer anotaciones en las diapositivas a medida que se hace la presentacin. Practicar Reproducir diapositivas. Hacer presentaciones mediante la lista de un archivo de reproduccin. Ocultar diapositivas para usar como respaldo en caso de necesitarlas. Incrustar informacin, tal como una hoja de clculo, en una diapositiva para luego abrir dicha hoja durante la presentacin. Se podr hacer la presentacin electrnicamente, sin preparacin alguna, usando las opciones predeterminadas de PowerPoint. Probablemente se desear ver las diapositivas en todo su tamao en la pantalla antes de aadir transiciones y trabajar en los intervalos. Se podr apreciar el efecto la presentacin pelculas y y fijar intervalos durante la automticos a las con diapositivas de acuerdo con los tiempos de ensayo. sonidos presentacin
de cada diapositiva, probar diferentes transiciones, cambiar el intervalo para adecuarlo al de la charla y, en general, disear la presentacin electrnica para que ayude a transmitir las ideas en forma clara y profesional. 5.2.1. Cmo crear y hacer presentaciones con diapositivas. 5.2.1.1. Hacer una presentacin con diapositivas. Se podr ver la presentacin usando las opciones predeterminadas de PowerPoint sin fijar intervalos y ni transiciones. En este caso se har la presentacin avanzando manualmente y cada transicin ser un simple corte. Otra forma fcil de hacer una presentacin es usar el cuadro de dilogo Presentacin con diapositivas, accesible desde el men Ver, para fijar los intervalos y elegir las diapositivas que se desea ver. Incluso se podr optar por hacer la presentacin en un ciclo continuo de repeticin. Para hacer una presentacin con diapositivas se deben seguir los siguientes pasos:
1. Abrir la presentacin. 2. En el men Ver, elegir Presentacin con diapositivas. Aparecer el correspondiente cuadro de dilogo. 3. En Diapositivas, elegir las diapositivas que se deseen ver. La opcin predeterminada es Todas, y significa que la totalidad de las diapositivas de la presentacin se vern a partir de la primera. Si se desea ver solamente ciertas diapositivas, se deben especificar. 4. En Avance, elegir cmo avanzar las diapositivas. La opcin predeterminada es Avance manual. En este caso se necesitar hacer clic con el botn del ratn para avanzar de
una diapositiva a otra. Si se han fijado intervalos (tiempo de la diapositiva en la pantalla), se podr seleccionar la opcin Usar los intervalos de las diapositivas para que la presentacin proceda automticamente. 5. Elegir Presentar. La presentacin comenzar a mostrarse por pantalla inmediatamente. 5.2.1.2. Hacer una presentacin con diapositivas que se repita continuamente. Para hacer una presentacin que se repita continuamente se deben seguir los siguientes pasos: 1. En el men Ver elegir Presentacin con diapositivas. Aparecer el cuadro de dilogo correspondiente. 2. Seleccionar la opcin Presentar continuamente hasta presionar ESC. Ahora, cuando la presentacin comience, proceder continuamente hasta que se detenga. 5.2.1.3. Aadir transiciones a una presentacin.
Las transiciones son los efectos especiales que se vern cuando se pase de una diapositiva a la siguiente en una presentacin transiciones. Para aadir transiciones a la presentacin con diapositivas se deben seguir los siguientes pasos: electrnica. Las opciones disponibles son numerosas. A continuacin se ve cmo se establecen las
1. Hacer clic en el botn Clasificador de diapositivas en el lado inferior izquierdo de la ventana del documento. Trabajar en el modo de ver Clasificador de diapositivas permite ver las transiciones de todas las diapositivas sin cambiar a otro modo de ver. 2. En el men Herramientas, elegir Transicin. Aparecer el cuadro de dilogo correspondiente. 3. En el cuadro Efecto, seleccionar la transicin deseada. La transicin que se seleccione se aplicar a la imagen en el cuadro de muestra. Se puede hacer clic en la imagen para apreciar la transicin nuevamente. 4. Elegir la velocidad de la transicin seleccionando el botn de la opcin Lenta, Media o Rpida. La velocidad se aplicar a la imagen en el cuadro de muestra. 5. Elegir Aceptar. La transicin se aplicar a la diapositiva actual. El icono de transicin se aadir abajo de la diapositiva en el modo de ver Clasificador de diapositivas y luego seleccionando un efecto en la lista desplegable de efectos de transicin ubicada en la barra de herramientas que aparece en ese modo de ver. 5.2.1.4. Fijar intervalos de las diapositivas. Si se desea, pueden fijarse intervalos independientes para todas las diapositivas de la presentacin. As por ejemplo, la primera diapositiva podra aparecer a los 10 segundos, la segunda a los 15 segundos, la tercera a los 8 segundos, etc. Hay dos formas de fijar los intervalos. Una consiste en escribir un nmero en Avance en el cuadro de dilogo Transicin (elegir el comando Transicin del men Herramientas y la otra consiste en dejar que PowerPoint fije los intervalos usando la opcin Ensayar intervalos nuevos en el cuadro el de dilogo Presentacin Presentacin con con diapositivas (elegir comando
diapositivas- del men Ver.
You might also like
- Ept Tic1 I UnidadDocument3 pagesEpt Tic1 I UnidadCain GonzalesNo ratings yet
- Ejercicos de Interlienado, Tabulacion, SangriaDocument3 pagesEjercicos de Interlienado, Tabulacion, SangriaRenzo IbañezNo ratings yet
- EPT3-U3-S1-Actividad 1Document2 pagesEPT3-U3-S1-Actividad 1Wil BGNo ratings yet
- Diseñamos presentaciones impactantes sobre publicidad en PowerPointDocument3 pagesDiseñamos presentaciones impactantes sobre publicidad en PowerPointmary_15536No ratings yet
- SESION 10 Entorno-Power Point Tema 01 - 2017 (Actividades)Document9 pagesSESION 10 Entorno-Power Point Tema 01 - 2017 (Actividades)edidson fuentesNo ratings yet
- Sesión de Aprendizaje - 01Document2 pagesSesión de Aprendizaje - 01Anonymous DDo1R4IRINo ratings yet
- Cartel de Contenidos Ept - Computacion-2015Document4 pagesCartel de Contenidos Ept - Computacion-2015Heleluc PpuñoNo ratings yet
- Ejercicios Corel Draw - Nivel BasicoDocument46 pagesEjercicios Corel Draw - Nivel BasicoMariana PendeivisNo ratings yet
- Sesion de Clase 4 - Celdas, Filas y ColumnasDocument2 pagesSesion de Clase 4 - Celdas, Filas y ColumnasRenzo Torres EguizabalNo ratings yet
- Sesiones de WordDocument119 pagesSesiones de Wordjorge11da100% (1)
- Programacion de Ept 3,4 y 5Document8 pagesProgramacion de Ept 3,4 y 5Reynaldo Farfán EstevesNo ratings yet
- Sesion de Aprendizaje 4toDocument17 pagesSesion de Aprendizaje 4tonancy_lokisNo ratings yet
- Sesión16 Cómputo3eroDocument2 pagesSesión16 Cómputo3eroRolando Arturo Maita FernándezNo ratings yet
- Creando presentaciones con PowerPointDocument3 pagesCreando presentaciones con PowerPointlivio aleNo ratings yet
- Filmora 9Document4 pagesFilmora 9Gustavo Alberto Vargas RuizNo ratings yet
- Practica Calificada de WordDocument2 pagesPractica Calificada de WordSole Quispe QuispeNo ratings yet
- 01 Clase Diapositiva Corel Draw 1Document11 pages01 Clase Diapositiva Corel Draw 1MARV02No ratings yet
- Practica Final de WordDocument17 pagesPractica Final de WordIMAGEN TRUJILLONo ratings yet
- Ept-Diagrams de FlujoDocument3 pagesEpt-Diagrams de FlujoOrlando Dominguez ChavezNo ratings yet
- Planificación de La Sesión de AprendizajeDocument4 pagesPlanificación de La Sesión de AprendizajeAurelio VillanuevaNo ratings yet
- Sesion de Letra Capital2Document4 pagesSesion de Letra Capital2Anonymous dvmmfO1INo ratings yet
- Publisher 2010Document85 pagesPublisher 2010Juan Jose Figueroa MuñozNo ratings yet
- Proyecto de Computación ImeldaDocument13 pagesProyecto de Computación ImeldaLeidi C. SeguraNo ratings yet
- Sesión 2 - Microsoft Publisher 2013Document25 pagesSesión 2 - Microsoft Publisher 2013Alvaro Huaman HuillcaNo ratings yet
- Diseño de Afiches en Corel DrawDocument20 pagesDiseño de Afiches en Corel DrawJACINTO CALDERON QUISOCALA100% (1)
- CC Experiencia de Aprendizaje 2Document13 pagesCC Experiencia de Aprendizaje 2Alexssandra Belen Fernandez BurgosNo ratings yet
- SESIÓN 4to 29Document4 pagesSESIÓN 4to 29Pablo Huamani MartiNo ratings yet
- Instalacion y Configuracion de Pop MessengerDocument15 pagesInstalacion y Configuracion de Pop MessengerJavier Rivas BarahonaNo ratings yet
- Funciones matemáticas en ExcelDocument4 pagesFunciones matemáticas en ExcelPedro Enrique Pereda MoralesNo ratings yet
- Conociendo la evolución de la informática y la ofimáticaDocument24 pagesConociendo la evolución de la informática y la ofimáticaherix castro de la cruzNo ratings yet
- Sesión 3° ADocument4 pagesSesión 3° AShirley Curto LongNo ratings yet
- Modulo 1 - Introducción A MS ExcelDocument54 pagesModulo 1 - Introducción A MS ExcelJoel Parco100% (1)
- CARPETA PEDAGOGICA 2013 ALIPIO Computacion INGLES COMUNIC 1,2,3,4,5 SecDocument90 pagesCARPETA PEDAGOGICA 2013 ALIPIO Computacion INGLES COMUNIC 1,2,3,4,5 SecguadalupeNo ratings yet
- Unidades Ept II Bim 1 - 5Document19 pagesUnidades Ept II Bim 1 - 5luisNo ratings yet
- Experiencia de Aprendizaje 10 - Ept - 3ro A 5toDocument1 pageExperiencia de Aprendizaje 10 - Ept - 3ro A 5toCristopher TBNo ratings yet
- Ficha de Actividad 1 - Entorno de Power Point 2016 Promae Ves OkasDocument3 pagesFicha de Actividad 1 - Entorno de Power Point 2016 Promae Ves OkasAlejandro Panizo AstoquillcaNo ratings yet
- sESION 1 EPT 3ERODocument4 pagessESION 1 EPT 3EROJose Luis Prado Naquiche100% (1)
- Ficha de Aprendizaje PHOTOSHOPDocument3 pagesFicha de Aprendizaje PHOTOSHOPMarisol Cruz Anaya0% (1)
- Ficha de Actividad Ept 5°-Semana 2Document3 pagesFicha de Actividad Ept 5°-Semana 2Yany GrandezNo ratings yet
- Guia Practica 1Document2 pagesGuia Practica 1Frox RokNo ratings yet
- Sesion Se Aprendisaje Computacion de YanethDocument16 pagesSesion Se Aprendisaje Computacion de YanethARTURO ARUHUANCANo ratings yet
- Plan para Réplica de Taller PERUEDUCADocument6 pagesPlan para Réplica de Taller PERUEDUCAAnonymous vmuFYr31No ratings yet
- 5 Power Point-Ficha InsertarDocument4 pages5 Power Point-Ficha InsertarCesar D Murcia GuerreroNo ratings yet
- Guia de Aprendizaje - Herramientas de Diseño - Introducción A Coreldraw y Entorno de Trabajo - Sesion 2Document12 pagesGuia de Aprendizaje - Herramientas de Diseño - Introducción A Coreldraw y Entorno de Trabajo - Sesion 2WILMER ANDRES CASTILLA CARONo ratings yet
- Sesion 5 Funcion Sumar - SiDocument5 pagesSesion 5 Funcion Sumar - SiMagno Ramos CutipaNo ratings yet
- 2da. EXP. APRENDIZAJE 2022Document7 pages2da. EXP. APRENDIZAJE 2022ALBERTO MARIO FERNANDEZ HUAMANNo ratings yet
- SesionesDocument2 pagesSesionesElias Vallejos0% (1)
- EPT3 U4 S3 Recurso 2Document1 pageEPT3 U4 S3 Recurso 2Rodriguez RonnieNo ratings yet
- 1° Grado - Proyecto de Aprendizaje 03 - Power PointDocument4 pages1° Grado - Proyecto de Aprendizaje 03 - Power PointJuan Vasquez PaisigNo ratings yet
- Triptico en CorelDocument2 pagesTriptico en CorelJosé AlbertNo ratings yet
- Windows 10 Separata - SESION03Document18 pagesWindows 10 Separata - SESION03NESTOR HENRY POMA CLEMENTE 4431830No ratings yet
- Carpeta de Recuperacion Quinto PDFDocument10 pagesCarpeta de Recuperacion Quinto PDFChristian Manuel Rodas Almonte100% (1)
- Formato condicional ExcelDocument4 pagesFormato condicional ExcelPULGITA PEREZNo ratings yet
- Separata Power Point 2007 - 2016-1bDocument25 pagesSeparata Power Point 2007 - 2016-1bedidson fuentes100% (1)
- Ficha de Práctica Visual Basic 1Document3 pagesFicha de Práctica Visual Basic 1Juan Villafranca CastilloNo ratings yet
- Sesion de Aprendizaje ETDocument4 pagesSesion de Aprendizaje ETalcides70No ratings yet
- 2° Grado - Modulo 4 - Powerpoint - Atencion Al ClienteDocument3 pages2° Grado - Modulo 4 - Powerpoint - Atencion Al ClienteJuan Vasquez PaisigNo ratings yet
- Introducción a Microsoft PowerPoint - Apunte de 2007Document20 pagesIntroducción a Microsoft PowerPoint - Apunte de 2007Ignh OyarzabalNo ratings yet
- Creación de presentaciones con PowerPointDocument23 pagesCreación de presentaciones con PowerPointleydycristinaNo ratings yet
- GUIA de PowerPoint Septimo.Document2 pagesGUIA de PowerPoint Septimo.Otavo Sánchez Nury YanethNo ratings yet
- Tomas - Sobre Los Juicios de Los AstrosDocument7 pagesTomas - Sobre Los Juicios de Los AstrosJulio César Talledo De LamaNo ratings yet
- Se Nombre CuradorDocument1 pageSe Nombre CuradorJulio César Talledo De LamaNo ratings yet
- NL20150504Document20 pagesNL20150504Julio César Talledo De LamaNo ratings yet
- Tomas - Comentario Al Libro de Aristoteles Sobre El Sentido y Lo SensibleDocument96 pagesTomas - Comentario Al Libro de Aristoteles Sobre El Sentido y Lo SensibleJulio César Talledo De LamaNo ratings yet
- Niñez y ConsumoDocument80 pagesNiñez y ConsumoJulio César Talledo De LamaNo ratings yet
- FIFA World Cup 2014 Schedule Wall PosterDocument1 pageFIFA World Cup 2014 Schedule Wall PosterEngels Luna MayorgaNo ratings yet
- Historia de Japón desde los primeros habitantes hasta la apertura forzada en 1853Document2 pagesHistoria de Japón desde los primeros habitantes hasta la apertura forzada en 1853Julio César Talledo De LamaNo ratings yet
- Los Anillos de UranoDocument1 pageLos Anillos de UranoJulio César Talledo De LamaNo ratings yet
- UcraniaDocument1 pageUcraniaJulio César Talledo De LamaNo ratings yet
- Comparecencia Del SucesorDocument2 pagesComparecencia Del SucesorJulio César Talledo De LamaNo ratings yet
- Fullmetal AlchemistDocument1 pageFullmetal AlchemistJulio César Talledo De LamaNo ratings yet
- Se Nombre CuradorDocument1 pageSe Nombre CuradorJulio César Talledo De LamaNo ratings yet
- La Epidemia de Chikunguña2 en América de 2013Document4 pagesLa Epidemia de Chikunguña2 en América de 2013Julio César Talledo De LamaNo ratings yet
- Sobre Contrato de ObraDocument17 pagesSobre Contrato de ObraJulio César Talledo De LamaNo ratings yet
- Comparecencia Del SucesorDocument2 pagesComparecencia Del SucesorJulio César Talledo De LamaNo ratings yet
- Imposibilidad de Hacer Vida en ComúnDocument43 pagesImposibilidad de Hacer Vida en ComúnJulio César Talledo De LamaNo ratings yet
- Protección Del Derecho LaboralDocument3 pagesProtección Del Derecho LaboralJulio César Talledo De LamaNo ratings yet
- Injuria GraveDocument54 pagesInjuria GraveJulio César Talledo De LamaNo ratings yet
- Tiempo ParcialDocument3 pagesTiempo ParcialJulio César Talledo De LamaNo ratings yet
- Remuneración en EspecieDocument3 pagesRemuneración en EspecieJulio César Talledo De LamaNo ratings yet
- Proceso de Cumplimiento Una Persona Con Discapacidad No Puede Exigir Puesto de Trabajo.Document3 pagesProceso de Cumplimiento Una Persona Con Discapacidad No Puede Exigir Puesto de Trabajo.Julio César Talledo De LamaNo ratings yet
- Proceso de Contratación en El CasDocument8 pagesProceso de Contratación en El CasJulio César Talledo De LamaNo ratings yet
- Protección Del Derecho Laboral A La PrivacidadDocument3 pagesProtección Del Derecho Laboral A La PrivacidadJulio César Talledo De LamaNo ratings yet
- Tendencias Actuales Laborales y Proyecto de Ley General Del Trabajo - ToyamaDocument23 pagesTendencias Actuales Laborales y Proyecto de Ley General Del Trabajo - ToyamaJulio César Talledo De LamaNo ratings yet
- Evolución DT EspañaDocument54 pagesEvolución DT EspañaJulio César Talledo De LamaNo ratings yet
- El Despido en El PeruDocument4 pagesEl Despido en El PeruJulio César Talledo De LamaNo ratings yet
- Doctrina de Contratación y Negociación LaboralDocument53 pagesDoctrina de Contratación y Negociación LaboralJulio César Talledo De LamaNo ratings yet
- Desnaturalización del contrato a tiempo parcialDocument1 pageDesnaturalización del contrato a tiempo parcialJulio César Talledo De LamaNo ratings yet
- DESNATURALIZACIONDocument2 pagesDESNATURALIZACIONJulio César Talledo De LamaNo ratings yet
- Derecho Laboral y Seguridad Social: normas, principios y autoridadesDocument38 pagesDerecho Laboral y Seguridad Social: normas, principios y autoridadesJulio César Talledo De Lama100% (1)
- Manual ES60 ESPAÑOLDocument208 pagesManual ES60 ESPAÑOLchulapon10100% (2)
- Block Manual Del UsusarioDocument292 pagesBlock Manual Del Ususariomemox45No ratings yet
- Errores Comunes de Windows XPDocument9 pagesErrores Comunes de Windows XPcarg29No ratings yet
- Carrito de compras electrónicoDocument41 pagesCarrito de compras electrónicoANGIE DANIELA FRANCONo ratings yet
- 1CFGSAF OPI LuciaDocument17 pages1CFGSAF OPI LuciaIchy StudiesNo ratings yet
- Trabajo de Sistema OperativoDocument20 pagesTrabajo de Sistema Operativoaxel vladimir mayorgaNo ratings yet
- Toshiba SatilleteDocument4 pagesToshiba SatilleteCarlos Alfredo Torrico EguezNo ratings yet
- A3 DeAndaAldanaAlfonsoDocument1 pageA3 DeAndaAldanaAlfonsoAlfonso De AndaNo ratings yet
- Formato Evaluación Proceso de Practica.Document3 pagesFormato Evaluación Proceso de Practica.Escalante EscalanteNo ratings yet
- Planificación Unidad 1 TecnologiaDocument2 pagesPlanificación Unidad 1 TecnologiaElizabeth Maribel Bravo TorresNo ratings yet
- El Procesador de Textos: Microsoft WordDocument3 pagesEl Procesador de Textos: Microsoft Wordluis SolarteNo ratings yet
- Presentación de proyectos de ingeniería informáticaDocument9 pagesPresentación de proyectos de ingeniería informáticaJhoanmary GonzalesNo ratings yet
- Falta Mfc140u.dll en El Equipo - Descargar Mfc140u.dllDocument4 pagesFalta Mfc140u.dll en El Equipo - Descargar Mfc140u.dllDenisEcheverriNo ratings yet
- AP06 AA7 EV05 Ingles Foro Quien Soy Porque Estudio ADSIDocument3 pagesAP06 AA7 EV05 Ingles Foro Quien Soy Porque Estudio ADSIalfredoNo ratings yet
- Configuracion Basica de Switches y DispositivosDocument35 pagesConfiguracion Basica de Switches y DispositivosBilly Enmanuel Rosario PérezNo ratings yet
- Codigos Build - PropDocument4 pagesCodigos Build - PropPadilla MuñozNo ratings yet
- Seguridad SQLDocument16 pagesSeguridad SQLManuel Pedro Lendínez EcheverríaNo ratings yet
- Instalacion de SybaseDocument16 pagesInstalacion de Sybaseleonardo leon mejiaNo ratings yet
- ADD-00058819-ES-EU 160105 Six - Sigma - Learning - Guide PDFDocument65 pagesADD-00058819-ES-EU 160105 Six - Sigma - Learning - Guide PDFAlejando E. Gaete MeloNo ratings yet
- Guía para Construir Tu Plan de Innovación y DigitalizaciónDocument5 pagesGuía para Construir Tu Plan de Innovación y DigitalizaciónMily XhavzNo ratings yet
- RSS y Cómo FuncionaDocument1 pageRSS y Cómo FuncionaJulián NavarroNo ratings yet
- ECU - Gestión de Cita MédicaDocument5 pagesECU - Gestión de Cita MédicaRichard Alberto Torres CahuanaNo ratings yet
- Clase Listas-Simples PDFDocument11 pagesClase Listas-Simples PDFoscar pavaNo ratings yet
- Sesión 04: Unidades, carpetas y archivosDocument9 pagesSesión 04: Unidades, carpetas y archivosYhon Santos Quenta FernandezNo ratings yet
- Domotica PDFDocument147 pagesDomotica PDFRodrigo Salvatierra CondoriNo ratings yet
- Crear gráficos con iReportDocument25 pagesCrear gráficos con iReportVictor Jose Carreno GuerraNo ratings yet
- Catalogo Equipos Diagnostico Ordeño V1.0aDocument56 pagesCatalogo Equipos Diagnostico Ordeño V1.0aAndrés Hurtado0% (1)
- Lineas de Investigación de La Carrera de ComputaciónDocument4 pagesLineas de Investigación de La Carrera de ComputaciónBertha RamirezNo ratings yet
- Cap 4 GUIDocument33 pagesCap 4 GUIMaria HoyosNo ratings yet
- E-Class Mark III Printer Spanish ManualDocument60 pagesE-Class Mark III Printer Spanish ManualMigerusanTTE50% (2)