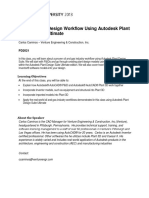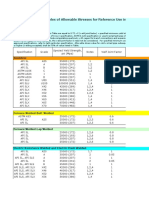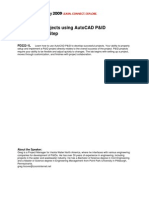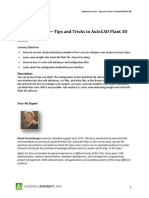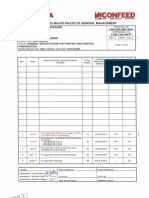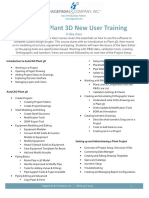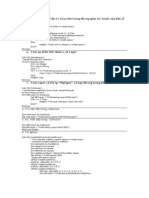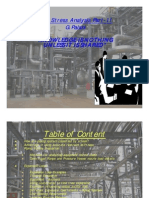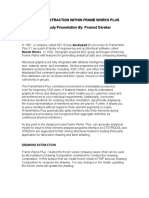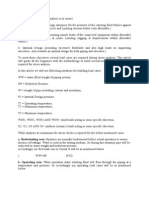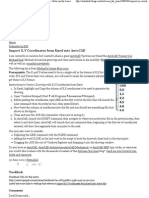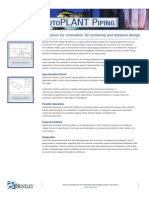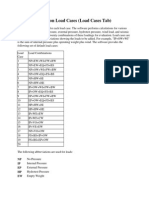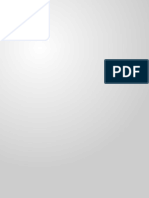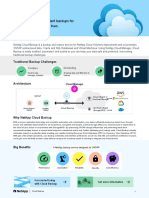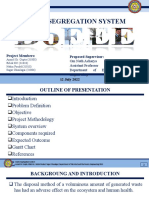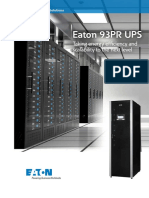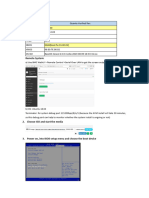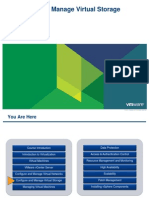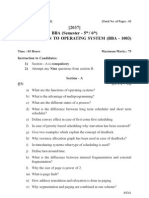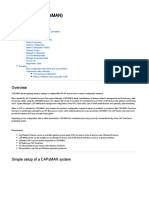Professional Documents
Culture Documents
WhitePaper Migrate Project SQL Server
Uploaded by
ystasvOriginal Description:
Copyright
Available Formats
Share this document
Did you find this document useful?
Is this content inappropriate?
Report this DocumentCopyright:
Available Formats
WhitePaper Migrate Project SQL Server
Uploaded by
ystasvCopyright:
Available Formats
Autodesk Plant Solutions
Whitepaper
Migrating a Project to SQL Server Introduction
AutoCAD Plant 3D 2011 and AutoCAD P&ID 2011 both use a file-based (SQLite) database. You can convert existing AutoCAD Plant 3D 2011 and AutoCAD P&ID 2011 projects from the default (SQLite) to Microsoft SQL Server with the PnPSQLServerConverter.exe conversion utility. This document describes converting an existing project to use SQL Server. If you want to create a new project that uses SQL Server, or need to modify connection settings in the DCF file, see the whitepaper Creating a Project that uses SQL Server. You can use the following versions of SQL Server in conjunction with the conversion utility: Microsoft SQL Server (2005 or 2008) Microsoft SQL Server Express (2005 or 2008)
Please note: The conversion utility does not support conversions of projects created with previous releases of AutoCAD Plant 3D and AutoCAD P&ID. For projects created in older versions, first migrate them to 2011, and then use this utility to convert the database to SQL Server. The user converting the project must have Create Any Database service permission. After the database has been created, the database public role is granted database Control permission. SQL Server should be set up to Allow Remote Connections. If you are using SQL Server Express, you can use SQL Server Configuration Manager to start the SQL Server Service and SQL Server Browser Service automatically.
You can also use SQL Server Configuration Manager to enable TCP/IP protocol. You may need to change windows firewall settings to allow connections.
autodesk.com/autocadplant3d
Converting a Project to SQL Server
You may need to change windows firewall settings to allow connections.
Before You Convert
Prior to conversion, please do the following: Back up your existing project files. If the project is from an earlier version, migrate your project to AutoCAD Plant 3D 2011 or AutoCAD P&ID 2011. Install SQL Server or SQL Server Express. To download and install a version of SQL Server, please refer to the Microsoft web page here: http://www.microsoft.com/sqlserver/2008/en/us/ Use SQL Server Configuration Manager in SQL Server or SQL Server Express to verify that service is running.
Convert Project to SQL Server Database
1. Navigate to one of the following: C:\Program Files\Autodesk\AutoCAD P&ID 2011 C:\Program Files\Autodesk\AutoCAD Plant 3D 2011
2. Run PnPSQLServerConverter.exe.
3. In the Convert Project to SQL Server Database dialog box, under Please Select a Project XML File, click the [...] button to browse to location of the project file you want to convert. Exclusive access to the project is required during conversion. 4. In the Open dialog box, navigate to the project you want to convert and open Project.xml. 5. In the Convert Project to SQL Server Database dialog box, under Server Name, enter a server name or select one from the drop-down list. Note: If you do not see any servers listed, you may not have a server available with open ports. Click the Test Connection button to confirm connection to the server.
www.autodesk.com
Converting a Project to SQL Server
6. In the Connection Succeeded dialog box, click OK. 7. In the Convert Project to SQL Server Database dialog box, enter a Database Name Prefix (for example: the project name). This value will be used to create the database names (for example: SampleProject_PnId, SampleProject_Piping). 8. Click Convert. The Conversion Log window displays the progress of database file conversion. 9. In the Project Successfully Converted dialog box, click OK. You can now open your converted AutoCAD Plant 3D or AutoCAD P&ID project. Project users will not see any difference in the project other than better scalability.
After You Convert
After a successful conversion, the following new SQL database links are created in the project folder. <database name prefix>_Iso.dcf <database name prefix>_Ortho.dcf <database name prefix>_Piping.dcf <database name prefix>_PnId.dcf
Backup files of the default (SQLite) database (*.dcf.bak) are created in the project folder. If you have problems with the conversion, or wish to convert again using different settings, you can revert back to the default (SQLite) format by renaming the .bak.dcf files to .dcf. This must be done before making any modifications to project drawings. Following conversion, the project database is stored in a different folder (for example: C:\Program Files\Microsoft SQL Server\MSSQL10_50.SQLEXPRESS\MSSQL\DATA) and possibly on a different computer. Backup the project database at the same time you back up the project. For information on moving a project from one place to another after conversion, or to modify connection settings in the DCF files, see the whitepaper Creating a Project that uses SQL Server.
Autodesk, Inc. 111 McInnis Parkway San Rafael, CA 94903
www.autodesk.com
Converting a Project to SQL Server
USA Autodesk [and other products] are either registered trademarks or trademarks of Autodesk, Inc., in the USA and other countries. All other brand names, product names, or trademarks belong to their respective holders. 2010 Autodesk, Inc. All rights reserved.
www.autodesk.com
You might also like
- Microsoft SQL Server With Plant 3DDocument31 pagesMicrosoft SQL Server With Plant 3DTaotan TiuNo ratings yet
- PD2021-Plant Design Workflow Using Autodesk Plant Design Suite UltimateDocument12 pagesPD2021-Plant Design Workflow Using Autodesk Plant Design Suite UltimatekalaiNo ratings yet
- AutoPIPE v89 v90 NewfeaturesDocument59 pagesAutoPIPE v89 v90 NewfeaturesSongAn BuiNo ratings yet
- Load Spec To AutoCAD Plant 3D PDFDocument4 pagesLoad Spec To AutoCAD Plant 3D PDFluiskar985No ratings yet
- Complex Line Numbers in Isometrics - Process Design, From The OutsideDocument8 pagesComplex Line Numbers in Isometrics - Process Design, From The OutsideLANKAPALLISURI100% (1)
- 9 Static Output ProcessorDocument53 pages9 Static Output ProcessorThiên KhánhNo ratings yet
- Allowable Stress in PipingDocument6 pagesAllowable Stress in PipingpelotoNo ratings yet
- Sigmazinc 158Document6 pagesSigmazinc 158Trịnh Minh KhoaNo ratings yet
- Polaris Pipe CatalogDocument24 pagesPolaris Pipe CatalogMinh Thắng ĐỗNo ratings yet
- Calculation ResultDocument18 pagesCalculation ResultAwahida WidiNo ratings yet
- AutoCAD Plant 3D 2016 - Equipment Models Part 1 PDFDocument5 pagesAutoCAD Plant 3D 2016 - Equipment Models Part 1 PDFKarel Sanchez HernandezNo ratings yet
- AU09 Lab PD222-1LDocument46 pagesAU09 Lab PD222-1Lahbipn1No ratings yet
- Asian Epoxy HB CoatingDocument1 pageAsian Epoxy HB CoatingNS2 Engineering and ConstructionNo ratings yet
- Behind The Face-Tips and Tricks in Autocad Plant 3D: DescriptionDocument18 pagesBehind The Face-Tips and Tricks in Autocad Plant 3D: Descriptionjignesh chauhanNo ratings yet
- c2 Static Load Case EditorDocument22 pagesc2 Static Load Case EditorChristopher Brown100% (1)
- Customize Autocad P IdDocument15 pagesCustomize Autocad P IdBao KimNo ratings yet
- Export 3d Model PDFDocument2 pagesExport 3d Model PDFLisaNo ratings yet
- S 000 13a0 0001P - 2Document63 pagesS 000 13a0 0001P - 2Raul L. Zamorano FerrerNo ratings yet
- AutoCAD Plant 3D New UserDocument1 pageAutoCAD Plant 3D New UserMecanichal SteelNo ratings yet
- Autodwg PDF To DWG Converter User Guide: ContentDocument9 pagesAutodwg PDF To DWG Converter User Guide: ContentRosyad Broe CaporegimeNo ratings yet
- TS4 - Project and Maintenance Coating PDFDocument26 pagesTS4 - Project and Maintenance Coating PDFmojgfdNo ratings yet
- Design Document For An Object Detection Application Using OpenCVDocument14 pagesDesign Document For An Object Detection Application Using OpenCVAMEEMA ARIFNo ratings yet
- Chuong Trinh VBA Cad - đại học xây dưungjDocument60 pagesChuong Trinh VBA Cad - đại học xây dưungjNguyễn TúNo ratings yet
- Paldex Seminar-2 - Stress AnalysisDocument75 pagesPaldex Seminar-2 - Stress AnalysisKumar Kote100% (1)
- Advanced Isometric Configuration in AutoCADPlant3DDocument49 pagesAdvanced Isometric Configuration in AutoCADPlant3DRoobens SC Lara100% (1)
- 1515-50-S002 Specification For Plant PipeDocument7 pages1515-50-S002 Specification For Plant PipeEr PrasannaNo ratings yet
- Kagira Drawing Solution: Smart Plant 3DDocument4 pagesKagira Drawing Solution: Smart Plant 3DKagira Drawing SoltuionNo ratings yet
- Smartplant P&Id Insulation Manager: User'S GuideDocument30 pagesSmartplant P&Id Insulation Manager: User'S GuideAnand KumarNo ratings yet
- Flexibility and Stress Analysis of Piping System Using Caesar II Case Study IJERTV3IS060582Document5 pagesFlexibility and Stress Analysis of Piping System Using Caesar II Case Study IJERTV3IS060582muhammad0umar-4100% (1)
- Drawing Extraction Within Framework PlusDocument6 pagesDrawing Extraction Within Framework PlusShahfaraz AhmadNo ratings yet
- Variable Springs CatalogueDocument17 pagesVariable Springs CatalogueMohan VarkeyNo ratings yet
- Cold SpringingDocument5 pagesCold SpringingYakulitoNo ratings yet
- (CAT) 성화산업 - Pipe Support & Hanger (Acessories)Document199 pages(CAT) 성화산업 - Pipe Support & Hanger (Acessories)Seungmin Paek100% (1)
- National Oil Corporation: Rev Date Description Checked ApprovedDocument38 pagesNational Oil Corporation: Rev Date Description Checked ApprovedRochdi SahliNo ratings yet
- Using Plant 3D in A State Plane Coordinate Project EnvironmentDocument12 pagesUsing Plant 3D in A State Plane Coordinate Project EnvironmentRoobens SC LaraNo ratings yet
- Load Cases For Typical Piping System Using CAESAR IIDocument4 pagesLoad Cases For Typical Piping System Using CAESAR IIsj22100% (1)
- Piping FittingsDocument21 pagesPiping Fittingshirenkumar patelNo ratings yet
- Import X, Y Coordinates From Excel Into AutoCAD - Between The LinesDocument2 pagesImport X, Y Coordinates From Excel Into AutoCAD - Between The LinesLogesh SundaravadiveluNo ratings yet
- Introduction To Plant Design 2024Document48 pagesIntroduction To Plant Design 2024Reza SadeghiNo ratings yet
- AutoPLANT PipingDocument2 pagesAutoPLANT PipingGPNo ratings yet
- Standard Paint Specification Rev 1-2-24!09!14Document3 pagesStandard Paint Specification Rev 1-2-24!09!14Puji RahmawatiNo ratings yet
- AutoCad Map 3D 2008 - .NET Developer's GuideDocument96 pagesAutoCad Map 3D 2008 - .NET Developer's GuideAnderson Roberto da SilvaNo ratings yet
- How To Create User Isogen Symbols Using Symbols Editor 2 FAQDocument9 pagesHow To Create User Isogen Symbols Using Symbols Editor 2 FAQIsraelNo ratings yet
- PDSInstall ChecklistDocument41 pagesPDSInstall ChecklistKannaphat Wattanaphan100% (1)
- Help For Calculating Maximum Allowable Piping Pressure According To The ASME Pressure Piping Code B31.3Document9 pagesHelp For Calculating Maximum Allowable Piping Pressure According To The ASME Pressure Piping Code B31.3RamuAlagappanNo ratings yet
- Stress Combination Load CasesDocument3 pagesStress Combination Load CasesLcm Tnl100% (1)
- AutoPIPE v9.4 SS3Document96 pagesAutoPIPE v9.4 SS3Jack LeeNo ratings yet
- Zinq - AnalysisDocument116 pagesZinq - AnalysisAimiNo ratings yet
- Autoplant Modeler V8: I (Selectseries 5)Document2 pagesAutoplant Modeler V8: I (Selectseries 5)ingjavierginezNo ratings yet
- 3d 07 13f1 129sp3d Operator Training Guide Lab2 System Hierarchy Settingenrev0watermark PDFDocument13 pages3d 07 13f1 129sp3d Operator Training Guide Lab2 System Hierarchy Settingenrev0watermark PDFrajendraNo ratings yet
- PED and PipingDocument8 pagesPED and PipingcaveshgmailcomNo ratings yet
- Caesar Ii: Applications GuideDocument279 pagesCaesar Ii: Applications GuidePatranNo ratings yet
- Stress Analisis Pada Sistem Perpipaan Dengan Program Caesar IiDocument22 pagesStress Analisis Pada Sistem Perpipaan Dengan Program Caesar IiDaniel FullerNo ratings yet
- Adskpid Gs PDFDocument108 pagesAdskpid Gs PDFArini RizalNo ratings yet
- WhitePaper New Project SQL ServerDocument5 pagesWhitePaper New Project SQL ServerMudasir AhmedNo ratings yet
- Upgrade From QC9.2 To QC10Document3 pagesUpgrade From QC9.2 To QC10Nagaraju CherlopalliNo ratings yet
- Autoplant Help - CompactDocument24 pagesAutoplant Help - CompactBaskar KannaiahNo ratings yet
- ServiceManual 731Q ENGDocument19 pagesServiceManual 731Q ENGRodrigo MendozaNo ratings yet
- Advanced Threat Protections White PaperDocument6 pagesAdvanced Threat Protections White PaperShrey FNo ratings yet
- Cloud Backup: Set-And-Forget Cost-Efficient Backups For ONTAP Data Wherever It LivesDocument1 pageCloud Backup: Set-And-Forget Cost-Efficient Backups For ONTAP Data Wherever It LivesDiego Donoso PayneNo ratings yet
- Final Presentation Color Sensor 2Document19 pagesFinal Presentation Color Sensor 2Sagar ChaulagaiNo ratings yet
- Sony-Ne5-Mb-3e Sony SCHEMATICDocument31 pagesSony-Ne5-Mb-3e Sony SCHEMATICvideosonNo ratings yet
- 93pr - 25-200kw 220vDocument8 pages93pr - 25-200kw 220vapi-356873137No ratings yet
- U (For A User-Defined User Exit) or S (For A Standard User Exit)Document10 pagesU (For A User-Defined User Exit) or S (For A Standard User Exit)biltexNo ratings yet
- Lab Experiment # 9: Implementation and Verification of Truth Table of 8x3 EncoderDocument3 pagesLab Experiment # 9: Implementation and Verification of Truth Table of 8x3 EncoderSaad khanNo ratings yet
- EENY Training - Technician - FiberDocument16 pagesEENY Training - Technician - FiberPaul CunninghamNo ratings yet
- Untitled 3Document45 pagesUntitled 3David RiveraNo ratings yet
- MSDN Mag 0710Document102 pagesMSDN Mag 0710AlexandreNo ratings yet
- DTSC-200A ATS Controller: ConfigurationDocument166 pagesDTSC-200A ATS Controller: ConfigurationHendiko PanggabeanNo ratings yet
- Ora Net 0cDocument13 pagesOra Net 0cYulin LiuNo ratings yet
- Angular Js Quick Walkthrough: Nginit ( )Document6 pagesAngular Js Quick Walkthrough: Nginit ( )Keerthi MaddiralaNo ratings yet
- S74G-2U - OS Install - v1Document8 pagesS74G-2U - OS Install - v1fptstopNo ratings yet
- Healthy CheckDocument71 pagesHealthy CheckIchalCyberrNo ratings yet
- Introduction To Ultrasonic Phased Arrays and Omniscan Ut and Phased ArrayDocument17 pagesIntroduction To Ultrasonic Phased Arrays and Omniscan Ut and Phased ArraySubrata PatraNo ratings yet
- RLU Report Layout UtilityDocument8 pagesRLU Report Layout UtilityVISHNU400100% (1)
- ClientDocument3 pagesClientvg_mrtNo ratings yet
- PT070 WSTDocument2 pagesPT070 WSTMohammad kazem DehghaniNo ratings yet
- Cisco Small Form-Factor Pluggable (SFP) Transceiver Modules Maintenance and TroubleshootingDocument24 pagesCisco Small Form-Factor Pluggable (SFP) Transceiver Modules Maintenance and TroubleshootingMelody4uNo ratings yet
- Mulugeta A.: Chapter OneDocument57 pagesMulugeta A.: Chapter Onemerhatsidik melkeNo ratings yet
- Vs5icm m06 StorageDocument78 pagesVs5icm m06 StorageLuis Armando Mejia CarbajalNo ratings yet
- Programming inDocument72 pagesProgramming inAKSHAYA COMPUTERS VEDASANDURNo ratings yet
- Rethinking Classical Concurrency PatternsDocument121 pagesRethinking Classical Concurrency PatternsGopher ANo ratings yet
- Bba 1003Document2 pagesBba 1003api-3782519No ratings yet
- 202MK7 E-Spec OM VBDocument2 pages202MK7 E-Spec OM VBCsongor BaloghNo ratings yet
- Computer Fundamentals MODULE 1 LESSON 1Document7 pagesComputer Fundamentals MODULE 1 LESSON 1Delia PenoringanNo ratings yet
- UBD01 - FundamentalsDocument3 pagesUBD01 - FundamentalsBerce Emanuel-ViniciusNo ratings yet
- Ap Controller (Capsman)Document20 pagesAp Controller (Capsman)Raul Cespedes IchazoNo ratings yet