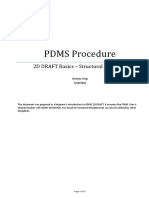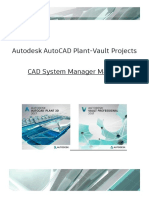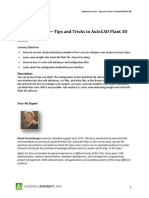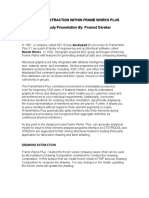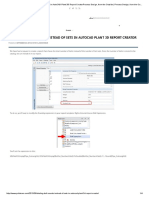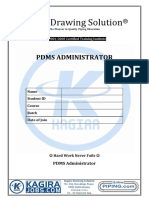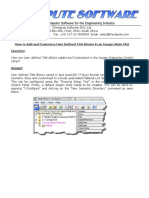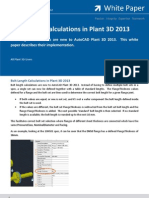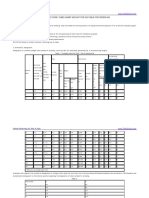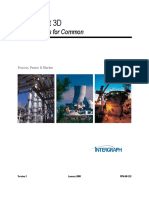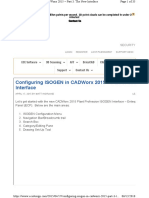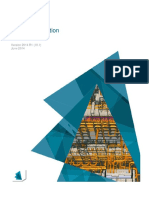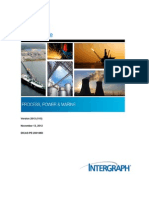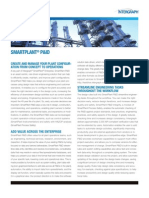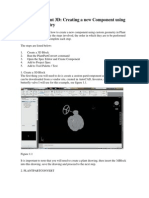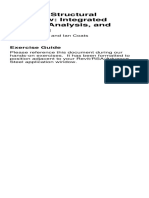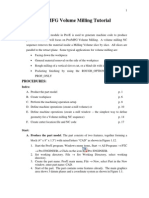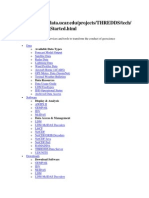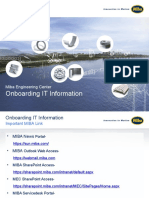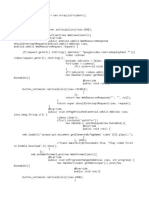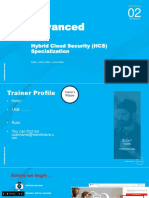Professional Documents
Culture Documents
Agregar Componentes AutoCAD Plant 3D
Uploaded by
ystasvOriginal Description:
Original Title
Copyright
Available Formats
Share this document
Did you find this document useful?
Is this content inappropriate?
Report this DocumentCopyright:
Available Formats
Agregar Componentes AutoCAD Plant 3D
Uploaded by
ystasvCopyright:
Available Formats
AutoCAD Plant 3D: Creating a new Component using Custom Geometry
This article will focus on how to create a new component using custom geometry in Plant 3D 2011. We will identify the steps involved, the order in which they are to be performed and an example how to complete each step. The steps are listed below: 1. 2. 3. 4. 5. Create a 3D Block Run the PlantPartConvert command Open the Spec Editor and Create Component Add to Project Spec Add to Tool Palette / Test
1. Create a 3D Block The first thing you will need to do is create a custom part/component as a 3D block. This can be downloaded from a vendor site, created in AutoCAD, Inventor, etc. I have a 12" butterfly valve I will use for this example, see figure 1.1.
Figure 1.1 It is important to note that you will need to create a plant drawing, then insert the 3dBlock into this drawing, save the drawing and proceed to the next step. 2. PLANTPARTCONVERT
Once the drawing has been saved, start the command by entering plantpartconvert on the command line. Once the command has been invoked, you will be asked to select the part (block), and then you will see options on the command line as shown in Figure 1.2.
Figure 1.2
At this time, choose A (to add); we need to add 2 ports to this component so it will insert correctly into Plant 3D pipe. Once you key in A, hit return, and then choose the center of one side of the valve port. After selecting the center, you will be asked for a port direction. Simply point in the direction away from the port and click. You will see a port icon appear. If this is acceptable, choose accept (if dynamic input is on) or key in A on the command line to accept as shown in figure 1.3.
Figure 1.3 You have the option to flip the port direction if desired. Repeat this step to add an additional port on the other side. Once you have completed these steps, save the plant drawing as we will navigate to this drawing to add the converted 3D block to our Catalog in upcoming steps. Your block should look similar to Figure 1.4 with both ports added. Simply choose exit at this time or key in E on the command line. NOTE: The port icons will disappear once you exit the command but are still part of the converted block.
Figure 1.4 Please be sure and exit Plant 3D prior to opening the Spec Editor. This will prevent project specs from being locked for editing when making changes to them.
3. Open the Spec Editor Now that we have converted a 3D block to a Plant Part, we can now open the Spec Editor, then go to the Catalog Editor tab and click on the Create New Component button shown in Figure 1.5.
Figure 1.5 This will bring up the Create New Component Dialog box where there are 2 options. You can choose to use one of Plant 3D's parametric graphics, or you can use Custom Geometry. We will choose custom Geometry. Select valve as the category. For this example I will select 12" to 12" for the size range. We need to enter a Short Description, end type connection and the number of ports - in this case, two. Once the data has been entered (Figure 1.6), click Create.
Figure 1.6 After clicking Create, you will return to the General Properties tab of the Catalog editor. Now we need to enter the Long Description (Family) and the Port properties (I am selecting the check box for All Ports with the same properties) shown below in Figure 1.7.
Figure 1.7
Now we click on the Sizes tab and click on the Select Model Button shown in
Figure 1.8 Navigate to the drawing you saved earlier, select the drawing and choose open. You will
see the following dialog containing a list of all converted parts to choose from. Select the desired block shown in Figure 1.9.
Figure 1.9 Click OK. Now we simply fill in the Long Description (Size) for each size you are adding along with the matching OD (required). After this, click on the Save to Catalog button shown in Figure 1.10.
Figure 1.10 4. Add to project spec Switch to the Spec Editor Tab, open a project spec and add the custom part to the spec shown in Figure 1.11.
Figure 1.11 Save the project spec and close the Spec Editor. 5. Add to Tool Palette and Test Open Plant 3D and the project in question. Open the Spec Viewer and create a tool palette from the project spec you added the custom part to. Insert the custom partand you are finished
You might also like
- Add An Optional Design Standard Property To Flanges in Plant 3DDocument3 pagesAdd An Optional Design Standard Property To Flanges in Plant 3DgeorgD2010No ratings yet
- 2D DRAFT BasicsDocument21 pages2D DRAFT BasicsTapakBeracunNo ratings yet
- Autodesk AutoCAD Plant 3D - CAD System Manager ManualDocument29 pagesAutodesk AutoCAD Plant 3D - CAD System Manager ManualHENRYNo ratings yet
- Behind The Face-Tips and Tricks in Autocad Plant 3D: DescriptionDocument18 pagesBehind The Face-Tips and Tricks in Autocad Plant 3D: Descriptionjignesh chauhanNo ratings yet
- Biogas Separator and Storage TankDocument163 pagesBiogas Separator and Storage TankAbel YohannesNo ratings yet
- Kagira Drawing Solution: Smart Plant 3DDocument4 pagesKagira Drawing Solution: Smart Plant 3DKagira Drawing SoltuionNo ratings yet
- AutoCAD Plant 3D 2016 - Equipment Models Part 1 PDFDocument5 pagesAutoCAD Plant 3D 2016 - Equipment Models Part 1 PDFKarel Sanchez HernandezNo ratings yet
- Drawing Extraction Within Framework PlusDocument6 pagesDrawing Extraction Within Framework PlusShahfaraz AhmadNo ratings yet
- Totaling Bolt Counts Instead of Sets in AutoCAD Plant 3D Report CreatorProcess Design, From The Outside - Process Design, From The OutsideDocument4 pagesTotaling Bolt Counts Instead of Sets in AutoCAD Plant 3D Report CreatorProcess Design, From The Outside - Process Design, From The OutsideTiago FerreiraNo ratings yet
- Advanced Isometric Configuration in AutoCADPlant3DDocument49 pagesAdvanced Isometric Configuration in AutoCADPlant3DRoobens SC Lara100% (1)
- Pipemill User GuideDocument61 pagesPipemill User Guideaop10468No ratings yet
- Add and edit control points and tooltips in SmartPlant 3DDocument7 pagesAdd and edit control points and tooltips in SmartPlant 3DruehlruehlNo ratings yet
- AutoCAD Plant 3D New User TrainingDocument1 pageAutoCAD Plant 3D New User TrainingMecanichal SteelNo ratings yet
- Exercise 3 - Pipework Design PdmsDocument7 pagesExercise 3 - Pipework Design PdmsLorenzo SantanaNo ratings yet
- Autocad Plant3d Quick Reference GuideDocument2 pagesAutocad Plant3d Quick Reference GuideashrafNo ratings yet
- Matching Flanges in AutoCAD Plant 3DDocument3 pagesMatching Flanges in AutoCAD Plant 3DReparamipc PCNo ratings yet
- SP3D Common Labs Part2Document10 pagesSP3D Common Labs Part2ruehlruehlNo ratings yet
- Bio PlantDocument32 pagesBio PlantlaxminarayanNo ratings yet
- Creating new SKEY without macro file in PDMSDocument2 pagesCreating new SKEY without macro file in PDMSAngel Gabriel Perez ValdezNo ratings yet
- Custom Python Scripts For AutoCAD Plant 3D Part 4 - AutoCAD DevBlogDocument5 pagesCustom Python Scripts For AutoCAD Plant 3D Part 4 - AutoCAD DevBlogjignesh chauhanNo ratings yet
- Kagira Drawing Solution: Pdms AdministratorDocument3 pagesKagira Drawing Solution: Pdms AdministratorKagira Drawing SoltuionNo ratings yet
- How To Add and Customize User Defined Title Blocks in An Isogen Style FAQ PDFDocument16 pagesHow To Add and Customize User Defined Title Blocks in An Isogen Style FAQ PDF이동우No ratings yet
- Bolt Length Calculations in Plant 3D 2013Document3 pagesBolt Length Calculations in Plant 3D 2013ystasvNo ratings yet
- Din 2441-78 Steel Tubes Heaby Weight For Suitable For ScrewingDocument3 pagesDin 2441-78 Steel Tubes Heaby Weight For Suitable For ScrewingVadimNo ratings yet
- Smartplant 3D: Practice Labs For CommonDocument32 pagesSmartplant 3D: Practice Labs For CommonJavier GarcíaNo ratings yet
- Cadprofi 2021 enDocument67 pagesCadprofi 2021 enPetru CorduneanuNo ratings yet
- PIPING DESIGNER TRAINING GUIDEDocument0 pagesPIPING DESIGNER TRAINING GUIDEmtpiping2572No ratings yet
- Planttools: Optimize Your Workflow For Autocad Plant 3DDocument34 pagesPlanttools: Optimize Your Workflow For Autocad Plant 3DPhạm LinhNo ratings yet
- AutoPLANT PipingDocument2 pagesAutoPLANT PipingGPNo ratings yet
- Virbyg J-1Document6 pagesVirbyg J-1Anonymous xFV7bg7Q100% (1)
- How to add components to CADWorx 2013 specificationsDocument0 pagesHow to add components to CADWorx 2013 specificationsAngel Andres Olano MendozaNo ratings yet
- TSMP1003 - SmartPlant3D Grid-Structure Labs V2011R1 PDFDocument436 pagesTSMP1003 - SmartPlant3D Grid-Structure Labs V2011R1 PDFdharmendra_kanthariaNo ratings yet
- Tutorial CadworksDocument32 pagesTutorial Cadworksoscarhdef100% (1)
- TS UPG 2019 en Upgrade To This Version 0 PDFDocument172 pagesTS UPG 2019 en Upgrade To This Version 0 PDFRambabu RamssNo ratings yet
- Configuring ISOGEN in CADWorxDocument35 pagesConfiguring ISOGEN in CADWorxpvsreddy2002No ratings yet
- CompartmentationGuide PDFDocument173 pagesCompartmentationGuide PDFRamilNo ratings yet
- Bentley Autoplant Design V8i Ss1Document550 pagesBentley Autoplant Design V8i Ss1Solomon Emavwodia50% (2)
- PDS Tutorials: Basic Sketching CommandsDocument133 pagesPDS Tutorials: Basic Sketching CommandsMahendran Kuppusamy100% (3)
- PVElite 2013 ManualDocument517 pagesPVElite 2013 ManualAnonymous UoHUagNo ratings yet
- Using Plant 3D in A State Plane Coordinate Project EnvironmentDocument12 pagesUsing Plant 3D in A State Plane Coordinate Project EnvironmentRoobens SC LaraNo ratings yet
- Equipment ExerciseDocument12 pagesEquipment ExerciseTeddy Tavares100% (1)
- Microsoft SQL Server With Plant 3DDocument31 pagesMicrosoft SQL Server With Plant 3DTaotan TiuNo ratings yet
- Pdms Training ManualDocument168 pagesPdms Training ManualLucifer MorningstarNo ratings yet
- Fortran NotesDocument38 pagesFortran NotesSakar DotelNo ratings yet
- 11 Pdms Autodraft User GuideDocument81 pages11 Pdms Autodraft User Guidemyrica24No ratings yet
- Pipe Tapping ComponentsDocument11 pagesPipe Tapping Componentshirenkumar patelNo ratings yet
- SP3D File ImportDocument7 pagesSP3D File ImportNitin ParulNo ratings yet
- 7-44-0022 Rev 1Document1 page7-44-0022 Rev 1Appandai SureshNo ratings yet
- PDMS Commands 1Document25 pagesPDMS Commands 1Perdana KusumaNo ratings yet
- SmartPlant PIDDocument2 pagesSmartPlant PIDavailmeNo ratings yet
- AutoPIPE Release HighlightsDocument59 pagesAutoPIPE Release HighlightsSongAn BuiNo ratings yet
- Shoe Support Area CalculationDocument4 pagesShoe Support Area CalculationMohamed Farook100% (1)
- Acoustic Pipe Supports for Temperatures up to 200°CDocument6 pagesAcoustic Pipe Supports for Temperatures up to 200°Cnamdq-1No ratings yet
- Agregar Componentes AutoCAD Plant 3DDocument8 pagesAgregar Componentes AutoCAD Plant 3Dbenito1No ratings yet
- Example2 PDFDocument21 pagesExample2 PDFHerickMonroyNo ratings yet
- CATIA V5 TutorialDocument30 pagesCATIA V5 Tutorialkindjo100% (1)
- 7xwruldo: You Will Need About Minutes To Complete This TutorialDocument62 pages7xwruldo: You Will Need About Minutes To Complete This Tutorialniteen12350% (2)
- Code group design for steel members using Revit, RSA, and Advance SteelDocument33 pagesCode group design for steel members using Revit, RSA, and Advance SteelEDDYVECENo ratings yet
- Pro/MFG Volume Milling Tutorial: ObjectivesDocument17 pagesPro/MFG Volume Milling Tutorial: ObjectivesDamodara ReddyNo ratings yet
- Pipes Up T Anchor PTDocument2 pagesPipes Up T Anchor PTystasvNo ratings yet
- Bolt Length Calculations in Plant 3D 2013Document3 pagesBolt Length Calculations in Plant 3D 2013ystasvNo ratings yet
- WhitePaper Migrate Project SQL ServerDocument4 pagesWhitePaper Migrate Project SQL ServerystasvNo ratings yet
- White Paper Recommended Tag Formats Autocad Pid 2009Document6 pagesWhite Paper Recommended Tag Formats Autocad Pid 2009ystasvNo ratings yet
- 1000 Artificial Intelligence MCQs For Freshers & Experienced - SanfoundryDocument7 pages1000 Artificial Intelligence MCQs For Freshers & Experienced - SanfoundryashokmvanjareNo ratings yet
- DM Yourself Character Sheet (Form-Fillable)Document1 pageDM Yourself Character Sheet (Form-Fillable)StefoNo ratings yet
- Matched Filter in RadarDocument10 pagesMatched Filter in RadarTaha Assadi100% (1)
- jQuery plugins and effects for images, menus, sliders and moreDocument28 pagesjQuery plugins and effects for images, menus, sliders and moreErnesto Alonso Monja SosaNo ratings yet
- Sinai Auction 2018Document52 pagesSinai Auction 2018SinaiAcademyNo ratings yet
- Tomcat LinuxDocument24 pagesTomcat LinuxAnonymous dQ6ohSOLRNo ratings yet
- Siemens SIMATIC D 21.1 Catalogo ExplicaDocument541 pagesSiemens SIMATIC D 21.1 Catalogo ExplicaruboNo ratings yet
- Glide FormsDocument10 pagesGlide FormsPrem Kumar VulaNo ratings yet
- Trotsky in New York, 1917 - Portrait of A Radical On The Eve of Revolution - AvaxHomeDocument3 pagesTrotsky in New York, 1917 - Portrait of A Radical On The Eve of Revolution - AvaxHomeAntonio di SalieriNo ratings yet
- 1.1.5 Compression TechniquesDocument8 pages1.1.5 Compression Techniquesshayanrizwan000No ratings yet
- MIBA onboarding IT guideDocument12 pagesMIBA onboarding IT guidemukskumarNo ratings yet
- Ravi Kumar 2021 IOP Conf. Ser. Mater. Sci. Eng. 1074 012012Document10 pagesRavi Kumar 2021 IOP Conf. Ser. Mater. Sci. Eng. 1074 012012Gaurav GhandatNo ratings yet
- Green ComputingDocument4 pagesGreen ComputingVinay PatilNo ratings yet
- 8086 SubtractionDocument2 pages8086 SubtractionMahakaalNo ratings yet
- Aquadopp Current Profiler: User ManualDocument54 pagesAquadopp Current Profiler: User Manualalexholi6No ratings yet
- Onapsis10KBLAZEWeb 1 PDFDocument10 pagesOnapsis10KBLAZEWeb 1 PDFMarius MüllerNo ratings yet
- Printing - Tetrameshing A Volume in A Single Step - HM-3230Document7 pagesPrinting - Tetrameshing A Volume in A Single Step - HM-3230api-19817003No ratings yet
- Compatibility Matrix For Cisco Unified Communications Manager and The IM and Presence Service, Release 12.5 (X)Document31 pagesCompatibility Matrix For Cisco Unified Communications Manager and The IM and Presence Service, Release 12.5 (X)Flavio AlonsoNo ratings yet
- Uttarakhand TTA 2013 NotificationDocument13 pagesUttarakhand TTA 2013 NotificationReviewKeys.comNo ratings yet
- How To Draw Monkeys The LucasArts WayDocument23 pagesHow To Draw Monkeys The LucasArts WayPaul V JohnNo ratings yet
- Ordinance 15Document5 pagesOrdinance 15roy victory rubaNo ratings yet
- CB Iec 60950-1Document176 pagesCB Iec 60950-1luke MaNo ratings yet
- Warparty v1.1.3 PLAZADocument6 pagesWarparty v1.1.3 PLAZAKemas Muhandis M.No ratings yet
- Electronic Data InterchangeDocument23 pagesElectronic Data InterchangeHarshita Ahuja50% (2)
- 2010 CASPER Workshop: Tutorial 4: Wideband PocoDocument16 pages2010 CASPER Workshop: Tutorial 4: Wideband PocotrabajadosNo ratings yet
- Interacting and Non-Interacting SystemsDocument17 pagesInteracting and Non-Interacting SystemsjanurangNo ratings yet
- ECE 368 VHDL Data Types Plus BasicDocument44 pagesECE 368 VHDL Data Types Plus BasicmanojpeehuNo ratings yet
- Youtubedownloader CodeDocument3 pagesYoutubedownloader CodeYusa 85No ratings yet
- TRENDsCampus ADVANCED Hybrid Cloud Security Deck V5Document224 pagesTRENDsCampus ADVANCED Hybrid Cloud Security Deck V5Muhammed İbrahim TatarNo ratings yet
- Email EncryptionDocument35 pagesEmail EncryptionArun NagarajanNo ratings yet