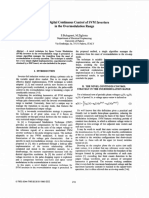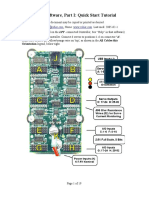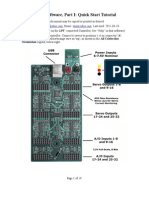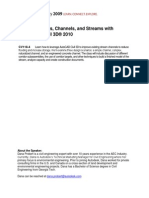Professional Documents
Culture Documents
Subtitles - HandBrake PDF
Uploaded by
RafaelN79Original Description:
Original Title
Copyright
Available Formats
Share this document
Did you find this document useful?
Is this content inappropriate?
Report this DocumentCopyright:
Available Formats
Subtitles - HandBrake PDF
Uploaded by
RafaelN79Copyright:
Available Formats
https://trac.handbrake.
fr/wiki/Subtitles
Last modified 23 months ago
Subtitles Subtitles may be stored in different formats within media or as additional files: Bitmaps (Pictures), e.g. DVD VOBSUBs Text with markup, e.g. Closed Captions and SRT files. Styled SSA, e.g. most anime subtitles in MKV files HandBrake can use subtitles tracks as INPUT from the following sources: From DVDs Either embedded VOBSUB or CC tracks. User supplied SRT files. From Files (such as mkv or mp4) - Embedded subtitle tracks. HandBrake has two methods of subtitle OUTPUT: Hard Burn: This means the subtitles are written on top of the image permanently. They cannot be turned on or off like on the DVD. Soft Subtitles: This means the subtitles will appear as separate selectable tracks in your output file. With the correct playback software, youll be able to enable / disable these subtitles as required.
Subtitle Outputs DVD and ASTC Closed Captions - When selected, these will be passed through from your source file to the MKV or MP4 output file. CC tracks cannot be burned into the video. Only 1 CC track can be read from the source. CC tracks within an MP4 appear as a subtitle track, not a CC track. SRT subtitle import You can import SRT files into HandBrake through the Subtitles tab. SRT files are pass-through only. They cannot be burnt into the video. You can import multiple SRT subtitle tracks. You can set an offset (measured in milliseconds) to change the start time that the first and subsequent SRT subtitles will appear. Use trial and error encoding a single chapter to obtain the correct offset. You should make sure the correct character code is selected from the Char Code dropdown. Selecting the wrong code, will result in your output file having no subtitle track, and can cause the player to crash when playing that track. SRT Passthru SRT Subtitles can also be passed through from input video files. DVD Bitmap Subtitles (VOBSUB) With MP4, you can burn ONLY 1 subtitle track into the video. With MP4, you can not pass-through VOBSUB tracks. With MKV, you can pass-through multiple VOBSUB tracks. These are not burned into the video unless you choose to do so however you can only burn 1 subtitle track into the file. The rest must be passed through. SSA Subtitles SSA Subtitles can be passed-thru or burned into the video. When burned into the video, all styling (e.g. fonts, colors, etc) is preserved. Animated effects (e.g. fade in/out, karaoke) are not currently supported. (Only the middle frame of the animation will be used.) When passed-thru as text, only bold/italic/underline styles are preserved. Some players may not support the simultaneous display of multiple passed-thru SSA subtitles. Setting a Default Subtitle track If you wish to have your player automatically select a subtitle track during playback, then you
1 de 2
17/09/2012 10:39
https://trac.handbrake.fr/wiki/Subtitles
can select the default checkbox for the subtitle track you wish to enable. You should note that this does not currently work with Apple software or playback devices. While this option is available for mp4 files, it does not currently serve any purpose. Default subtitle tracks will only be enabled on playback when using mkv files.
Forced Subtitles With some DVD sources, there is a subtitle track which only displays during foreign language sections of the video. On some titles this is a unique subtitle track in the same language as the main audio track, on others it uses the standard subtitle track in the same language as the main audio track except marks a subset of the subtitles as forced. In order to select this track, HandBrake can scan the source for subtitles that appear only 10% (or less) of the time in addition to scanning for the presence of any forced subtitles. To enable this functionality within the HandBrake user interface, from the Subtitles tab select the Foreign Audio Search (Bitmap) option from the Track dropdown menu and click the Forced Checkbox. If you do not get a foreign section only subtitle track in your output file, then you may have to manually find and select the correct subtitle track from the Track dropdown menu. In order to determine which subtitle track to select open the Activity Window and look for the following text:
[10:08:16] [10:08:16] [10:08:16] [10:08:16]
Subtitle stream 0x20bd 'English': 421 hits (0 forced) Subtitle stream 0x34bd 'English': 1640 hits (0 forced) Subtitle stream 0x35bd 'English': 3829 hits (0 forced) No candidate subtitle detected during subtitle-scan
In this case you can see that subtitle 0x20bd should probably be selected manually. The subtitle numbers may be obtained by looking for the output of the scan, the number will correspond with where in the drop down menu that subtitle will appear in the GUI. [10:07:40] [10:07:40] [10:07:40] [10:07:40] [10:07:40] [10:07:40] [10:07:40] [10:07:40] [10:07:40] [10:07:40] [10:07:40] [10:07:40] [10:07:40] [10:07:40] [10:07:40] [10:07:40] [10:07:40] [10:07:40] scan: scan: scan: scan: scan: scan: scan: scan: scan: scan: scan: scan: scan: scan: scan: scan: scan: scan: checking id=20bd, checking id=21bd, checking id=22bd, checking id=23bd, checking id=24bd, checking id=25bd, checking id=26bd, checking id=27bd, checking id=28bd, subtitle 1 lang=English, 3cc=eng subtitle 2 lang=Italiano, 3cc=ita subtitle 3 lang=Nederlands, 3cc=dut subtitle 4 lang=Arabic, 3cc=ara subtitle 5 lang=Bulgarian, 3cc=bul subtitle 6 lang=Hrvatski, 3cc=scr subtitle 7 lang=Dansk, 3cc=dan subtitle 8 lang=Suomi, 3cc=fin subtitle 9 lang=Greek, Modern, 3cc=gre
2 de 2
17/09/2012 10:39
You might also like
- PDFDocument5 pagesPDFRafaelN79No ratings yet
- Robótica - Manual Robix SoftwareTutorialsDocument19 pagesRobótica - Manual Robix SoftwareTutorialsRenanNo ratings yet
- 5 - Safety PDFDocument1 page5 - Safety PDFRafaelN79No ratings yet
- 4 - Quick - Ref - Card - USB PDFDocument1 page4 - Quick - Ref - Card - USB PDFRafaelN79No ratings yet
- Kawahata Fumiaki Milk Cow PDFDocument11 pagesKawahata Fumiaki Milk Cow PDFRafaelN79No ratings yet
- 2 - Rascal - Project - Book PDFDocument48 pages2 - Rascal - Project - Book PDFRafaelN79No ratings yet
- Usbor Software Tutorial 20110410Document19 pagesUsbor Software Tutorial 20110410Ewerton CostadelleNo ratings yet
- Robix Scripting Reference GuideDocument23 pagesRobix Scripting Reference GuideDaniele SilvaNo ratings yet
- Chemical Composition of Carcasses From Hereford, Limousin, and SimmentalDocument3 pagesChemical Composition of Carcasses From Hereford, Limousin, and SimmentalRafaelN79No ratings yet
- genoBULLetin 02 2011Document13 pagesgenoBULLetin 02 2011RafaelN79No ratings yet
- Shoe Dog: A Memoir by the Creator of NikeFrom EverandShoe Dog: A Memoir by the Creator of NikeRating: 4.5 out of 5 stars4.5/5 (537)
- Never Split the Difference: Negotiating As If Your Life Depended On ItFrom EverandNever Split the Difference: Negotiating As If Your Life Depended On ItRating: 4.5 out of 5 stars4.5/5 (838)
- Elon Musk: Tesla, SpaceX, and the Quest for a Fantastic FutureFrom EverandElon Musk: Tesla, SpaceX, and the Quest for a Fantastic FutureRating: 4.5 out of 5 stars4.5/5 (474)
- The Subtle Art of Not Giving a F*ck: A Counterintuitive Approach to Living a Good LifeFrom EverandThe Subtle Art of Not Giving a F*ck: A Counterintuitive Approach to Living a Good LifeRating: 4 out of 5 stars4/5 (5782)
- Grit: The Power of Passion and PerseveranceFrom EverandGrit: The Power of Passion and PerseveranceRating: 4 out of 5 stars4/5 (587)
- Hidden Figures: The American Dream and the Untold Story of the Black Women Mathematicians Who Helped Win the Space RaceFrom EverandHidden Figures: The American Dream and the Untold Story of the Black Women Mathematicians Who Helped Win the Space RaceRating: 4 out of 5 stars4/5 (890)
- The Yellow House: A Memoir (2019 National Book Award Winner)From EverandThe Yellow House: A Memoir (2019 National Book Award Winner)Rating: 4 out of 5 stars4/5 (98)
- On Fire: The (Burning) Case for a Green New DealFrom EverandOn Fire: The (Burning) Case for a Green New DealRating: 4 out of 5 stars4/5 (72)
- The Little Book of Hygge: Danish Secrets to Happy LivingFrom EverandThe Little Book of Hygge: Danish Secrets to Happy LivingRating: 3.5 out of 5 stars3.5/5 (399)
- A Heartbreaking Work Of Staggering Genius: A Memoir Based on a True StoryFrom EverandA Heartbreaking Work Of Staggering Genius: A Memoir Based on a True StoryRating: 3.5 out of 5 stars3.5/5 (231)
- Team of Rivals: The Political Genius of Abraham LincolnFrom EverandTeam of Rivals: The Political Genius of Abraham LincolnRating: 4.5 out of 5 stars4.5/5 (234)
- Devil in the Grove: Thurgood Marshall, the Groveland Boys, and the Dawn of a New AmericaFrom EverandDevil in the Grove: Thurgood Marshall, the Groveland Boys, and the Dawn of a New AmericaRating: 4.5 out of 5 stars4.5/5 (265)
- The Hard Thing About Hard Things: Building a Business When There Are No Easy AnswersFrom EverandThe Hard Thing About Hard Things: Building a Business When There Are No Easy AnswersRating: 4.5 out of 5 stars4.5/5 (344)
- The Emperor of All Maladies: A Biography of CancerFrom EverandThe Emperor of All Maladies: A Biography of CancerRating: 4.5 out of 5 stars4.5/5 (271)
- The World Is Flat 3.0: A Brief History of the Twenty-first CenturyFrom EverandThe World Is Flat 3.0: A Brief History of the Twenty-first CenturyRating: 3.5 out of 5 stars3.5/5 (2219)
- The Unwinding: An Inner History of the New AmericaFrom EverandThe Unwinding: An Inner History of the New AmericaRating: 4 out of 5 stars4/5 (45)
- The Gifts of Imperfection: Let Go of Who You Think You're Supposed to Be and Embrace Who You AreFrom EverandThe Gifts of Imperfection: Let Go of Who You Think You're Supposed to Be and Embrace Who You AreRating: 4 out of 5 stars4/5 (1090)
- The Sympathizer: A Novel (Pulitzer Prize for Fiction)From EverandThe Sympathizer: A Novel (Pulitzer Prize for Fiction)Rating: 4.5 out of 5 stars4.5/5 (119)
- Her Body and Other Parties: StoriesFrom EverandHer Body and Other Parties: StoriesRating: 4 out of 5 stars4/5 (821)
- Donorperfect Littlegreenlight Chart PDFDocument4 pagesDonorperfect Littlegreenlight Chart PDFAnthony CrespoNo ratings yet
- Oxbo 2460 18Document6 pagesOxbo 2460 18cesar5984No ratings yet
- Course 2 - Project Submission Deck SAP - AEDocument7 pagesCourse 2 - Project Submission Deck SAP - AEfieuxmzNo ratings yet
- CBD15 Spare Parts ListDocument45 pagesCBD15 Spare Parts ListKINTOLOBONo ratings yet
- LF1SLD48B TechdataDocument2 pagesLF1SLD48B TechdataNitesh Kumar SinghNo ratings yet
- AACC Cyber Security IA Degree & CertificatesDocument4 pagesAACC Cyber Security IA Degree & CertificatescarrielearyNo ratings yet
- Autoboss v30 scannerDocument4 pagesAutoboss v30 scannerNaushad AhamedNo ratings yet
- PM1000 ModbusDocument82 pagesPM1000 ModbusedgarcooNo ratings yet
- Manual ZonkoDocument22 pagesManual ZonkoJesus CasasNo ratings yet
- Map Info Pro Release NotesDocument29 pagesMap Info Pro Release NotesguanatosNo ratings yet
- Kursus Rekabentuk TelefonDocument25 pagesKursus Rekabentuk Telefonfaridnor88No ratings yet
- Detecting Conficker Worm With NMapDocument2 pagesDetecting Conficker Worm With NMapsricommercialNo ratings yet
- Q4X Stainless Steel Analog Laser Sensor: Quick Start GuideDocument10 pagesQ4X Stainless Steel Analog Laser Sensor: Quick Start GuideFirasNo ratings yet
- Corporate Office Acknowledgement FormDocument1 pageCorporate Office Acknowledgement FormDuchess AnsariNo ratings yet
- Minimize Harmonics in BLDC Motor DriveDocument5 pagesMinimize Harmonics in BLDC Motor DriveDenis Martins DantasNo ratings yet
- Software TestingDocument57 pagesSoftware Testingpravin7may8680No ratings yet
- 8DG43091LAAA - V1 - 1350 OMS Administration Guide - System Maintenance and Troubleshooting, 12.3, Issue 2Document338 pages8DG43091LAAA - V1 - 1350 OMS Administration Guide - System Maintenance and Troubleshooting, 12.3, Issue 2Yves Mariano100% (1)
- Telco Cloud - 04. Introduction To Hypervisor, Docker & ContainerDocument8 pagesTelco Cloud - 04. Introduction To Hypervisor, Docker & Containervikas_sh81No ratings yet
- Toc1-7 1Document16 pagesToc1-7 1K ZNo ratings yet
- QO D 8 1 7 Ver 1 2 Relaxation of Vendor Registration RequirementsDocument3 pagesQO D 8 1 7 Ver 1 2 Relaxation of Vendor Registration RequirementsMohit SinghNo ratings yet
- Wireless Compilation 19122014wir CompDocument21 pagesWireless Compilation 19122014wir CompPankaj Singh RawatNo ratings yet
- Computer Science An Overview 11th Edition Brookshear Test BankDocument13 pagesComputer Science An Overview 11th Edition Brookshear Test BanktiffanykelleykjfeydwoxiNo ratings yet
- YourBTbill_21032024Document3 pagesYourBTbill_21032024faninhalemes25No ratings yet
- Taiwan CatalogDocument27 pagesTaiwan Catalogmarshalpc67% (12)
- Timeline Cycle Visual Charts Presentation in Blue White Teal Simple StyleDocument17 pagesTimeline Cycle Visual Charts Presentation in Blue White Teal Simple StyleAddis FikreNo ratings yet
- Glow Spec Chart - Nov 2020 - v1.1Document4 pagesGlow Spec Chart - Nov 2020 - v1.1Piotr PodkowaNo ratings yet
- Manitou MI 50 D MI 100 D ENDocument12 pagesManitou MI 50 D MI 100 D ENllovarNo ratings yet
- Virtualizer Pro DSP2024PDocument40 pagesVirtualizer Pro DSP2024PNestor CustódioNo ratings yet
- CV118 4Document16 pagesCV118 4guillermoyaryaNo ratings yet
- Language Learning & Technology For Young Learners: Graham Stanley, 20 May 2017Document18 pagesLanguage Learning & Technology For Young Learners: Graham Stanley, 20 May 2017Andreea VulcanNo ratings yet