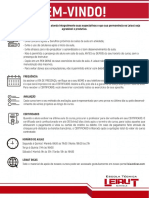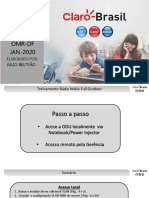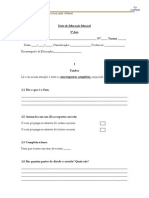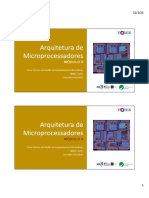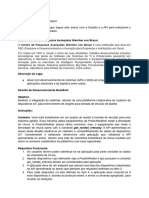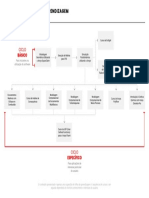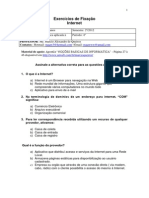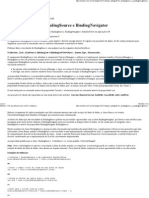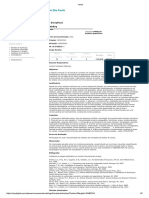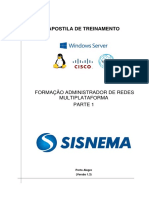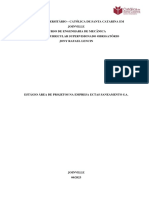Professional Documents
Culture Documents
Formação Moodle-3 Sessão
Uploaded by
djcoutinhoOriginal Title
Copyright
Available Formats
Share this document
Did you find this document useful?
Is this content inappropriate?
Report this DocumentCopyright:
Available Formats
Formação Moodle-3 Sessão
Uploaded by
djcoutinhoCopyright:
Available Formats
Acção de Formação:
“Moodle para Professores”
Elaborado por: Daniel José Coutinho
Manual de Formação na Plataforma Moodle
Terceira Sessão
Objectivos:
* Saber editar um texto no Moodle,
* Conhecer e saber quais são as actividades que o Moodle dispõe:
-Fóruns, Chats, Referendos, Inquérito, Diário de aluno,
Assim como de avaliação e de construção colectiva:
-Testes, Trabalhos, Workshops, Glossários, Lições, Livros,
Pesquisa e opinião (Inquéritos, Referendos, Questionários).
* Saber utilizar cada recurso.
Nota: Endereço da plataforma - http://agrupjoaovillaret-m.ccems.pt/
Endereço da página da escola – http://www.AEJV.pt
Edição e gestão da sala
1. O que são Blocos e como os dispor
Quando abrimos a nossa sala o Moodle dispõe automaticamente os blocos que
possui, contudo é possível dispor esses blocos ao gosto do professor e podem também
ser “ligados” ou “desligados” conforme as nossas necessidades.
Vamos ver, então o que são os blocos e o que fazem cada um:
Do lado esquerdo temos os seguintes blocos:
1º Bloco Pessoas – Participantes – Mostra todas as pessoas que estão inscritas na
disciplina. (ver imagem próxima página)
Acção de Formação “Moodle para Professores” - Prof. Daniel Coutinho
Manual de Formação na Plataforma Moodle
2º Bloco Actividades – Este bloco lista todas as actividades
possíveis de se fazerem no curso tais como: fóruns,
questionários, testes, etc. Na primeira vez que entrar na sala, a
única actividade que estará listada são os fóruns, mais
propriamente o fórum notícias que se encontra definido
pelo Moodle por omissão. A lista de actividades vai aumentando
à medida que estas vão sendo criadas pelo professor.
3º Bloco Procurar nos fóruns - Este bloco retorna todas as
ocorrências para uma dada palavra ou palavras que o utilizador
procure. Estas ocorrências são pesquisadas nos fóruns.
4º Bloco administração – Este bloco, como já vimos na
última sessão, permite: editar componentes da sala, modificar o
aspecto da sala, fazer cópias de segurança e restauro, apresentar escalas de avaliação
qualitativas (bom, mau, etc.), atribuir notas, ver os relatórios/estatísticas de acesso de
quem está registado, fazer pastas, enviar ficheiros e etc…
Vamos conhecer então um por um:
Activar modo edição: permite editar componentes do curso.
Configurações: permite modificar o aspecto da sala conforme vimos e fizemos na
sessão passada.
Cópia de segurança: esta opção permite fazer cópias de segurança da sala
Restaurar: permite restaurar cópias de segurança previamente feitas.
Importar: permite ir buscar dados a outras disciplinas que tenhamos dentro da
plataforma.
Escalas: permite definir e gerir escalas de avaliação qualitativas, ou seja, do tipo
"Bom", "Mau", "Razoável", etc. Para adicionar uma nova escala, clique no botão
"Adicionar uma nova escala":
Nome: aqui define-se o nome da escala, por exemplo, "Relatórios".
Escala: aqui colocam-se os vários graus da escala, separados por vírgulas, por
exemplo, "Mau, Medíocre, Razoável, Bom, Muito Bom, Excelente".
Descrição: campo opcional onde se pode colocar uma breve descrição sobre a
Acção de Formação “Moodle para Professores” - Prof. Daniel Coutinho
Manual de Formação na Plataforma Moodle
escala que se definiu.
Após definição de uma escala, ela torna-se de imediato disponível para futuras
actividades da disciplina.
Notas: permite visualizar ou extrair as notas dos alunos inscritos.
Relatórios: mostra todas as estatísticas de acesso de um determinado aluno em
particular ou de todos os alunos do curso em geral. Este item permite saber, por
exemplo, se um dado aluno cumpriu determinada tarefa.
Ficheiros: permite importar ficheiros para a "sala de aula" ou visualizar os
ficheiros que já lá se encontrem. Os alunos não têm acesso a estes ficheiros que podem
ser de texto, multimédia, etc.
Clicando em "Ficheiros" é possível criar pastas e movimentar os ficheiros para
uma melhor organização. Aqui é também possível restaurar ficheiros.
Ajuda: faz a ligação com a ajuda/manual do Moodle.
Do lado Direito temos os seguintes blocos:
1º Botão Activar modo de edição – permite
editar a sala.
2º Bloco Últimas notícias – Aqui aparecem
todas as mensagens que são escritas no fórum
notícias.
3º Bloco Próximos eventos - Neste bloco
é possível visualizar os eventos que se aproximam,
com base no calendário. Apresenta ainda uma
ligação para o calendário e uma outra para
adicionar novos eventos. Se clicar numa data
será encaminhado para uma vista de calendário
desse dia.
4º Bloco Actividade recente - Este bloco
mostra o que mudou desde a última vez que
acedeu ao curso. É uma boa forma dos alunos se
manterem ao corrente do desenrolar das várias
actividades do curso.
5º Bloco Adicionar blocos – Tal como o
Acção de Formação “Moodle para Professores” - Prof. Daniel Coutinho
Manual de Formação na Plataforma Moodle
nome diz serve para adicionar à disciplina blocos extra, como iremos ver de seguida.
2-Disposição dos blocos
A disposição dos blocos que vimos é aquela que o Moodle definiu por omissão.
Contudo, é possível que os blocos estejam dispostos ao gosto do professor e podem
também ser "ligados" ou "desligados" conforme as necessidades.
Vamos clicar no botão "Activar modo edição" no topo da página ou à direita no
bloco "Administração". Como podem ver todos os blocos têm agora no seu topo alguns
símbolos adicionais.
Estes símbolos mudam a aparência ou a localização de cada bloco
individualmente.
Este símbolo permite atribuir cargos às pessoas inscritas na sala.
Este símbolo permite-lhe ocultar o bloco.
Este símbolo permite-lhe apagar o bloco.
Estes símbolos permitem-lhe deslocar o bloco na direcção indicada pelas
setas.
3- Adicionar blocos extra.
Além destes blocos podemos adicionar mais blocos no Moodle são eles:
Para não perdermos muito tempo vamos explorar apenas um deles que pode ser
muito importante para a gestão da nossa disciplina o Bloco Calendário.
Acção de Formação “Moodle para Professores” - Prof. Daniel Coutinho
Manual de Formação na Plataforma Moodle
Calendário: O bloco "Calendário" mostra os eventos que estão a decorrer nq
disciplina. Os eventos são adicionados ao
calendário e destinam-se a um utilizador em
particular, a um grupo ou a todos os indivíduos de
todos as disciplinas ministradas por si.
Caso esteja definido, no calendário também
aparecerão as datas de fim dos eventos, ou seja,
data limite de inscrição, de participação num
determinado fórum, etc.
É possível percorrer os vários meses
visualizando a programação dos eventos sendo que
estes aparecem com fundo colorido dependendo do
carácter do evento em termos de participação.
Ao clicar nos itens da legenda é possível ocultar os eventos respectivos
permitindo assim filtrá-los, ou seja, se não quiser que apareçam os eventos da disciplina
basta clicar em "Eventos da disciplina" e estes desaparecerão do calendário. Clicando
outra vez eles voltam a aparecer.
A filtragem de eventos que fizer não interfere nos eventos que aparecem listados
nos outros utilizadores. Todas as categorias de eventos aparecem representadas por
omissão no calendário sempre que o utilizador fizer login.
Ao clicar num dia que tenha eventos, aparece um painel com o detalhe de todos os
eventos desse dia. Da mesma forma, voltando atrás e clicando no mês aparecerá uma
vista expandida dos eventos desse mês.
Em qualquer um dos casos anteriores, aparecerá a opção "Preferências..." que
permite definir alguns pormenores relativos ao calendário:
Formato do horário: formato 12 ou 24 horas. Por omissão fica definido o formato
padrão da língua definida;
Primeiro dia da semana: apresenta no calendário o primeiro dia da semana que
definir tendo em vista uma maior familiaridade;
Número máximo de próximos eventos: define o número máximo de eventos
próximos que aparecem no bloco "Próximos eventos";
Visão prévia de próximos eventos: estabelece o número máximo de dias no qual o
evento aparece listado no bloco "Próximos eventos", ou seja, se o valor neste campo for
10, os eventos aparecerão listados 10 dias antes de acontecerem.
Acção de Formação “Moodle para Professores” - Prof. Daniel Coutinho
Manual de Formação na Plataforma Moodle
Em ambas as vistas detalhadas, o botão "Novo evento" permite adicionar novos
eventos à disciplina. Nesta opção vai definir em primeiro lugar a quem se destina o
evento (um utilizador em particular, um grupo ou todos os utilizadores em geral), depois
irá criar o evento propriamente dito definindo um nome (por exemplo: Mini-teste
presencial), descrição do evento, data de início, duração e repetição caso tal se
verifique.
3º Gestão da disciplina – Actividades
Este capítulo irá abordar a gestão da disciplina e tratará a maior parte dos assuntos
relacionados com as actividades propriamente ditas. Aqui será explicado como se
adicionam fóruns, testes, referendos, etc.
Para começar, (se ainda não estiver) active o modo de edição.
Como já vimos anteriormente, neste modo aparecem os símbolos de edição nos
diversos blocos.
Também surgem duas caixas, "Adicionar um recurso" (que vimos e exploramos na
última sessão) e "Adicionar uma actividade" para cada tópico que surge no centro da
página.
Para itens já existentes como o "Fórum de notícias" aparecem símbolos de edição
cujas funções são indicadas quando se coloca o ponteiro do rato sobre cada símbolo.
Repare que o símbolo à direita permite
comutar a actividade para "Não há grupos",
"Grupos separados" e "Grupos visíveis" de acordo com as pessoas que pretende que
interajam com a actividade.
3.1 - Adicionar Actividades
O menu "Adicionar uma actividade" permite-lhe adicionar trabalhos, fóruns,
mini-testes, etc.
Relativamente aos recursos, as actividades distinguem-se por serem interactivas
uma vez que a maior parte requer a participação dos alunos.
Acção de Formação “Moodle para Professores” - Prof. Daniel Coutinho
Manual de Formação na Plataforma Moodle
Lista das actividades existentes no Moodle:
Como podemos verificar são inúmeras as actividades que
podemos colocar na nossa disciplina, nesta nossa “mini-
formação” iremos apenas falar e trabalhar as mais usuais e
importantes.
1º Chat - Um chat permite a discussão em tempo real de
um determinado assunto e entre diversos intervenientes. Note
que existem casos em que os fóruns são mais apropriados, principalmente nos casos em
que os alunos entram no curso em dias e horas distintas.
Por norma, a discussão de um assunto via chat é mais apropriada quando existe
uma data e hora previamente estabelecidas por forma a reunir vários intervenientes em
simultâneo.
O Moodle grava automaticamente sessões de chat que tenham pelo menos dois
intervenientes e cuja duração mínima seja de 5 minutos.
Para adicionar um chat à lista de tópicos, seleccione a opção "Chat" no menu
"Adicionar uma actividade".
Na janela que abrir atribua um nome à sala de chat e uma descrição curta do
assunto que será debatido.
Depois, deve configurar os restantes campos:
Próxima sessão de chat: a data e hora que aqui indicar serve apenas para avisar os
alunos do início da sessão. Contudo, os alunos podem entrar antes ou depois sendo esta
data meramente informativa no sentido de se obter uma melhor organização;
Repetir sessões: aqui define se pretende ou não publicitar o início das sessões de
chat. Em caso afirmativo pode escolher se o chat terá um momento único ou se terá uma
periodicidade diária ou semanal.
Gravar sessões anteriores: nesta opção escolhe o tempo que uma sessão de chat
Acção de Formação “Moodle para Professores” - Prof. Daniel Coutinho
Manual de Formação na Plataforma Moodle
fica gravada em arquivo. Pode ainda optar por manter a sessão arquivada
permanentemente.
Toda a gente poderá visualizar sessões passadas: aqui define se os alunos podem
ou não visualizar sessões passadas. Independentemente do valor desta opção, o
professor tem sempre acesso aos arquivos de chat.
Depois de criado o chat é só clicar no seu nome para dar início à conversação:
2º Diário - Um diário é um tópico lançado pelo professor no qual o aluno
desenvolve um comentário e o altera, ao longo do tempo, consoante as apreciações e as
notas atribuídas pelo professor. A interacção nos diários é particular entre aluno e
professor. Seleccione esta actividade no tópico pretendido, atribua-lhe um nome e
formule a pergunta.
Depois, deve escolher a escala de notas que vai utilizar para avaliar os
comentários dos alunos. Aqui pode optar entre não atribuir qualquer nota, escolher uma
escala pré-definida por si ou optar por uma escala numérica.
Por último, deve seleccionar o número de dias em que o diário fica aberto.
3º Fórum – Para criar um fórum seleccione-o a partir do menu de actividades,
depois de atribuir um nome ao fórum seleccione o tipo de fórum que pretende:
A) Cada pessoa envia uma discussão: esta opção estabelece que um aluno pode
Acção de Formação “Moodle para Professores” - Prof. Daniel Coutinho
Manual de Formação na Plataforma Moodle
iniciar somente um tópico. Isto é útil para casos em que pretenda que cada aluno dê
início a uma reflexão de um tema por ele escolhido. Todos os alunos podem participar
em todos os temas lançados no fórum.
B) Fórum genérico para uso geral: esta opção é aconselhável para fóruns de
carácter geral. Qualquer interveniente pode lançar um novo tópico a qualquer momento.
C) Fórum de Perguntas e respostas: São permitidas discussões e respostas, permite
que os alunos respondam aos temas e que dêem início, eles próprios, à discussão de
novos temas.
De seguida, surge a opção de tornar obrigatória ou não a subscrição ao fórum. No
caso de determinar que o fórum é obrigatório, os alunos receberão por email cópias de
todas as mensagens colocadas no fórum (por omissão, cada mensagem é enviada cerca
de 30 minutos após ter sido colocada). Isto porque no caso de tornar o fórum
facultativo, o aluno pode optar por subscrevê-lo ou não.
No menu que se segue indique o tamanho máximo dos ficheiros que podem ser
carregados para o fórum, uma vez que um membro do fórum para além da mensagem
em si pode também disponibilizar um ficheiro.
4º Glossário – Os glossários no Moodle para além de permitirem a consulta de
termos e respectivos significados permitem ainda que esta associação seja
disponibilizada em toda a disciplina, ou seja, se por exemplo a palavra “Moodle” estiver
no glossário, quando esta aparecer num fórum aparecerá sublinhada e ao clicar nesta,
automaticamente será feita uma ligação ao respectivo significado.
Para criar um Glossário temos de proceder como nos casos anteriores
seleccionando “Glossário” na lista de actividades. Depois de lhe atribuir um nome e
uma descrição informativa temos de ter em atenção a configuração dos seguintes itens:
Entradas apresentadas por página: número de termos por página a mostrar;
Este glossário é global? - Se for global, todos os termos presentes neste glossário
terão ligação ao sinónimo a partir de qualquer disciplina;
Tipo de glossário: Cada curso só pode ter um único glossário principal uma vez
que este pode importar dados de glossários secundários. Apenas o professor pode editar
o glossário principal;
Acção de Formação “Moodle para Professores” - Prof. Daniel Coutinho
Manual de Formação na Plataforma Moodle
Permitir comentários nas entradas: esta opção permite ou não que os alunos
insiram comentários a novas entradas do glossário;
Criar apontadores para o glossário automaticamente: aqui activa ou não a ligação
ao glossário de termos que apareçam no curso. Note que independentemente desta
opção estar activa, cada termo tem ele próprio esta opção. Ao editar texto num qualquer
sítio do curso, caso não queira que um determinado termo não seja ligado ao glossário
deve escrevê-lo entre as etiquetas <nolink> e </nolink>.
Estado da aprovação, por omissão: esta opção determina se as entradas de novos
termos feitas pelos alunos são automaticamente adicionadas ao glossário ou se têm
previamente de ser validadas pelo professor;
Formato de visualização: pode optar por um dos seguintes formatos: Contínuo,
sem autor: mostra os termos sequencialmente, por data, omitindo os autores;
Enciclopédia: mostra os termos como numa enciclopédia com imagens que
tenham sido carregadas. Os autores são identificados.
Lista de termos: mostra apenas a lista de termos, sem os significados. O
administrador deve definir o que acontece quando se clicar no termo.
FAQ: Este modo disponibiliza o termo como sendo uma pergunta e o sinónimo
com resposta;
Completo com autor: semelhante à enciclopédia mas os anexos são apresentados
como ligações. O nome do autor é mostrado.
Completo sem autor: semelhante ao anterior mas aqui o nome do autor é ocultado.
Simples, estilo de dicionário: apresenta os termos por ordem alfabética. Os anexos
são mostrados como ligações e os autores ocultados.
Pode testar os diferentes formatos e escolher o que achar mais apropriado.
5º Inquérito - Esta actividade permite-lhe adicionar inquéritos pré-definidos no
Moodle. A título experimental podem verificar se algum destes se ajusta às suas
necessidades.
Para que um professor possa criar inquéritos personalizados é necessária a
instalação de um módulo adicional. Em futuras versões do Moodle é provável que esse
módulo faça parte do pacote básico.
6º Lição - Podemos adicionar aos tópicos a actividade "Lição" que permite guiar
um aluno de acordo com as respostas por ele introduzidas, ou seja, o aluno lê
Acção de Formação “Moodle para Professores” - Prof. Daniel Coutinho
Manual de Formação na Plataforma Moodle
determinado conteúdo para depois responder a um conjunto de questões relacionadas.
De acordo com a resposta do aluno, o sistema encaminha-o para determinada
página e assim sucessivamente. Esta actividade é bastante útil mas requer algum
trabalho em termos de configuração. Para adicionar uma lição seleccione o respectivo
item em "Adicionar uma actividade" num tópico da página principal.
Depois de atribuir um nome configure os seguintes campos:
Nota máxima: classificação máxima atribuída à lição;
Número máximo de respostas/linhas hierárquicas: neste campo defina o número
máximo de respostas estimado para as perguntas. Note que depois pode definir, para
determinada pergunta, um número menor de respostas pois existe essa flexibilidade.
Por outro lado, na eventualidade de depois pretender numa pergunta um número
superior de respostas deve vir novamente a este campo e aumentar o valor.
Depois de guardar a pergunta deve colocar novamente o valor inicialmente
introduzido. Note que este campo também define o número máximo de ramos que as
perguntas podem ter.
Número máximo de tentativas: este valor determina quantas tentativas um aluno
tem para cada pergunta. Isto permite ao aluno prosseguir para a página seguinte caso
não tenha resposta para determinada questão.
Acção depois da resposta correcta: existem três cenários no caso do aluno
responder correctamente a uma resposta:
Normal - segue o percurso da lição: este modo é o predefinido. O aluno é
encaminhado segundo a sequência previamente definida.
Mostre uma página não vista: O aluno é conduzido para uma nova página que lhe
é disponibilizada de forma arbitrária. Uma página apenas é mostrada uma única vez.
Mostre uma página sem respostas: Semelhante à opção anterior mas aqui uma
página pode aparecer mais do que uma vez no caso de o aluno já ter respondido
erradamente à pergunta associada.
Nos dois casos anteriores, o conjunto de páginas possíveis de aparecerem aos
alunos são definidas pelo professor. Pode-se ainda definir que esse conjunto apareça
todo ou apenas uma parte do mesmo de forma aleatória.
Número máximo de questões: este valor estipula o número de perguntas que é
esperado o aluno responder. Note que as notas serão atribuídas com base neste valor,
Acção de Formação “Moodle para Professores” - Prof. Daniel Coutinho
Manual de Formação na Plataforma Moodle
isto é, se este valor for 10 e se o aluno responder a 5 perguntas então terá uma cotação
de 5/10 ou 50%.
Se neste campo definir o valor zero, a nota será calculada com base nas questões
que o aluno tentou responder.
Número de páginas (fichas) a mostrar: define o número de páginas que serão
mostradas ao aluno, ou seja, a lição termina quando forem mostradas o número de
páginas aqui definido. Se o valor deste campo for zero ou superior ao número de
páginas disponíveis, todas as páginas serão mostradas;
Estudante pode retomar: permite que um aluno possa retomar a lição mais tarde
ou apenas aceder à lição uma única vez;
Processamento de tentativas: aqui define a forma de cálculo da nota no caso da
opção anterior permitir a retoma da lição. Pode optar por fazer uma média das notas dos
vários acessos ou escolher o valor máximo que o aluno tiver obtido nos acessos que
efectuou;
Disponível a partir de: data de início da lição;
Prazo: data de fim da lição.
Por último, clique no botão “gravar
alterações”. Será encaminhado para um
painel onde iremos editar a lição. E mãos à
obra use a imaginação e construa uma lição
agradável.
7º Teste – permite-nos formular um conjunto de perguntas (verdadeiro/falso,
escolha múltipla, completar expressões, etc.) e testar os conhecimentos de uma
determinada aula.
8º Referendo
Os referendos no Moodle permitem fazer inquéritos. É criado um tópico que será
alvo de uma votação. Para criar um referendo seleccione o mesmo a partir de um tópico
da página principal (com o módulo de edição activo). No painel de edição comece pela
atribuição de um nome e no campo "Texto escolhido" formule a pergunta base do
referendo.
Depois, escreva as várias possibilidades de votação (cada votação apenas permite
uma escolha) e indique se pretende ou não limitar a votação num período de tempo (em
Acção de Formação “Moodle para Professores” - Prof. Daniel Coutinho
Manual de Formação na Plataforma Moodle
caso afirmativo tem que especificar a data e hora de início e de fim).
Nos campos seguintes indique respectivamente de que forma será feita a
publicação dos resultados, a privacidade dos mesmos, se permite ou não que um
indivíduo altere o seu voto ou se o mesmo, uma vez submetido, é irreversível e por
último pode optar por mostrar ou ocultar uma coluna que indique as pessoas que ainda
não votaram.
Note que as restrições que efectuar nos campos em cima apenas interferem na
visualização que os alunos têm uma vez que para o professor todas estas opções ficam
visíveis.
9º Trabalho – Esta actividade permite ao professor solicitar trabalhos aos alunos.
Tipicamente o professor irá pedir relatórios, projectos, etc., que os alunos depois enviam
sob a forma de ficheiro.
Pode ainda propor um trabalho que não implique o envio de qualquer ficheiro. O
Professor pode depois atribuir notas aos trabalhos que propõe.
Após seleccionar esta actividade, no painel de edição atribua um nome ao
trabalho, por exemplo “trabalho de casa 1” e no campo “descrição” descreva o que é
proposto em concreto.
10º Workshop -Esta actividade permite o intercâmbio de opiniões e avaliações
paralelas, entre aluno/aluno e entre aluno/professor, acerca de trabalhos ou projectos que
vão sendo desenvolvidos.
Para criar um workshop, seleccione-o a partir do menu actividades de um dos
tópicos da página principal.
Actividade 1
1º Comece a desenvolver a sua sala pensando sempre que vai trabalhar com ela
com os alunos, terá até 5ª feira para a acabar.
Utilize todos os recursos e actividades que quiser.
No final faça um backup da sua sala e guarde-o na pen.
2º Aproveite o tempo que resta para praticar e tirar as suas dúvidas.
Fim da 3ª Sessão!
Acção de Formação “Moodle para Professores” - Prof. Daniel Coutinho
Manual de Formação na Plataforma Moodle
Acção de Formação “Moodle para Professores” - Prof. Daniel Coutinho
You might also like
- Unidade 1 - A Importância para o TrabalhoDocument96 pagesUnidade 1 - A Importância para o TrabalhoAdriana Manrique ToméNo ratings yet
- CAD - Projetos Elétricos PDFDocument228 pagesCAD - Projetos Elétricos PDFCelso BoniNo ratings yet
- Treinamento - 2019 Rádio Full Outdoor Júlio Beltrão Mw-Rot-Nokia-2020Document88 pagesTreinamento - 2019 Rádio Full Outdoor Júlio Beltrão Mw-Rot-Nokia-2020Keilon AraujoNo ratings yet
- 158.054 Manual Controlador Digital Mam-680 (Formado Gibi) - 10-20Document27 pages158.054 Manual Controlador Digital Mam-680 (Formado Gibi) - 10-20Loja do Compressor100% (4)
- Teste de Educação MusicalDocument3 pagesTeste de Educação Musicaldjcoutinho78% (23)
- Teste de Educação MusicalDocument3 pagesTeste de Educação Musicaldjcoutinho78% (23)
- Apostila Redes SociaisDocument104 pagesApostila Redes Sociaisrrosa_996272No ratings yet
- Manual VOSviewer 1.6.14.en - PTDocument53 pagesManual VOSviewer 1.6.14.en - PTSanji OrlockNo ratings yet
- Teste de Educação MusicalDocument3 pagesTeste de Educação MusicaldjcoutinhoNo ratings yet
- Exercicioseestudodecasos CCO311 Turma 132019Document7 pagesExercicioseestudodecasos CCO311 Turma 132019Igor MarquesNo ratings yet
- 02 Sdac 09 Arquitetura MicroprocessadoresDocument21 pages02 Sdac 09 Arquitetura MicroprocessadoresAR*No ratings yet
- Declaração - Segurança Cibernética - Ato 77 2021 Versao 2021-03-26 PDocument4 pagesDeclaração - Segurança Cibernética - Ato 77 2021 Versao 2021-03-26 PPaulinholeo123No ratings yet
- Ficha de Educação MusicalDocument2 pagesFicha de Educação Musicaldjcoutinho100% (2)
- Orquestra ClássicaDocument38 pagesOrquestra ClássicadjcoutinhoNo ratings yet
- Plano de ContingênciaDocument298 pagesPlano de ContingênciaxicanaNo ratings yet
- 202403-Desenvolvedor Back-End - DesafioDocument7 pages202403-Desenvolvedor Back-End - DesafioJoyce CostaNo ratings yet
- Waves GTR Solo - Funciona Com o Win 7 64 Bit - KVR AudioDocument4 pagesWaves GTR Solo - Funciona Com o Win 7 64 Bit - KVR AudioHélio MandecoNo ratings yet
- Esss Trilha Aprendizagem CFDDocument1 pageEsss Trilha Aprendizagem CFDTHIAGONo ratings yet
- Exercicios Internet Parte1Document5 pagesExercicios Internet Parte1MarcellaFerreira100% (1)
- Manual Instalacao Do Assinador Digital Arisp W7 and VistaDocument7 pagesManual Instalacao Do Assinador Digital Arisp W7 and VistaalexNo ratings yet
- Oficina 01 Tipos e Gêneros TextuaisDocument27 pagesOficina 01 Tipos e Gêneros Textuaisclebermirabela67% (3)
- Guia Completo de Cabeamento de Redes by Campus (Concursounivjuriprofinfo)Document244 pagesGuia Completo de Cabeamento de Redes by Campus (Concursounivjuriprofinfo)PauloNo ratings yet
- 540-Eletrotecnia, Cursos Com EquivalênciaaDocument3 pages540-Eletrotecnia, Cursos Com EquivalênciaaxupiterNo ratings yet
- C# - Data Grid View, Binding Source e Binding NavigatorDocument13 pagesC# - Data Grid View, Binding Source e Binding Navigatorwillian_lyyraNo ratings yet
- Programming in VBA v3Document16 pagesProgramming in VBA v3Jcss JuniorNo ratings yet
- Acústica SubmarinaDocument2 pagesAcústica SubmarinaClaudioTRodriguesNo ratings yet
- Talha Catraca GeralDocument2 pagesTalha Catraca GeralantonyNo ratings yet
- Mapeamento Do Uso de Dados Abertos de Transporte Público No BrasilDocument46 pagesMapeamento Do Uso de Dados Abertos de Transporte Público No BrasilWALLACENo ratings yet
- Formação Administrador de Redes Multiplataforma PT1Document182 pagesFormação Administrador de Redes Multiplataforma PT1Rodrigo WeimerNo ratings yet
- Catálogo Compacto - RENNADocument8 pagesCatálogo Compacto - RENNAGuilhermeNo ratings yet
- 3.1 4. Estrutura Do Script - Exercíco PDFDocument5 pages3.1 4. Estrutura Do Script - Exercíco PDFRivaldoCabralNo ratings yet
- 15676#MeuPDF O Homem de Giz - PDFDrive - Com - C.J. TudorDocument342 pages15676#MeuPDF O Homem de Giz - PDFDrive - Com - C.J. TudorVini H3nriNo ratings yet
- Relatório EstágioDocument12 pagesRelatório EstágioJony LencinNo ratings yet
- Manual Do MicromasterDocument55 pagesManual Do Micromasterejs0886No ratings yet
- Projeto CFTVDocument119 pagesProjeto CFTVWilson AssisNo ratings yet
- Como Adicionar Botão Voltar Ao TopoDocument7 pagesComo Adicionar Botão Voltar Ao Topojorge fevereiroNo ratings yet