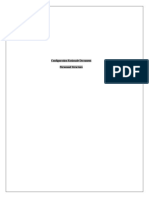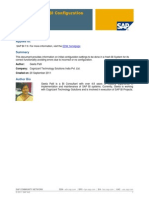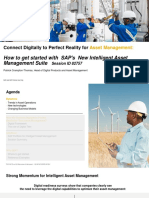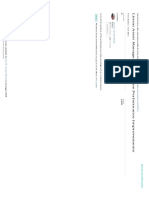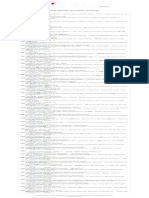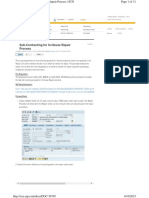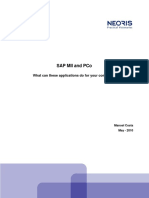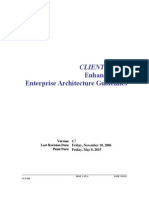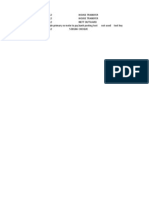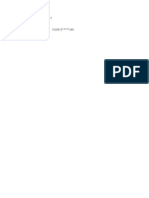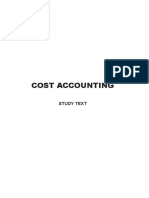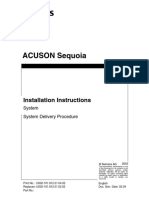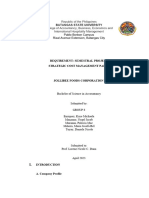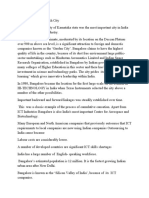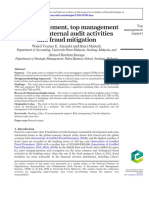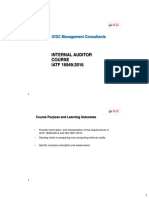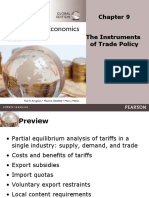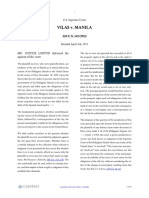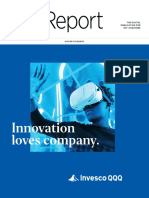Professional Documents
Culture Documents
LSMW Training Document
Uploaded by
knani9090Original Title
Copyright
Available Formats
Share this document
Did you find this document useful?
Is this content inappropriate?
Report this DocumentCopyright:
Available Formats
LSMW Training Document
Uploaded by
knani9090Copyright:
Available Formats
DATA MIGRATION IN SAP USING LSMW
(Batch Input Recording Method)
17 November 2011
CA Swapnil Chavda
swapnil.chavda@tcs.com SAP- Shared Services Gandhinagar
DATA MIGRATION IN SAP USING LSMW
INTRODUCTION
LSMW an abbreviation for Legacy System Migration Workbench is a tool in SAP which is used to migrate. Legacy data to SAP. It is a very important tool and easy to learn and master it. LSMW has a recording tool which can record the transaction and the fields to be uploaded. Thus upload of master data and transaction data is made very simple in this tool. You can use this tools in almost all modules for upload of master data and too some extent transaction data also. Thus, in FI you can upload the following master data through this tool: o Vendors, Customers, General Ledger, Asset master, Bank Master. You can upload Transactional data through this i.e. an FI document. o In MM, you can upload Material masters, Vendor masters, Info records and various condition records relevant to pricing and out determination. o In CO, you can upload the following master data: o Cost element, Cost center, Profit center, Activity types, Internal orders, Statistical key figures o In other modules likewise you can upload other sets of relevant master data. In this document we cover the creation of a Vendor master data with accounting view.
INTERNAL USE
DATA MIGRATION IN SAP USING LSMW
Contents
Create Project, Sub-project & Object...................................................................................................4 1. Maintain Object Attributes...............................................................................................................6 2. Maintain Source Structures............................................................................................................20 3. Maintain Source Fields...................................................................................................................22 4. Maintain Structure Relations..........................................................................................................30 5. Maintain Field Mapping and Conversion Rules.............................................................................31 6. Maintain Fixed Values, Translations, User-Defined Routines........................................................37 7. Specify Files...................................................................................................................................38 8. Assign Files....................................................................................................................................44 9. Read Data.......................................................................................................................................45 10. Display Read data.........................................................................................................................47 11. Convert Data.................................................................................................................................49 12. Display Converted Data...............................................................................................................51 13. Create Batch Input Session...........................................................................................................53 14. Run Batch Input Session..............................................................................................................54
INTERNAL USE
DATA MIGRATION IN SAP USING LSMW
Create Project, Sub-project & Object
In order to create a LSMW, we need to create a Project & Sub-project. The significance of creating Project & Sub-project is to create a location where we can save the LSMW. For Eg: If we want to create a LSMW for uploading vendors then we can create a Project as FINANCE and Sub-project as VENDOR UPLOAD. Object is just the name of the LSMW that we are creating. Go to SAP Basic screen and type LSMW in the command field.
LSMW screen would appear as follows:
Click on New icon INTERNAL USE 4
DATA MIGRATION IN SAP USING LSMW
Click OK
Click OK
Click on execute button.
INTERNAL USE
DATA MIGRATION IN SAP USING LSMW
1. Maintain Object Attributes
There are the various steps for making a LSMW. These steps vary according to the method which we select in the step no. 1 For Eg: Direct data input method, Batch Input recording Method, etc Now, Click
INTERNAL USE
DATA MIGRATION IN SAP USING LSMW
Click on Batch Input recording radio button as we need to record the transaction for vendor upload. Click on
INTERNAL USE
DATA MIGRATION IN SAP USING LSMW Below mentioned screen would appear:
We need to create a new recording for vendor upload (FK01). Click on button which would bring the following screen.
The name & description of the recording is mandatory. Click enter
Enter the transaction code for which we want to create a recording. Here for creating vendor master data, the transaction code is FK01 so we have entered that. INTERNAL USE 8
DATA MIGRATION IN SAP USING LSMW Click enter .
Enter the relevant details that are necessary. These parameters may vary upon the organisation. Click Enter. Enter the necessary details and click enter.
INTERNAL USE
DATA MIGRATION IN SAP USING LSMW
Click enter.
INTERNAL USE
10
DATA MIGRATION IN SAP USING LSMW
Click enter
Click enter
INTERNAL USE
11
DATA MIGRATION IN SAP USING LSMW
Click enter
INTERNAL USE
12
DATA MIGRATION IN SAP USING LSMW
Click enter
INTERNAL USE
13
DATA MIGRATION IN SAP USING LSMW
Click enter
INTERNAL USE
14
DATA MIGRATION IN SAP USING LSMW
Click Enter
Click Yes.
INTERNAL USE
15
DATA MIGRATION IN SAP USING LSMW
These are the details that we have entered while executing the T-Code FK01.
Click on Default All button. The details that we have entered have been arranged in a structured format according to the screens. For Eg: SAPMF02K 0100 is the first screen & so on.
INTERNAL USE
16
DATA MIGRATION IN SAP USING LSMW
By clicking on
, the highlighted information would appear automatically.
These are nothing but the English names of the corresponding fields. For Eg: BUKRS- Company code. The data that is visible corresponding to the technical names in the white fields is just the actual data that we have entered during the recording. For Eg: LFA1-NAME1- test.
Click on Save
INTERNAL USE
17
DATA MIGRATION IN SAP USING LSMW Click on
Click on Batch input recording radio button and assign the created recording. For Eg: We have made a recording named Vendor upload so we just need to select the recording and assign to the recording.
INTERNAL USE
18
DATA MIGRATION IN SAP USING LSMW
Click on
and then
INTERNAL USE
19
DATA MIGRATION IN SAP USING LSMW
2. Maintain Source Structures
Maintain source structure would automatically be selected. We can see the radio button has come to the next step. Now click on
We need to define a source structure. The significance of creating source structure is to create a hierarchy level. Click on and then on .
INTERNAL USE
20
DATA MIGRATION IN SAP USING LSMW
The source structure Vendors is created.
Click on
INTERNAL USE
21
DATA MIGRATION IN SAP USING LSMW
3. Maintain Source Fields
The third step is regarding creating the source fields. Source fields are generally created by us. In other words, source fields are nothing but the column names of our excel file. Click on execute .
Click on
and then click on
INTERNAL USE
22
DATA MIGRATION IN SAP USING LSMW
There are four columns in the above table. FIELD NAME The first column is about the field name. In this field we need to enter the technical name of the data that we need to maintain. There is one restriction to this column. We cant maintain any data with spaces. Its recommended to maintain technical names as it makes easy to map the source fields in the next step. Even though, the technical names are not maintained, there wont be any problem in creating LSMW TYPE Second column is type. Here we can decide whether the field is number, character, date, etc. LENGTH Third column is about the length of the source field. Here you can give the appropriate length to the source fields. For Eg: Company code- length would be 4 characters. FIELD DESCRIPTION Fourth Column is about the description. This column is for our reference. We just need to give a description of the field names. Spaces are allowed in this colum.
INTERNAL USE
23
DATA MIGRATION IN SAP USING LSMW Creating source fields and maintaining the technical names of each source field is a very clumsy process. In order to overcome that problem, the below mentioned procedure proves out to be very helpful.
Click on object overview tab.
Click on table button.
INTERNAL USE
24
DATA MIGRATION IN SAP USING LSMW
Here we can get the readymade table along with the technical names as well as all the details that we require for creating the source fields. Now just select the above details and copy & paste it to excel sheet as follows. For copying the data, you need to start from the company code ie BUKRS. Table name and Tcode are not relevant for creating the source fields so you just need to leave those two fields.
INTERNAL USE
25
DATA MIGRATION IN SAP USING LSMW
Now we need to modify this table according to the requirement of the SAP. So for this, we need to shift the columns B, C & D. We need to interchange the columns and make it as A, C, D & B instead of A, B, C & D.
INTERNAL USE
26
DATA MIGRATION IN SAP USING LSMW
We can see that the columns have been re arranged according to the format of SAP. Now one more change that needs to be incorporated in column B. The source fields are to be assigned a specific character type. In this table, the type is maintained as CHAR that means it includes number, special characters, alphabets, symbols, etc. If we want to restrict the specific character type we can assign C, N, DDMM, etc. Generally, C is maintained in all the source fields which cover all character type. So instead of CHAR, C is to be maintained as CHAR is not accepted in the SAP.
INTERNAL USE
27
DATA MIGRATION IN SAP USING LSMW
Now copy the whole table and paste it to the table in the third step of the LSMW. (Go to third step ie Maintain Source fields >> click on >> Click on
INTERNAL USE
28
DATA MIGRATION IN SAP USING LSMW Now we can see that the table has been perfectly set in the maintain source fields table. Click on and
The table which we had maintained has been converted into a structured format. Click on and .
INTERNAL USE
29
DATA MIGRATION IN SAP USING LSMW
4. Maintain Structure Relations
In this step, we need to assign the source fields (which we have created in the third step) to the Source structure. Click on
Click on and then on VEN_UPLOAD. Click on
. Here we can see that VENDORS have been assigned to the
INTERNAL USE
30
DATA MIGRATION IN SAP USING LSMW
5. Maintain Field Mapping and Conversion Rules
Click on execute
INTERNAL USE
31
DATA MIGRATION IN SAP USING LSMW The above are the fields which we have to map with our source fields. So for that, click on . and then put the cursor on the first field and then click on
INTERNAL USE
32
DATA MIGRATION IN SAP USING LSMW The following screen would appear when clicked on source field.
Now, we need to map the source fields with the fields that are already there in SAP. The first field was company code so we need to map company code (Source field) to the Company code (SAP field). So for that, double click on company code.
INTERNAL USE
33
DATA MIGRATION IN SAP USING LSMW
We can see the company code have been mapped with the source field BUKRS. We need to repeat the procedure for all the fields ie Vendor account group, Title, Name, etc. So after mapping all the fields with the respective source fields, following screen would appear.
INTERNAL USE
34
DATA MIGRATION IN SAP USING LSMW
We can see that all fields are mapped with the relevant source fields. NOTE: This method is cumbersome. In order to make it simple, you can use auto fields mapping also. For that you need to go to Extras>> Auto field Mapping.
INTERNAL USE
35
DATA MIGRATION IN SAP USING LSMW
Keep pressing enter until the dialogue box disappears. By doing this procedure, all the fields are automatically mapped to the relevant source fields. This is just a secondary method to map the source fields.
INTERNAL USE
36
DATA MIGRATION IN SAP USING LSMW
6. Maintain Fixed Values, Translations, User-Defined Routines
This step is irrelevant. So we can skip this step.
INTERNAL USE
37
DATA MIGRATION IN SAP USING LSMW
7. Specify Files
Click on
For assigning the file, we need to make a file first. For making a file in a specific format, we need to follow below mentioned steps: We need the excel sheet which we created previously (at the time of making source field) INTERNAL USE 38
DATA MIGRATION IN SAP USING LSMW Below is the excel sheet which we created earlier.
Now select the column D and copy it. Open a new sheet in excel and do the following. Right click on any of the cell and click on paste special.
INTERNAL USE
39
DATA MIGRATION IN SAP USING LSMW
Click on transpose. And select ok. This will paste the content horizontally.
Now by this way, the format of the excel file has been made. In other words, we can now maintain the data (which is to be uploaded) in the excel file.
Now, in order to upload the vendor master data, we have fed the details of the vendor in the excel file. Now the next step is to convert the excel file into a notepad file.
Since LSMW doesnt recognise the excel format, it needs to be converted into notepad file. So copy all the data and paste it to the notepad and save it on your local system.
INTERNAL USE
40
DATA MIGRATION IN SAP USING LSMW
The data which we have copied would be pasted in a haphazard form. But it would not affect the file. Now go to specify files
Click execute
Click on
INTERNAL USE
41
DATA MIGRATION IN SAP USING LSMW
Now double click on Legacy data on the PC (Front end). Here you need to assign the notepad file that we created in the earlier step. The system will fetch the data from the notepad file and will convert it into the technical format.
INTERNAL USE
42
DATA MIGRATION IN SAP USING LSMW
Here we need to assign the notepad file. Name of the file is also need to be given. Since the file that we have created has been made in excel, we need to select the TABULOR radio button. Field Names at the start of file is ticked as we have copied the column names along with the master data, in the notepad file. So by ticking this check box, the system will not consider the first row in the file. It will start reading the data from the second row (because first row is nothing but the column headings). If this check box is not ticked then the system will start reading the data from the first row itself.
Click on Click on and INTERNAL USE 43
DATA MIGRATION IN SAP USING LSMW
8. Assign Files
After specifying the files, we need to assign the file to the structure.
Click on
and .
Message would be displayed
INTERNAL USE
44
DATA MIGRATION IN SAP USING LSMW
9. Read Data
Click on execute
Click on
INTERNAL USE
45
DATA MIGRATION IN SAP USING LSMW
Here we can see one record has been read. It means that our file contains one row of master data.
INTERNAL USE
46
DATA MIGRATION IN SAP USING LSMW
10. Display Read data
Click on execute
Click
INTERNAL USE
47
DATA MIGRATION IN SAP USING LSMW Click on the line item
This is the data that is fetched from the notepad file. When the green colour is highlighted, it shows that the data is fetched correctly.
INTERNAL USE
48
DATA MIGRATION IN SAP USING LSMW
11. Convert Data
Click on execute
Click on execute
INTERNAL USE
49
DATA MIGRATION IN SAP USING LSMW
We can see that the records have been read and the data have been successfully converted.
INTERNAL USE
50
DATA MIGRATION IN SAP USING LSMW
12. Display Converted Data
Click on execute
Click enter
Click on any line item INTERNAL USE 51
DATA MIGRATION IN SAP USING LSMW
The data is successfully converted.
INTERNAL USE
52
DATA MIGRATION IN SAP USING LSMW
13. Create Batch Input Session
Click on execute
Click on execute
Click on INTERNAL USE 53
DATA MIGRATION IN SAP USING LSMW
14. Run Batch Input Session
Click on execute
One batch has been generated. Now select the batch and click on
INTERNAL USE
54
DATA MIGRATION IN SAP USING LSMW
Click on process
After executing the batch, you can see that the Tcode FK01 has been displayed and the data which we have maintained in the excel sheet have been successfully inputted in the relevant fields in the screen. Click on enter
INTERNAL USE
55
DATA MIGRATION IN SAP USING LSMW
Click enter
INTERNAL USE
56
DATA MIGRATION IN SAP USING LSMW
Click on enter
INTERNAL USE
57
DATA MIGRATION IN SAP USING LSMW
Click enter
INTERNAL USE
58
DATA MIGRATION IN SAP USING LSMW Click execute
Click execute
Finally, the batch has been successfully executed and the vendor master has been uploaded in the system. This is the way by which we can upload the data via LSMW. Batch job can also be scheduled in background to avoid manual steps. Thousands of vendor masters can be uploaded with the help of LSMW, in minutes. No doubt, the making of LSMW seems to be a lengthy process but its not actually the same.
INTERNAL USE
59
You might also like
- LSMWDocument19 pagesLSMWIsaac AndradeNo ratings yet
- SAP HANA Interview Questions You'll Most Likely Be Asked: Job Interview Questions SeriesFrom EverandSAP HANA Interview Questions You'll Most Likely Be Asked: Job Interview Questions SeriesNo ratings yet
- Document For DMS in SAP PMDocument48 pagesDocument For DMS in SAP PMmansourNo ratings yet
- Configuration Guide For PLM System Integration For SAP S/4HANADocument42 pagesConfiguration Guide For PLM System Integration For SAP S/4HANAPinaki RoyNo ratings yet
- Configuration Rationale Document - Personnel StructureDocument11 pagesConfiguration Rationale Document - Personnel Structurepkank09100% (1)
- Creating Equipment Master DataDocument14 pagesCreating Equipment Master DataRomar Jose Duran Zanotty100% (1)
- Gui MaskingDocument32 pagesGui MaskingNunoNo ratings yet
- Create Equipment in SapDocument5 pagesCreate Equipment in SapTamer FaroukNo ratings yet
- Best of SAP BI - Basic BI Configuration SettingsDocument19 pagesBest of SAP BI - Basic BI Configuration SettingsSharandeepNo ratings yet
- LSMW ExampleDocument12 pagesLSMW Exampleanilks27No ratings yet
- Rebate ProcessDocument19 pagesRebate Processrajesh dashNo ratings yet
- Implementing Integrated Business Planning: A Guide Exemplified With Process Context and SAP IBP Use CasesFrom EverandImplementing Integrated Business Planning: A Guide Exemplified With Process Context and SAP IBP Use CasesNo ratings yet
- SAP-MRS Info Session - 2013Document40 pagesSAP-MRS Info Session - 2013Lobo BoboNo ratings yet
- PLM114 Desc PDFDocument2 pagesPLM114 Desc PDFalbertoca990No ratings yet
- ASUG82757 - How To Start Using The New SAP Intelligent Asset Management SolutionsDocument31 pagesASUG82757 - How To Start Using The New SAP Intelligent Asset Management SolutionsElvinEncarnacionNo ratings yet
- SAP Foreign Currency Revaluation: FAS 52 and GAAP RequirementsFrom EverandSAP Foreign Currency Revaluation: FAS 52 and GAAP RequirementsNo ratings yet
- IBASEDocument2 pagesIBASEksarveshNo ratings yet
- Sap Isu UtilitiesDocument30 pagesSap Isu UtilitiesRajaNo ratings yet
- Work Center in SAP PP: Create, Change, DisplayDocument10 pagesWork Center in SAP PP: Create, Change, DisplaysowjanyaNo ratings yet
- Sap Tips and TricksDocument4 pagesSap Tips and TricksPraveen Gupta100% (1)
- PLM2007 LeverX Tips To OptimizeDocument33 pagesPLM2007 LeverX Tips To OptimizeOmer Humayun100% (1)
- Linear Asset Management For Line Performance ImprovementsDocument30 pagesLinear Asset Management For Line Performance ImprovementsR KNo ratings yet
- Main Transactions in SAP DMSDocument5 pagesMain Transactions in SAP DMSvedavathiNo ratings yet
- MM User Manual TitleDocument17 pagesMM User Manual Titlenagibvb100% (1)
- Function Location, Equip, Work Cent CreationDocument17 pagesFunction Location, Equip, Work Cent CreationsachinWebDNo ratings yet
- PDF File From URL - SAP Q&ADocument3 pagesPDF File From URL - SAP Q&Aphogat projectNo ratings yet
- MDM PI Adapter GuideDocument11 pagesMDM PI Adapter GuideSunnyInd786No ratings yet
- LSMW IntroductionDocument37 pagesLSMW IntroductionAlina AlexNo ratings yet
- S4220 (Sap S/4hana 1909)Document2 pagesS4220 (Sap S/4hana 1909)Tanmoy KarmakarNo ratings yet
- LSMW ImpDocument51 pagesLSMW ImpAjay Kumar BabuNo ratings yet
- Steps To Create A Simple LSMW Using Batch Input RecordingDocument18 pagesSteps To Create A Simple LSMW Using Batch Input RecordingSharad TiwariNo ratings yet
- SAP Project System 2008: Managing Your SAP ProjectsDocument3 pagesSAP Project System 2008: Managing Your SAP Projectssrk kattiNo ratings yet
- PM Master Data Training GuideDocument49 pagesPM Master Data Training GuideChrist MelkonyanNo ratings yet
- SCM 520 PDF PdfstonecomDocument1 pageSCM 520 PDF PdfstonecommevlutNo ratings yet
- Sub-Contracting For In-House Repair ProcessDocument11 pagesSub-Contracting For In-House Repair ProcessSiva ThungaNo ratings yet
- PM01 - PM Master DataDocument32 pagesPM01 - PM Master DataSandeepNo ratings yet
- Data Migration Using The Migrate ModuleDocument20 pagesData Migration Using The Migrate ModuleNitish GuleriaNo ratings yet
- Introduction To SAP Production Planning ModuleDocument19 pagesIntroduction To SAP Production Planning ModuleM. N. M. Ashfaque HasanNo ratings yet
- PM Pcs InterfaceDocument25 pagesPM Pcs InterfaceluishegaNo ratings yet
- SAP MII and PCo Drive Real-Time Manufacturing VisibilityDocument5 pagesSAP MII and PCo Drive Real-Time Manufacturing VisibilitydvdmxNo ratings yet
- Enhancements GuidelinesDocument14 pagesEnhancements GuidelinesRakesh MusaleNo ratings yet
- Transfer Long Text Values of XStepsDocument17 pagesTransfer Long Text Values of XStepsJalal Masoumi KozekananNo ratings yet
- SAP PM Standard Reports: Damage Analysis Mci5Document19 pagesSAP PM Standard Reports: Damage Analysis Mci5Gowtham Krishna MagantiNo ratings yet
- Generating WWI Report From PLM Web UI For Recipe Development PDFDocument14 pagesGenerating WWI Report From PLM Web UI For Recipe Development PDFdeshrajeev3590No ratings yet
- 76 Steps in A BW To Hana Migration Workplan PDFDocument4 pages76 Steps in A BW To Hana Migration Workplan PDFjorge_r_souzaNo ratings yet
- SAP PM - CS - MovilizerDocument10 pagesSAP PM - CS - MovilizerCarla MontesNo ratings yet
- FLM User Manual - 07-08-2018 PDFDocument96 pagesFLM User Manual - 07-08-2018 PDFHarikrishnan M KNo ratings yet
- Bestpractice Pos AnalyticsDocument32 pagesBestpractice Pos Analyticsnataliperalta188100% (1)
- PLM - BasicsDocument8 pagesPLM - BasicsdhivyaNo ratings yet
- Balcopsconfigurationmanual 160117025933 PDFDocument73 pagesBalcopsconfigurationmanual 160117025933 PDFJose Vasquez RivasNo ratings yet
- LSMW For Functional Consultants in Simple Step-By-Step Way - SAP Blogs PDFDocument49 pagesLSMW For Functional Consultants in Simple Step-By-Step Way - SAP Blogs PDFchinnaNo ratings yet
- Centerpoint Energy'S S/4Hana Central Finance Poc As A First Step To Financial InnovationDocument26 pagesCenterpoint Energy'S S/4Hana Central Finance Poc As A First Step To Financial Innovationmeister_ericNo ratings yet
- Sap BBP TemplateDocument2 pagesSap BBP TemplateUppiliappan GopalanNo ratings yet
- SAP S/4HANA Retail: Processes, Functions, CustomisingFrom EverandSAP S/4HANA Retail: Processes, Functions, CustomisingRating: 5 out of 5 stars5/5 (1)
- Job Interview Questionnaire SEODocument7 pagesJob Interview Questionnaire SEOCheow Li JongNo ratings yet
- Multicash - Each Field Wise DataDocument5 pagesMulticash - Each Field Wise DataNikunj PrajapatiNo ratings yet
- Zoo Animal Flash Cards 2x3 PDFDocument3 pagesZoo Animal Flash Cards 2x3 PDFNikunj PrajapatiNo ratings yet
- New Alphabet For LearningDocument4 pagesNew Alphabet For LearningNikunj PrajapatiNo ratings yet
- SkillsDocument1 pageSkillsNikunj PrajapatiNo ratings yet
- I Doc IssueDocument1 pageI Doc IssueNikunj PrajapatiNo ratings yet
- CERC authority to cap power trading margins upheldDocument1 pageCERC authority to cap power trading margins upheldNikunj PrajapatiNo ratings yet
- Financing Operations in India: Equity, Debt Capital Markets & Project FinanceDocument38 pagesFinancing Operations in India: Equity, Debt Capital Markets & Project FinanceAvnish SinghNo ratings yet
- Invoice details for lighting orderDocument1 pageInvoice details for lighting orderAbel RodriguezNo ratings yet
- 2021 Suwa - Shipyard - Machineries - Corp.20211108 12 MkhgioDocument4 pages2021 Suwa - Shipyard - Machineries - Corp.20211108 12 MkhgioLoren SanapoNo ratings yet
- Ielts+Listening+Actual+Test For Students (May-August+2021)Document261 pagesIelts+Listening+Actual+Test For Students (May-August+2021)Hương Giang ĐặngNo ratings yet
- Human Resource Management Review: SciencedirectDocument16 pagesHuman Resource Management Review: SciencedirectSalvatoreNo ratings yet
- Cost AccountingDocument510 pagesCost AccountingRuth NyawiraNo ratings yet
- Minsola Vs New City BuildersDocument2 pagesMinsola Vs New City BuildersJessy Francis100% (1)
- Sequoia InstallationDocument28 pagesSequoia InstallationJuan GomezNo ratings yet
- HMRC Annual Report and Accounts 2022 To 2023Document344 pagesHMRC Annual Report and Accounts 2022 To 2023pw wintNo ratings yet
- SRI5151 Operations Management PORT1 202122 V1Document15 pagesSRI5151 Operations Management PORT1 202122 V1Tharindu HashanNo ratings yet
- Info enDocument2 pagesInfo enBorjao Auto PeçasNo ratings yet
- FAQ List For VOLKSWAGEN CATIA Additional ApplicationsDocument37 pagesFAQ List For VOLKSWAGEN CATIA Additional ApplicationszarasettNo ratings yet
- How an Expert Business Analyst Plays a Key RoleDocument2 pagesHow an Expert Business Analyst Plays a Key RoleShubham NethaNo ratings yet
- Group 8Document13 pagesGroup 8Nygel Jacob ManzanoNo ratings yet
- Nykaa DetailedDocument34 pagesNykaa Detailedsahil malhotra67% (9)
- Research Proposal On SMEsDocument20 pagesResearch Proposal On SMEsNathan Bupe MukalulaNo ratings yet
- GE6102 - Research PaperDocument40 pagesGE6102 - Research PaperMaine David100% (5)
- Memorandum With Limited Application No. 002 S. 2022Document5 pagesMemorandum With Limited Application No. 002 S. 2022Dexter MacalelongNo ratings yet
- (Bcas) Carriage of Goods by AirDocument14 pages(Bcas) Carriage of Goods by AirhazeeNo ratings yet
- Liebherr India BrochureDocument36 pagesLiebherr India BrochureBruceHowardNo ratings yet
- Coffee Color: Palette AgencyDocument40 pagesCoffee Color: Palette AgencyAnes MaulanaNo ratings yet
- SHS TVL Cookery Module 1st Quarter 1Document93 pagesSHS TVL Cookery Module 1st Quarter 1Edsel EscoberNo ratings yet
- PDF DocumentDocument2 pagesPDF DocumentNavya RaiNo ratings yet
- 5 jfc-11-2019-0147Document14 pages5 jfc-11-2019-0147Thiwanka GunasekaraNo ratings yet
- Awareness and Internal Auditor TRG IATF 16949 August 22Document95 pagesAwareness and Internal Auditor TRG IATF 16949 August 22Atul SURVE100% (1)
- C09 Krugman425789 10e GEDocument57 pagesC09 Krugman425789 10e GEVu Van CuongNo ratings yet
- Vilas V ManilaDocument6 pagesVilas V ManilaKris MercadoNo ratings yet
- Internship Report Sample 4Document40 pagesInternship Report Sample 4KhanNo ratings yet
- MGT 214 - Module 2Document25 pagesMGT 214 - Module 2Muhammad FaisalNo ratings yet
- Innovation Loves CompanyDocument33 pagesInnovation Loves CompanycantuscantusNo ratings yet
- BU1243 - International Trade Finance - Quiz #1Document9 pagesBU1243 - International Trade Finance - Quiz #1Vipul TyagiNo ratings yet