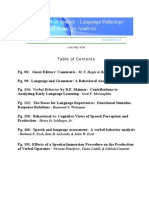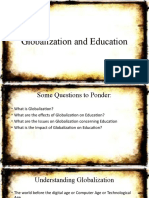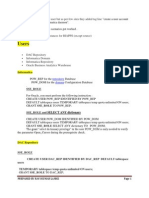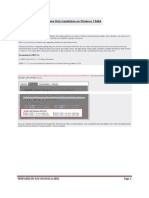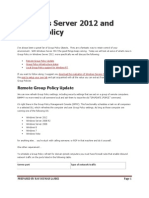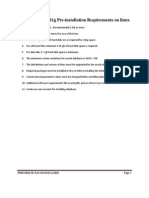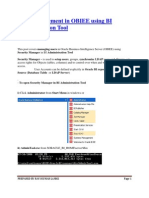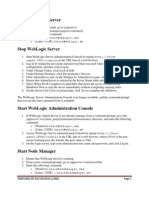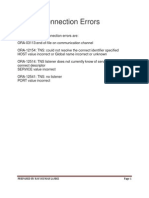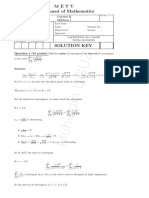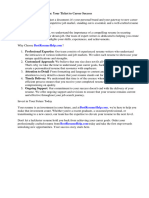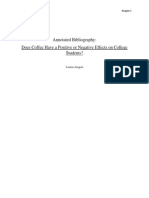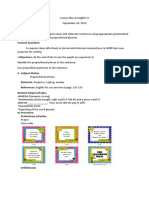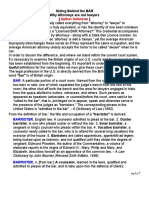Professional Documents
Culture Documents
Oracle VM Installation
Uploaded by
Ravi Kumar LankeOriginal Title
Copyright
Available Formats
Share this document
Did you find this document useful?
Is this content inappropriate?
Report this DocumentCopyright:
Available Formats
Oracle VM Installation
Uploaded by
Ravi Kumar LankeCopyright:
Available Formats
Oracle VM (3.0.
1) Installation
This article gives a brief overview of the installation of Oracle VM Server and Oracle VM Manager version 3.0.1 (64-bit).
Oracle VM Software Oracle VM Server Oracle VM Manager
Oracle VM Software
The Oracle VM software can be downloaded from the Oracle E-Delivery Web site for Oracle Linux and Oracle VM.
Oracle VM Server
The Oracle VM Server software is a bare-metal installation, which means it is installed directly on to the server with no initial OS installation. After placing the CD into the drive and starting the server you are presented with the boot screen. Press the "Return" key to continue.
If you need to do a media test, then tab to the "OK" button and press the "Return" key, otherwise tab to the "Skip" button and press the "Return" key.
PREPARED BY RAVI KUMAR LANKE
Page 1
Select the required keyboard layout, tab to the "OK" button and press the "Return" key.
To accept the license agreement, tab to the "Accept" button and press the "Return" key.
PREPARED BY RAVI KUMAR LANKE
Page 2
Confirm the partitioning warning by tabbing to the "Yes" button and pressing the "Return" key.
Select the correct drive, tab to the "OK" button and press the "Return" key.
PREPARED BY RAVI KUMAR LANKE
Page 3
On the warning screen, tab to the "Yes" button and press the "Return" key.
If you wish to review the partitioning layout, tab to the "Yes" button and press the "Return" key.
PREPARED BY RAVI KUMAR LANKE
Page 4
If you are happy with the partition layout, tab to the "OK" button and press the "Return" key.
Select the preferred boot loader configuration, then tab to the "OK" button and press the "Return" key.
PREPARED BY RAVI KUMAR LANKE
Page 5
Select the network interface for the management interface, tab to the "OK" button and press the "Return" key.
Enter the relevant network configuration, tab to the "OK" button and press the "Return" key.
PREPARED BY RAVI KUMAR LANKE
Page 6
Enter the gateway and DNS information, tab to the "OK" button and press the "Return" key.
Enter the hostname information, tab to the "OK" button and press the "Return" key.
PREPARED BY RAVI KUMAR LANKE
Page 7
Select the relevant timezone, tab to the "OK" button and press the "Return" key.
Enter the agent password, tab to the "OK" button and press the "Return" key.
PREPARED BY RAVI KUMAR LANKE
Page 8
Enter the root password, tab to the "OK" button and press the "Return" key.
On the review screen, tab to the "OK" button and press the "Return" key.
PREPARED BY RAVI KUMAR LANKE
Page 9
Wait while the installation takes place.
Once complete, press the "Return" key to reboot the server.
PREPARED BY RAVI KUMAR LANKE
Page 10
You are then presented with the console screen.
Log in to use the command line for management tasks, or install the Oracle VM Manager software on a separate server.
Oracle VM Manager
The Oracle VM Manager is installed on a separate server running 64-bit Linux. In this article it was installed on Oracle Enterprise Linux (OEL) 5.7 (64-bit) with a minimum of 2G RAM, 4G swap and firewall and secure Linux disabled. The OEL installation included the following package groups:
GNOME Desktop Environment Editors
Page 11
PREPARED BY RAVI KUMAR LANKE
Graphical Internet Text-based Internet Development Libraries Development Tools Server Configuration Tools Administration Tools Base System Tools X Window System
An example of this type of Linux installations can be seen here. Install the "oracle-validated" package to perform most of the prerequisite setup. Follow the instructions at http://public-yum.oracle.com to setup the yum repository for OL, then perform the following command.
# yum install oracle-validated
Create the "/u01" mountpoint and change its ownership to "oracle".
# mkdir /u01 # chown oracle:oinstall /u01
Mount the OVM media as the "root" user.
# # Real CD or DVD. # mkdir /media/cdrom # mount /dev/cdrom /media/cdrom # # ISO image. # mkdir /media/cdrom # mount -o loop,ro OracleVM-Manager-3.0.1.iso /media/cdrom
Then start the installation as the "root" user. The installation requires decisions to be made about the type of installation along with several passwords. The user entry for this installation is shown in bold.
# cd /media/cdrom # sh runInstaller.sh Oracle VM Manager Release 3.0.1 Installer Oracle VM Manager Installer log file: /tmp/ovmm-installer.selfextract_Cv7872/install-2011-08-27-155850.log Please select an installation type: 1: Simple 2: Standard 3: Uninstall 4: Help Select Number (1-4): 2
PREPARED BY RAVI KUMAR LANKE
Page 12
Starting standard installation ... Verifying installation prerequisites ... Oracle Database Repository ========================== Would you like to install Oracle Database 11g Express Edition (XE) or connect to an existing Oracle database? 1: Install Oracle Database 11g XE 2: Use an existing Oracle database Select Number (1-2): 1 Enter Enter Enter Enter Enter Enter Enter the the the the the the the Oracle Oracle Oracle Oracle Oracle Oracle Oracle Database SYSTEM password: Database SYSTEM password (confirm): Application Express (APEX) port [8080]: Database listener port [1521]: VM Manager database schema [ovs]: VM Manager database schema password: VM Manager database schema password (confirm):
Oracle Weblogic Server 11g ========================== Enter the Oracle WebLogic Server 11g user [weblogic]: Enter the Oracle WebLogic Server 11g user password: Enter the Oracle WebLogic Server 11g user password (confirm): Oracle VM Manager application ============================= Enter the username for the Oracle VM Manager administration user [admin]: Enter the admin user password: Enter the admin user password (confirm): Verifying configuration ... Start installing the configured components: 1: Continue 2: Abort Select Number (1-2): 1 Step 1 of 9 : Database ... Installing Database ... Retrieving Oracle Database 11g XE ... Installing Oracle Database 11g XE ... Configuring Oracle Database 11g XE ... Step 2 of 9 : Java ... Installing Java ... Step 3 of 9 : Database Schema ... Creating database schema 'ovs' ... Step 4 of 9 : WebLogic ... Retrieving Oracle WebLogic Server 11g ... Installing Oracle WebLogic Server 11g ... Step 5 of 9 : ADF ...
PREPARED BY RAVI KUMAR LANKE
Page 13
Retrieving Oracle Application Development Framework (ADF) ... Unzipping Oracle ADF ... Installing Oracle ADF ... Step 6 of 9 : Oracle VM ... Retrieving Oracle VM Manager Application ... Extracting Oracle VM Manager Application ... Installing Oracle VM Manager Core ... Step 7 of 9 : Domain creation ... Creating Oracle WebLogic Server domain ... Starting Oracle WebLogic Server 11g ... Configuring data source 'OVMDS' ... Creating Oracle VM Manager user 'admin' ... Step 8 of 9 : Deploy ... Deploying Oracle VM Manager Core container ... Deploying Oracle VM Manager UI Console ... Deploying Oracle VM Manager Help ... Enabling HTTPS ... Granting ovm-admin role to user 'admin' ... Step 9 of 9 : Oracle Retrieving Oracle VM Extracting Oracle VM Installing Oracle VM VM Manager Shell ... Manager Shell & API ... Manager Shell & API ... Manager Shell & API ...
Retrieving Oracle VM Manager Upgrade tool ... Extracting Oracle VM Manager Upgrade tool ... Installing Oracle VM Manager Upgrade tool ... Copying Oracle VM Manager shell to '/usr/bin/ovm_shell.sh' ... Installing ovm_admin.sh in '/u01/app/oracle/ovm-manager-3/bin' ... Installing ovm_upgrade.sh in '/u01/app/oracle/ovm-manager-3/bin' ... Enabling Oracle VM Manager service ... Oracle VM Manager installed. Installation Summary -------------------Database configuration: Database host name : Database instance name (SID): Database listener port : Application Express port : Oracle VM Manager schema :
localhost XE 1521 8080 ovs
Weblogic Server configuration: Administration username : weblogic Oracle VM Manager configuration: Username : admin Core management port : 54321 UUID : 0004fb0000010000b49bbb23e96fd5c6 Passwords: There are no default passwords for any users. The passwords to use for Oracle VM Manager, Oracle Database 11g XE, and Oracle WebLogic Server have been set by you during this installation. In the case of a default install, all passwords are the same.
PREPARED BY RAVI KUMAR LANKE
Page 14
Oracle VM Manager UI: http://ovm-manager.localdomain:7001/ovm/console https://ovm-manager.localdomain:7002/ovm/console Log in with the user 'admin', and the password you set during the installation. Please note that you need to install tight-vnc on this computer to access a virtual machine's console. For more information about Oracle Virtualization, please visit: http://www.oracle.com/virtualization/ Oracle VM Manager installation complete. #
The Oracle VM Manager can then be accessed from the address listed at the end of the installation (https://ovm-manager.localdomain:7002/ovm/console).
Log in using the "admin" user along with the password entered during the installation.
PREPARED BY RAVI KUMAR LANKE
Page 15
PREPARED BY RAVI KUMAR LANKE
Page 16
You might also like
- A Heartbreaking Work Of Staggering Genius: A Memoir Based on a True StoryFrom EverandA Heartbreaking Work Of Staggering Genius: A Memoir Based on a True StoryRating: 3.5 out of 5 stars3.5/5 (231)
- The Sympathizer: A Novel (Pulitzer Prize for Fiction)From EverandThe Sympathizer: A Novel (Pulitzer Prize for Fiction)Rating: 4.5 out of 5 stars4.5/5 (119)
- Never Split the Difference: Negotiating As If Your Life Depended On ItFrom EverandNever Split the Difference: Negotiating As If Your Life Depended On ItRating: 4.5 out of 5 stars4.5/5 (838)
- Devil in the Grove: Thurgood Marshall, the Groveland Boys, and the Dawn of a New AmericaFrom EverandDevil in the Grove: Thurgood Marshall, the Groveland Boys, and the Dawn of a New AmericaRating: 4.5 out of 5 stars4.5/5 (265)
- The Little Book of Hygge: Danish Secrets to Happy LivingFrom EverandThe Little Book of Hygge: Danish Secrets to Happy LivingRating: 3.5 out of 5 stars3.5/5 (399)
- Grit: The Power of Passion and PerseveranceFrom EverandGrit: The Power of Passion and PerseveranceRating: 4 out of 5 stars4/5 (587)
- The World Is Flat 3.0: A Brief History of the Twenty-first CenturyFrom EverandThe World Is Flat 3.0: A Brief History of the Twenty-first CenturyRating: 3.5 out of 5 stars3.5/5 (2219)
- The Subtle Art of Not Giving a F*ck: A Counterintuitive Approach to Living a Good LifeFrom EverandThe Subtle Art of Not Giving a F*ck: A Counterintuitive Approach to Living a Good LifeRating: 4 out of 5 stars4/5 (5794)
- Team of Rivals: The Political Genius of Abraham LincolnFrom EverandTeam of Rivals: The Political Genius of Abraham LincolnRating: 4.5 out of 5 stars4.5/5 (234)
- Shoe Dog: A Memoir by the Creator of NikeFrom EverandShoe Dog: A Memoir by the Creator of NikeRating: 4.5 out of 5 stars4.5/5 (537)
- The Emperor of All Maladies: A Biography of CancerFrom EverandThe Emperor of All Maladies: A Biography of CancerRating: 4.5 out of 5 stars4.5/5 (271)
- The Gifts of Imperfection: Let Go of Who You Think You're Supposed to Be and Embrace Who You AreFrom EverandThe Gifts of Imperfection: Let Go of Who You Think You're Supposed to Be and Embrace Who You AreRating: 4 out of 5 stars4/5 (1090)
- Her Body and Other Parties: StoriesFrom EverandHer Body and Other Parties: StoriesRating: 4 out of 5 stars4/5 (821)
- The Hard Thing About Hard Things: Building a Business When There Are No Easy AnswersFrom EverandThe Hard Thing About Hard Things: Building a Business When There Are No Easy AnswersRating: 4.5 out of 5 stars4.5/5 (344)
- Hidden Figures: The American Dream and the Untold Story of the Black Women Mathematicians Who Helped Win the Space RaceFrom EverandHidden Figures: The American Dream and the Untold Story of the Black Women Mathematicians Who Helped Win the Space RaceRating: 4 out of 5 stars4/5 (894)
- Elon Musk: Tesla, SpaceX, and the Quest for a Fantastic FutureFrom EverandElon Musk: Tesla, SpaceX, and the Quest for a Fantastic FutureRating: 4.5 out of 5 stars4.5/5 (474)
- The Unwinding: An Inner History of the New AmericaFrom EverandThe Unwinding: An Inner History of the New AmericaRating: 4 out of 5 stars4/5 (45)
- The Yellow House: A Memoir (2019 National Book Award Winner)From EverandThe Yellow House: A Memoir (2019 National Book Award Winner)Rating: 4 out of 5 stars4/5 (98)
- SLP Aba 5 2Document127 pagesSLP Aba 5 2oanhsquirrel0% (1)
- On Fire: The (Burning) Case for a Green New DealFrom EverandOn Fire: The (Burning) Case for a Green New DealRating: 4 out of 5 stars4/5 (73)
- Assertive Advocate (INFJ-A)Document6 pagesAssertive Advocate (INFJ-A)kawaiilaitue100% (1)
- Nursing: Student Name Affiliation Course Instructor Due DateDocument8 pagesNursing: Student Name Affiliation Course Instructor Due DateHAMMADHRNo ratings yet
- Globalization's Impact on Education SystemsDocument25 pagesGlobalization's Impact on Education SystemsCJ Castro100% (1)
- Oracle Data Integrator 11g InstallationDocument18 pagesOracle Data Integrator 11g InstallationRavi Kumar LankeNo ratings yet
- Rcu in LinuxDocument31 pagesRcu in LinuxRavi Kumar LankeNo ratings yet
- Importing Knowledge Modules Odi 10g and 11gDocument3 pagesImporting Knowledge Modules Odi 10g and 11gRavi Kumar LankeNo ratings yet
- Creating Master and Work RepositoryDocument13 pagesCreating Master and Work RepositoryRavi Kumar LankeNo ratings yet
- Prerequisites 1Document3 pagesPrerequisites 1Ravi Kumar LankeNo ratings yet
- Share Point Server 2010 InstallationDocument30 pagesShare Point Server 2010 InstallationRavi Kumar LankeNo ratings yet
- Weblogic Installation in LinuxDocument9 pagesWeblogic Installation in LinuxRavi Kumar LankeNo ratings yet
- Obiee111170 Software Only Installation Win7 64bitDocument43 pagesObiee111170 Software Only Installation Win7 64bitRavi Kumar LankeNo ratings yet
- Windows Server 2012 and Group PolicyDocument8 pagesWindows Server 2012 and Group PolicyRavi Kumar LankeNo ratings yet
- Share Files Folders From Windows To Linux On VMWareDocument7 pagesShare Files Folders From Windows To Linux On VMWareRavi Kumar LankeNo ratings yet
- Unix IntroductionDocument4 pagesUnix IntroductionRavi Kumar LankeNo ratings yet
- Oracle Database 11g Pre-Installation Requirements On LinuxDocument2 pagesOracle Database 11g Pre-Installation Requirements On LinuxRavi Kumar LankeNo ratings yet
- User Management in OBIEE Using BI Administration ToolDocument5 pagesUser Management in OBIEE Using BI Administration ToolRavi Kumar LankeNo ratings yet
- Start Stop WeblogicDocument2 pagesStart Stop WeblogicRavi Kumar LankeNo ratings yet
- Samba LinuxDocument2 pagesSamba LinuxRavi Kumar LankeNo ratings yet
- Rcu Repository CreationDocument19 pagesRcu Repository CreationRavi Kumar LankeNo ratings yet
- Oracle VMDocument33 pagesOracle VMRavi Kumar LankeNo ratings yet
- PrerequisitesDocument4 pagesPrerequisitesRavi Kumar LankeNo ratings yet
- 4 Upgrading Oracle VMDocument11 pages4 Upgrading Oracle VMRavi Kumar LankeNo ratings yet
- Oracle Virtual Server MigrationDocument1 pageOracle Virtual Server MigrationRavi Kumar LankeNo ratings yet
- Ravi 11g Installation ErrorsDocument9 pagesRavi 11g Installation ErrorsRavi Kumar LankeNo ratings yet
- Practice 20th NovDocument19 pagesPractice 20th NovRavi Kumar LankeNo ratings yet
- OracleVirtual Server 2 t0 3 UpgradeDocument5 pagesOracleVirtual Server 2 t0 3 UpgradeRAVI KUMAR LANKENo ratings yet
- Oracle BackupDocument45 pagesOracle BackupRAVI KUMAR LANKENo ratings yet
- Oracle RMANDocument3 pagesOracle RMANRAVI KUMAR LANKENo ratings yet
- Oracle Networking LiOracle Networking Listener - PdfstenerDocument3 pagesOracle Networking LiOracle Networking Listener - PdfstenerRavi Kumar LankeNo ratings yet
- Oracle Database Error With SolutionDocument6 pagesOracle Database Error With SolutionRavi Kumar LankeNo ratings yet
- Oracle Connection ErrorsDocument10 pagesOracle Connection ErrorsRavi Kumar LankeNo ratings yet
- Oracle Data Integrator 11117 Installation On LinuxDocument28 pagesOracle Data Integrator 11117 Installation On LinuxRavi Kumar LankeNo ratings yet
- 0list of School Bus Manufacturers PDFDocument4 pages0list of School Bus Manufacturers PDFMarlon AliagaNo ratings yet
- 1st Year Prep Prepration New Hello 2020 by Mr. Adel 1sttermDocument12 pages1st Year Prep Prepration New Hello 2020 by Mr. Adel 1sttermMonia JouiniNo ratings yet
- Evan Kegler: 5280 Coquina Key DR SE, St. Petersburg, FL Ekegler@law - Stetson.edu - 352-422-1396Document1 pageEvan Kegler: 5280 Coquina Key DR SE, St. Petersburg, FL Ekegler@law - Stetson.edu - 352-422-1396api-306719857No ratings yet
- Transcendentalism EssayDocument4 pagesTranscendentalism Essayapi-248448724No ratings yet
- CentreRegisteredList PDFDocument346 pagesCentreRegisteredList PDFManisha MishraNo ratings yet
- Limitations in Research StudiesDocument2 pagesLimitations in Research StudiesselvaNo ratings yet
- Gupta 11Document34 pagesGupta 11Farhan AhmedNo ratings yet
- 08rr410307 Non Conventional Sources of EnergyDocument5 pages08rr410307 Non Conventional Sources of EnergyandhracollegesNo ratings yet
- Michel Foucault - Poder - Conocimiento y Prescripciones EpistemológicasDocument69 pagesMichel Foucault - Poder - Conocimiento y Prescripciones EpistemológicasMarce FernandezNo ratings yet
- Math 120 Past Exam QuestionsDocument199 pagesMath 120 Past Exam Questions19cerena03No ratings yet
- Impact of Corporate Ethical Values On Employees' Behaviour: Mediating Role of Organizational CommitmentDocument19 pagesImpact of Corporate Ethical Values On Employees' Behaviour: Mediating Role of Organizational CommitmentRudine Pak MulNo ratings yet
- Resume Samples For Freshers AccountantDocument8 pagesResume Samples For Freshers Accountantnemyzyvudut3100% (2)
- Exam Success in Economics IGCSEDocument212 pagesExam Success in Economics IGCSEayomiposi 2712No ratings yet
- Annotated BibliographyDocument3 pagesAnnotated Bibliographyapi-406951522No ratings yet
- Cot FinalDocument5 pagesCot FinalFrennyPatriaNo ratings yet
- Hiding Behind The Bar-1!12!29-09Document7 pagesHiding Behind The Bar-1!12!29-09udhayaisro100% (1)
- Psyche TestsDocument42 pagesPsyche TestsAngge AlvaradoNo ratings yet
- Department of Education: Classroom Readiness ChecklistDocument3 pagesDepartment of Education: Classroom Readiness ChecklistL.V. BendañaNo ratings yet
- Residential Comprehensive 2015 Leaflet PDFDocument7 pagesResidential Comprehensive 2015 Leaflet PDFmsatpathy2003No ratings yet
- OBB 1-1 Webster and Wind JM 1972Document9 pagesOBB 1-1 Webster and Wind JM 1972sajidoistNo ratings yet
- Significant Cases in Special Ed PDFDocument641 pagesSignificant Cases in Special Ed PDFJohn CantrellNo ratings yet
- The Purpose of EducationDocument3 pagesThe Purpose of EducationbeatrixNo ratings yet
- Running Head: Stereotypical and Prosocial BehaviorsDocument4 pagesRunning Head: Stereotypical and Prosocial Behaviorsjohn lenard claveriaNo ratings yet
- 11% - HR Stargey HeritageDocument51 pages11% - HR Stargey HeritageMohmmedKhayyumNo ratings yet
- Adapting English Teaching Materials for Effective LearningDocument5 pagesAdapting English Teaching Materials for Effective LearningVisha D'Of ChandranNo ratings yet
- Unit 1: What Is Mechanical Engineering?: Key TermsDocument3 pagesUnit 1: What Is Mechanical Engineering?: Key TermsFaiz AhmadNo ratings yet