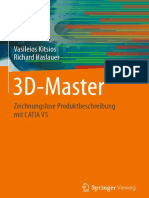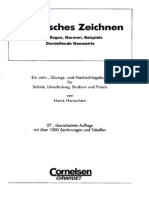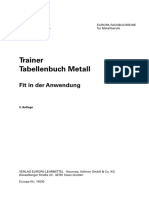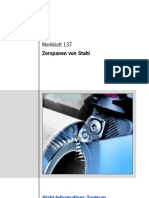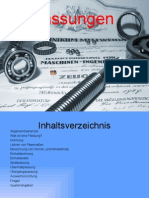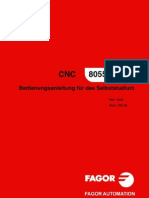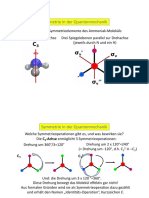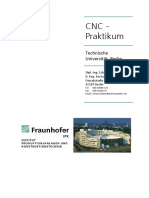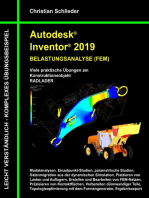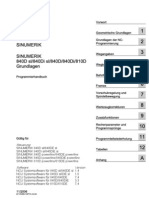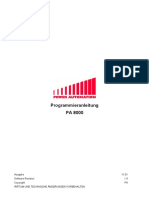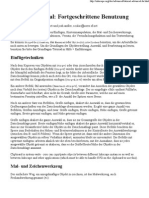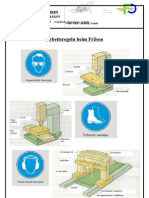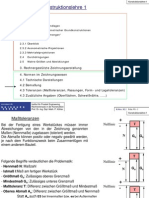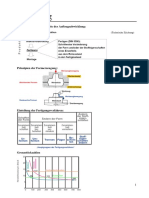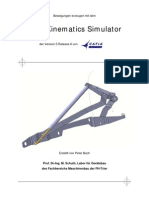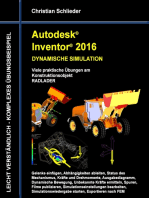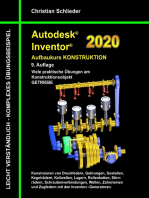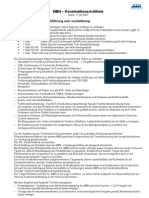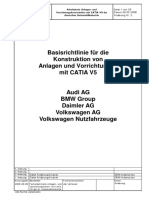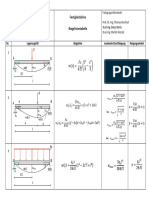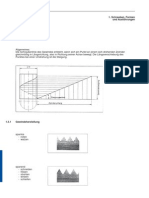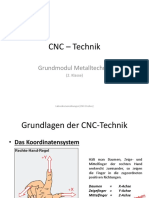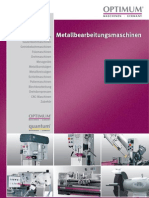Professional Documents
Culture Documents
CATIA V5 Grundkurs
Uploaded by
Danut AlexandruOriginal Title
Copyright
Available Formats
Share this document
Did you find this document useful?
Is this content inappropriate?
Report this DocumentCopyright:
Available Formats
CATIA V5 Grundkurs
Uploaded by
Danut AlexandruCopyright:
Available Formats
!
!
CATIA V5 Grundkurs
Funktionsbeschreibung
!
!
CATIA V5 Grundkurs
S. 1
Inhalt
1. Einfhrung in CATIA V5
1.1 Arbeitsumgebungen S. 5 - 6
1.2 Symbolleisten anzeigen / manipulieren / anpassen S. 7 - 9
1.3 Bedienung von Maus und Tastatur S. 10 - 13
1.4 Ansichtsmen / Symbolleiste Ansichten S. 14 - 16
1.5 Bauteil erstellen und speichern S. 18
2. Sketcher
2.1 Funktionsbersicht Sketcher S. 20
2.2 Erstellen von Skizzen / positionierten Skizzen S. 21
2.3 Profile S. 22
2.3.1 Vordefinierte Profile S. 23
2.3.2 Kreise S. 24
2.3.3 Spline S. 25
2.3.4 Kegelschnitt S. 26
2.3.5 Linie S. 27
2.3.6 Punkt S. 28
2.4 Operation S. 29
- Ecke
- Fase
2.4.1 Begrenzungen S. 30
2.4.2 Umwandlungen S. 31
2.4.3 3D-Geometrie S. 32
2.5 Darstellung S. 33
- Teil durch Skizzierebene schneiden
- Diagnose
- Bemaungsbedingungen
- Geometrische Bedingungen
2.5.1 Visualisierung 3D S. 34
2.5.2 2D-Darstellungsmodus S. 35
2.6 Skizziertools S. 36
- Gitter
- an Punkt anlegen
- Konstruktions / Standardelemente
- Geometrische Bedingungen
- Bemaungsbedingungen
2.7 Tools S. 37
- Bezugselement erzeugen
- nur aktueller Krper
- Ausgabekomponente
- Profilkomponente
2.7.1 2D-Analyse
2.8 Bedingungen S. 36
- im Dialogfenster definierte Bedingungen
- Bedingungen animieren
2.8.1 Bedingungen erzeugen
2.8.2 geometrische Bedingungen
!
!
CATIA V5 Grundkurs
S. 2
Inhalt
3. Part Design
3.1 Funktionsbersicht Part Design S. 40
3.2 Reference Elements S. 41
- Punkt
- Linie
- Ebene
3.3 auf Skizzen basierende Komponenten S. 44 - 48
- Welle
- Nut
- Bohrung
- Rippe
- Rille
- Volumenkrper mit Mehrfachschnitten
- Entfernter Volumenkrper mit Mehrfachschnitten
3.3.1 Block S. 42
3.3.2 Tasche S. 43
3.3.3 Erweiterte Extrusionskomponenten S. 47
3.4 Aufbereitungskomponenten S. 51
- Fase
- Schalenelement
- Aufma
- Gewinde
3.4.1 Kantenverrundung S. 49 - 50
3.4.2 Auszugsschrgen S. 51
3.4.3 Teilflchen bearbeiten S. 51
3.5 auf Flchen basierende Komponenten S. 52
3.6. Transformationskomponenten S. 53 - 54
- Spiegeln
3.6.1 Transformation
3.6.2 Muster
3.6.3 Skalieren
3.7 Boolesche Operationen S. 55 - 56
- Zusammenbauen
- Vereinigen und Trimmen
- Stck entfernen
3.7.1 Boolesche Operationen
4. Generative Sheetmetal Design
4.1 Blechwnde S. 61 - 63
- Blechparameter
- Erkennen
- Wand
- Wand an Kante
- Extrusion
- Flansch
- Umschlag
- Tropfen
!
!
CATIA V5 Grundkurs
S. 3
Inhalt
- benutzerdefinierter Flansch S. 61 - 63
- gerollte Wand
- Trichter
4.2 Biegungen S. 64
- Biegung
- konische Biegung
- Biegung aus Linie
- Punkt und Kurvenzuordnung
4.3 Blechkomponenten S. 65 - 66
- Ausschnitte
- Bohrung
- kreisfrmige Aussparung
- Eckenfreistellung
- Ecke
- Fase
- Stempeln
4.4 Transformation S. 67
- Spiegeln
- Muster
4.5 Ansichten S. 68
- Falten / Abwicklen
- Ansichtenverwaltung
- Mehrfachanzeigefunktion
5. Assembly Design
5.1 Allgemeines
5.2 Tools fr Produktstruktur S. 72 - 73 -
Komponente
- Bauteil
- vorhandene Komponente
- vorhandene Komponente mit Positionierung
- Komponente ersetzen
- Neuordnung des Grafikbaums
- Nummerierung generieren
- Selektives Laden
- Darstellung verwalten
- Mehrfacherzeugung
5.3 Bedingungen S. 74 - 76
- Kongruenzbedingung
- Kontaktbedingung
- Offsetbedingung
- Winkelbedingung
- Fixieren
- Gruppieren
- schnelle Bedingung
- Flexible / Starre Unterbaugruppe
- Bedingung ndern
!
!
CATIA V5 Grundkurs
S. 4
Inhalt
5.4 Bewegung S. 77
- Manipulation
- Versetzen
- Zerlegen
- Manipulation bei Kollision stoppen
5.5 Katalogbrowser S. 78
5.6. 3D Analyse S. 79
- Kollision
- Schnitte
- Abstands und Bandanalyse
5.7. Szenen S. 80 - 81
- erweiterte Szenen
- Szenenbrowser
6. Drafting
6.1 Funktionsbersicht Drafting S. 83
6.2 Einfhrung in die Zeichnungserstellung S. 84 - 86
6.3.1 Projektion S. 87
6.3.2 Schnitt S. 88
6.3.3 Detailansichten S. 89
6.3.4 Begrenzungsansichten S. 89
6.3.5 Aufbruchansichten S. 89
6.3.6 Ansichtenassistent S. 90
6.4 Bemaung S. 91
6.4.1 Bemaung S. 92
6.4.2 Bemaung Edition S. 93
6.4.3 Toleranzen S. 94
6.5 Aufbereitung S. 95
- Achsen und Gewinde
- Bereichsfllung
- Pfeil
6.6 Zeichnung S. 96
- Bltter
- Neue Ansicht
- Exemplar einer 2D- Komponente erzeugen
6.7 Text und Anmerkung S. 97 -98
- Text
- Symbole
- Tabellen
!
!
CATIA V5 Grundkurs
S. 5
1.1 Arbeitsumgebungen
Kategorien
Arbeitsumgebungen
CATIA V5 beinhaltet mehrere Arbeitsumgebungen, deren Umfang von der jeweiligen
Lizenz abhngt. Die Schulungslizenz beinhaltet alle Arbeitsumgebungen. Die
Arbeitsumgebungen sind fr unterschiedliche Einsatzgebiete abgestimmt.
Die Grundfunktionen und die Funktionen, die fr die Konstruktion von mechanischen
Bauteilen notwendig sind, sind in den Arbeitsumgebungen Part Design
(Einzelteilkonstruktion), Assembly Design (Baugruppen) und Drafting (Zeichnungen)
zusammengefasst.
!
!
CATIA V5 Grundkurs
S. 6
1.1 Arbeitsumgebungen
3
1
2
Der Zugriff auf eine Arbeitsumgebung erfolgt ber:
1. Hauptmen Start
2. Hauptmen Datei/Neu
3. Symbol Allgemeine Umgebung
!
!
CATIA V5 Grundkurs
S. 7
1.2 Symbolleisten anzeigen / manipulieren / anpassen
Einzelne Symbolleisten
Die Symbolleisten
anklicken, die angezeigt
werden sollen.
Alternativ:
Mit der rechten Maustaste auf eine sichtbare Symbolleiste klicken. Ein identisches
Fenster wird geffnet, in dem die gewnschten Symbolleisten selektiert werden knnen.
+
!
!
CATIA V5 Grundkurs
S. 8
1.2 Symbolleisten anzeigen / manipulieren / anpassen
Symbolleisten lassen sich ziehen
und an eine beliebige Stelle
verschieben.
x anklicken um
die Symbolleiste
zu schlieen
Doppelpfeile weisen auf versteckte
Symbolleisten hin. Das >>-Zeichen
ziehen, um die versteckten
Symbolleisten zu verschieben.
Der schwarze Pfeil an einem Icon weist darauf hin, dass zu dem Befehl noch weitere
Befehle hinterlegt sind. Beim klicken auf den schwarzen Pfeil wird die Symbolleiste geffnet.
!
!
CATIA V5 Grundkurs
S. 9
1.2 Symbolleisten anzeigen / manipulieren / anpassen
berdasHauptmen
Tools/Anpassen
whlen.ImFenster
AnpassendasRegister
Symbolleistenanklicken.
Einegewnschte
Symbolleistemarkieren:
Neu:ErstelleneinerneuenSymbolleiste
Umbenennen:VorhandeneSymbolleistenumbenennen
AlleInhaltewiederherstellen:nderungenanSymbolleistenwerdenaufdie
Standardeinstellungenzurckgesetzt.
Posi>onwiederherstellen:SymbolleistewirdanihreStandardposiEonimArbeitsbereich
gesetzt.
BefehlehinzufgenenEernen:BefehlezuSymbolleistenhinzufgenbzw.enHernen
!
!
CATIA V5 Grundkurs
S. 10
1.3 Bedienung von Maus und Tastatur
Objekt
auswhlen
Objekt
manipulieren
Untermen
anzeigen
Pfeiltasten
, Seite -rauf -runter
!
!
CATIA V5 Grundkurs
S. 11
1.3 Bedienung von Maus und Tastatur
Bauteile mit der Maus bewegen
Um ein Bauteil zu bewegen/verschieben, die mittlere Maustaste
gedrckt halten und in die gewnschte Richtung bewegen.
(Alternativ mit der Tastatur STRG + Pfeiltasten fr die entsprechende Richtung)
Um das Bauteil zu drehen, die mittlere Maustaste drcken und
gedrckt halten und die linke Maustaste drcken und gedrckte
Tasten halten. Dann die Maus bewegen um das Bauteil in die
gewnschte Richtung zu drehen. (Alternativ mit der Tastatur SHIFT +
Pfeiltasten)
Um das Bauteil zu zoomen, die mittlere Maustaste drcken und
gedrckt halten und die linke Maustaste 1x drcken (nicht gedrckt
halten). Dann die Maus bewegen um das Bauteil in die gewnschte
Richtung zu drehen. (Alternativ mit der Tastatur STRG + Seite hoch/runter)
!
!
CATIA V5 Grundkurs
S. 12
1.3 Bedienung von Maus und Tastatur
Navigator benutzen (verdeckte Geometrie auswhlen)
Eine beliebige Stelle im Geometriebereich
anklicken oder den Mauszeiger ber dem
Objekt positionieren, das ausgewhlt
werden soll.
Einen beliebigen Pfeil auf der Tastatur
drcken oder (die Taste) Strg + F11.
Der Navigator fr die Vorauswahl wird
geffnet.
Strukturbaum aktivieren / bearbeiten
F3 Strukturbaum verdecken / anzeigen
SHIFT + F3 Strukturbaum aktivieren
Strukturbaum kann grer/kleiner
gezoomt und verschoben werden
Alternativ kann der
Strukturbaum auch durch
klicken auf das Achsenkreuz
aktiviert werden
oder
!
!
CATIA V5 Grundkurs
S. 13
1.3 Bedienung von Maus und Tastatur
bersicht Maus und Tastaturbefehle
Objekt bewegen Mittlere Maustaste gedrckt halten
Objekt drehen Mittlere Maustaste gedrckt halten + linke/rechte Maustaste gedrckt halten
Objekt zoomen Mittlere Maustaste gedrckt halten + linke/rechte Maustaste 1 x klicken
Drehpunkt ndern Mittlere Maustaste: Element 1 x anklicken
Mehrfachauswahl Strg-Taste gedrckt halten und mit linker Maustaste Elemente auswhlen
Mehrfachauswahl Shift-Taste gedrckt halten und im Strukturbaum das erste und das letzte Element
auswhlen (von .. bis)
F1 Online - Hilfe
F3 Baum ein- bzw. ausblenden
F12 Letzte Aktion rckgngig
Strg + s Datei speichern
Strg + y Letzten Befehl erneut aufrufen
Alt + Enter Eigenschaften
Shift + F2 Umschalten zwischen Strukturbaum und Geometrie
Shift + PageUp / Down Geometrie grer bzw. kleiner zoomen
Shift + Pfeiltasten
- links / rechts
- oben / unten
Geometrie verschieben
Einzelteile mit Hilfe des Kompasses in der Produktstruktur
verschieben
Kompass mit linker MT am roten Punkt auswhlen und festhalten
Kompass auf dem Bauteil absetzen
Durch Auswahl der U, V oder W Vektoren das Bauteil verschieben
Durch Auswahl der kreisfrmigen Elemente am Kompass das Bauteil um die U, V
oder W Achse drehen
Symbolleisten auf CATIA Standard zurcksetzen Tools / Customize / Toolbars / Restore Position
Symbolleisten horizontal / vertikal ausrichten Symbolleiste mit linker MT auswhlen
Linke MT gedrckt halten
Shift Taste drcken und festhalten
Linke MT wieder loslassen
Tastaturbelegung fr Funktionen festlegen Tools / Customize / Commands /
- linke Seite: Category auswhlen
- rechte Seite: Funktion auswhlen
- Show Properties auswhlen
- Im Feld Accelerator
Tastaturbelegung festlegen
User Settings
Benutzerbezogene Einstellungen (User Settings) werden beim Schlieen von CATIA automatisch gespeichert.
Die Datei mit den User Settings liegt im Installationspfad von CATIA
Falls ntig kann diese Datei gelscht werden
Beim Neustart von CATIA werden neue Settings angelegt.
Einstellungen mssen erneut vorgenommen werden
!
!
CATIA V5 Grundkurs
S. 14
1.4 Ansichtsmen / Symbolleiste Ansicht
Symbolleisten: Auswahl der Symbolleisten
Befehlslisten: Die Befehlsliste anzeigen
Geometrie: Geometrie anzeigen / verdecken
Spezifikation: Strukturbaum anzeigen / verdecken
Kompass: Kompass anzeigen / verdecken
Kompass zurcks.: Kompass an die Standardposition verschieben
Er. d. Strukturbaums: Strukturbaumebenen erweitern/ausblenden
Spezifikationsbersicht: Strukturbaumbersicht verwenden
Geometriebersicht: Geometriebersicht verwenden
Alles einpassen: Die komplette Geometrie im Bildschirm einpassen
Bereich zoomen: Einen markierten Bereich einzoomen
Vergrern/Verkleiner: Zoomen - mit der linken Maustaste
Schwenken: Verschieben - mit der linken Maustaste
Drehen: Rotieren - mit der Linken Maustaste
Benannte Ansichten: Bauteilansichten selbst erstellen
Wiedergabemodus: Verschiedene Darstellungsmodi verwenden
Navigationsmodus: Navigieren
Beleuchtung: Beleuchtungseffekte festlegen
Tiefeneffekt: Tiefeneffekte festlegen
Grund: Objekte gegen den Grund anzeigen
Vergrerung: Zustzliches Fenster als Lupe wird eingeblendet
Verdecken/Anzeigen: Objekte verdecken / anzeigen
Gesamtanzeige: Die Gesamtanzeige (Geometrie wird im Vollschirm
angezeigt)
!
!
CATIA V5 Grundkurs
S. 15
1.4 Ansichtsmen / Symbolleiste Ansicht
In den Modus Fliegen wechseln - Spezieller DMU Modus in dem durch Bauteile,
Baugruppen geflogen werden knnen.
Alles Einpassen Gesamte Geometrie in den Geometriebereich einpassen.
Schwenken Objekt mit gedrckter linker Maustaste verschieben. Alternativ: MT 2 ber
Objekt gedrckt halten.
Drehen Objekt mit gedrckter linker Maustaste drehen. Alternativ: MT2 + MT1
Vergrern, Verkleinern Objekt wird automatisch in Intervallen vergrert bzw.
verkleinert.
Senkrechte Ansicht Teilflche eines Objektes whlen. Objekt wird senkrecht zu der
Flche geschwenkt.
Mehrfachansicht Objekt wird in vier Ansichten im aktuellen Fenster gezeigt.
Verdecken / Anzeigen
Sichtbaren Raum umschalten
!
!
CATIA V5 Grundkurs
S. 16
1.4 Ansichtsmen / Symbolleiste Ansicht
Isometrisch
Vorderansicht
Rckansicht
Seitenansicht links
Seitenansicht rechts
Obersicht
Untersicht
Dialogfenster
benannte Ansichten
Schattierung mit Material
Angepasste Ansichtsdarstellung
einrichten
Drahtmodell
Schattierung
Schattierung mit Kanten
Schattierung mit Kanten und verdeckten
Kanten
Schattierung mit Kanten ohne stumpfe
Kanten
Zu den voreingestellten
Standartansichten knnen noch weitere
selbst erstellte Bauteilansichten
hinzugefgt werden.
!
!
CATIA V5 Grundkurs
S. 17
1.5 Bauteil erstellen und speichern
Alternativ: In der
Standardfunktionsleiste
das Icon ffnen
anklicken.
Vorselektion des
gewnschten Dateityps.
Voranzeige auf die
zu ffnende Datei.
Datei ffnen
Bauteil neu erstellen
Datei/Neu ffnet
das Auswahlfenster
fr den Dateityp.
Part (Einzelteil);
Produkt (Baugruppe)
oder Drafting (Zeichnung)
auswhlen.
Eingabefenster fr
den Dateinamen
kann je nach
Grundeinstellung
auch entfallen.
!
!
CATIA V5 Grundkurs
S. 18
1.5 Bauteil erstellen und speichern
Datei speichern
ber das Hauptmen Datei /Speichern speichern, wenn
der Dateiname und Speicherort bereits vergeben wurden.
Bei neu erstellten Teilen Speichern unter verwenden.
Alternativ: In der Standardfunktionsleiste das Icon
Speichern anklicken.
Der Teilename im
Strukturbaum wird
automatisch als
Dateiname
vorgeschlagen.
Der Dateityp wird automatisch
erzeugt und richtet sich nach der
Arbeitsumgebung.
Mit der Sicherungsverwaltung lassen sich Baugruppenbergreifend einzelne Dateien
speichern oder alle gleichzeitig. Bei Baugruppenkonstruktionen sollte nur mit der
Sicherungsverwaltung gearbeitet werden. Ansonsten besteht die Gefahr von versehentlich
gespeicherten Daten.
!
!
CATIA V5 Grundkurs
S. 19
2. Skizzierer
Skizzierer
!
!
CATIA V5 Grundkurs
S. 20
!"#$%&&'()*' +,-(*'& !'(*'
2.3. 20
2.3. 20
2.3.1. 21
2.3.2. 22
2.3.3. 23
2.3.4. 24
2.3.S. 2S
2.3. 20
2.3.6. 26
2.4.
2.4. 27
2.4. 27
2.4.1. 28
2.4.2. 29
2.4.3. 30
2.S.
2.S. 31
2.S.1. 32
2.S.2. 33
2.S. 31
2.S. 31
2.S. 31
2.6.
2.6. 34
2.6. 34
2.6. 34
2.6. 34
2.6. 34
2.7.
2.7. 3S
2.7. 3S
2.7. 3S
2.7. 3S
2.7. 3S
2.8.
2.8. 36
2.8. 36
2.8. 36
2.8. 36
2.8. 36
8ed|ngungen
8ed|ngung an|m|eren
8emaungsbed|ngungen
1oo|s
8ezugse|ement erzeugen
nur aktue||er krper
Ausgabekomponente
rof||komponente
.'/'//0/12324/*'560/7*(%/'/
rof||e
vordef|n|erte rof||e
kre|se
Sp||ne
Sk|zz|erebene ver|assen
rof||e
G|tter
an unkt an|egen
1e|| durch Sk|zz|er-Lbene schne|den
Geometr|sche 8ed|ngungen
kege|schn|tt
V|sua||s|erung 3D
2D Darste||ungsmodus
L|n|e
Achse
unkt
Cperat|on
Lcke
Iase
Im D|a|ogfenster def|n|erte 8ed|ngungen
Geometr|sche 8ed|ngungen
Mehrfachbed|ngung bearbe|ten
Geometr|sche 8ed|ngungen
2D Ana|yse
8egrenzungen
Umwand|ungen
3D Geometr|e
Darste||ung
Sk|zz|ertoo|s
D|agnose
8emaungsbed|ngungen
konstrukt|ons ] Standarde|ement
8ed|ngungen
2.1 Funktionsbersicht Skizzierer
Neue Skizze
Funktion Positionierte
Skizze auswhlen
Ebene oder planare Flche
anklicken
Eingabefelder von Skizze
Positionierung entsprechend
ausfllen
Profil mit den ntigen
Funktionen erstellen und
bearbeiten
Skizze analysieren
Skizzierer verlassen
Bedingungen in der Skizze
Horizontal
Vertikal
Kongruent
Konzentritt
Parallelitt
Rechtwinkligkeit
Tangential
Symmetrie
Wei: Unterbestimmtes Element
Grn: Iso - bestimmtes Element
Violett: berbestimmtes Element
Rot: Inkonsistentes Element
Farben der Skizzenelemente
Tools / Parametrisierungsanalyse
Filter: zu prfender Skizzenstatus
auswhlen (Bsp.: Over- Fully-,
Underconstrained)
Analyse des Parametrisierungsstatus
!
!
CATIA V5 Grundkurs
S. 21
2.2 Erstellen von Skizzen / positionierten Skizzen
Die Funktion Skizze stellt den Arbeitsbereich fr die Erstellung von 2D Konturen ein. Diese
Kontur stellt die Grundlage fr die Erstellung von Solid und Flchenkonstruktionen dar.
2. Die Funktion Positionierte Skizze erstellt eine Skizze, die auf einer Ebene
oder planaren Bauteilflche beruht, der Nullpunkt der Skizze und die
Ausrichtung kann jedoch jederzeit gendert werden.
1. Die Funktion Skizze erstellt eine Skizze, die auf einer Ebene (Plane) oder planaren
Bauteilflche beruht und der Nullpunkt immer vom absoluten Ursprung projiziert ist.
Mit Selektion des Icons Positionierte Skizze , ffnet sich ein Men in dem folgende Angaben gettigt
werden knnen: (Erleichterung der Konstruktion)
Typ:
Gleiten wie Skizzierer unter Punkt 1
Positioniert
Durch die Selektion einer Ebene oder Bauteilflche
wird das Menfeld aktiv geschaltet.
Zu empfehlen ist immer das Arbeiten mit Ebenen. Zu
selektierten Bauteilflchen knnen Skizzen schneller
den Bezug verlieren, was besonders bei nderungen
von groen Bauteilen deutlich mehr Aufwand bringt.
Ursprung:
Angabe und Vernderung des Nullpunktes
der Skizze. Hier stehen Punkte, Schnittpunkte,
projizierte Linien etc ... zur Auswahl
Ausrichtung:
Ausrichtung der Skizze, bzw. Angabe eines 2
dimensionalen Achsenkreuzes (H und V-
Richtung).Die Ausrichtung kann jederzeit getauscht /
gespiegelt werden. Ausgewhlt werden mssen
Linien, Ebenen oder auch andere Achsen.
Eine positionierte Skizze kann nachtrglich umpositioniert werden. Mit der rechten
Maustaste auf die Skizze im Baum klicken und im Kontextmen den Eintrag Objekt
Skizze.xxx / Sttzelement fr Skizze ndern auswhlen.
Das Men wird geffnet und die nderungen in den gewnschten Bereichen; Ebene,
Nullpunkt und Ausrichtung, knnen verndert /angepasst werden.
!
!
CATIA V5 Grundkurs
S. 22
2.3 Profil
Achsen werden beim Erzeugen einer
Welle bzw. Nut bentigt. Achsen knnen
nicht direkt in Konstruktionselemente
umgewandelt werden.
In einer Skizze kann nur eine Achse
erzeugt werden, wird eine zweite Achse
erzeugt, wird die Erste automatisch in ein
Konstruktionselement umgewandelt.
Die Funktion Profile
erstellt Profile, die durch
Linien und Bgen
zusammengesetzt
werden. Zur Steuerung
erscheint die Symbolleiste
Skizziertools.
In der Symbolleiste
Skizziertools den Beginn
des Profils durch eine
Linie whlen. Den
Startpunkt durch einen
Klick mit der linken
Maustaste whlen, danach
genau so die Eckpunkte
des Profils erstellen.
Wurde die erste Linie erstellt,
wird in den Skizziertools die
Option Tangentialbogen
aktiviert. Kann durch
aktivieren der Symbolleiste
auf der Skizze durch
gedrckthalten der linken
Maustaste erstellt werden.
Dreipunktbogen (ohne
tangentialen bergang)
Den Startpunkt und
Eckpunkte durch einen
Klick mit der linken
Maustaste whlen.
!
!
CATIA V5 Grundkurs
S. 23
2.3.1. Vordefinierte Profile
Die Symbolleiste vordefinierte Profile erstellt
Langlcher, Rechtecke, Polygone etc.
Die Funktion zentriertes
Parallelogramm erzeugt ein
Parallelogramm durch Angabe
von zwei Referenzlinien und
Eckpunkt.
Die Funktion zentriertes
Rechteck erzeugt ein
Rechteck durch Angabe von
Mittelpunkt und Eckpunkt
Die Funktion Hexagon
erzeugt ein Sechseck durch
Angabe von Mittelpunkt,
Schlsselweite und Winkel.
Die Funktion Schlsselloch- Profile
erzeugt ein Schlssellochprofil durch
Angabe von Mittel- und Profilpunkten,
Lnge und Winkel.
Die Funktion zylindrisches Langloch
erzeugt ein gebogenes Langloch durch
Angabe von Radius, Start- und Endwinkel
des Teilkreises und Radius des Langloches.
Die Funktion Langloch erzeugt ein
Langloch durch Angabe von Lnge,
Radius und Winkel.
Die Funktion Parallelogramm erzeugt ein
Parallelogramm durch Angabe von Startpunkt,
Lnge, Hhe und zweier Winkel.
Die Funktion ausgerichtetes Rechteck erzeugt ein
Rechteck durch Angabe von Punkten, Lngen, Hhen und
unter Angabe eines Winkels.
Die Funktion Rechteck erzeugt ein horizontal und vertikal
ausgerichtetes Rechteck, durch Angabe von Punkten, Lngen und
Hhen.
!
!
CATIA V5 Grundkurs
S. 24
2.3.2. Kreise
Die Symbolleiste Kreise erstellt Kreise oder
Kreissegmente mit vorgegebenen Parametern.
Die Funktion Kreisbogen
erzeugt einen Kreisbogen
durch Angabe von
Kreismittelpunkt, Radius und
Winkel.
Die Funktion 3-Punkt-Kreisbogen
erzeugt einen Kreisbogen ber drei
Punkte. Die Selektion beginnt mit
den Endpunkten.
Die Funktion 3-Punkt-Kreisbogen
erzeugt einen Kreisbogen ber drei
Punkte in der Reihenfolge: Anfangspunkt
Mittelpunkt, Endpunkt
Die Funktion tritangentialer Kreis erzeugt
einen Kreis der tangential drei beliebige
Elemente berhrt.
Die Funktion Kreis ber Koordinaten erzeugt einen
Kreis bezogen auf den zuletzt erstellten Punkt bzw.
aktiven Punkt.
Die Funktion 3-Punkt-Kreis erzeugt einen Kreis ber drei
definierte Punkte, bzw. ber zwei Punkte und einen Radius.
Die Funktion Kreis erzeugt einen Kreis durch Angabe von Kreismittelpunkt
und Radius.
!
!
CATIA V5 Grundkurs
S. 25
2.3.3. Spline
Die Funktion Verbinden
erzeugt eine
Verbindungskurve durch
vorgegebene Parameter.
Man kann zwei Kurven
bzw. Linien gerade in
einen Punkt,
tangentenstetig oder
auch krmmungsstetig
verbinden. Die
Einstellungen erfolgen
ber die
Zusatzsymbolleiste
Sketch Tools.
Die Funktion Spline erzeugt eine Kurve ber definierte Punkte in einer Skizze. Whrend der
Erstellung knnen keine Parameter wie Tangentialitten o. . vergeben werden. Um den Spline
zu manipulieren oder mit Tagentialbedingungen u. . zu versehen, die Kurve doppelt anklicken
um ein Zusatzfenster abzurufen. Anschlieend knnen Punkte hinzugefgt, gelscht oder
tangentiale Bedingungen und Krmmungsradien vergeben werden.
!
!
CATIA V5 Grundkurs
S. 26
2.3.4. Kegelschnitt
Die Funktion Konus erzeugt
Kegelschnittkurven , bei denen es sich
entweder um Parabeln, Hyperbeln oder
Ellipsen handeln kann. Folgende Verfahren
stehen zur Auswahl:
Zwei Punkte, Start- und Endpunkt, sowie
entweder mit einem Parameter oder einem
Durchgangspunkt
Zwei Punkte, einem Tangentenschnittpunkt
und entweder mit einem Parameter oder
einem Durchgangspunkt
Vier Punkte und einer Tangentialrichtung
fr einen dieser Punkte
Fnf Punkte
Die Funktion Hyperbel durch Fokus erzeugt eine
Verbindungskurve (Hyperbel), durch Selektion des Fokus, des
Scheitelpunktes und der beiden Endpunkte der Hyperbel.
Die Funktion Parabel durch Fokus erzeugt eine Verbindungskurve
(Parabel), durch Selektion des Fokus, des Scheitelpunktes und der
beiden Endpunkte der Parabel.
Die Funktion Ellipse erzeugt ber Angabe des Mittelpunktes, zweier
Radienwerte und Winkel zum Ausrichten eine Ellipse.
!
!
CATIA V5 Grundkurs
S. 27
2.3.5. Linie
Die Symbolleiste Linie erstellt Linien fr
verschiedene Ausgangssituationen.
Die Funktion Linie normal
zu Kurve erzeugt eine
senkrecht zu einer Kurve
liegende Linie.
Die Funktion Symmetrielinie erzeugt
eine unendliche Symmetrielinie durch
anklicken von zwei Linien.
Die Funktion bitangentiale Linie erzeugt
eine tangentiale Verbindungslinie
zwischen zwei Elementen.
Die Funktion unendlicheLinie erzeugt eine
unendliche Linie mit einer horizontalen,
vertikalen oder freidefinierten Richtung.
Die Funktion Linie erzeugt eine Linie ber zwei
Punkte und eventuell einem Winkel.
!
!
CATIA V5 Grundkurs
S. 28
2.3.6. Punkte
Die Symbolleiste Punkt erstellt Punkte
entweder durch Koordinaten oder auf einer
Referenzgeometrie.
Die Funktion Projizierter Punkt erstellt Punkte, die auf Kurven- oder
Linienelemente projektiert werden.
Die Funktion Schnittpunkt erstellt Schnittpunkte zweier Elemente.
Die Funktion quidistante Punkte erstellt Punkte abstandsgleich auf einer Linie oder
Kurve.
Die Funktion Punkt ber Koordinaten erstellt Punkte durch Koordinaten relativ zu einem
vorhandenen Punkt.
Die Funktion Punkte durch Klicken erstellt Punkte entweder durch Eingabe von Parametern
in der Symbolleiste Skizzierertools oder durch einfaches Klicken auf der Skizzenebene.
!
!
CATIA V5 Grundkurs
S. 29
2.4.Operation
Die Funktion Fase erstellt Fasen zwischen zwei Linien
oder Kurven. In der Symbolleiste werden verschiedene
Trimmoptionen zur Verfgung gestellt:
Alle Elemente trimmen, d.h. beide Linien werden an
den Tangentialpunkten der Ecke getrimmt
Erstes Element trimmen, d.h. die zuerst selektierte
Linie wird am Tangentialpunkt der Ecke getrimmt
keine Trimmung, d.h. es wird kein Element getrimmt
Zustzlich kann man in der Symbolleiste die
Bemaungsvarianten einstellen:
Bemaung ber Winkel und Hypotenuse (Abb.1)
Bemaung ber Lnge1 und Lnge2 (Abb.2)
Bemaung ber Lnge und Winkel (Abb.3)
Mehrere Fasen knnen mittels Multiselektion (Strg-Taste
bei Auswahl der Eckpunkte halten) gleichzeitig erstellt
werden. Die Eingabe der Parameter erfolgt ber die
Skizzierertools Symbolleiste.
Beide Linien trimmen und
Konstruktionslinien erzeugen.
Trimmung mit Konstruktionslinien, d.h. beide Linien
trimmen und Konstruktionslinien bis zur
Verschneidung erstellen.
Trimmung mit Standardlinien, d.h. es werden beide
Elemente bis zur Verschneidung getrimmt .
Keine Trimmung, d.h. es wird kein Element getrimmt.
Erstes Element trimmen, d.h. die zuerst selektierte Linie wird am
Tangentialpunkt der Ecke getrimmt.
Alle Elemente trimmen, d.h. beide Linien werden an den
Tangentialpunkten der Ecke getrimmt.
Die Funktion Radius
erstellt eine Verrundung
zwischen zwei Linien
oder Kurven. In der
Symbolleiste
Skizzierertools werden
verschiedene Varianten
zur Verfgung gestellt.
Abb. 1
Abb. 2
Abb. 3
!
!
CATIA V5 Grundkurs
S. 30
2.4.1. Begrenzungen
Mit der Symbolleiste Trimmen knnen Elemente durch
Trimmen, Aufbrechen , etc. bearbeitet werden
Mit der Funktion Ergnzen werden bei Teilkreisen und Teilellipsen die
jeweiligen Gegenstcke erzeugt.
Mit der Funktion Schlieen werden Kreise, Splines und Ellipsen wieder
geschlossen.
Mit der Funktion Schnelles Trimmen werden Elemente schnell gelscht, die von
anderen Skizzierelementen geschnitten werden. Es stehen drei Varianten zur
Verfgung:
Brechen und Innen lschen, d.h. das Element wird an der Position entfernt und
neubegrenzt wo es selektiert wurde.
Brechen und Auen lschen, d.h. das Element bleibt an der Position erhalten
und neubegrenzt wo es selektiert wurde.
Brechen und beibehalten, d.h. das Element wird an den angrenzenden
Elementen gebrochen.
Mit der Funktion Aufbrechen werden Elemente an selektierten Punkten aufgebrochen.
Mit der Funktion Trimmen werden Elemente getrimmt, wobei zwei Trimmoptionen zur
Verfgung stehen:
Alle Elemente trimmen
Erstes Element trimmen
!
!
CATIA V5 Grundkurs
S. 31
2.4.2. Umwandlung
Mit der Symbolleiste Umwandlung werden Geometrien mit
vorgegebenen Parametern transformiert
Mit der Funktion Offset werden Elemente durch Angabe eines Offsetwertes
dupliziert. Folgende Mglichkeiten stehen zur Verfgung:
Keine Fortfhrung, d.h. das ausgewhlte Element wird separat versetzt.
Tangentenfortfhrung, d.h. das ausgewhlte Element und die tangential
angrenzenden Elemente werden versetzt.
Punktfortfhrung, d.h. das ausgewhlte Element wird mit allen tangential
und punktuell angrenzenden Elementen versetzt.
Beidseitiger Offset kann zustzlich zu den anderen Mglichkeiten aktiviert
werden, um die Elemente in beide Richtungen zu versetzen.
Mit der Funktion Mastab wird das gesamte Profil skaliert, d.h. die Gre eines
Profils wird unter Bercksichtigung des Skalierungsmittelpunkts, um den
angegebenen Skalierungsfaktor gendert.
Zustzlich kann der Dupliziermodus und die Bedingungen deaktiviert werden.
Mit der Funktion Rotieren werden vorhandene Skizzierelemente um einen
definierten Punkt mit einem bestimmten Winkel rotiert, so kann man zustzlich die
Anzahl der Duplikationen bestimmen.
Mit der Funktion Verschieben werden vorhandene Skizzierelemente entlang einer
festgelegten Richtung mit einem bestimmten Abstand verschoben, man zustzlich die
Anzahl der Duplikationen bestimmen.
Mit der Funktion Symmetrie werden vorhandene Skizzierelemente mit Hilfe einer Linie
spiegelbildlich verschoben. Die Ausgangsgeometrie entfllt.
Mit der Funktion Spiegeln werden vorhandene Skizzierelemente mit Hilfe einer Linie
gespiegelt. Die Ausgangsgeometrie bleibt erhalten.
!
!
CATIA V5 Grundkurs
S. 32
2.4.3. 3D Geometrie
Mit der Symbolleiste 3D-Geometrie werden 3D-Geometrien
auf die Skizzenebene abgeleitet
Mit der Funktion 3D-Sillouhettenkanten projizieren lsst sich eine Silhouettenkante
aus einer zylindrischen/kugeligen Flche erzeugen. Bedingung ist, dass die Achse
parallel zur Skizzierebene verlaufen muss.
Mit der Funktion 3D-Elemente schneiden werden Teilflchen mit der Skizzierebene
geschnitten und projiziert.
Mit der Funktion 3D-Elemente projizieren werden Kanten oder Flchen von Krpern auf eine
Skizzierebene projiziert.
!
!
CATIA V5 Grundkurs
S. 33
2.5. Darstellung
Mit der Symbolleiste Darstellung kann die Darstellung
von Geometrien angepasst werden.
Geometrische Bedingungen (z.B. H,V, tangential,
parallel etc.) knnen aktiviert, d.h. sichtbar geschaltet
werden oder deaktiviert und somit unsichtbar
geschaltet werden.
Bemaungsbedingungen knnen aktiviert, d.h. sichtbar geschaltet
werden oder deaktiviert und somit unsichtbar geschaltet werden.
Die aktivierte Diagnose zeigt den Status der Skizzenelemente (grn,
wei, gelb, lila oder rot), die deaktivierte Diagnose zeigt alle Elemente in
einer Standardfarbe.
Mit der Funktion Teil durch Skizzier-Ebene
schneiden kann man einen Abschnitt eines Teiles
ausblenden, der sich vor der Skizzierebene
befindet.
Die nun dargestellten Kanten sind zwar sichtbar
geworden, knnen aber nicht selektiert werden.
!
!
CATIA V5 Grundkurs
S. 34
2.5.1. Visualisierung 3D
Mit der Symbolleiste Visualisierung 3D kann die
Darstellung der 3D Geometrien angepasst werden.
Mit der Funktion Kein 3D-Hintergrund werden alle
geometrischen Elemente und Komponenten (Produkte,
Teile usw. auer der aktuellen Skizze) verdeckt. Selbst
wenn geometrische Elemente auf der Skizzierebene
liegen, werden diese Elemente verdeckt.
Mit der Funktion Normale Helligkeit werden alle
geometrischen Elemente und Komponenten die nicht zu der
Skizze gehren abgedimmt und knnen nicht mehr
ausgewhlt werden. Verwaltet werden knnen nur
Skizzierelemente.
Die Funktion Normal ist die Standardoption. Wenn dieser Modus
aktiviert ist, wird die 3D-Geometrie im Skizzierer angezeigt und
kann ausgewhlt werden.
!
!
CATIA V5 Grundkurs
S. 35
2.5.2. 2D-Darstellungsmodus
Mit der Symbolleiste 2D-Darstellungsmodus kann die
Darstellung der 3D-Geometrien angepasst werden.
Ist das Symbol Sperren aktiviert, wird der aktuelle Blickpunkt gesperrt
(sofern ein Darstellungsmodus festgelegt wurde).
Ist das Symbol Hintergrund mit Normalanzeige ist nicht auswhlbar
aktiviert, werden alle geometrischen Elemente in dunkelgrauer Farbe
dargestellt. Elemente auerhalb der Skizzenebene knnen nicht ausgewhlt
werden.
Ist das Symbol Hintergrund mit Normalanzeige aktiviert, werden alle
geometrischen Elemente auerhalb der Skizzenebene in dunkelgrauer Farbe
dargestellt. Alle Elemente knnen ausgewhlt werden.
Ist das Symbol Nicht auswhlbarer Hintergrund aktiviert, werden alle geometrischen
Elemente auerhalb der Skizzenebene normal angezeigt. Elemente auerhalb der
Skizzenebene knnen nicht ausgewhlt werden.
Ist das Symbol Kein 3D-Hintergrund aktiviert, werden alle geometrischen Elemente
auerhalb der Skizzenebene ausgeblendet.
Die Funktion Normal ist die Standardoption. Die 3D-Geometrie im Skizzierer wird angezeigt.
!
!
CATIA V5 Grundkurs
S. 36
2.6. Skizziertools
Mit der Symbolleiste Skizziertools knnen verschiedene
Tools fr die Skizzen ein- bzw. ausgestellt werden.
Ist die Option Bemaungsbedingungen aktiviert, werden beim
Zeichnen von Standartelementen wie Verrundungen, Rechtecken etc.
alle Bemaungsbedingungen automatisch erzeugt.
Ist die Option Geometrische Bedingungen aktiviert, werden beim Zeichnen
von geometrischen Elementen alle mglichen geometrischen Bedingungen
automatisch erzeugt, wie z.B.: die Horizontal- bzw. Vertikalausrichtung,
Parallelitt, Tangentenstetigkeit usw.
Im Skizzierer knnen zwei Arten von Elementen erzeugt werden:
Standardelemente und Konstruktionselemente. Das Erzeugen basiert auf der
gleichen Vorgehensweise. Konstruktionselemente sollen Hilfselemente zur
Erstellung der tatschlichen Skizze sein. Da Konstruktionselemente beim
Erzeugen von Komponenten nicht bercksichtigt werden, ist zu bedenken, dass
sie auerhalb des Skizzierers auch nicht angezeigt werden.
Bei aktiviertem Symbol bewegt sich der Pfeil der Maus in einem definiertem Gitterfeld.
Das Gitterfeld wird angezeigt oder verdeckt.
!
!
CATIA V5 Grundkurs
S. 37
2.7. Tools
Mit der Symbolleiste Tools werden Geometrien auf der Skizze
vereinfacht dargestellt oder analysiert.
Die Skizzieranalyse bietet eine komfortable Analyse
von Geometrien um beispielsweise die Ursachen fr
nicht durchfhrbare Extrusionen aufzufinden.
Die Funktion Schnelldiagnose einer Skizzengeometrie
durchfhren zeigt eine Schnelldiagnose an. Es wird der
Gesamtstatus der Skizzengeometrie als Ganzes dargestellt,
so dass Probleme aufgrund von Bedingungen entsprechend
korrigiert werden knnen.
Die Funktion Profilkomponente erzeugen erzeugt eine Komponente, die aus
verbundenen oder nicht verbundenen Kurven besteht. Diese sind unabhngig
von den anderen in der gleichen Skizze definierten Elemente. D.h., dass diese
Profile im 3D-Bereich wie neue Skizzen verwaltet werden knnen, ohne den
Rest der Skizze bercksichtigen zu mssen.
Mit der Funktion Ausgabekomponente, kann eine Komponente einer
Geometrieskizze erzeugt werden, die unabhngig von der Skizze im 3D-Bereich
verffentlicht und aktualisiert werden kann.
Bei Verwendung der Option nur Aktueller Krper wird nur die Geometrie des aktuell
bearbeiteten Krpers angezeigt.
Bei der Erzeugung eines Elements mit der Funktion Bezugselement erzeugen sind keine
Verbindungen zu anderen Elementen vorhanden. Das Element ist isoliert.
!
!
CATIA V5 Grundkurs
S. 38
2.8. Bedingungen
Die Symbolleiste Bedingungen erstellt und animiert Bedingungen.
CATIA V5 unterscheidet zwischen zwei Arten von Bedingungen;
Geometrische Bedingungen und Bemaungsbedingungen.
Bei einer geometrischen Bedingung werden die Freiheitsgrade
eines oder mehrerer Elemente zueinander eingeschrnkt. Bspw. die
Parallelitt zweier Linien zueinander oder die Konzentrizitt zweier
Kreise etc.
Bei einer Bemaungsbedingung wird die Bemaung eines
geometrischen Objektes festgelegt. Bspw. die Lnge einer Linie, der
Durchmesser eines Kreises etc.
Mit der Funktion Mehrfachbedingung bearbeiten knnen mehrere, in
einer Skizze enthaltene Bemaungsbedingungen, schnell bearbeitet
werden.
Die Funktion animierte Bedingungen zeigt das Verhalten einer mit
Bedingungen versehener Skizze, wenn eine Bedingung variabel ist. Man gibt
fr die jeweilige Bedingung einen oberen und unteren Wert an und kann sich
anschlieend das Resultat auf verschiedene Weise animieren lassen.
Der Befehl Auto Bedingungen erkennt mgliche Bedingungen
zwischen ausgewhlten Elementen und gibt diese Bedingungen
vor, sobald sie erkannt sind.
Mit dem Befehl Gruppieren knnen fr ein Set mit geometrischen
Elementen auch dann Bedingungen definiert werden, wenn fr
einige hiervon bereits Bedingungen definiert wurden. Nach dem
Zuweisen von Bedingungen wird das Set als starr betrachtet und
kann auf einfache Weise verschoben werden, indem eines der
Elemente gezogen wird.
Den Befehl Kontakt- Bedingungen erzeugt eine Bedingung mit
einer relativen Positionierung die mit einem Kontakt vergleichbar
ist.
Mit dem Befehl Bedingungen erstellt man
Bemaungsbedingungen an einem Element oder zwischen 2
Elementen. Ein Doppelklick auf die Mazahl ffnet ein
Eingabefenster in dem der Wert gendert werden kann. Zustzlich
hat man die Mglichkeit durch einen Klick mit der rechten
Maustaste auf den Eingabewert im Zusatzfenster ein
Kontextmen zu ffnen in dem z.B. Formeln oder Messdaten
hinzugefgt werden knnen.
Der Befehl Im Dialogfeld definierte Bedingungen ist erst nach Auswahl eines oder mehrerer
Elemente aktiv.
Selektion eines Endpunktes, dann das Icon selektieren, die Option FIX ist auswhlbar
Bei Selektion einer Linie bestehen die Mglichkeiten: Vertikal / Horizontal; Lnge
(Bemaung) und Fix.
Bei Selektion zweier Linien bestehen die Mglichkeiten: Abstand; Lnge (Bemaung);
Winkel; Fix; Deckungsgleich; Parallel; Rechtwinklig; Vertikal / Horizontal
!
!
CATIA V5 Grundkurs
S. 39
3. Part Design
Part Design
!
!
CATIA V5 Grundkurs
S. 40
!"#$%&&'()*'
+,-(*'& !'(*'
2
3.2.
3.2. 39
3.2. 39
3.2. 39
3.3.
3.3.1. 40
1asche 3.3.2. 41
We||e 3.3. 42
Nut 3.3. 42
8ohrung 3.3. 43
k|ppe 3.3. 44
3.3. 44
3.3.3. 4S
3.3. 46
3.3. 46
3.4.
3.4.1. 47-48
Iase 3.4. 49
Auszugsschrgen 3.4.2. 49
3.4. 49
3.4. 49
3.4. 49
3.4.3. 49
3.S.
3.S. S0
3.6.
3.6.1. S1
3.6. S2
3.6.2. S2
3.6.3. S2
3.7.
3.7. S3-S4
3.7.1. S3-S4
3.7. S3-S4
3.7. S3-S4
keferenze|emente
1ransformat|on
Sp|ege|
Lrwe|terte Lxtrus|ons komponenten
Vo|umenkrper m|t Mehrfachschn|tten
Auf Sk|zzen bas|erende komponenten
8|ock
k|||e
Auf I|chen bas|erende komponenten
.'/'//0/12324/*'560/7*(%/'/
unkt
L|n|e
Lbene
Sk|zz|erer
Lntfernter Vo|umenkrper m. Mehrfachschn|tten
Auf I|chen bas|erende komp.
Vere|n|gen und 1r|mmem
8oo|esche Cperat|onen
Stck entfernen
1ransformat|onskomponenten
Scha|ene|ement
Aufma
1e||f|chen bearbe|ten
Aufbere|tungskomponenten
kantenverrundung
Gew|nde (Innen]Auen)
Muster
Sca||eren
8oo|esche Cperat|onen
2usammenbauen
3.1. Funktionsbersicht Part Design
Element inaktiviert
Fehlerhafte Komponente
Geometrie im Ursprungsdokument
gelscht bzw. nicht gefunden
Dokument gefunden, auf das
verwiesen wird, jedoch nicht geladen
Verknpfung inaktiviert
Ursprungsgeometrie im Ursprungs
-Bauteil gendert.
Mit der Ursprungsgeometrie innerhalb
des gleichen Parts verknpft
Mit der Ursprungsgeometrie eines
anderen Parts verknpft
Aktualisierter Link auf ein publiziertes
Volumen
Nicht aktualisierter Link auf ein
publiziertes Volumen. Synchronisation
erforderlich
Externe Daten bzw. V4-Daten
Geometrie ist isoliert
Darstellung
der verlinkten Krper
publiziertes Element
!
!
CATIA V5 Grundkurs
S. 41
3.2. Referenzelemente
Mit der Funktionsleiste Referenzelemente knnen Referenzelemente
erzeugt werden, die wiederum als Hilfselemente zur Erstellung weiterer
Features dienen.
Mit der Funktion Ebene werden
Hilfsebenen erzeugt, die z.B. als
Basis fr Skizzen bentigt werden. Es
stehen folgende Methoden zur
Auswahl (siehe Bild )
Mit der Funktion Linie werden Hilfslinien
erzeugt, die z.B. als Rotationsachse oder
Transformationsrichtung dienen knnen.
Es stehen folgende Methoden zur Auswahl
(siehe Bild )
Mit der Funktion Punkt werden Hilfspunkte
erzeugt, die z.B. als Positionierungspunkte fr
Lcher dienen knnen. Es stehen folgende
Methoden zur Auswahl (siehe Bild )
!
!
CATIA V5 Grundkurs
S. 42
3.3. Auf Skizzen basierende Komponenten / 3.3.1. Blcke
Bei der Erzeugung eines Blocks wird ein im Skizzierer erzeugtes
Profil in eine oder zwei Richtungen extrudiert.
Man kann vor oder nach der Aktivierung des Befehls eine Skizze
whlen oder auch durch eine Andere ersetzen.
Mit dem Kontextmen Typ knnen Blcke folgendermaen begrenzt
werden:
Bemaung: Ein Wert muss eingegeben werden
Bis zum nchsten: Der Block sucht automatisch die nchste
Begrenzungsmglichkeit
Bis zum letzten: Der Block sucht automatisch die letzte
Begrenzungsmglichkeit
Bis Ebene: Der Block wird bis an eine vorhandene Ebene begrenzt
Bis Flche: Der Block wird bis an eine vorhandene Flche begrenzt
Mit der Option Dick kann ein schmaler Block mit
verschiedenen Aufmaen erzeugt werden. Dabei wird
die vorhandene Skizzengeometrie in eine whlbare
Richtung aufgedickt.
Mit der Option gespiegelte Ausdehnung wird der
Block um den Wert der Ersten Begrenzung - zur
Skizzierebene gespiegelt.
Mit dem Befehl Richtung umkehren wird die
Extrusionsrichtung umgekehrt.
ber den Befehl Richtung kann die standardmig
rechtwinklig zur Skizze ausgerichtete
Extrusionsrichtung gendert werden. Beispielsweise
Linien oder Ebenen knnen angegeben werden.
Mit der Funktion Mehrfachblock kann man in einem Schritt mehrere
Profile, die zu einer Skizze gehren, extrudieren. Jedem Profil kann
dabei ein anderer Lngenwert zugeordnet werden. Die einzelnen Werte
knnen jederzeit modifiziert werden.
Mit der Funktion Verrundeter Block mit Auszugsschrgen wird ein
Block erzeugt, bei dem schon bei der Erstellung Entformschrgen
und Verrundungen definiert und erzeugt werden knnen.
!
!
CATIA V5 Grundkurs
S. 43
3.3.2. Taschen
Bei der Erzeugung einer Tasche wird ein im Skizzierer erzeugtes Profil
in eine oder zwei Richtungen extrudiert.
Man kann vor oder nach der Aktivierung des Befehls eine Skizze whlen
oder auch durch eine Andere ersetzen.
Mit dem Kontextmen Typ knnen Taschen folgendermaen begrenzt
werden:
Bemaung: Ein Wert muss eingegeben werden
Bis zum nchsten: Die Tasche sucht automatisch die nchste
Begrenzungsmglichkeit
Bis zum letzten: Die Tasche sucht automatisch die letzte
Begrenzungsmglichkeit
Bis Ebene: Die Tasche wird bis an eine vorhandene Ebene begrenzt
Bis Flche: Die Tasche wird bis an eine vorhandene Flche
begrenzt
Mit der Option Dick kann eine schmale Tasche mit
verschiedenen Aufmaen erzeugt werden. Dabei wird
die vorhandene Skizzengeometrie in eine whlbare
Richtung aufgedickt.
Mit der Option gespiegelte Ausdehnung wird die
Tasche um den Wert der Ersten Begrenzung - zur
Skizzierebene gespiegelt.
Mit dem Befehl Richtung umkehren wird die
Extrusionsrichtung umgekehrt.
ber den Befehl Richtung kann die standardmig
rechtwinklig zur Skizze ausgerichtete
Extrusionsrichtung gendert werden. Beispielsweise
Linien oder Ebenen knnen angegeben werden.
Mit der Funktion Mehrfachtasche kann man in einem Schritt mehrere
Profile, die zu einer Skizze gehren, extrudieren. Jedem Profil kann
dabei ein anderer Lngenwert zugeordnet werden. Die einzelnen Werte
knnen jederzeit modifiziert werden.
Mit der Funktion Verrundete Tasche mit Auszugsschrge wird eine
Tasche erzeugt, bei der schon bei der Erstellung Entformschrgen
und Verrundungen definiert und erzeugt werden knnen.
!
!
CATIA V5 Grundkurs
S. 44
3.3. Auf Skizzen basierende Komponenten
Eine Welle ist ein Rotationskrper. Um eine Welle zu erzeugen,
werden ein offenes oder geschlossenes Profil und eine Achse
bentigt um die das Profil gedreht werden kann.
Man kann vor oder nach der Aktivierung des Befehls eine
Skizze whlen oder auch durch eine Andere ersetzen.
Als Rotationsachse kann eine Teillinie einer Skizze oder eine
3D-Linie gewhlt werden. Wurde in einer Skizze die
Achsenfunktion verwendet wird diese automatisch zum rotieren
angewendet.
Um eine Hohlwelle zu erzeugen, wird eine geschlossene Skizze
bentigt, die einen Abstand zur Rotationsachse hat.
Die Funktion Dickes Profil findet die selbe Anwendung wie die
Funktion Block.
Eine Nut ist ein Rotationskrper, der Material von einer
vorhandenen Komponente entfernt. Um eine Nut zu erzeugen,
wird ein Krper, eine Skizze und eine Achse bentigt.
Diese Funktion stellt das Gegenstck zu der Funktion Welle dar
und wird genauso angewendet.
!
!
CATIA V5 Grundkurs
S. 45
3.3. Auf Skizzen basierende Komponenten
Wird der Befehl Bohrung gestartet, muss eine Teilflche
eines Krpers oder eine Ebene ausgewhlt werden in die
gebohrt werden soll.
ber das Symbol des Skizzierers unter Positionierungsskizze
wird der Skizzierer gestartet, um die Bohrung auf der Flche
des Blocks genau parametrisieren zu knnen. Um die
Bohrung ber eine vorhandene Skizzen oder Punkt zu
positionieren, muss vor der Auswahl der Teilflche ein Punkt
ausgewhlt werden.
Sackloch Bis zum
Nchsten
Bis zum
Letzten
Bis zu
Ebene
Bis zu
Flche
Konisch Planeingesenkt Profilgesenkt Formgesenkt
Zustzlich kann ein Gewinde und eine Gewindetiefe
zugewiesen werden. Eingestellt werden kann:
Metrisches Feingewinde
Metrisches Standardgewinde
Kein Standard
Bohrungsdurchmesser
Gewindetiefe
Bohrungstiefe
Steigung
Links- / Rechtsgewinde
!
!
CATIA V5 Grundkurs
S. 46
3.3. Auf Skizzen basierende Komponenten
Mit der Funktion Rippe knnen mittels Translation eines Profils
entlang einer Fhrungskurve, Rippen oder hnliche
Geometrien erzeugt werden.
Mit der Funktion Rille knnen mittels Translation eines Profils
entlang einer Fhrungskurve, Rillen oder hnliche Geometrien
erzeugt werden.
!
!
CATIA V5 Grundkurs
S. 47
3.3.3. Auf Skizzen basierende Komponenten
Mit der Funktion Versteifung wird eine
Versteifung durch Angabe von
Erzeugungsrichtungen fr ein Profil
erzeugt.
Das Profil muss offen sein! Die
Limitierung erfolgt auf Flchen
vorhandener Solids. Ein geschlossenes
Profil kann nicht verwendet werden.
Mit der Funktion Kombinierter Volumenkrper wird
ein Volumenkrper aus der Schnittmenge von zwei
extrudierten Profilen erzeugt.
!
!
CATIA V5 Grundkurs
S. 48
3.3. Auf Skizzen basierende Komponenten
Mit der Funktion Volumenkrper mit Mehrfachschnitten wird
ein Volumenkrper aus mehreren Schnittprofilen erzeugt. Der
Volumenkrper mit Mehrfachschnitten kann durch Translation
zwei oder mehrerer ebener Schnittkurven entlang einer
berechneten oder benutzerdefinierten Leitkurve generiert
werden. Die Komponente kann so definiert werden, dass sie
sich an einer oder mehreren Fhrungskurven orientiert. Die
entstehende Komponente ist ein geschlossenes
Volumenelement.
Die Funktion Entfernter Volumenkrper mit Mehrfachschnitten
erzeugt einen Volumenkrper durch Translation zwei oder
mehrerer ebener Schnittkurven entlang einer berechneten oder
benutzerdefinierten Leitkurve. Anschlieend wird dieses Material
entfernt. Das Material kann so definiert werden, dass es sich an
einer oder mehreren Fhrungskurven orientiert.
!
!
CATIA V5 Grundkurs
S. 49
Ecken verrunden:
ForEhrung: minimal tangenEal
Beizubehaltende Kante:
3.4. Aufbereitungskomponenten / 3.4.1. Verrundungen
Bei dem Befehl Kantenverrundung knnen Kanten mit
konstantem Radius gerundet werden. Es knnen entweder
eine oder mehrere Kanten und Flchen oder eine
Kombination aus Kanten und Flchen ausgewhlt werden.
Begrenzende Elemente:
!
!
CATIA V5 Grundkurs
S. 50
3.4.1. Verrundungen
Mit der Funktion Verrundungen aus drei Tangenten wird eine
Verrundung unter Verwendung von drei Flchen erzeugt. Der
Radienwert ergibt sich aus den Tangentialbedingungen.
Die Funktion Verrundung zwischen zwei Teilflchen wird verwendet, wenn es
zwischen den Teilflchen keinen Schnittpunkt gibt oder wenn zwischen den
Teilflchen mehr als zwei scharfe Kanten liegen.
Bei der Funktion Abstandsverrundung gibt es hnlich wie bei der
Funktion Variabler Radius die Mglichkeit einen variablen
Radius zu erzeugen, der aber in diesem Fall ber die Lnge
einer Sehne und nicht ber den Radius bestimmt wird.
Mit dem Befehl Verrundung mit variablem Radius knnen Kanten
mit einem variablem Radius verrundet werden. Bei Verrundungen
mit variablem Radius handelt es sich um gekrmmte Flchen.
!
!
CATIA V5 Grundkurs
S. 51
3.4. Aufbereitungskomponenten
Mit Hilfe der Funktion Teilflche
ersetzen kann eine Teilflche oder
ein tangentialer Teilflchenverbund
durch eine externe Flche ersetzt
werden.
Mit der Funktion
Teilflche entfernen
knnen komplexe Teile
z.B. fr eine Finite-
Elemente-Analyse
vereinfacht werden.
Mit der Funktion Gewinde [Innen / Auen] kann ein Gewinde auf
einem zylindrischen Block oder auch in einer zylindrischen Tasche
erzeugt werden, wobei im Regelfall fr ein Innengewinde die
Bohrungsfunktion verwendet werden sollte
Die Funktion Aufma erzeugt ein definiertes Aufma auf der ausgewhlten
Flche. Bei Bedarf knnen auch mehrere Flchen mit unterschiedlichen
Aufmaen ausgewhlt werden.
Mit der Funktion Schalenelement werden Hohlkrper mit definierter Wandstrke
aus einem Volumenkrper erzeugt.
Mit der Funktion
Auszugschrge mit variablem
Winkel werden
Auszugsschrgen erstellt deren
Winkel sich im Verlauf ndern
kann.
Die Funktion Reflexionslinie
der Auszugsschrge kann z.B.
verwendet werden, um
Rotationssymmetrische Krper
quer zur Achsrichtung zu
entformen. Das neutrale
Element liegt immer tangential
an der Entformungsflche.
Mit der Funktion Winkel
der Auszugsschrge
werden durch Definition
des Winkels und eines
neutralen Elementes
Auszugsschrgen erzeugt.
Mit der
Funktion Fase
werden Fasen
erzeugt, indem
an einer
ausgewhlten
Kante,
Material
abgenommen
oder
hinzugefgt
wird, um eine
abgeschrgte
Flche
zwischen den
beiden
Teilflchen zu
erzeugen. Es
knnen
entweder eine
oder mehrere
Kanten
ausgewhlt
werden.
!
!
CATIA V5 Grundkurs
S. 52
3.5. Auf Flchen basierende Komponenten
Die Funktion Flche integrieren ist eine Boolesche Operation,
bei der eine Flche mit einem Krper kombiniert wird. Mit dieser
Funktion lsst sich Material hinzufgen oder entfernen, indem die
Flche des Volumenkrpers gendert wird. Dazu ist eine Flche
ntig die die neue Geometrie genau definiert.
Mit der Funktion Flche schlieen knnen z. B. mit einer geschlossene Flche
Volumenkrper erzeugt werden.
Mit der Funktion Aufmaflche kann einer Flche Material in zwei entgegengesetzten
Richtungen hinzugefgt werden (Offsetaufdickung).
Mit der Funktion Trennen knnen Krper mittels Flchen oder Ebenen getrennt werden.
Flchen mssen den Volumenkrper komplett durchtrennen.
!
!
CATIA V5 Grundkurs
S. 53
3.6. Transformationskomponenten / 3.6.1. Transformationen
Mit der Funktion Achse zu Achse wird ein Krper von einem
ausgewhlten Referenzachsensystem, so wie er zur Referenzachse
ausgerichtet ist, in ein Zielachsensystem bertragen und ausgerichtet.
Mit der Funktion Symmetrie werden Krper symmetrisch ber ein Referenzelement
(Ebene) erzeugt. Der Ausgangskrper bleibt nicht erhalten.
Mit der Funktion Rotieren knnen Krper um eine Achse gedreht werden. Es gibt drei
Optionen:
Achse-Winkel: Verdrehung ber die Definition von Rotationsachse und Winkel
Achse-zwei Elemente: Verdrehung durch die Definition von Rotationsachse und zwei
Elementen
Drei Punkte: Verdrehung durch Definition von drei Punkten.
Mit der Funktion Verschieben knnen Krper linear verschoben werden. Es gibt drei Optionen:
Richtung, Abstand: Verschiebung ber Eingabe von Richtung und Abstand
Punkt zu Punkt: Verschiebung durch die Definition von zwei Punkten.
Koordinaten: Verschiebung durch Eingabe von Koordinaten.
!
!
CATIA V5 Grundkurs
S. 54
3.6. Transformationskomponenten
Mit der Funktion Affinitt besteht die Mglichkeit
einen Krper um einen ausgewhlten Ursprung
in unterschiedliche Richtungen mit
unterschiedlichen Skalierungen zu
transformieren/skalieren.
Mit der Funktion Skalieren wird die ausgewhlte Geometrie um
den eingegebenen Faktor vergrert bzw. verkleinert. Dies kann
auch mit Hilfe von Punkten, Ebenen oder ebenen Teilflchen als
Skalierungsreferenzen erfolgen.
Mit der Funktion Rechteckmuster knnen abhngige Kopien aus einer vorhandenen Komponente
erzeugt und auf einem Teil, linear in eine oder zwei Richtungen ausgerichtet, positioniert werden.
Die Funktion Benutzermuster ermglicht das Kopieren einer
Komponente in beliebiger Anzahl und an beliebige Positionen. Die
Definition der Positionen erfolgt ber Punkte, die sich in einer Skizze
befinden mssen. Werden in dieser Skizze Punkte hinzugefgt oder
entfernt, ndert sich das Muster entsprechend.
Mit der Funktion Kreismuster knnen die Geometrien einer oder mehrerer
Komponenten direkt an die gewnschte Stelle ber eine Rotationsachse mit
Angabe von Winkel und Anzahl kopiert werden.
Mit der Funktion
Spiegeln werden
Krper
symmetrisch ber
ein
Referenzelement
(Ebene) erzeugt.
Der
Ausgangskrper
bleibt erhalten.
!
!
CATIA V5 Grundkurs
S. 55
3.7. Boolesche Operationen
Mit der Funktionsleiste Boolesche Operationen knnen Operationen
zwischen zwei Krpern definiert werden.
Boolesche Operationen stellen mathematische Regeln der
Mengenlehre dar und legen fest wie Mengen miteinander vereint
werden. Boolesche Operationen knnen nur im Part Design zwischen
einzelnen Krpern eines Parts durchgefhrt werden.
Folgende Boolesche Operationen stehen zur Verfgung:
Zusammenbauen
Hinzufgen
Entfernen
Verschneiden
Vereinigen u trimmen
Stck entfernen
Mit der Funktion Zusammenbauen werden Krper addiert oder subtrahiert. D.h. in Abhngigkeit
vom Krpertyp (z. B. Block o. Tasche) wird das Material entweder hinzugefgt bzw. entfernt. Ob
ein Krper addiert oder subtrahiert wird, ist im Baum am Krper durch ein + oder gekennzeichnet.
Durch die Funktion Hinzufgen werden zwei Krper miteinander vereinigt.
!
!
CATIA V5 Grundkurs
S. 56
Durch die Funktion Entfernen wird das Material des Abzugskrpers von dem zweiten Krper
entfernt.
3.7. Boolean-Operations
Mit der Funktion Verschneiden knnen Schnittkrper erzeugt werden, d.h. Material, das aus
einer Verschneidung zwischen zwei Krpern entsteht wird beibehalten, der Rest wird entfernt. Bei
Bedarf knnen auch gleich mehrere Krper zur Verschneidung selektiert werden.
Mit der Funktion Vereinigen und Trimmen werden Krper durch Auswahl von beizubehaltenden
oder zu entfernenden Flchen getrimmt.
Mit der Funktion Stck entfernen kann berschssiges Material entfernt werden. Dazu mssen
entweder die zu entfernenden oder die beizubehaltenden Teilflchen angegeben werden. In einigen
Fllen ist sowohl die Angabe der zu entfernenden, als auch die der beizubehaltenden Teilflchen
notwendig.
!
!
CATIA V5 Grundkurs
S. 57
4. Sheetmetal Design
Sheetmetal Design
Beim Generative Sheetmetal Design handelt es sich um ein Produkt fr die
Konstruktion von Blechteilen die durch eine Abkantbank erstellt werden knnen.
Die Konstruktion ermglicht eine parallele Konstruktion in gefalteter oder abgewickelter
Darstellung des Bauteils.
!
!
CATIA V5 Grundkurs
S. 58
4. Sheetmetal Design
Symbolbersicht
4.1. Blechwnde S. 61 - 63
4.2. Biegungen S. 64
4.5. Ansichten S. 68
4.3. Blechkomponenten S. 65 - 66
4.4. Transformationen S. 67
Generative Sheetmetal Design
!
!
CATIA V5 Grundkurs
S. 59
!"#$%&&'()*' +,-(*'& !'(*'
2.3. 20
2.3. 20
2.3.1. 21
2.3.2. 22
2.3.3. 23
2.3.4. 24
2.3.S. 2S
2.3. 20
2.3.6. 26
2.4.
2.4. 27
2.4. 27
2.4.1. 28
2.4.2. 29
2.4.3. 30
2.S.
2.S. 31
2.S.1. 32
2.S.2. 33
2.S. 31
2.S. 31
2.S. 31
2.6.
2.6. 34
2.6. 34
2.6. 34
2.6. 34
2.6. 34
2.7.
2.7. 3S
2.7. 3S
2.7. 3S
2.7. 3S
2.7. 3S
2.8.
2.8. 36
2.8. 36
2.8. 36
2.8. 36
2.8. 36
8ed|ngungen
8ed|ngung an|m|eren
8emaungsbed|ngungen
1oo|s
8ezugse|ement erzeugen
nur aktue||er krper
Ausgabekomponente
rof||komponente
.'/'//0/12324/*'560/7*(%/'/
rof||e
vordef|n|erte rof||e
kre|se
Sp||ne
Sk|zz|erebene ver|assen
rof||e
G|tter
an unkt an|egen
1e|| durch Sk|zz|er-Lbene schne|den
Geometr|sche 8ed|ngungen
kege|schn|tt
V|sua||s|erung 3D
2D Darste||ungsmodus
L|n|e
Achse
unkt
Cperat|on
Lcke
Iase
Im D|a|ogfenster def|n|erte 8ed|ngungen
Geometr|sche 8ed|ngungen
Mehrfachbed|ngung bearbe|ten
Geometr|sche 8ed|ngungen
2D Ana|yse
8egrenzungen
Umwand|ungen
3D Geometr|e
Darste||ung
Sk|zz|ertoo|s
D|agnose
8emaungsbed|ngungen
konstrukt|ons ] Standarde|ement
8ed|ngungen
4. Sheetmetal Design
Skizzierer
Grundlage fr jede
Blechteilkonstruktion ist
der Skizzierer. Der
Skizzierer in dieser
Arbeitsumgebung ist der
gleiche wie im Part
Design. Zur Erluterung
das entsprechende
Kapitel einsehen.
!
!
CATIA V5 Grundkurs
S. 60
4.1. Blechwnde
Die Konstruktion von Blechteilen wird durch grundlegende Blechparameter wie Blechstrke,
Biegungsradius, Biegungsspielraum und Endpunkte fr die Biegung gesteuert.
Vor der Erzeugung eines Blechteils mssen zuerst Standardparameter definiert werden. Dabei
handelt es sich um allgemeine Eigenschaften, die sofern definiert die Konstruktion
beschleunigen, da beim Erzeugen der Komponente weniger Daten eingegeben werden mssen.
D
i
e
s
e
P
a
r
a
m
e
t
e
r
m
s
s
e
n
a
n
g
e
g
e
b
e
n
w
e
r
d
e
n
.
Mit der Funktion Erkennen knnen Blechteile aus vorhandenen Geometrien erzeugt werden, die in
der Teilkonstruktionsumgebung oder in CATIA V4 erzeugt wurden. In der Umgebung fr Generative
Blechbearbeitung knnen damit auch Teile erkannt werden, die nicht hier erzeugt wurden. Dies ist
z.B. sinnvoll wenn man eine Abwicklung von einem Bauteil braucht, die zuvor im normalen Part
Design konstruiert wurde.
Voraussetzung fr die vollstndige Erkennung ist, dass das Bauteil eine durchgehend einheitliche
Wanddicke aufweist. Ist dies nicht der Fall, kommt es zu einer Fehlermeldung oder das Bauteil wird
nicht komplett umgewandelt. Nach erfolgreicher Anwendung erscheint ein neues Feature in dem
Strukturbaum. Anschlieend kann dieses Bauteil ebenfalls abgewickelt werden oder man kann
weiter Blechteil-Features anwenden.
!
!
CATIA V5 Grundkurs
S. 61
Mit der Funktion Flansch lsst sich an einer
Kante oder entlang eines Kantenprofils ein
Flansch unter Angabe von Biegeradius,
Biegewinkel und Schenkellnge erzeugen.
4.1. Blechwnde
Mit der Funktion Wand kann man eine
Blechwand aus einer Profilskizze
erstellen. Dazu muss vorher eine
geschlossene Kontur mit dem
Skizzierer erzeugt werden. Als Dicke
wird automatisch der als Parameter
festgelegte Wert genommen.
Nach dem die erste Wand erzeugt wurde,
knnen an den Kanten
dieser Wand weitere Wnde erzeugt
werden und zwar entweder
mit der Funktion Wand oder mit der
Funktion Wand an Kante.
Mit der Funktion Extrusion lassen sich
Blechteilkonturen aus einer Skizze
erstellen. An scharfen Kanten in der
Skizze lassen sich automatisch die in den
Parametern vordefinierten Radien
erstellen.
Mit der Funktion Umschlag erzeugt man
eine Art Flanschkontur, dessen Flche
allerdings parallel zur Grundflche ist. Man
gibt nur den Biegeradius und die
Schenkellnge an.
Mit der Funktion Tropfen erzeugt man eine
Art Flanschkontur dessen uerste Kante
die Grundflche berhrt. Man gibt nur den
Biegeradius und die Schenkellnge an.
Mit der Funktion benutzerdefinierter Flansch
erzeugt man eine Flanschkontur dessen
Kontur man selbst ber eine Skizze definiert.
!
!
CATIA V5 Grundkurs
S. 62
4.1. Blechwnde
Bei einer Gerollten Wand handelt es
sich um eine abwickelbare,
zylindrische Blechwand, die ber eine
Skizze und Offsetwerte definiert wird.
Bei einem Trichter handelt es sich um
eine Blechwand, die zwischen zwei
Skizzen auf parallelen Ebenen
erzeugt wird. Es werden zwei Arten
von Trichtern unterschieden:
Kanonische Trichter und
Flchentrichter.
!
!
CATIA V5 Grundkurs
S. 63
4.2. Biegungen
Mit der Funktion Biegung kann man zwei
winklig zueinander stehende Wnde mit
einem Radius versehen. Der Biegeradius wird
entsprechend der eingestellten
Blechparameter erstellt. Zustzlich lsst sich
eine Freimachung am Radienende einstellen.
Mit der Funktion konische Biegung kann man
zwei winklig zueinander stehende Wnde mit
einem kegelfrmigem Radius versehen. Man gibt
Werte fr den Anfangs- und Endradius an.
Zustzlich lsst sich eine Freimachung am
Radienende einstellen.
Mit der Funktion Biegung aus Linie knnen
Biegungen, basierend auf einer Skizze, erzeugt
werden. Die Biegungslinien knnen in einer
Skizze erzeugt werden. Anschlieend werden die
Biegungen entlang der erzeugten Linien
angewendet. Damit knnen Biegungen an einer
einzelnen Wand oder komplizierte Biegungslinien
erzeugt werden.
Die Funktion Punkt und Kurvenzuordnung
ermglicht das gefaltete Projizieren von
Punkten und Kurven, die im Modus
Abgewickelt erzeugt wurden.
Des weiteren knnen auch Punkte und Kurven,
die im Modus Gefaltet erzeugt wurden,
Abgewickelt in das Modell projiziert werden.
Diese Funktion wird u. a. in folgenden Fllen
verwendet:
Erzeugen von Logos, Definieren von Bereichen
fr chemische tzungen oder Erzeugen von
Ausschnitten, um berlappungen im Material zu
beseitigen.
!
!
CATIA V5 Grundkurs
S. 64
Die Funktion Ecke dient dazu, Ecken zu verrunden. Die Funktion hnelt der Verrundungsfunktion im
Part Design. Ecken knnen im Modus Gefaltet und im Modus Abgewickelt erzeugt werden und
mssen in der Ansicht gendert werden, in der sie erzeugt wurden.
4.3. Blechkomponenten
Mit der Funktion Ausschnitte kann man
ffnungen in einer Wand erzeugen, deren
Skizzenkonturen subtrahiert werden. Nach dem
Erzeugen einer Wand knnen die Ausschnitte
erstellt werden, ohne die ursprngliche Skizze
der Wand zu ndern.
Die Kontur eines Ausschnitts ist beliebig und wird
ber Skizzen definiert.
Mit der Funktion Bohrung knnen Bohrung erzeugt werden, die hnlichkeiten mit den Bohrungen in
der Teilkonstruktionsumgebung aufweisen. Bohrungen knnen im Modus Abgewickelt und im
Modus Gefaltet erzeugt werden. Mit Bohrung kann nur in eine Wand gebohrt werden. Sie drfen
nicht in Biegungen hineinreichen.
Kreisfrmige Aussparungen werden, im Gegensatz zu den Bohrungen,
ber Einfgepunkte positioniert. Die Einfgepunkte knnen ber Skizzen
oder 3D Punkte definiert werden. Wie Ausschnitte knnen kreisfrmige
Aussparungen im Modus Abgewickelt und im Modus Gefaltet erzeugt und
auch als Muster gestaltet werden. Wie die Ausschnitte mssen
Aussparungen, die im Modus Gefaltet erzeugt wurden, im Modus Gefaltet
gendert werden. Analog mssen Aussparungen, die im Modus
Abgewickelt erstellt wurden, im Modus Abgewickelt gendert werden.
Bei der Funktion Eckenfreistellung handelt
es sich um einen Ausschnitt in einem
Blechteil am Schnittpunkt von Wnden.
Durch Eckenfreistellungen knnen
Biegungen erzeugt werden, ohne das
berschneidungen oder Stauchungen
entstehen. Es knnen verschiedene Formen
von Freistellungen voreingestellt werden.
Mit der Funktion Fase erzeugt man Fasen hnlich wie in der Part Design Umgebung.
!
!
CATIA V5 Grundkurs
S. 65
4.3. Blechkomponenten
Bei einem Stempel handelt es sich um eine Komponente in Blechteilen, die durch Stempel- und / oder
Stanzprozesse erzeugt wird. In CATIA V5 stehen viele Standardstempel zur Verfgung. Nachstehend
sind die verschiedenen verfgbaren Arten von Standardstempeln aufgefhrt:
Flanschbohrung
Leiste
Kreisstempel
Flchenstempel
Kurvenstempel
Mit Flansch versehene
Aussparung
Luftklappe
Brcke
Versteifende Rippe
Stift Benutzerdefinierter
Stempel
!
!
CATIA V5 Grundkurs
S. 66
4.4. Transformation
Mit der Funktion Spiegeln kann eine vorhanden
Blechgeometrie gespiegelt werden. Die
Eigenschaften von Blechteilen (Abwicklungen)
bleiben erhalten.
Spiegelebene
Muster ermglichen das Erzeugen vieler identischer Kopien aus einer Komponente und das
gleichzeitige Positionieren dieser Komponenten auf dem Teil. Es knnen Blechkomponenten,
Ausschnitte und Bohrungen in Mustern angeordnet werden.
In den Rechteckmustern werden die Komponenten
linear in zwei Richtungen angeordnet.
Benutzerdefinierte Muster ordnen Komponenten an
ausgewhlten Punkten an.
In Kreismustern werden Komponenten axial und radial
angeordnet.
!
!
CATIA V5 Grundkurs
S. 67
4.5. Ansichten
Das Symbol Falten/Abwickeln aktiviert die abgewickelt oder gefaltete Bauteildarstellung
Gefaltete Bauteildarstellung
Abgewickelte Bauteildarstellung
Mit der Funktion Ansichtenverwaltung kann man z.B
die Darstellung der abgewickelten Ansicht sperren.
Das hat den Vorteil, dass die Rechnerkapazitt
geschont wird.
Mit der Funktion Mehrfachanzeigefunktion kann man sich beide Darstellungsformen gleichzeitig
anzeigen lassen. Bei Aktivierung der Funktion ffnet sich ein zweites Fenster.
!
!
CATIA V5 Grundkurs
S. 68
5. Assembly Design
Assembly Design
!
!
CATIA V5 Grundkurs
S. 69
5. Assembly Design
Allgemeines / Bauteile mit dem Kompass bewegen
Den Kompass mit gedrckter linker Maustaste zum Objekt ziehen. Dazu den Cursor ber den roten Punkt
am Kompass positionieren, um ihn greifen zu knnen.
Der Kompass wird reduziert dargestellt. ber dem Objekt den Kompass positionieren. Wurde der
Kompass erfolgreich angelegt, wird er grn hervorgehoben. Die Teilflche des Objektes an welcher der
Kompass angelegt wurde ist rot markiert. Ebenso ist das Bauteil/Produkt im Strukturbaum rot
hervorgehoben.
Ist der Kompass nicht grn, sondern wei, ist keine Zuordnung erfolgt und es kann kein Element
verschoben werden.
!
!
CATIA V5 Grundkurs
S. 70
5. Assembly Design
Allgemeines / Bauteile mit dem Kompass bewegen
ber das Kontextmen des Kompasses Bearbeiten (wahlweise auch doppelter Mausklick) whlen, um
das Fenster Parameter zur Kompassmanipulation zu ffnen. Unter Position werden die aktuellen
Koordinaten des Kompasses angezeigt. Sofern der Kompass an einem Objekt angelegt ist, knnen nun
neue Koordinaten, Verschiebungs- und Rotationsvektoren eingegeben werden. ber Anwenden wird das
Objekt an die neue Position versetzt.
!
!
CATIA V5 Grundkurs
S. 71
!"#$%&&'()*'
+,-(*'& !'(*'
S.2.
S.2. 70-71
rodukt S.2. 70-71
8aute|| S.2. 70-71
Vorhandene komponente S.2. 70-71
vorhandene komponente m|t os|t|on|erung S.2. 70-71
komponente ersetzen S.2. 70-71
Neuordnung des Graf|kbaums S.2. 70-71
Nummer|erung gener|eren S.2. 70-71
Se|ekt|ves |aden S.2. 70-71
S.2. 70-71
S.2. 70-71
S.3.
S.3. 72-74
kontaktbed|ngung S.3. 72-74
Cffsetbed|ngung S.3. 72-74
W|nke|bed|ngung S.3. 72-74
I|x|eren S.3. 72-74
Grupp|eren S.3. 72-74
S.3. 72-74
S.3. 72-74
S.3. 72-74
S.3. 72-74
S.4.
S.4. 7S
Versetzen S.4. 7S
S.4. 7S
S.4. 7S
S.S.
S.S. 76
S.6.
S.6. 77
S.6. 77
S.6. 77
S.7.
S.7. 78-79
S.7. 78-79
1oo|s fr roduktstruktur
ko|||s|on
.'/'//0/12324/*'560/7*(%/'/
komponente
Darste||ung verwa|ten
Mehrfacherzeugung
3D - Ana|yse
kata|ogbrowser
8ed|ngungen
kongruenzbed|ngung
Schne||e 8ed|ngungen
8ed|ngung ndern
kata|ogbrowser
I|ex|b|e ] Starre Unterbaugruppe
Schn|tte
Abstands und 8andana|yse
Szenen
Lrwe|terte Szenen
Szenenbrowser
Man|pu|at|on be| ko|||s|on stoppen
Muster w|eder verwenden
8ewegen
Man|pu|at|on
2er|egen
5.1. Funktionsbersicht Assembly Design
Symbole in der Produktstruktur
Inaktiviertes Produkt
Produkt nicht geladen
Produkt nicht gefunden
Flexible Unterbaugruppe
Produkt
Instanz eines Parts, Geometrie ist geladen
Instanz eines Parts, Geometrie ist nicht
geladen
Komponente, Dient zur Strukturierung
z. B. von Normteilen
Keine externen Links
Externe Links
-Bauteil im Kontext seiner Baugruppe
geffnet
Kontextbauteil einer Unterbaugruppe in
einem bergeordneten Produkt
Bauteil ist nicht im Kontext seiner
Baugruppe geffnet
Symbole der Part - Instanz
!
!
CATIA V5 Grundkurs
S. 72
5.2. Tools fr Produktstruktur
Mit der Symbolleiste Tools fr
Produktstruktur werden Komponenten in
eine Baugruppe eingefgt und verwaltet.
Eine Komponente auswhlen, in welche die neue Komponente eingefgt
werden soll. Im Fenster Part Nummer einen Namen fr die neue
Komponente eingeben. Komponenten dienen dazu, die bersichtlichkeit in
der Baugruppe bzw. im Strukturbaum zu erhhen. Komponenten knnen
Produkte, Einzelteile und andere Komponenten enthalten. Komponenten
sind keine separat gespeicherten Dokumente sondern existieren nur
innerhalb der Baugruppe zu der sie hinzugefgt werden.
Eine Komponente auswhlen, in die das neue Produkt eingefgt werden
soll. Im Fenster Part Nummer einen Namen fr das neue Produkt
eingeben. Produkte sind Baugruppen bzw. Unterbaugruppen und knnen
wiederum Produkte, Komponenten und Einzelteile enthalten. Produkte
sind eigene Dokumente und mssen separat gespeichert werden.
Eine Komponente auswhlen, wo das neue Bauteil eingefgt werden soll.
Im Fenster Part Nummer einen Namen fr das neue Bauteil eingeben. Den
Ursprung fr das neue Teil definieren.
Vorhandene Komponente / Eine Komponente auswhlen, in die neue Komponente eingefgt
werden soll. Im Fenster Dateiauswahl ein Einzelteil oder ein Produkt auswhlen, um es in das
aktive Produkt einzufgen.
ber das Kontextmen einer Komponente
knnen die beschriebenen Aktionen
ausgefhrt werden.
!
!
CATIA V5 Grundkurs
S. 73
5.2. Tools fr Produktstruktur
Vorhandene Komponente mit Positionierung / Diese Funktion stellt eine Erweiterung des
Befehls Vorhandene Komponente dar. Mit der Schnittstelle fr das intelligente Verschieben
knnen Komponenten direkt beim Einfgen in eine Baugruppe positioniert werden. Sie ermglicht
ebenfalls die Positionierung durch die Erzeugung von Bedingungen.
Komponente ersetzen / Im Strukturbaum oder im Grafikbereich, die zu ersetzende Komponente
auswhlen. Das Fenster Dateiauswahl wird geffnet, in dem eine neue Komponente ausgewhlt
werden kann. Mit ffnen wird die neue Komponente in die Baugruppe eingefgt.
Die zuvor vergebenen Bedingungen ndern ihren Status von Aktiv in Unaufgelst und werden
entsprechend markiert. Mit einem Doppelklick auf die Bedingung oder ber das Kontextmen wird
das Fenster Bedingungsdefinition geffnet. Das Sttzelement ohne Status in der Auswahl
anklicken. Die Schaltflche Verbindung erneut herstellen wird hervorgehoben. Die Schaltflche
Reconnect anklicken und im Grafikbereich das neue Sttzelement whlen.
Neuordnung des Grafikbaums / Mit dieser Funktion werden Komponenten
eines Produktes im Baum umgeordnet. Im Strukturbaum eine Komponente
auswhlen, um die untergeordneten Komponenten neu anzuordnen. Das
Fenster Neuordnung des Grafikbaums wird geffnet. Es erscheint eine
Liste aller untergeordneter Komponenten in der die einzelnen Komponenten
hoch und runter verschoben werden knnen.
Nummerierung generieren / Zum Nummerieren von Komponenten gibt es zwei Mglichkeiten -
Markieren der Option Ganze Zahl und markieren der Option Buchstaben. Wenn man darber
hinaus eine Baugruppe mit bereits vorhandenen Zahlen nummerieren muss, kann man diese
Zahlen beibehalten oder ersetzen, indem man die entsprechenden Optionen auswhlen.
Selektives Laden / Mit der Funktion werden Komponenten einer Baugruppe geladen.
Voraussetzung fr diese Funktion sind bereits vorhandene entladene Komponente.
Darstellungen Verwalten / Darstellungen knnen zugeordnet, entfernt, aktiviert, inaktiviert,
umbenannt oder es kann eine eindeutige Standarddarstellung festgelegt werden. Diese
Darstellungen knnen folgende Formate haben: cgr, wrl oder V4-Modell.
Schnelle Mehrfacherzeugung / Mit der Funktion knnen bereits vorhandene Komponenten
wiederholt werden. nderungen bezglich Eigenschaften und Geometrie einer Komponente
haben Auswirkung auf alle Komponenten.
Erstellung mehrerer Exemplare definieren / Mit der
Funktion knnen bereits vorhandene Komponenten
wiederholt werden. Die Komponenten knnen nach
dem Duplizieren frei verschoben werden. Die
Ausgangskomponente des Musters kann gendert
werden, ohne dass dies Auswirkungen auf die
gemusterten Komponenten hat.
!
!
CATIA V5 Grundkurs
S. 74
Die Offsetbedingung legt die ausgewhlten
Elemente der beiden Komponenten (Punkte,
Linien, Ebenen und Flchen) parrallel in einen variablen
Abstand zueinander. Folgende Kombinations-
mglichkeiten knnen gewhlt werden (grn):
Die Kongruenzbedingung legt die
ausgewhlten Elemente der
beiden Komponenten (Punkte, Linien,
Teilflchen etc.) kongruent aufeinander.
Folgende Kombinationsmglichkeiten
knnen gewhlt werden (grn):
5.3. Bedingungen
Mit der Symbolleiste Bedingungen werden
den Komponenten in der Baugruppe Parameter
zugewiesen.
Mit Baugruppenbedingungen werden die Positionen zweier Komponenten
durch Auswahl der entsprechenden geometrischen Elemente zugewiesen.
Bedingungen knnen nur zwischen den untergeordneten Komponenten der
aktiven Produkte angewendet werden. Eine Komponente wird durch einen
Doppelklick aktiviert und wird blau dargestellt.
Punkt Linie Ebene
Ebene /
Teilflche
Kugel
(Punkt)
Zylinder
(Achse)
Punkt
Linie
Ebene
Ebene /
Teilflche
Kugel
(Punkt)
Zylinder
(Achse)
Ebene /
Teilflche
Kugel Zylinder Kegel Kreis
Ebene /
Teilflche
Kugel
Zylinder
Kegel
Kreis
Die Kontaktbedingung legt die
ausgewhlten Elemente der beiden
Komponenten (Flchen) aufeinander.
Folgende Kombinations- mglichkeiten
knnen gewhlt werden (grn):
Punkt Linie Ebene
ebene
Teilflche
Punkt
Linie
Ebene
eben
Teilflche
!
!
CATIA V5 Grundkurs
S. 75
Flexible / Starre Unterbaugruppe / Standardmig ist jede Unterbaugruppe starr. Mit dieser
Funktion kann die starre Struktur einer Unterbaugruppe flexibilisiert werden, damit den einzelnen
Komponenten dieser Unterbaugruppe unterschiedliche Parameter zugewiesen werden knnen, ohne das
es zu Fehlermeldungen kommt. Flexible Unterbaugruppen werden also dann eingesetzt, wenn
Baugruppen (z. B. Scharniere, Dmpfer, etc.) in sich beweglich (also flexibel) verbaut werden sollen.
Schnelle Bedingung / ber das Hauptmen Tools / Options / Mechanical Design / Assembly
Design wechseln und das Register Constraints aufrufen. Dort kann unter Quick Constraint eine
Priorittsliste bearbeitet werden.
CATIA richtet die Komponenten anhand der ersten zulssigen
Bedingung aus, die in dieser Liste angegeben ist. ber die Pfeile
kann die Liste verndert werden. Wird das zweite geometrische
Element ausgewhlt, wird CATIA nun einen Flchenkontakt zwischen
den Komponenten erstellen, da diese Bedingung an erster Stelle
der Priorittsliste steht.
Mit dem Befehl Gruppieren knnen ausgewhlte Elemente einander zugeordnet werden. Dazu
knnen beliebig viele Komponenten ausgewhlt werden; sie mssen allerdings zur aktiven
Komponente gehren. Bei allen weiteren Befehlen bleibt die relative Position der gruppierten
Komponenten erhalten.
5.3. Bedingungen
Die Winkelbedingung legt die
ausgewhlten Elemente der beiden
Komponenten (Linien, Ebenen, Teilflchen
etc.) in einen variablen Winkel, parallel, oder
rechtwinklig zueinander . Folgende
Kombinationsmglichkeiten knnen gewhlt
werden (grn):
Linie Ebene
Ebene /
Teilflche
Zylinder
(Achse)
Kegel
(Achse)
Linie
Ebene
Ebene /
Teilflche
Zylinder
(Achse)
Kegel
(Achse)
Das Fixieren von Komponenten verhindert, dass diese whrend einer Aktualisierungsoperation
von ihren bergeordneten Komponenten wegbewegt werden. Man unterscheidet zwei
Fixierungsarten:
Fixieren im Raum: Eine Komponente wird in Bezug auf den Baugruppenursprung fixiert. Die Komponente
erhlt dadurch eine absolute Position.
Fixieren: Eine Komponente wird in Bezug zu einer anderen Komponente fixiert. Die Komponente erhlt
dadurch eine relative Position. Dazu mit einem Doppelklick auf das Symbol im Strukturbaum die Definition
der Fixierung ffnen. Das Fenster Definition mit der Schaltflche Mehr erweitern. Die Option Fixiert im
Raum deaktivieren. Mit OK die nderungen bernehmen. Die Komponente hat jetzt eine relative
Position in Bezug zu einer anderen Komponente bekommen.
!
!
CATIA V5 Grundkurs
S. 76
5.3. Bedingungen
Bedingung ndern / Beim ndern einer Bedingung wird eine vorhandene Bedingung durch einen
anderen Bedingungstyp ersetzt. Es erscheint das Fenster Typ wechseln mit den theoretisch
mglichen Bedingungen. Dort eine Bedingung auswhlen und mit OK die nderung besttigen.
Muster wieder verwenden / Komponenten knnen ber Muster, die im Part Design erzeugt
wurden, dupliziert werden. Desweiteren ist es mglich, Bedingungen, die zwischen einem als
Muster zu verwendenden Teil und einem anderen Teil definiert wurden, wieder zu verwenden.
Ursprngliche Komponente wiederverwenden
Die ursprngliche Komponente wird dem Muster
zugeordnet, seine Position im Strukturbaum bleibt
jedoch unverndert.
Neues Exemplar erzeugen
Die ursprngliche Komponente wird nicht
verschoben und eine neue Komponente wird fr das
zugeordnete Muster erzeugt.
Urprngliche Komponente ausschneiden und
einfgen
Die ursprngliche Komponente wird dem Muster
zugeordnet und ihre Position im Strukturbaum wird
verndert.
!
!
CATIA V5 Grundkurs
S. 77
Mit der Funktion Zerlegen (Explosionsdarstellung) wird eine Baugruppe unter Bercksichtigung
der Baugruppenbedingungen zerlegt. Es kann die Zerlegerichtung und die Intensitt eingestellt
werden.
Manipulation bei Kollision stoppen / Funktion zur berprfung von
Kollisionen. Das ist eine zustzliche Option zur Funktion Manipulation.
BeieineKollisionwirddieBewegunggestopptundkollidierendeTeilerotmarkiert.
Der Befehl Versetzen projiziert ein geometrisches
Element einer Komponente auf ein anderes
geometrisches Element, das Teil derselben oder einer
anderen Komponente sein kann. Das Ergebnis ist die
Verschiebung von dem ersten ausgewhlten Element auf das
Zweite.
5.4. Bewegen
Mit der Symbolleiste Bewegen knnen Bauteile verschoben werden.
Manipulation / Eine Komponente durch Freihandverschiebung oder
drehung mit der Maus bewegen. Beim Anklicken wird das Fenster
Manipulation Parameter geffnet. Der ausgewhlte Button wird in einer
Statuszeile erklrt.
Erstes
Element
Letztes
Element
Ergebnis
Punkt Punkt Identische Punkte.
Punkt Linie Der Punkt wird auf die Linie
projiziert.
Punkt Ebene Der Punkt wird auf die
Ebene projiziert.
Linie Punkt Die Linie verluft durch den
Punkt.
Linie Linie Beide Linien sind kollinear.
Linie Ebene Die Linie wird auf die
Ebene projiziert.
Ebene Punkt Die Ebene verluft durch
die Linie.
Ebene Linie Die Ebene verluft durch
die Linie.
Ebene Ebene Beide Ebenen liegen jetzt
parallel zueinander.
Mit der Funktion Intelligentes Verschieben wird eine
Komponente zu einer Anderen verschoben und eine
Bedingung zwischen diesen erzeugt. Die Funktion stellt eine
Kombination aus den Funktionen Manipulieren und
Versetzen dar.
!
!
CATIA V5 Grundkurs
S. 78
5.5. Katalogbrowser
Der Katalogbrowser, der zum Programm gehrt, enthlt mechanische Standardteile.
Folgende Kataloge stehen zur Auswahl:
EN-Kataloge
JIS-Kataloge
ISO-Kataloge
US-Kataloge
ber einen Doppelklick auf eine
Teilefamilie wird in das entsprechende
Verzeichnis gewechselt.
Innerhalb einer Teilefamilie erfolgt eine Unterteilung nach Normen. Durch einen Doppelklick auf ein
Verzeichnis in die spezifische Teileauswahl wechseln.
Die verfgbaren Teile werden aufgelistet. Mit einem Doppelklick auf ein Teil wird ein Fenster mit einer
Voransicht auf das Normteil geffnet. Mit OK wird das Teil in den Baugruppenursprung eingefgt. ber
Abbrechen wechselt man zurck in den Katalogbrowser ohne das Teil einzufgen.
!
!
CATIA V5 Grundkurs
S. 79
5.6. 3D - Analyse
Mit der Funktion Kollision werden
Kollisionen von Produkten analysiert.
berprft werden kann auf Berhrung,
auf einen Mindestabstand oder auf eine
zugelassene Kollision. Zustzlich kann
das gesamte Produkt oder nur bestimmte
Komponenten berprft werden. Nach
der berprfung werden die negativen
Ergebnisse aufgelistet.
Mit der Funktion Schnitte knnen Schnitte eines Produktes analysiert werden.
Unter Definition lsst sich die Schnittart
whlen (Vollschnitt oder Teilschnitt.
Unter Positionierung legt man die Schnittposition fest.
Man kann zwischen den definierten Achsen whlen,
Koordinaten definieren oder geometrische Elemente
auswhlen. Zustzlich lsst sich die Blickrichtung
wechseln.
Unter Ergebnis kann man die
Schnittdarstellung ndern (Schnitt fllen,
Kollisionsdarstellung). Die Ergebnisgeometrie
lsst sich als separate Datei speichern.
Mit der Funktion Abstands- und Bandanalyse werden Abstnde zwischen ausgewhlten
Produkten gemessen und die Bandanalyse durchgefhrt.
!
!
CATIA V5 Grundkurs
S. 80
5.7. Szenen
Erweiterte Szenen ermglichen es, den Status von Komponenten in
einer Baugruppe zu speichern und wiederherzustellen. Eine erweiterte
Szene gleicht einer alternativen Ansicht einer Baugruppe in einem
definierten Status. So knnen durch Definition bestimmter
Komponentenpositionen und bestimmter Attribute Varianten des
digitalen Modells untersucht werden. Beim Besttigen der
Scenenerstellung erscheint ein zustzliches Fenster:
Explosionsdarstellung
Blickpunkt sichern
Aktuelle Position der ausgewhlten Produkte sichern
Aktuellen Verdecken - Anzeigen - Status der ausgewhlten Produkte sichern
Aktuelle Grafikeigenschaften der ausgewhlten Produkte sichern
Aktuelle Knotenaktivierung der ausgewhlten Produkte sichern
Ermglicht das Anwenden einiger Attribute der aktuellen Szene auf die Baugruppe
Ermglicht das Zurcksetzen der aktuellen Szenenattribute gem dem aktuellen
Baugruppenstatus
Verlassen der aktuellen Szene (zurck zur Baugruppe)
!
!
CATIA V5 Grundkurs
S. 81
5.7. Szenen
Erweiterte Szenen knnen visuell mit dem Szenenbrowser
durchsucht werden. Die geeignete Anpassung der
Einstellungen des Szenenbrowsers ermglicht:
die Aktivierung einer Szene durch einen Doppelklick auf
das Bild.
das Anwenden einer Szene auf die Baugruppe durch einen
Doppelklick auf das Bild.
Anwendbare Daten umordnen / Durch das Umordnen anwendbarer Daten, knnen die
Dateneinheiten unter ihrem entsprechenden Anwendungsknoten im Strukturbaum manuell neu
sortiert werden. Eine Umordnung anwendbarer Daten ist fr folgende Datentypen mglich:
Szenen
Hyperlinks
Kameras
Gruppen
Lichtquellen
3D-Anmerkungen
Ansichten mit Anmerkungen
DMU-Prfungen
!
!
CATIA V5 Grundkurs
S. 82
6. Drafting
Drafting
!
!
CATIA V5 Grundkurs
S. 83
6.1. Funktionsbersicht Drafting
!"#$%&&'()*'
+,-(*'& !'(*'
6.3.
6.3.1. 8S
Schn|tt 6.3.2. 86
Deta||ans|chten 6.3.3. 87
8egrenzungsans|chten 6.3.4. 87
6.3.S. 87
6.3.6. 88
6.4.
6.4.1. 89-90
6.4.2. 91
6.4.3. 92
6.S.
6.S. 93
6.S. 93
6.S. 93
6.6.
6.6. 94
6.6. 94
6.6. 94
6.7.
6.7. 9S
Symbo|e 6.7. 96
6.7. 96
.'/'//0/12324/*'560/7*(%/'/
ro[ect|on
Aufbruchans|chten
Ans|chtenass|stent
2e|chnung
Ans|chten
8ere|chsf||ung
1abe||en
8emaung
8emaung
8emaung Ld|t|on
8|tter
Neue Ans|cht
1ext und Anmerkungen
1ext
Lxemp|ar e|ner 2D- komponente erzeugen
1o|eranzen
fe||
Aufbere|tung
Achsen und Gew|nde
!
!
CATIA V5 Grundkurs
S. 84
6.2. Einfhrung in die Zeichnungsumgebung
Der Einstieg in die Zeichnungsumgebung erfolgt ber:
Start / Mechanische Konstruktion / Drafting
oder
Datei / Neu / Drawing
1
2
Einstieg in die Zeichnungsumgebung
Bei der Neuerstellung eines
Zeichnungsdokuments, wird
ein Fenster geffnet, in dem
verschiedene Voreinstellungen
bezglich Zeichnungsstandard,
Blattformat, Ausrichtung und
Mastab ausgewhlt werden
knnen.
!
!
CATIA V5 Grundkurs
S. 85
Mit dem interaktivem Zeichnen knnen 2D-Elemente wie Punkte, Linien, Kurven etc. als zustzliche,
nicht aus der 3D-Teil Geometrie abgeleitete, Elemente erzeugt werden. Die Vorgehensweise ist hnlich
wie in dem Skizzierer im Part Design.
Erzeugbare 2D-Elemente
nderungen fr 2D-Elemente
6.2. Einfhrung in die Zeichnungsumgebung
Interaktives Zeichnen
!
!
CATIA V5 Grundkurs
S. 86
6.2. Einfhrung in die Zeichnungsumgebung
Arbeitsansicht und Blatthintergrund
Mit der Auswahl der Menoption Blatthintergrund wechselt die Anwendung in den Blatthintergrund.
Hier knnen Elemente wie Zeichnungsrahmen, Schriftfelder, Logos, Freigabestempel etc. abgelegt
werden. Der Hintergrund kann durch den Administrator fr Anwender gesperrt werden, so dass keine
nderungen mglich sind.
Mit der Auswahl der Menoption Arbeitsansichten wechselt die Anwendung in den
Arbeitsansichtenmodus zurck.
!
!
CATIA V5 Grundkurs
S. 87
Mit der Funktion Isometrische Ansicht lassen sich isometrische Ansichten aus einem geffneten
3D-Volumenkrper erstellen. Funktion auswhlen und in das Fenster des 3D-Krpers wechseln.
Dort muss der Krper in die gewnschte Position gebracht werden, die auch auf der
Zeichnungsebene dargestellt werden soll. Anschlieend mit der linken Maustaste auf eine beliebige
Teilflche klicken. Das Wechseln auf die Zeichnungsebene erfolgt automatisch, wonach eine
Voransicht mit der Mglichkeit der nderung erfolgt. Mit einem Klick auf die linke Maustaste
besttigt man die Position und erzeugt die 2D-Geometrie.
6.3.1 Projektion
Mit der Funktion Vorderansicht lsst sich manuell eine beliebige Ansicht
eines Volumenkrpers erstellen. Dazu muss ein Volumenkrper im
Hintergrund geffnet sein. Whlt man die Funktion aus, muss man in das
Fenster des Volumenkrpers wechseln und dort eine Flche auswhlen, die
parallel zu der gewnschten 2D-Ansicht liegt. Das wechseln in die
Zeichnungsebene erfolgt automatisch.
Auf der Zeichnungsebene erscheint eine Voransicht. ber das Drehkreuz (Bild
links) lsst sich die Ansichtsrichtung nochmal ndern. Mit einem klick der
linken Maustaste besttigt man die Ansicht und die 2D-Geometrie wird
erzeugt.
Mit der Funktion erweiterte Vorderansicht lassen sich zustzlich Parameter wie Ansichtsname
und Mastab bestimmen.
Mit der Funktion projizierte Ansicht lassen sich projizierte Ansichten aus den vorher erstellten
Vorderansichten generieren. Dazu muss die Vorderansicht aktiviert werden (doppelter Mausklick
auf die Ansicht im Strukturbaum oder auf den Ansichtsrahmen). Whlt man die Funktion aus, kann
man nun mit der Bewegung des Mauszeigers whlen zwischen Draufsicht, Seitenansicht oder
Unteransicht. Mit einem Klick mit der linken Maustaste lsst sich die gewnschte 2D-Geometrie
generieren.
Mit der Funktion Abwicklungen lassen sich Abwicklungen von Blechteilen erzeugen, die zuvor in
der Arbeitsumgebung Sheet-Metal-Design erzeugt wurden. Normale Volumenkrper, die im Part-
Design erzeugt wurden, lassen sich nicht als Abwicklung darstellen.
Funktion auswhlen und eine Teilflche an dem Volumenkrper selektieren. Das Fenster wechselt
automatisch in die Zeichnungsumgebung und zeigt direkt die Abwicklung an.
!
!
CATIA V5 Grundkurs
S. 88
6.3.2 Schnitte
Um eine Schnittansicht mit Hilfe einer vorhandenen Ansicht zu erzeugen,
muss die Ansicht aktiv sein (Doppelklick auf Ansicht im Strukturbaum oder
Ansichtsrahmen). In der aktiven Ansicht den Schnitt zeichnen. Eine
Gradanzeige wird als Orientierungshilfe fr die Ausrichtung angegeben.
Whrend ein Schnitt in der Zeichnungsumgebung gezeichnet wird,
erscheint die Schnittebene im Part Design. Mit Doppelklick auf die linke
Maustaste das Zeichnen abschlieen.
Unterschiede zwischen den Funktionen:
Abgesetzter Schnitt Ausgerichteter Schnitt
Abgesetzter 3D-Schnitt Ausgerichteter 3D-Schnitt
!
!
CATIA V5 Grundkurs
S. 89
6.3.3 Detailansichten
Mit den Funktionen Detailansichten lassen sich Detailansichten von bereits vorhandenen
Hauptansichten erstellen.
Der Befehl Schnelle Detailansicht berechnet die Ansicht direkt aus der 2D- Projektion und erzeugt eine
Art Kopie aus dem 2D, whrend der Befehl Detailansicht sich direkt auf das 3D-Element bezieht.
Zustzlich lsst sich zwischen einer runden Detailansicht und einem Detailprofil whlen.
Zuerst muss die Hauptansicht aus der die Detailansicht generiert werden soll aktiviert werden. Bei einer
Detailansicht muss erst der Kreismittelpunkt und anschlieend ein uerer Punkt der gewnschten
Kreisgre selektiert werden. Bei einem Kreisprofil selektiert man die Punkte des gewnschten Profils
(Abschluss nur mit geschlossenem Profil).
Nach der Auswahl erfolgt eine Voransicht des Details zur Positionierung. Die endgltige Position legt man
mit einem Klick auf die linke Maustaste fest.
Um die Detailansicht zu manipulieren (z.B. Mastab) geht man mit der rechten Maustaste auf die
Detailansicht im Strukturbaum oder den Zeichnungsrahmen und whlt das Kontextmenu Eigenschaften.
Dort lassen sich diverse Einstellungen vornehmen wie z.B. Mastab.
Mit den Funktionen Begrenzungsansichten lassen sich nur bestimmte Bereich einer Ansicht darstellen.
Zur Auswahl steht ein runder Ausschnitt oder Profilausschnitt. Nach der Bereichsauswahl wird die
gesamte 2D-Geometrie weggeschnitten. ber das Kontextmenu Begrenzung aufheben lsst sich der
Befehl wieder rckgngig machen.
Mit der Funktion Ausbruchansicht lassen sich Ansichten verkrzt darstellen (Zwischenbereiche einer zu
langen Ansicht wegschneiden) bzw. Teilbereiche einer Ansicht im Schnitt darstellen.
Bei der Ausbruchsansicht erscheint nach der Auswahl des Teilbereichs eine Voransicht des 3D-Modells in
der man die Schnittebene definieren kann.
Beide Funktionen lassen sich ber das Kontextmenu rckgngig machen.
6.3.4 Begrenzungsansichten
6.3.5 Ausbruchansichten
!
!
CATIA V5 Grundkurs
S. 90
6.3.6 Ansichtenassistent
Die Funktion Ansichtenassistent ermglicht das schnelle Erzeugen aus einer Reihe von
Standardansichtskonfigurationen oder einer spezifischen Ansichtskonfiguration.
Auswahl verschiedener Standard-
Ansichtskonfigurationen
Verknpfung der projizierten Ansichten mit der
Hauptansicht ein-ausschalten. (Wird die
Hauptansicht verschoben werden alle
verknpften Ansichten mit verschoben.)
Mit gedrckter linken Maustaste kann ein
Ansichtssymbol in der Voranzeige
verschoben werden. Entsprechend der
Symbolposition wird auch die generierte
Ansicht angeordnet.
Nach Abschluss des Ansichtenassistenten muss in dem Fenster des gewnschten 3D-Bauteils eine
Teilflche als Hintergrundebene fr die Hauptansicht ausgewhlt werden. Unten rechts im Grafikbereich
erscheint eine Ausgerichtete Voranzeige auf die Hauptansicht. Nach der Auswahl einer Teilflche wird
automatisch in die Zeichnungsumgebung gewechselt.
In der Zeichnungsumgebung erscheint eine Voransicht auf die spezifische Ansichtskonfiguration, die
ber den Ansichtenassistenten erstellt wurde.
!
!
CATIA V5 Grundkurs
S. 91
6.4. Bemaung
Symbol Funktion Beschreibung
Projizierte Bemaung Malinienrichtung ist abhngig von Mausposition
Bemaung fr Element
erzwingen
Erzwingen, dass die Malinie parallel zum
bematen Element verluft
Horizontale Bemaung in
Ansicht erzwingen
Erzwingen, dass die Malinie in der Ansicht
horizontal verluft
Vertikale Bemaung in der
Ansicht erzwingen
Erzwingen, dass die Malinie in der Ansicht
vertikal verluft
Bemaung entlang einer
Richtung erzwingen
Erzwingen, dass die Malinie entlang einer
Richtung verluft
Mastblich dargestelltes Ma
Erzeugt eine Bemaung im Modus fr
mastbliche Darstellung der Lnge (z. b.
Bemaungen in ISO Ansichten)
Erkennung von Schnittpunkten Erkennt Schnittpunkte bei der Bemaung
Wird in der Symbolleiste Bemaung eine Funktion zur Bemaungsgenerierung
ausgewhlt, erweitert sich die Symbolpalette Tools whrend der
Bemaungserstellung um folgende Mglichkeiten:
!
!
CATIA V5 Grundkurs
S. 92
6.4.1 Bemaung
Lngen und Abstandsbemaung Mit dieser Funktion lassen sich bei der Auswahl einer Linie
Lngen und mit der Auswahl von zwei Elementen Abstnde bemaen. Bei der Auswahl von 2
Linien, die winkelig zueinander stehen wird automatisch ein Winkel bemat
Kettenbemaung Mit dieser Funktion lassen sich
aneinandergereihte Bemaungen erstellen. Dazu mssen nach und
nach die zu bemaenden Elemente ausgewhlt werden.
Steigende Bemaung Mit dieser Funktion lsst sich eine Art
Kettenbemaung erstellen, die sich allerdings auf einen Nullpunkt
bezieht. Die Mazahlen beziehen sich alle auf den Nullpunkt, steigen
also an.
Bezugsbemaung Mit dieser Funktion lassen sich ebenfalls Abstnde bemaen. Hier lassen
sich allerdings mehrere gleichzeitig erstellen. Das Vorgehen ist identisch zu den
Kettenbemaungen.
Winkelbemaung Mit dieser Funktion lassen sich Winkel bemaen. Das Vorgehen ist identisch
der Abstandsbemaung. Es kann auch gleichzeitig eine Kettenbemaung durchgefhrt werden.
Sobald zwei Linien ausgewhlt sind, lsst sich durch das Kontextmen ein alternativer
Winkelsektor auswhlen.
Radienbemaung Bemaung von Radien.
Durchmesserbemaung Bemaung von Durchmessern.
Fasenbemaung Durch die Fasenbemaung lassen sich Fasen in verschiedenen Mglichkeiten
darstellen. Die Fasen lassen sich durch die Angabe von zwei Linien oder durch Linie und Winkel
bemaen. Zustzlich lsst sich noch die Ausrichtung der Malinien auswhlen.
Gewindebemaung Durch die Selektion eines Gewindes in der Draufsicht oder im Schnitt lsst
sich das Gewinde bemaen. Im Schnitt erscheint zustzlich noch ein Ma mit der Tiefe des
Gewindes.
Gewindebemaung Durch die Selektion eines Gewindes in der Draufsicht oder im Schnitt lsst
sich das Gewinde bemaen. Im Schnitt erscheint zustzlich noch ein Ma mit der Tiefe des
Gewindes.
Tabelle mit Bohrungsbemaungen Erzeugt eine Tabelle in der die abgeleiten Kreise der
Bohrungen mit Koordinaten und Durchmessern aufgefhrt werden.
Tabelle mit Koordinatenbemaung Erzeugt eine Tabelle mit Koordinatenbemaungen von
abgeleiteten oder in der Ansicht erzeugten Punkte.
!
!
CATIA V5 Grundkurs
S. 93
6.4.2 Bemaung Edition
Bemaungsbezug wiederherstellen Mit dieser Funktion knnen Bemaungen, die ihren Bezug
zu der 3D-Geometrie verloren haben (rosa eingefrbt), neu zugeordnet werden. Der Bezug von
aktuellen Maen kann ebenfalls so neu erstellt werden. Hierzu die Funktion auswhlen,
anschlieend das entsprechende Ma auswhlen und dann die neue Geometrie selektieren (2
Elemente bei Abstnden, 1 Element bei Lngen, Radien etc.)
Unterbrechung erzeugen Mit dieser Funktion knnen
Mahilfslinien unterbrochen werden, wenn diese z.B. durch
andere Mahilfslinien geschnitten werden. Zuerst muss die
betroffene Mahilfslinie ausgewhlt werden und
anschlieend der Bereich der ausgeschnitten werden soll.
Unterbrechung entfernen Mit dieser Funktion knnen
unterbrochene Mahilfslinien wieder rckgngig gemacht
werden. Dazu muss einfach der Bereich der Unterbrechung
ausgewhlt werden.
Begrenzung einer Malinie erzeugen Mit dieser
Funktion knnen Malinien unterbrochen werden, wenn
diese z.B. durch abgeschnittene Ansichten nicht mehr voll
sichtbar sein sollen. Zuerst muss die betroffene Malinie
ausgewhlt werden und anschlieend der Bereich der
ausgeschnitten werden soll.
Begrenzung einer Malinie entfernen Mit dieser
Funktion knnen unterbrochene Malinien wieder
rckgngig gemacht werden. Dazu muss einfach der
Bereich der Unterbrechung ausgewhlt werden.
!
!
CATIA V5 Grundkurs
S. 94
6.4.3 Toleranzen
Die Funktion Bezugselement stellt die fr die Erstellung von
Lagetoleranzen erforderliche Bezugselemente dar. Dazu die Linie,
auf die sich bezogen werden soll auswhlen und das Textfeld auf die
gewnschte Position ziehen.
Die Funktion Geometrische Toleranzen erstellt Bemaungen zu Form und Lagetoleranzen.
Dazu muss zuerst das Element ausgewhlt werden, worauf sich die Angabe beziehen soll.
Anschlieend kann mit dem Mauscursor die Position des Textfeldes ausgewhlt werden. Hier
lsst sich der Mapfeil durch halten der Shift-Taste rechtwinklig zum Textfeld ausrichten. Mit der
linken Maustaste schliet man die Positionierung ab. Anschlieend erscheint das folgende
Eingabefeld:
In diesem Eingabefeld lassen sich die gewnschten Toleranzen erstellen. Mit OK schliet man
die Erstellung ab.
!
!
CATIA V5 Grundkurs
S. 95
6.5. Aufbereitung
Funktion Beschreibung
Mittellinie Erzeugt eine Mittellinie bei Kreisen
Mittellinie mit Referenz
Erzeugt eine schrge Mittellinie an Kreisen in eine beliebig
whlbare Ausrichtung.
Gewinde
Erzeugt ein Gewinde (3/4 Kreis) bei vorhandener
Kreisgeometrie.
Gewinde mit Referenz
Erzeugt ein Gewinde (3/4 Kreis) bei vorhandener
Kreisgeometrie, in eine beliebig whlbare Ausrichtung.
Achslinie
Erzeugt eine Mittellinie zwischen zwei Elementen. Dazu beide
Elemente auswhlen .
Achslinie und Mittellinie Erzeugt Achs- und Mittellinien auf bogenfrmigen Umrissen.
Bereichsfllung
Erzeugt eine Schraffur. Man kann whlen zwischen einem
Automatik- und einem Manuellmodus. Es muss eine
geschlossene Kontur vorliegen.
Pfeil
Erzeugt einen Pfeil durch anklicken eines Anfangs und eines
Endpunktes.
!
!
CATIA V5 Grundkurs
S. 96
6.6. Zeichnung
Funktion Beschreibung
Neues Blatt
Erzeugt ein neues Blatt. Im Strukturbaum wird ein neues Blatt
hinzugefgt. Es wird automatisch in das neue Blatt gewechselt.
Zum ndern des Formates ber das Hauptmen -> Datei / Seite
einrichten das Fenster Seite einrichten ffnen und dort die
gewnschten Einstellungen vornehmen.
Neues Detailblatt
Erzeugt ein neues Detailblatt. (Wird bentigt um 2D-
Komponenten abzulegen. Das sind immer wiederkehrende
Elemente wie Normteile, Texte, etc...).
Neue Ansicht Erzeugt eine neue Ansicht (unabhngig von 3D-Geometrie).
Exemplar einer 2D
Komponente erzeugen
Erzeugt ein Exemplar einer 2D- Komponente. Die gewnschten
Elemente knnen dort hinein kopiert werden.
!
!
CATIA V5 Grundkurs
S. 97
6.7. Text und Anmerkungen
Funktion Beschreibung
Text Erzeugt einen Text.
Text mit Bezugslinie Erzeugt einen Text mit Bezugslinie
Text verfielfltigen Vervielfltigt einen mit einem Attribut verknpften Text
Referenzkreis Erzeugt einen Referenzkreis z.B. fr Stcklistennummerierungen
Bezugsstelle Erzeugt eine Bezugsstelle
Positionierungs von
Textvorlagen
Gibt an, wo die Textvorlage positioniert wird
!
!
CATIA V5 Grundkurs
S. 98
6.7. Text und Anmerkungen
Mit dieser Funktion knnen
Rauhigkeitssymbole eingefgt werden.
Nach der Auswahl eines Elements
erscheint ein Editor (Bild rechts), in dem
die gewnschten Einstellungen
vorgenommen werden knnen.
Parallel zu der Eingabe in dem Editor
erscheint eine Voransicht auf der
Zeichnungsebene.
Mit dieser Funktion knnen
Schweisymbole eingefgt werden. Erst
whlt man das Element worauf das
Schweisymbol zeigen soll und danach die
Position des Symbols. Ein Editor erscheint
(Bild rechts), in dem die gewnschten
Einstellungen vorgenommen werden
knnen.
Parallel zu der Eingabe in dem Editor
erscheint eine Voransicht auf der
Zeichnungsebene.
Mit dieser Funktion knnen geometrische
Schweisymbole eingefgt werden. Nach der Auswahl
der Position des Symbols erscheint der Editor (Bild
rechts), in dem die gewnschten Einstellungen
vorgenommen werden knnen.
Mit dieser Funktion knnen geometrische
Schweisymbole eingefgt werden. Nach der Auswahl
der Position des Symbols erscheint der Editor (Bild
rechts), in dem die gewnschten Einstellungen
vorgenommen werden knnen.
You might also like
- 3 D Master CatiaDocument235 pages3 D Master Catiageorgschmied67% (3)
- Hoischen - Technisches Zeichnen - Auflage 27Document445 pagesHoischen - Technisches Zeichnen - Auflage 27EschtzNo ratings yet
- KonstruktionslehreDocument20 pagesKonstruktionslehreHectorDavidPreciadoValenzuela0% (3)
- Technisches Englisch - Ein Leitfaden Für Ingenieure, Techniker Und Fachübersetzer. Mit Beispielen Und Übungen Aus Dem Maschinen - Und ApparatebauDocument151 pagesTechnisches Englisch - Ein Leitfaden Für Ingenieure, Techniker Und Fachübersetzer. Mit Beispielen Und Übungen Aus Dem Maschinen - Und ApparatebauOdin Tachón100% (1)
- Bohren, Senken Und ReibenDocument11 pagesBohren, Senken Und Reibenapi-25967053No ratings yet
- Trainer Tabellenbuch Metall: Fit in Der AnwendungDocument20 pagesTrainer Tabellenbuch Metall: Fit in Der AnwendungFlaschenpizza w100% (1)
- Frasen Drehen BohrenDocument38 pagesFrasen Drehen Bohrendgehri75% (4)
- CNC HandbuchDocument217 pagesCNC HandbuchDick ManNo ratings yet
- MB137 Zerspanen Von StahlDocument56 pagesMB137 Zerspanen Von Stahloffner2000100% (1)
- Konstruktionslehre Für Den Maschinenbau Grundlagen Des Methodischen KonstruierensDocument327 pagesKonstruktionslehre Für Den Maschinenbau Grundlagen Des Methodischen Konstruierensphucborso1100% (3)
- MSc-Maschinenbau-Modulhandbuch Stand Gueltig Ab 20141001Document939 pagesMSc-Maschinenbau-Modulhandbuch Stand Gueltig Ab 20141001BVBGullyNo ratings yet
- Autodesk AutoCAD 2021 - Grundlagen in Theorie und Praxis: Viele praktische Übungen am Übungsbeispiel: Digitale FabrikplanungFrom EverandAutodesk AutoCAD 2021 - Grundlagen in Theorie und Praxis: Viele praktische Übungen am Übungsbeispiel: Digitale FabrikplanungNo ratings yet
- FräsenDocument6 pagesFräsenRimeNo ratings yet
- PassungenDocument30 pagesPassungenapi-25967053100% (1)
- CNC FräsenDocument112 pagesCNC Fräsenandi1983100% (2)
- Drehen NeuDocument12 pagesDrehen NeuA2L5E0X1No ratings yet
- PrüfenDocument18 pagesPrüfenapi-25967053100% (2)
- ZahnradgetriebeDocument146 pagesZahnradgetriebeHammergeroNo ratings yet
- Symmetrie VL 2019 Teil3Document27 pagesSymmetrie VL 2019 Teil3KonstantinNo ratings yet
- CNC-Skript 30 07 2015Document82 pagesCNC-Skript 30 07 2015Yiren WangNo ratings yet
- Mach 3 Software 1-50.deDocument50 pagesMach 3 Software 1-50.deNorbert HNo ratings yet
- Feilen Und AnreißenDocument19 pagesFeilen Und Anreißenapi-25967053No ratings yet
- MaschinenbauDocument20 pagesMaschinenbauheimogoedlNo ratings yet
- Grundlagen Programmieren Sinumerik 840D SLDocument562 pagesGrundlagen Programmieren Sinumerik 840D SLsetmeinNo ratings yet
- CNC BuchDocument498 pagesCNC BuchDamir RadosavljevicNo ratings yet
- Autodesk Inventor 2019 - Belastungsanalyse (FEM): Viele praktische Übungen am Konstruktionsobjekt RADLADERFrom EverandAutodesk Inventor 2019 - Belastungsanalyse (FEM): Viele praktische Übungen am Konstruktionsobjekt RADLADERNo ratings yet
- 14Document20 pages14diego50% (2)
- Sonderschrauben Für Den MaschinenbauDocument5 pagesSonderschrauben Für Den MaschinenbauDer_HorstNo ratings yet
- Arbeitsheft - Glodanje PDFDocument154 pagesArbeitsheft - Glodanje PDFIvano PetrovićNo ratings yet
- Technisches ZeichnenDocument457 pagesTechnisches ZeichnenAndrei Tase100% (1)
- Metalltechnik Maschinenbautechnik H1!20!08-2020Document175 pagesMetalltechnik Maschinenbautechnik H1!20!08-2020LuluNo ratings yet
- Maschinen Design. Industrieprodukte erfolgreich gestaltenFrom EverandMaschinen Design. Industrieprodukte erfolgreich gestaltenNo ratings yet
- C NCDocument562 pagesC NCsargento_1636100% (1)
- Programmieranleitung CNCDocument334 pagesProgrammieranleitung CNCvhmaturaNo ratings yet
- Werk Ze Ug Kon Struk TionDocument65 pagesWerk Ze Ug Kon Struk TionRodolfo GarciaNo ratings yet
- Zusammenfassung - Werkstoffkunde IIDocument65 pagesZusammenfassung - Werkstoffkunde IIhodorstorNo ratings yet
- Inkscape TutorialDocument9 pagesInkscape Tutorialvotz12No ratings yet
- KIT Maschinenbau BA MADocument44 pagesKIT Maschinenbau BA MAAaditya PrasadNo ratings yet
- Arbeitsregeln Beim FräsenDocument14 pagesArbeitsregeln Beim FräsenGabriel TheisNo ratings yet
- KonstruktionslehreDocument17 pagesKonstruktionslehreFadley Abdullah100% (1)
- CAD Übungsaufgaben 1 Cad Exercises 1Document32 pagesCAD Übungsaufgaben 1 Cad Exercises 1Phan AnNo ratings yet
- Zusammenfassung Fertigung PudigDocument41 pagesZusammenfassung Fertigung PudigHeiko67% (3)
- Catia v5 Dmu KinematikDocument25 pagesCatia v5 Dmu Kinematikholita6969No ratings yet
- Din en 10210-2Document29 pagesDin en 10210-2ketyov100% (1)
- Einsteiger Fraesen Drehen 1003 deDocument132 pagesEinsteiger Fraesen Drehen 1003 deCherish QiuNo ratings yet
- Zerspanen Deutsch 2007 PDFDocument771 pagesZerspanen Deutsch 2007 PDFhugo.hauslgmail.comNo ratings yet
- Autodesk Inventor 2021 - Aufbaukurs Konstruktion: Viele praktische Übungen am Konstruktionsobjekt GETRIEBEFrom EverandAutodesk Inventor 2021 - Aufbaukurs Konstruktion: Viele praktische Übungen am Konstruktionsobjekt GETRIEBENo ratings yet
- Autodesk Inventor 2019 - Grundlagen in Theorie und Praxis: Viele praktische Übungen am Konstruktionsobjekt 4-Takt-MotorFrom EverandAutodesk Inventor 2019 - Grundlagen in Theorie und Praxis: Viele praktische Übungen am Konstruktionsobjekt 4-Takt-MotorNo ratings yet
- BlechkonstruktionDocument24 pagesBlechkonstruktionpawoe3064No ratings yet
- Lernsituation Folgeschneidwerkzeug PDFDocument9 pagesLernsituation Folgeschneidwerkzeug PDFSonja ŠtefanacNo ratings yet
- Autodesk Inventor 2019 - Dynamische Simulation: Viele praktische Übungen am Konstruktionsobjekt RadladerFrom EverandAutodesk Inventor 2019 - Dynamische Simulation: Viele praktische Übungen am Konstruktionsobjekt RadladerNo ratings yet
- Autodesk Inventor 2016 - Einsteiger-Tutorial HubschrauberFrom EverandAutodesk Inventor 2016 - Einsteiger-Tutorial HubschrauberNo ratings yet
- Autodesk Inventor 2016 - Dynamische Simulation: Viele praktische Übungen am Konstruktionsobjekt RadladerFrom EverandAutodesk Inventor 2016 - Dynamische Simulation: Viele praktische Übungen am Konstruktionsobjekt RadladerNo ratings yet
- Autodesk Inventor 2020 - Aufbaukurs Konstruktion: Viele praktische Übungen am Konstruktionsobjekt GetriebeFrom EverandAutodesk Inventor 2020 - Aufbaukurs Konstruktion: Viele praktische Übungen am Konstruktionsobjekt GetriebeNo ratings yet
- Mbn-Konstruktionsrichtlinie 145Document4 pagesMbn-Konstruktionsrichtlinie 145kappo14No ratings yet
- SPEZ Aktuell OEM Basisrichtlinie CV5Document29 pagesSPEZ Aktuell OEM Basisrichtlinie CV5Samy SusuNo ratings yet
- Bieg Eli Nienta BelleDocument5 pagesBieg Eli Nienta BelleAiglecity Oukassou100% (1)
- Gewinde MDocument16 pagesGewinde MelsoniNo ratings yet
- C Informatik Und C Skript Release 2 4 IOEDocument147 pagesC Informatik Und C Skript Release 2 4 IOEHermann MayrNo ratings yet
- PTDocument21 pagesPTTrung Quoc LeNo ratings yet
- Optimum Hauptkatalog 2010 2011Document212 pagesOptimum Hauptkatalog 2010 2011macmiller6930No ratings yet
- Geschichte Der MathematikDocument11 pagesGeschichte Der MathematikPvt CheesecakeNo ratings yet
- Gruppenaxiome, Diedergruppen & PermutationenDocument11 pagesGruppenaxiome, Diedergruppen & Permutationenalexandermueller123No ratings yet