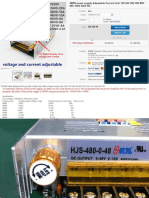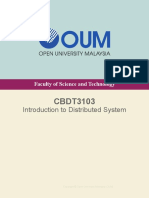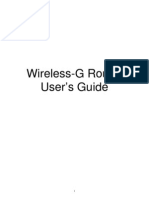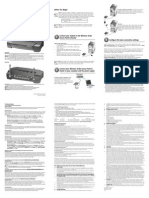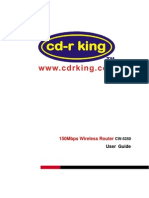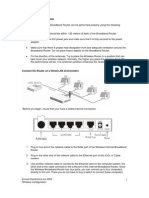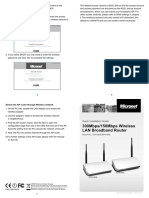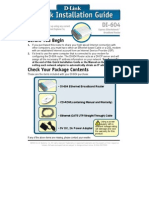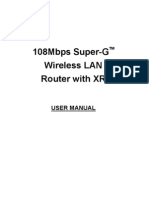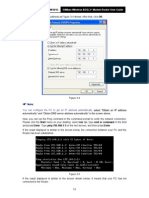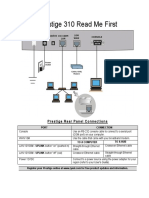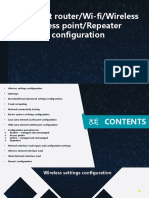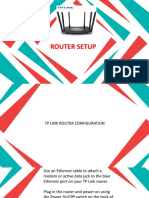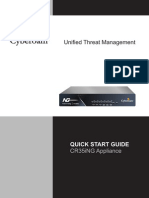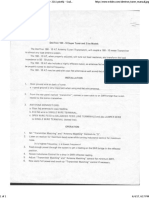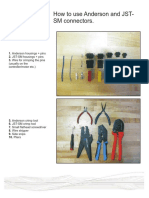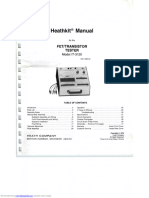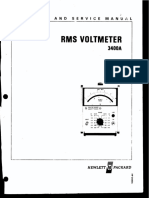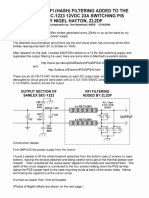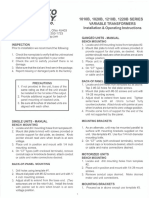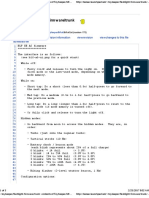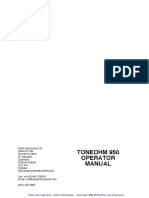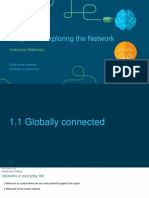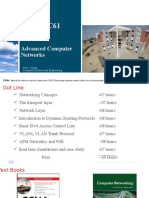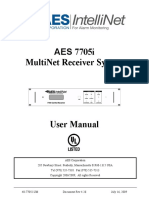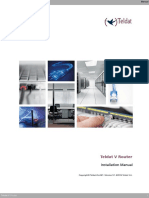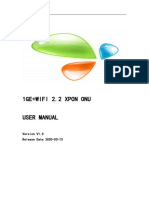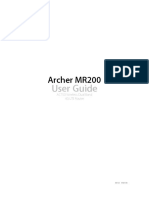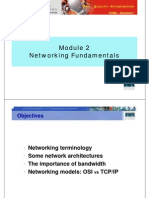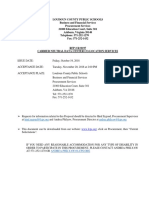Professional Documents
Culture Documents
Airlink Wireless Router Rt210w
Uploaded by
donsterthemonsterOriginal Description:
Copyright
Available Formats
Share this document
Did you find this document useful?
Is this content inappropriate?
Report this DocumentCopyright:
Available Formats
Airlink Wireless Router Rt210w
Uploaded by
donsterthemonsterCopyright:
Available Formats
Ver.
1C
The figure below illustrates a connection example:
Quick Installation Guide
This Quick Installation Guide only provides you with some basic instructions. For more detailed information, please refer to the User Manual on the supplied CD.
Model # RT210W
Package Content: 802.11g Wireless Router Power Adapter Category 5 UTP cable Utility CD Quick Installation Guide
2 1
Connecting the Wireless Broadband Router
Prior to connecting the hardware, make sure to power off your ethernet device, Cable/ADSL modem and Wireless Broadband Router. Then follow the steps below to connect the related devices.
Step 1 Connecting Your computer to the LAN port. Attach one end of the Ethernet cable with RJ-45 connector to your hub, switch or a computers Ethernet port, and the other end to one of the LAN ports of your Wireless Broadband Router. Step 2 Connecting Cable/ADSL Modem to the WAN port. Connect the Ethernet cable attaching to your Cable/ADSL modem to the WAN port of your Wireless Broadband Router. Step 3 Connecting the power adapter. Connect the single DC output connector of the power adapter to the power jack on the side of the Wireless Broadband Router. Then connect the supplied power cord to the power adapter and the other end to an AC outlet. Step 4 Power on the following devices in this order: Cable/ADSL modem, Router, and PCs
Setting Up Ethernet/WLAN Client
You can manage the Wireless Broadband Router through the Web browser-based configuration utility. To configure the device via Web browser, at least one properly configured computer must be connected to the device via Ethernet or wireless network. The Wireless Broadband Router is configured with the default IP address of 192.168.1.1 and subnet mask of 255.255.255.0, and its DHCP server is enabled by default. Before setting up the Router, make sure your PCs are configured to obtain an IP (or TCP/IP) address automatically from the Router by the steps below.
Step 1 Click the Start button. Select Settings and/or click the Control Panel icon. For Windows 98 and ME, double-click the Network icon.
For Windows 2000, double-click the Network and Dial-up Connections icon. Double-click the Local Area Connection x. For Windows XP, click the Network and Internet Connections icon. Click the Network Connections. Double click the Local Area Connection x under LAN or High-Speed Internet.
Note: snap shots are for Windows 2000 and XP
If you choose to manage the router via a wireless client, please also check the following: Step 2 For Windows 98 and ME, Select TCP/IP -> Your Ethernet Adapter, Click the Properties button. Go to step 4 For Windows 2000 and XP, click the Properties button in the Local Area Connection Status window.
1. Make sure your PC is equipped with 802.11g or 802.11b wireless adapter and
has appropriate WLAN card driver / utility and TCP/IP installed.
2. Set the wireless adapter to use appropriate TCP/IP settings as described in
previous section
3. Launch the wireless adapters provided utility and verify that your wireless
client is configured with these settings: Operation Mode: Infrastructure SSID: 11g AP Authentication: Open WEP Mode: Disabled
Step 3 For Windows 2000 and XP only, Make sure the Internet Protocol (TCP/ IP) is checked and highlighted in the Local Area Connection Properties window. Click the Properties button.
Checking the Connection to the Router
After configuring the TCP/IP protocol, you can use the ping command to verify if your LAN/Wireless computer has successfully connected to the router. To execute ping command, open the DOS window by clicking on Start -> Run. In the Run window, type Command. At the DOS prompt, type the following command:
ping 192.168.1.1
If the Command window returns something similar to the following: Step 4 For Windows 98 and ME, select Obtain an IP address automatically in the TCP/IP properties window. For Window 2000 and XP, select Obtain an IP address automatically and Obtain an DNS server address automatically in the Internet protocol (TCP/IP) properties window. Reply from 192.168.1.1 bytes=32 time=100ms TTL=253 Then the connection between the router and your computer has been successfully established. If the computer fails to connect to the router, the Command window will return the following: Request time out Veryfy your computer's network settings are correct and check the cable connection between the router and the computer.
Step 5 Click the OK button and restart the computer.
Continue on back...
Accessing the Web-Based Configuration Utility
If you want to use the Router to share your Internet (DSL/Cable Modem) connection, keep the WAN/LAN Relation as NAT Routing selected. There are four types of WAN connections ( protocols) as listed in the following table. Your ISP will provide you with information and a description of your WAN connection. The ISP may require a specific setting. Select the correct protocol for your ISP from the table below. See the User Manual for more information.
W A N T ype D H C P C lient Description If you are connecting through D H C P o r a d y n a m i c IP a d d ress from your IS P , k e e p this default setting.
Step 1 Start your Web browser and type http://192.168.1.1 in the URL field. This is your router's default private IP address.
Step 2 After connecting to the device, you will be prompted to enter the username and password. Leave the username empty and enter the default password as admin.
P P P o E C lient If you are connecting through P P P o E , c h e c k P P P o E fro m the protocol listed. C o m p le te the User n a m e a n d P a s s w o r d f i e ld s . M a nual C o nfig If your IS P a s s i g n s y o u a s t a t i c IP a d d r e s s , c h e c k M a n u a l C o n fig fro m p rotocol listed. C o m p le te the IP a d d r e s s , S u b n e t m a s k , D e f a u l t G a t e w a y , a n d D N S s e rve r fie lds. You need to enter at least one DNS address. P P T P C lient T h i s i s a s e r v i c e u s e d i n E u r o p e o n l y . If yo u a r e u s i n g a P P T P c o n n e c t i o n , c h e c k w i t h y o u r IS P for the n e c e s s a r y s e t u p i n f o r m a t i o n .
Step 3 The Web-Based utility will appear with the System Overview table selected.
After selecting the proper WAN connection setting, click Apply to register these settings with the Router. After the settings have been registered, the screen will return to the WAN page and the settings are effective. Note that if you use the table above for quick configuration and keep other settings as the defaults, the following conditions apply: The IP address of LAN port is 192.168.1.1 and the subnet mask is 255.255.255.0. DHCP server is enabled; the DHCP address pool is 192.168.1.100~192.168.1.150. The built-in NAT function will provide local computers with Internet access via the single public IP of the WAN port. The Filter Type is Listed Block and all the filters are disabled: No filter rule is specified to block any packet. All packets can pass through the WAN port. There is no forwarding entry and any external access to your LAN is blocked. With the default values, the router (Access Point) can be easily associated by a wireless client. For security concern, You should modify the basic Wireless LAN security settings.
Quick Configuration for Wireless Router
Click the WAN page link to configure the WAN interface.
Checking the Connection to the Internet
Quick Configuration for Bridge Mode
If you want to have the device to act as a bridge, follow the steps below. *Ignore this section if your device is to be configured as a router Part 1. Enable bridging function. Go to the WAN configuration page and select the Bridging option as the WAN/LAN relation and then click Apply to commit the changes. Part 2. LAN configuration. Go to the LAN configuration page and then: 1. In the Protocol item, select DHCP Client or Manual Config as required. If you select DHCP Client, skip to step 4. 2. If you select Manual Config, manually enter the IP address and its subnet mask in IP Address & Subnet Mask fields. 3. For Manual Config setting only, if you choose to enable DHCP server service, enter related settings. 4. Click Apply to apply the changes. Note: After applying these settings, your configuring computer may lose connection to the device. To reconnect, you will need to make sure the computer uses an IP address in the same subnet as the device.
To check the connection to the Internet, you can open the Web browser and go to a website. You can also go to the System Overview page of the routers Web -based configuration utility. The WAN Interface group will display the current connection information.
Congratulations! Youve successfully configured your Router.
You should customize the SSID and Channel settings as needed. For added security, you should enable WEP encryption and firewall following instructions from the manual included in the CD.
Technical Support
Email: support@airlinkplus.com Website: www.airlinkplus.com
You might also like
- CH-012 Manual Version2.0Document3 pagesCH-012 Manual Version2.0donsterthemonster88% (8)
- Ge ENTEGRA COMPLETE REAL SERVICEDocument193 pagesGe ENTEGRA COMPLETE REAL SERVICEEragon_88No ratings yet
- 4S0W adjustable power supply with digital displayDocument11 pages4S0W adjustable power supply with digital displaydonsterthemonster0% (2)
- CBDT3103 Intro To Distributed System PDFDocument207 pagesCBDT3103 Intro To Distributed System PDFBombo RastaNo ratings yet
- TCP/IP Troubleshooting ToolsDocument10 pagesTCP/IP Troubleshooting ToolsLoredel Doria LueteNo ratings yet
- QW-MS605D Power SupplyDocument7 pagesQW-MS605D Power SupplydonsterthemonsterNo ratings yet
- EBI R500.1 EBIOverview PDFDocument72 pagesEBI R500.1 EBIOverview PDFDiego Maldonado100% (1)
- Internet Fundamentals and Web Tools Ict-2Document26 pagesInternet Fundamentals and Web Tools Ict-2ram_somala100% (1)
- ICF Module Grade 7 1st QuarterDocument43 pagesICF Module Grade 7 1st Quarterkentxy ddfs90% (10)
- CSS G12 Module 1 Q1Document16 pagesCSS G12 Module 1 Q1Rainier Doctolero100% (13)
- Basic Concepts in Computer Systems ServicingDocument20 pagesBasic Concepts in Computer Systems ServicingMary Jane CenizalNo ratings yet
- ARGtek CPE2615 User ManualDocument48 pagesARGtek CPE2615 User ManualPriyo SanyotoNo ratings yet
- RouterDocument18 pagesRoutersaipratapbecNo ratings yet
- WR-854 - B - Manual-01202004Document45 pagesWR-854 - B - Manual-01202004Alexis MedinaNo ratings yet
- Quick Start Guide: Duolinks Sw24 SeriesDocument4 pagesQuick Start Guide: Duolinks Sw24 Seriesanon-745450No ratings yet
- Airlink101 Access Point - Ap431wDocument42 pagesAirlink101 Access Point - Ap431wJim ParentNo ratings yet
- Wireless Turbo Access Point & Router: Before You Begin Quick Installation GuideDocument2 pagesWireless Turbo Access Point & Router: Before You Begin Quick Installation GuideIvan ErnestoNo ratings yet
- Air Force One 2 V3 User ManualDocument53 pagesAir Force One 2 V3 User Manualhacker069100% (2)
- (WWW - Indowebster.com) - RemoteControl Connections PDFDocument18 pages(WWW - Indowebster.com) - RemoteControl Connections PDFmas-jirunNo ratings yet
- CW 5350 User ManualDocument23 pagesCW 5350 User ManualJeffrey AquinoNo ratings yet
- CW-5350 User ManualDocument22 pagesCW-5350 User ManualKim RedondoNo ratings yet
- Wireless Configuration: Connect The Router On A Wired LAN EnvironmentDocument16 pagesWireless Configuration: Connect The Router On A Wired LAN Environmentjun arvie100% (1)
- EW 7209APg ManualDocument44 pagesEW 7209APg ManualGabriel H. MartinezNo ratings yet
- TD w8151n QigDocument18 pagesTD w8151n Qigtotos20100% (1)
- ITE v7 Instructor Packet Tracer ManualDocument17 pagesITE v7 Instructor Packet Tracer ManualWaldon HendricksNo ratings yet
- CW-5350 User ManualDocument22 pagesCW-5350 User ManualFelmerPolancoRodaNo ratings yet
- Troubleshooting Computer Network System: By: Alyssa Joi Viloria Tracy Mae Quizon Jerico RayoDocument30 pagesTroubleshooting Computer Network System: By: Alyssa Joi Viloria Tracy Mae Quizon Jerico RayoDanilo AggabaoNo ratings yet
- Trendne (Document31 pagesTrendne (ralukalionNo ratings yet
- What Can I Do If The TP-Link Wireless Adapter Is Not Achieving Desired Speed?Document59 pagesWhat Can I Do If The TP-Link Wireless Adapter Is Not Achieving Desired Speed?heriNo ratings yet
- BL MP01 Rasp PDFDocument2 pagesBL MP01 Rasp PDFMilan PitovicNo ratings yet
- 300Mbps/150Mbps Wireless LAN Broadband Router: Quick Installation GuideDocument2 pages300Mbps/150Mbps Wireless LAN Broadband Router: Quick Installation GuideLuis AngelNo ratings yet
- PDFDocument2 pagesPDFniko67No ratings yet
- DSL-G604T: Before You BeginDocument15 pagesDSL-G604T: Before You BeginDan WalshNo ratings yet
- Qig Di-604Document12 pagesQig Di-604Dark _No ratings yet
- SP9015 ManualDocument42 pagesSP9015 ManualMayela SotoNo ratings yet
- 1.3.2.6 Packet Tracer - Packet Tracer IntroductionDocument4 pages1.3.2.6 Packet Tracer - Packet Tracer IntroductionCristina ComanNo ratings yet
- Quick Installation Guide: MIMO XR™ Wireless Broadband RouterDocument11 pagesQuick Installation Guide: MIMO XR™ Wireless Broadband RouterMarceloPeresNo ratings yet
- Manual de Usuario (Airlink) PDFDocument41 pagesManual de Usuario (Airlink) PDFLic Rick JohnsonNo ratings yet
- Manual-108M Router PDFDocument47 pagesManual-108M Router PDFCalin Paul-DoruNo ratings yet
- WS-WN523: Wireless Extender&RouterDocument21 pagesWS-WN523: Wireless Extender&RouterAlka389No ratings yet
- (WR Net 018 CC) Manual For DHCPDocument8 pages(WR Net 018 CC) Manual For DHCPKhyle Laurenz DuroNo ratings yet
- TD-8840T QigDocument18 pagesTD-8840T QigChu Văn Nam100% (1)
- ROUTER ENCORE HWI-SG - Manual PDFDocument50 pagesROUTER ENCORE HWI-SG - Manual PDFMacarena MussaNo ratings yet
- DSL-504T: Before You BeginDocument12 pagesDSL-504T: Before You BeginMarceloPeresNo ratings yet
- TD-W8101G: 54Mbps Wireless ADSL2+ Modem Router User GuideDocument5 pagesTD-W8101G: 54Mbps Wireless ADSL2+ Modem Router User GuideAnonymous DKv8vpNo ratings yet
- DG-BG1100U: Quick in Stallation GuideDocument16 pagesDG-BG1100U: Quick in Stallation GuideSulochanaChandamalaNo ratings yet
- WN513N Manual V1.0Document2 pagesWN513N Manual V1.0vanderlonnNo ratings yet
- GO-RT-N150 Connect To Another RouterDocument1 pageGO-RT-N150 Connect To Another Routerevamedical1No ratings yet
- AIRNET 54Mb Indoor High Power AP Quick Configuration GuideDocument15 pagesAIRNET 54Mb Indoor High Power AP Quick Configuration Guidecacr_72No ratings yet
- WISP-68: 802.11bg High-Power Outdoor AP/CPE User ManualDocument39 pagesWISP-68: 802.11bg High-Power Outdoor AP/CPE User ManualLynn DavisNo ratings yet
- Wireless-: Broadband RouterDocument2 pagesWireless-: Broadband RouternoypNo ratings yet
- p310 v3.50 QuickStartGuideDocument5 pagesp310 v3.50 QuickStartGuideTomaž BajželjNo ratings yet
- TEW-639GR: Quick Installation GuideDocument19 pagesTEW-639GR: Quick Installation GuideDuc HoangNo ratings yet
- Airlink Ap431w ManualDocument14 pagesAirlink Ap431w ManualPodunkBrutusNo ratings yet
- Workimmersion Lo3Document69 pagesWorkimmersion Lo3api-556424124No ratings yet
- Gwapo 'JAMESCSS - PPTX'Document21 pagesGwapo 'JAMESCSS - PPTX'RustanJade GawalNo ratings yet
- How To Install My TP Link RouterDocument6 pagesHow To Install My TP Link RouterEmilio CobradorNo ratings yet
- CR35iNG QSGDocument12 pagesCR35iNG QSGAthanase WogninNo ratings yet
- AC750 Wireless Dual Band Gigabit Router RNX-AC750RT: Quick Installation GuideDocument8 pagesAC750 Wireless Dual Band Gigabit Router RNX-AC750RT: Quick Installation Guidemohammedsuhail naswaleNo ratings yet
- TEW-653AP: Quick Installation GuideDocument18 pagesTEW-653AP: Quick Installation GuidefuneralitoNo ratings yet
- DSL-G604T: Before You BeginDocument120 pagesDSL-G604T: Before You BeginNickhj LeeNo ratings yet
- DI 524 Qig Uk en 20061016 PDFDocument18 pagesDI 524 Qig Uk en 20061016 PDFJawa StoreNo ratings yet
- WNC Open Boost-N-manual PDFDocument44 pagesWNC Open Boost-N-manual PDFChris BarolasNo ratings yet
- Syswan Octolinks SW88 Multi WAN Router Quick Installation GuideDocument4 pagesSyswan Octolinks SW88 Multi WAN Router Quick Installation GuideSyswan Technologies, Inc.No ratings yet
- Quick Installation Guide: Super G™ Wireless Access PointDocument17 pagesQuick Installation Guide: Super G™ Wireless Access PointYamel BorrelliNo ratings yet
- CISCO PACKET TRACER LABS: Best practice of configuring or troubleshooting NetworkFrom EverandCISCO PACKET TRACER LABS: Best practice of configuring or troubleshooting NetworkNo ratings yet
- Dentron - Tuner - Manual & SchematicDocument2 pagesDentron - Tuner - Manual & SchematicdonsterthemonsterNo ratings yet
- How To Use Anderson and JSTSM ConnectorsDocument22 pagesHow To Use Anderson and JSTSM ConnectorsBenjamin DoverNo ratings yet
- Heathkit IT-3120 Transistor TesterDocument49 pagesHeathkit IT-3120 Transistor TesterdonsterthemonsterNo ratings yet
- HP - 3400A - RMS - Voltmeter - Service - Manual - (Complete) (1) Germanium Q1Document65 pagesHP - 3400A - RMS - Voltmeter - Service - Manual - (Complete) (1) Germanium Q1donsterthemonsterNo ratings yet
- ASIO4ALL v2 Instruction ManualDocument11 pagesASIO4ALL v2 Instruction ManualDanny_Grafix_1728No ratings yet
- Switch Mode DC Power Supplies SEC-1212 SEC-1223: Owner's ManualDocument16 pagesSwitch Mode DC Power Supplies SEC-1212 SEC-1223: Owner's ManualdonsterthemonsterNo ratings yet
- RATING CHART FOR MANUALLY AND MOTOR DRIVEN SINGLE PHASE MOTORSDocument56 pagesRATING CHART FOR MANUALLY AND MOTOR DRIVEN SINGLE PHASE MOTORSdonsterthemonsterNo ratings yet
- New Improved Heavy-Duty!: WARNING: Installation of This DANGEROUS. For Your SafetyDocument2 pagesNew Improved Heavy-Duty!: WARNING: Installation of This DANGEROUS. For Your SafetydonsterthemonsterNo ratings yet
- CMTP02 User ManualDocument1 pageCMTP02 User ManualMartin HroudnýNo ratings yet
- Kenwood ts440s - ManualDocument57 pagesKenwood ts440s - ManualdonsterthemonsterNo ratings yet
- PSU ManualDocument23 pagesPSU Manuals12original100% (1)
- SAMLEX SEC-1223 Ham Power Supply RFI ModsDocument3 pagesSAMLEX SEC-1223 Ham Power Supply RFI ModsdonsterthemonsterNo ratings yet
- Variable Transformers Installation & Operating InstructionsDocument6 pagesVariable Transformers Installation & Operating InstructionsdonsterthemonsterNo ratings yet
- THORDADSON POWER TRANSFORMERS STEP UP AND DOWN 115 TO 115 VOLTSDocument1 pageTHORDADSON POWER TRANSFORMERS STEP UP AND DOWN 115 TO 115 VOLTSdonsterthemonsterNo ratings yet
- Elenco LP560-3 Logic Probe ManualDocument1 pageElenco LP560-3 Logic Probe ManualdonsterthemonsterNo ratings yet
- Vmaxtanks BC12M248 AGM Smart ChargerDocument8 pagesVmaxtanks BC12M248 AGM Smart ChargerdonsterthemonsterNo ratings yet
- Eico Model 950b BridgeDocument9 pagesEico Model 950b BridgedonsterthemonsterNo ratings yet
- Sonda Logica LP 525k 3Document12 pagesSonda Logica LP 525k 3MarceelaNo ratings yet
- Kenwood 520S - Service Main ManualDocument57 pagesKenwood 520S - Service Main ManualdonsterthemonsterNo ratings yet
- Amateur Radio Directory DownloadDocument71 pagesAmateur Radio Directory DownloaddonsterthemonsterNo ratings yet
- Kenwood TS-590SG Owners ManualDocument100 pagesKenwood TS-590SG Owners ManualdonsterthemonsterNo ratings yet
- Andonstar 500X 8LED HD Real 2MP USB Digital Microscope Magnifier Metal Stand Base Pen Endoscope Sale - BanggoodDocument5 pagesAndonstar 500X 8LED HD Real 2MP USB Digital Microscope Magnifier Metal Stand Base Pen Endoscope Sale - BanggooddonsterthemonsterNo ratings yet
- LED Flashlight Blf-A6 Revision 178Document3 pagesLED Flashlight Blf-A6 Revision 178donsterthemonsterNo ratings yet
- Maxim Voltage Reference MAX6225-MAX6250Document12 pagesMaxim Voltage Reference MAX6225-MAX6250donsterthemonsterNo ratings yet
- Toneohm 850 ManualDocument35 pagesToneohm 850 ManualdonsterthemonsterNo ratings yet
- Toneohm 950 User ManualDocument45 pagesToneohm 950 User ManualdonsterthemonsterNo ratings yet
- Toneohm 850 ManualDocument35 pagesToneohm 850 ManualdonsterthemonsterNo ratings yet
- CISCO Cap 1 TRADUCIDO PDFDocument61 pagesCISCO Cap 1 TRADUCIDO PDFNicanor Ondo Nsogo EfuaNo ratings yet
- IGCSE ICT guide to types of computer networksDocument5 pagesIGCSE ICT guide to types of computer networksSudeepa HerathNo ratings yet
- Technicolor TC7200 User ManualDocument84 pagesTechnicolor TC7200 User ManualTonyTzuNo ratings yet
- Advance Computer Networks - Module - 1 PresentationDocument97 pagesAdvance Computer Networks - Module - 1 PresentationVivek VullikantiNo ratings yet
- 40 7705i UM - R4 2dDocument116 pages40 7705i UM - R4 2dKaren AldeanoNo ratings yet
- BRK3138Document40 pagesBRK3138jtsw2018No ratings yet
- ITN Module 1Document60 pagesITN Module 1Bar 790No ratings yet
- Telindus 1421 SHDSL RouterDocument806 pagesTelindus 1421 SHDSL RouterEloy Godoy MorenoNo ratings yet
- CRM in PNBDocument7 pagesCRM in PNBastha_c0% (1)
- Data Communications and Computer NetworkDocument68 pagesData Communications and Computer NetworkBarnababas BeyeneNo ratings yet
- Perancangan Wide Area Network (WAN) Dengan Teknologi Virtual Private Network (VPN)Document8 pagesPerancangan Wide Area Network (WAN) Dengan Teknologi Virtual Private Network (VPN)adriansyah tampubolonNo ratings yet
- Auditing TheoryDocument27 pagesAuditing Theorypenz8_ahl9763No ratings yet
- Teldat V Router: Installation ManualDocument40 pagesTeldat V Router: Installation ManualJoel Ventura EsquivelNo ratings yet
- Data Communication & Computer NetworksDocument32 pagesData Communication & Computer NetworksMuhammad NadeemNo ratings yet
- Computer Network Q - A Part-1Document7 pagesComputer Network Q - A Part-1Avi DahiyaNo ratings yet
- A Performance Comparison of X.25, Frame Relay and ATM in High Speed Networks-A ReviewDocument10 pagesA Performance Comparison of X.25, Frame Relay and ATM in High Speed Networks-A ReviewIssiakou AboubakarNo ratings yet
- 1GE+WIFI 2.2 XPON ONU USER MANUAL - v1.0Document51 pages1GE+WIFI 2.2 XPON ONU USER MANUAL - v1.0henry Palma SanchesNo ratings yet
- Exinda Product GuideDocument8 pagesExinda Product GuideUriel Yesid Garzon CastroNo ratings yet
- World Wide WebDocument23 pagesWorld Wide WebJoyce TenorioNo ratings yet
- A54XU User Guide 8766 PDFDocument100 pagesA54XU User Guide 8766 PDFMarkNo ratings yet
- CCNA1 M2 Networking FundamentalsDocument28 pagesCCNA1 M2 Networking FundamentalsAko Si NonongNo ratings yet
- 108M Wireless Router GuideDocument42 pages108M Wireless Router GuideJean Dos SantosNo ratings yet
- Loudoun County Public Schools Business and Financial Services Procurement Services 21000 Education Court, Suite 301 Ashburn, Virginia 20148 Telephone: 571-252-1270 Fax: 571-252-1432Document37 pagesLoudoun County Public Schools Business and Financial Services Procurement Services 21000 Education Court, Suite 301 Ashburn, Virginia 20148 Telephone: 571-252-1270 Fax: 571-252-1432RexNo ratings yet