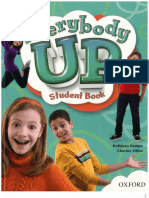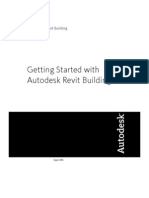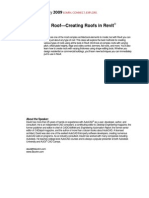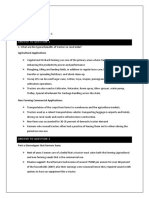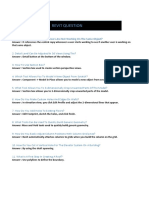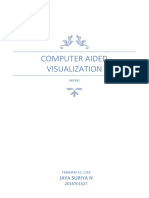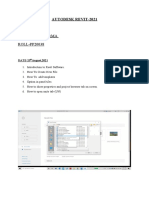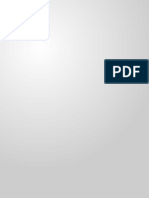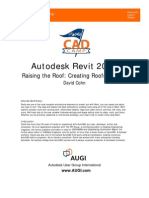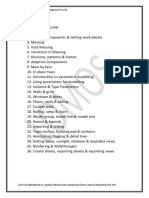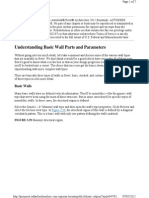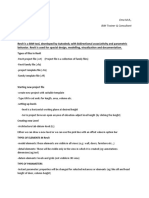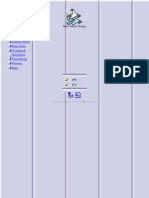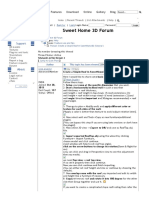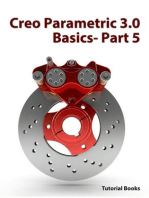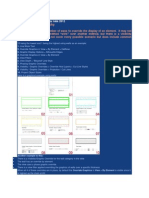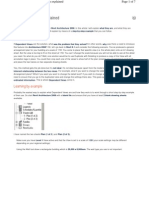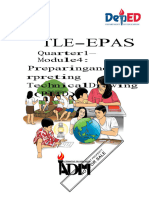Professional Documents
Culture Documents
Revit Toturial For Creating Slanted Wall
Uploaded by
giadaivuuOriginal Description:
Original Title
Copyright
Available Formats
Share this document
Did you find this document useful?
Is this content inappropriate?
Report this DocumentCopyright:
Available Formats
Revit Toturial For Creating Slanted Wall
Uploaded by
giadaivuuCopyright:
Available Formats
Th hai, ngy 28 thng hai nm 2011
Revit Tutorial for Creating Slanted Wall
In this Revit tutorial I want to show how to create a slanted wall which can be modified anytime in the edit family. I was going through the Revit Clinic forum to find new topics and I found this forum Slanted Wall where one of our members is asking how to create slanted wall in Revit. This Revit tutorial will be a step by step to build a slanted and sloped wall in Revit Architecture. Building a slanted wall has the same step by step tutorials as creating a retaining wall in Revit Architecture,
but
I want to create a simple curved and slanted wall in Revit Architecture.
Step by Step Revit Tutorial to create a slanted wall in Revit Architecture
- Start a new project in Revit Architecture. It does not matter if you use the default template or your own. You can also open your existing project in Revit where you want to have the slanted wall - Click the Home Tab / Component / Model In-Place - In Family Category and Parameters dialog box, select Walls and then OK - Type a name for the slanted wall in the example)
Name
dialog box (I used just Slanted wall as
- Revit opens a new Tab Model In-Place. From the Model In-Place Tab, click on Solid and Swept Blend - From the Swept Blend Tab click on Sketch Path (remember that you can add a parameter to this path which can be changed anytime later during working on your project) in my slated wall example I created a curved path to make an interesting wall. You can create any kind of path you want. See image below
- To create a parameter for the length of the slanted wall, grab the Dimension Tool (Type DI for the shortcut for dimension) and dimension the length of the slanted wall and lock it to the endpoints of the path of the slanted wall. (Because I am creating a goofy path for the slanted wall in my tutorial, I am not doing this step). - Select the Dimension Line - Click on None under Label to add parameter - In Parameter Properties dialog box type a name such as Length of Slanted Wall. Select Dimensions under Group Parameter Under: tab and select Instanceand click OK. (From now on you are able to change the length of the slanted wall in your Revit project at any time). - Click Finish Path to apply the sketch of the path from the slanted wall
- Now it is time to create the shape of the slanted wall in Revit Architecture. Click Profile 1 in Swept Blend Tab. Revit opens a new Tab which is called: Modify Profile 1 - Click Edit Profile from Modify Profile 1 Tab
Modify
- Revit opens Go to View dialog box. Select North, East, South, or West elevation where the first side of the slanted wall can be viewed. (In my example I selected south elevation). - In the new Swept Blend > Edit Profile window, sketch the profile of the slanted wall. (In my example I just sketched an easy shape. You can create any complicated shape you want for your Revit project). See the image below
- Click Finish Profile to start sketching the Profile 2 - Click Modify Profile 2 in Swept Blend Tab. Revit opens a new Tab which is called:
2 Modify Profile
- Click Edit Profile in Modify Profile 2 Tab - Change the view to other side of your slanted wall. (In my example I had to change to north elevation because my first view of the profile was the south elevation). - Then click Finish Profile to finish sketching the Profile 2 - Click Finish Swept Blend to finish design of the slanted wall - Change the view to 3D view to see the finished slanted wall. Remember that this Revit Tutorial is a short example how to create a slanted wall in Revit Architecture. You can also add parameters to the slanted wall which help you to modify the parameters at any time in your Revit project.
I hope I could answer the question to Shawn Wilson who was asking how to create a slanted wall in Revit Architecture. Please let me know if you have a better ways to create slanted wall in Revit Architecture.
Source: revitclinic.com
You might also like
- Xemtailieu Everybody Up 6 Student Book Full PDFDocument82 pagesXemtailieu Everybody Up 6 Student Book Full PDFgiadaivuu60% (10)
- Revit Full HouseDocument42 pagesRevit Full HousePrabi KrishnaNo ratings yet
- AB322-1 - Raising The Roof-Creating Roofs in Revit - Autodesk University 2009Document19 pagesAB322-1 - Raising The Roof-Creating Roofs in Revit - Autodesk University 2009jvfaronNo ratings yet
- Instant WallDocument56 pagesInstant WallMar RevantNo ratings yet
- CATIA V5-6R2015 Basics - Part I : Getting Started and Sketcher WorkbenchFrom EverandCATIA V5-6R2015 Basics - Part I : Getting Started and Sketcher WorkbenchRating: 4 out of 5 stars4/5 (10)
- Supergene High Yield Introgressed Hybrid Oil Palm MalaysiaDocument16 pagesSupergene High Yield Introgressed Hybrid Oil Palm MalaysiaYangSern Lim100% (13)
- Broadway CafeDocument13 pagesBroadway CafeIoana Taon100% (1)
- Answer To Question-1: Agricultural ApplicationsDocument7 pagesAnswer To Question-1: Agricultural ApplicationsSoham ChaudhuriNo ratings yet
- May The Force Be With You: Autodesk Revit Tips and TricksDocument10 pagesMay The Force Be With You: Autodesk Revit Tips and TricksDavid Alonso Córdova VergaraNo ratings yet
- 2009-Revit Tips and TricksDocument11 pages2009-Revit Tips and TricksLucian SalvariNo ratings yet
- Revit QuestionsDocument7 pagesRevit Questionsabdul manaf100% (1)
- Revit For Interiors - Essential Skills PDFDocument24 pagesRevit For Interiors - Essential Skills PDFCaroline BahiaNo ratings yet
- 05 - Revit Beginner - Lines-WallsDocument17 pages05 - Revit Beginner - Lines-Wallsmassengineering67No ratings yet
- Free Autodesk Revit TutorialDocument19 pagesFree Autodesk Revit TutorialSmohammed NawazNo ratings yet
- PrRevit Esentation TranscriptDocument6 pagesPrRevit Esentation TranscriptzakaawanNo ratings yet
- AU2022 - AS502201 - Dynamo & Curtain Panels - A Wild Brick Pattern Workflow in RevitDocument45 pagesAU2022 - AS502201 - Dynamo & Curtain Panels - A Wild Brick Pattern Workflow in RevitGenésio Paulo HanauerNo ratings yet
- Computer Aided Visualization: Jaya Suriya NDocument20 pagesComputer Aided Visualization: Jaya Suriya NJaya Suriya NatesanNo ratings yet
- Phases in RevitDocument7 pagesPhases in RevitRubén Cuán RNo ratings yet
- Architectural Modeling WallsDocument47 pagesArchitectural Modeling Wallsmhergonzales100% (1)
- AUTODESK REVIT-nicmarDocument58 pagesAUTODESK REVIT-nicmarharsh patelNo ratings yet
- Modeling Masonry Buildings in Autodesk Revit Integrus ReportDocument52 pagesModeling Masonry Buildings in Autodesk Revit Integrus ReportFidel Dominguez GasparNo ratings yet
- Revit Architecture GuidelinesDocument60 pagesRevit Architecture GuidelinesUmar ZakariaNo ratings yet
- MergeResult 2021 06 28 01 53 39Document118 pagesMergeResult 2021 06 28 01 53 39RohitNo ratings yet
- Commercial Design Sample, Revit 2013Document35 pagesCommercial Design Sample, Revit 2013Mohammed Ehap0% (1)
- Revit 8 - TutorialDocument10 pagesRevit 8 - TutorialBudega100% (9)
- Autodesk Revit 2014 - Design Integration Using PDFDocument51 pagesAutodesk Revit 2014 - Design Integration Using PDFalioun sisseNo ratings yet
- Revit Integration With IES VEDocument19 pagesRevit Integration With IES VEAdi CrimuNo ratings yet
- Instructor ManualDocument44 pagesInstructor ManualDiego Andres Giraldo GomezNo ratings yet
- Revit 2013 From SDC PublicationsDocument51 pagesRevit 2013 From SDC PublicationsAlen NorthNo ratings yet
- Revit Architect ManualDocument52 pagesRevit Architect ManualDafa TifaNo ratings yet
- Custom Stairs and Railings in Revit ArchitectureDocument18 pagesCustom Stairs and Railings in Revit Architectureblogkientruc100% (2)
- Revit TutorialDocument2 pagesRevit TutorialLNT CSTI-AUTOCAD2No ratings yet
- Getting Started With Revit ArchitectureDocument48 pagesGetting Started With Revit ArchitectureAljosa Nikolic100% (2)
- Revit 2011: Guideline For Making Parameters and FiltersDocument5 pagesRevit 2011: Guideline For Making Parameters and FiltersAlexandra TotoianuNo ratings yet
- Revit in EnglishDocument44 pagesRevit in EnglishbogdaniplNo ratings yet
- Revit StructureDocument44 pagesRevit StructureMarcos AntônioNo ratings yet
- Revit 2014 Turorials StructuralDocument44 pagesRevit 2014 Turorials StructuralJune David BarratoNo ratings yet
- Generative Sheet Metal DesignDocument164 pagesGenerative Sheet Metal Designdejenem398No ratings yet
- Revit NotesDocument5 pagesRevit NotesmageshNo ratings yet
- 10 - Revit Beginner - Custom WallsDocument18 pages10 - Revit Beginner - Custom Wallsmassengineering67No ratings yet
- Revit Massing For Conceptual Designs, VisualizationDocument4 pagesRevit Massing For Conceptual Designs, VisualizationhuyxpkissNo ratings yet
- Mastering Autodesk Revit 2021Document7 pagesMastering Autodesk Revit 2021Harold RoxNo ratings yet
- Revit Roofs TutorialDocument22 pagesRevit Roofs TutorialRajithacadNo ratings yet
- Revit MaterialDocument19 pagesRevit MaterialMitanshu DhamijaaNo ratings yet
- Revit Rendering Options PDFDocument29 pagesRevit Rendering Options PDFDeepnath MajumderNo ratings yet
- How To Create Composite WallsDocument7 pagesHow To Create Composite WallsfloragevaraNo ratings yet
- Revit Architecture I HandbookDocument265 pagesRevit Architecture I HandbookVictor Hugo de Oliveira100% (4)
- Understanding Basic Wall Parts and ParametersDocument7 pagesUnderstanding Basic Wall Parts and ParametersoljaorlicNo ratings yet
- LoiuDocument5 pagesLoiuabdulajeej salluNo ratings yet
- Catia Sheet Metal Design PDFDocument90 pagesCatia Sheet Metal Design PDFNasos MasourasNo ratings yet
- Catia v5 Sheet Metal Design PDFDocument84 pagesCatia v5 Sheet Metal Design PDFFer AltamiranoNo ratings yet
- Catia v5 Sheet Metal Design 1640342388Document85 pagesCatia v5 Sheet Metal Design 1640342388Mesut GodbNo ratings yet
- Commercial Design Using Autodesk Revit 2019Document34 pagesCommercial Design Using Autodesk Revit 2019João José Zani MateussiNo ratings yet
- Dividing Complex Surfaces Into Regular Patterns Using RevitDocument2 pagesDividing Complex Surfaces Into Regular Patterns Using Revitsplaw9484No ratings yet
- Create A Simple Roof in SweetHome3D (Tutorial)Document2 pagesCreate A Simple Roof in SweetHome3D (Tutorial)sriramgopal.anne8356No ratings yet
- Creating Line Based CabinetDocument5 pagesCreating Line Based CabinetthaihoaluNo ratings yet
- 978 1 63057 094 1 3Document33 pages978 1 63057 094 1 3gouravbhatia200189100% (1)
- PE - M2 - 01 - Embed WallsDocument6 pagesPE - M2 - 01 - Embed Wallsgibson kalafiuNo ratings yet
- Residential Roof Design Using Autodesk® Revit®: For Beginning and Experienced Revit® DesignersFrom EverandResidential Roof Design Using Autodesk® Revit®: For Beginning and Experienced Revit® DesignersNo ratings yet
- Revit Visibility HierarchyDocument3 pagesRevit Visibility HierarchygiadaivuuNo ratings yet
- README-Bradley Partition Instructions RevitDocument12 pagesREADME-Bradley Partition Instructions RevitgiadaivuuNo ratings yet
- Dependent Views ExplainedDocument7 pagesDependent Views ExplainedgiadaivuuNo ratings yet
- Project Sanjay YadavDocument51 pagesProject Sanjay YadavriyacomputerNo ratings yet
- Poster - Combur10 Test Parameters PDFDocument1 pagePoster - Combur10 Test Parameters PDFAde FeriyatnaNo ratings yet
- Final ExamDocument5 pagesFinal Examirtiza200No ratings yet
- Hydraulics - MKM - DLX - Parts - Catalogue MAR 14 PDFDocument33 pagesHydraulics - MKM - DLX - Parts - Catalogue MAR 14 PDFRS Rajib sarkerNo ratings yet
- Jamir, Dewan R. EMGT Field Project Part 1Document116 pagesJamir, Dewan R. EMGT Field Project Part 1fucker66No ratings yet
- LEED v4 For Interior Design and Construction ChecklistDocument3 pagesLEED v4 For Interior Design and Construction Checklisttarek.abbas8598No ratings yet
- Detailed Lesson Plan in Science Grade 10Document9 pagesDetailed Lesson Plan in Science Grade 10christian josh magtarayoNo ratings yet
- CO Q1 TLE EPAS 7 8 Module 4 Preparing Technical DrawingsDocument47 pagesCO Q1 TLE EPAS 7 8 Module 4 Preparing Technical DrawingsNicky John Doroca Dela MercedNo ratings yet
- List Lagu EnglishDocument7 pagesList Lagu EnglishRyn ZulfanNo ratings yet
- A554-15 Standard Specification For Welded Stainless Steel Mechanical TubingDocument8 pagesA554-15 Standard Specification For Welded Stainless Steel Mechanical TubingChuthaNo ratings yet
- Colorado Wing - Sep 2012Document32 pagesColorado Wing - Sep 2012CAP History LibraryNo ratings yet
- Bhsa Inggris'Document5 pagesBhsa Inggris'Dwi NovianaNo ratings yet
- 14 Parabola Formula Sheets QuizrrDocument9 pages14 Parabola Formula Sheets QuizrrChandanNo ratings yet
- Interference Measurement SOP v1.2 Sum PDFDocument26 pagesInterference Measurement SOP v1.2 Sum PDFTeofilo FloresNo ratings yet
- Lesson Plan 3Document3 pagesLesson Plan 3api-547884261No ratings yet
- 12 Elements of Firearms TrainingDocument6 pages12 Elements of Firearms TraininglildigitNo ratings yet
- What Is MetaphysicsDocument24 pagesWhat Is MetaphysicsDiane EnopiaNo ratings yet
- Formula 1638 Collagen Eye CreamDocument2 pagesFormula 1638 Collagen Eye CreamLinh Sa LaNo ratings yet
- Faculty Profile: Dr. Injam Siva ParvathiDocument9 pagesFaculty Profile: Dr. Injam Siva ParvathiMr. Y. RajeshNo ratings yet
- A World of Composite Technologies BrochureDocument15 pagesA World of Composite Technologies Brochurethorsten_kasterNo ratings yet
- MariaDB Onboarding Databases To Sonar Reference Guide 11-8-2023Document12 pagesMariaDB Onboarding Databases To Sonar Reference Guide 11-8-2023Jateen SoniNo ratings yet
- DEMU COUP - Leviat - 17 1 EDocument28 pagesDEMU COUP - Leviat - 17 1 EJianhua WuNo ratings yet
- Sea Shanty PrintDocument3 pagesSea Shanty PrintDiego DracvsNo ratings yet
- NCERT Class 7 English Part 1 PDFDocument157 pagesNCERT Class 7 English Part 1 PDFVvs SadanNo ratings yet
- Origami - Playing CardsDocument6 pagesOrigami - Playing Cardsapi-3709851No ratings yet
- HP Compaq 6531s Inventec Zzi MV Rev A03 (6820s)Document54 pagesHP Compaq 6531s Inventec Zzi MV Rev A03 (6820s)y2k_yah7758No ratings yet
- Comparative Study of Conventional and Generative Design ProcessDocument11 pagesComparative Study of Conventional and Generative Design ProcessIJRASETPublicationsNo ratings yet