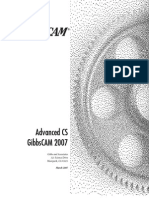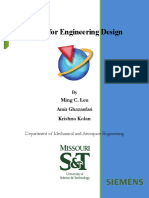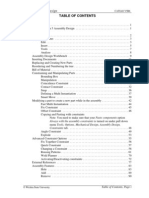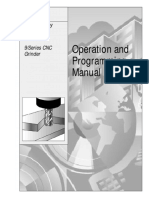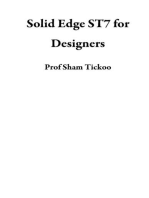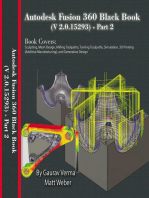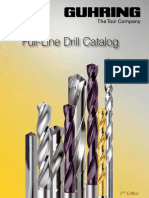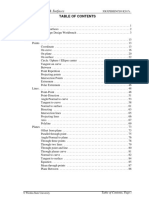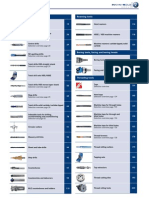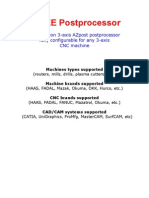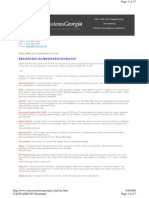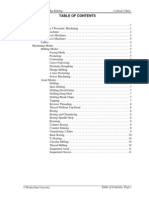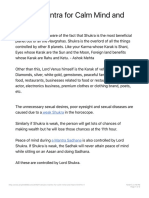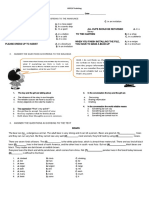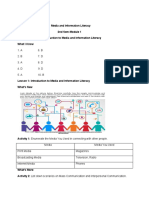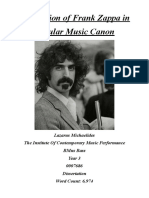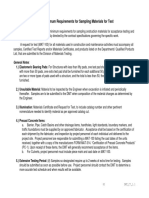Professional Documents
Culture Documents
Prismatic Machining
Uploaded by
Alexandru PrecupOriginal Description:
Copyright
Available Formats
Share this document
Did you find this document useful?
Is this content inappropriate?
Report this DocumentCopyright:
Available Formats
Prismatic Machining
Uploaded by
Alexandru PrecupCopyright:
Available Formats
Prismatic Machining
NATIONAL INSTITUTE FOR AVIATION RESEARCH Wichita State University
Revision 5.13A Copyright 2004. All rights reserved. www.cadcamlab.org
None of this material may be reproduced, used or disclosed, in part or in whole, without the expressed written permission of:
National Institute for Aviation Research Wichita State University Wichita, KS
Copyright 2004. All rights reserved. www.cadcamlab.org
CATIA Prismatic Machining TABLE OF CONTENTS
CATIA V5R13
Introduction . . . . . . . . . . . . . . . . . . . . . . . . . . . . . . . . . . . . . . . . . . . . . . . . . . . . . . . . . . . . . . 1 CATIA Version 5 Manufacturing . . . . . . . . . . . . . . . . . . . . . . . . . . . . . . . . . . . . . . . 1 Types of NC Machines . . . . . . . . . . . . . . . . . . . . . . . . . . . . . . . . . . . . . . . . . . . . . . . 2 Three Axis Machines . . . . . . . . . . . . . . . . . . . . . . . . . . . . . . . . . . . . . . . . . . . 2 Multi Axis Machines . . . . . . . . . . . . . . . . . . . . . . . . . . . . . . . . . . . . . . . . . . . 4 Lathes . . . . . . . . . . . . . . . . . . . . . . . . . . . . . . . . . . . . . . . . . . . . . . . . . . . . . . . 4 Machining Modes . . . . . . . . . . . . . . . . . . . . . . . . . . . . . . . . . . . . . . . . . . . . . . . . . . . 5 Milling Modes . . . . . . . . . . . . . . . . . . . . . . . . . . . . . . . . . . . . . . . . . . . . . . . . 5 Facing Mode . . . . . . . . . . . . . . . . . . . . . . . . . . . . . . . . . . . . . . . . . . . 5 Pocketing . . . . . . . . . . . . . . . . . . . . . . . . . . . . . . . . . . . . . . . . . . . . . . 5 Contouring . . . . . . . . . . . . . . . . . . . . . . . . . . . . . . . . . . . . . . . . . . . . . 5 Curve Following . . . . . . . . . . . . . . . . . . . . . . . . . . . . . . . . . . . . . . . . 5 Prismatic Roughing . . . . . . . . . . . . . . . . . . . . . . . . . . . . . . . . . . . . . . 5 Axial Modes . . . . . . . . . . . . . . . . . . . . . . . . . . . . . . . . . . . . . . . . . . . . . . . . . . 6 Drilling . . . . . . . . . . . . . . . . . . . . . . . . . . . . . . . . . . . . . . . . . . . . . . . . 6 Spot Drilling . . . . . . . . . . . . . . . . . . . . . . . . . . . . . . . . . . . . . . . . . . . . 6 Drilling Dwell Delay . . . . . . . . . . . . . . . . . . . . . . . . . . . . . . . . . . . . . 6 Drilling Deep Hole . . . . . . . . . . . . . . . . . . . . . . . . . . . . . . . . . . . . . . . 6 Drilling Break Chips . . . . . . . . . . . . . . . . . . . . . . . . . . . . . . . . . . . . . 6 Tapping . . . . . . . . . . . . . . . . . . . . . . . . . . . . . . . . . . . . . . . . . . . . . . . 6 Reverse Threading . . . . . . . . . . . . . . . . . . . . . . . . . . . . . . . . . . . . . . . 7 Thread Without Tap Head . . . . . . . . . . . . . . . . . . . . . . . . . . . . . . . . . 7 Boring . . . . . . . . . . . . . . . . . . . . . . . . . . . . . . . . . . . . . . . . . . . . . . . . 7 Boring and Chamfering . . . . . . . . . . . . . . . . . . . . . . . . . . . . . . . . . . . 7 Boring Spindle Stop . . . . . . . . . . . . . . . . . . . . . . . . . . . . . . . . . . . . . . 7 Reaming . . . . . . . . . . . . . . . . . . . . . . . . . . . . . . . . . . . . . . . . . . . . . . . 7 Counter Boring . . . . . . . . . . . . . . . . . . . . . . . . . . . . . . . . . . . . . . . . . . 8 Counter Sinking . . . . . . . . . . . . . . . . . . . . . . . . . . . . . . . . . . . . . . . . . 8 Chamfering 2 Sides . . . . . . . . . . . . . . . . . . . . . . . . . . . . . . . . . . . . . . 8 Back Boring . . . . . . . . . . . . . . . . . . . . . . . . . . . . . . . . . . . . . . . . . . . . 9 T-Slotting . . . . . . . . . . . . . . . . . . . . . . . . . . . . . . . . . . . . . . . . . . . . . . 9 Circular Milling . . . . . . . . . . . . . . . . . . . . . . . . . . . . . . . . . . . . . . . . . 9 Thread Milling . . . . . . . . . . . . . . . . . . . . . . . . . . . . . . . . . . . . . . . . . . 9
Wichita State University
Table of Contents, Page i
CATIA Prismatic Machining
CATIA V5R13
NC Tools . . . . . . . . . . . . . . . . . . . . . . . . . . . . . . . . . . . . . . . . . . . . . . . . . . . . . . . . . 10 Facing Tool . . . . . . . . . . . . . . . . . . . . . . . . . . . . . . . . . . . . . . . . . . . . . . . . . 10 End Mills . . . . . . . . . . . . . . . . . . . . . . . . . . . . . . . . . . . . . . . . . . . . . . . . . . . 11 Center Drills . . . . . . . . . . . . . . . . . . . . . . . . . . . . . . . . . . . . . . . . . . . . . . . . . 12 Spot Drills . . . . . . . . . . . . . . . . . . . . . . . . . . . . . . . . . . . . . . . . . . . . . . . . . . 13 Drill . . . . . . . . . . . . . . . . . . . . . . . . . . . . . . . . . . . . . . . . . . . . . . . . . . . . . . . 14 Countersink . . . . . . . . . . . . . . . . . . . . . . . . . . . . . . . . . . . . . . . . . . . . . . . . . 15 Counterbore Mill . . . . . . . . . . . . . . . . . . . . . . . . . . . . . . . . . . . . . . . . . . . . . 16 Reamer . . . . . . . . . . . . . . . . . . . . . . . . . . . . . . . . . . . . . . . . . . . . . . . . . . . . . 17 Boring Bar . . . . . . . . . . . . . . . . . . . . . . . . . . . . . . . . . . . . . . . . . . . . . . . . . . 18 Tap . . . . . . . . . . . . . . . . . . . . . . . . . . . . . . . . . . . . . . . . . . . . . . . . . . . . . . . . 19 T-Slotter . . . . . . . . . . . . . . . . . . . . . . . . . . . . . . . . . . . . . . . . . . . . . . . . . . . . 20 Multi-Diameter Drill . . . . . . . . . . . . . . . . . . . . . . . . . . . . . . . . . . . . . . . . . . 21 Two Sides Chamfering Tool . . . . . . . . . . . . . . . . . . . . . . . . . . . . . . . . . . . . 22 Boring and Chamfering Tool . . . . . . . . . . . . . . . . . . . . . . . . . . . . . . . . . . . . 23 Conical Mill . . . . . . . . . . . . . . . . . . . . . . . . . . . . . . . . . . . . . . . . . . . . . . . . . 24 Thread Mill . . . . . . . . . . . . . . . . . . . . . . . . . . . . . . . . . . . . . . . . . . . . . . . . . 25 Milling Directions . . . . . . . . . . . . . . . . . . . . . . . . . . . . . . . . . . . . . . . . . . . . . . . . . . 26 Conventional Milling . . . . . . . . . . . . . . . . . . . . . . . . . . . . . . . . . . . . . . . . . . 26 Climb Milling . . . . . . . . . . . . . . . . . . . . . . . . . . . . . . . . . . . . . . . . . . . . . . . 27 Prismatic Machining Workbench . . . . . . . . . . . . . . . . . . . . . . . . . . . . . . . . . . . . . . 28 Specifications Tree . . . . . . . . . . . . . . . . . . . . . . . . . . . . . . . . . . . . . . . . . . . . 28 Toolbars . . . . . . . . . . . . . . . . . . . . . . . . . . . . . . . . . . . . . . . . . . . . . . . . . . . . 30 Preparing to Machine . . . . . . . . . . . . . . . . . . . . . . . . . . . . . . . . . . . . . . . . . . . . . . . . . . . . . . 33 Part Design Review . . . . . . . . . . . . . . . . . . . . . . . . . . . . . . . . . . . . . . . . . . . . . . . . . 33 Measurement Review . . . . . . . . . . . . . . . . . . . . . . . . . . . . . . . . . . . . . . . . . . . . . . . . 37 Assembly Review . . . . . . . . . . . . . . . . . . . . . . . . . . . . . . . . . . . . . . . . . . . . . . . . . . 40 Part Operation Setup . . . . . . . . . . . . . . . . . . . . . . . . . . . . . . . . . . . . . . . . . . . . . . . . . . . . . . 45 Defining the Part Operation . . . . . . . . . . . . . . . . . . . . . . . . . . . . . . . . . . . . . . . . . . . 45 Machine Definition . . . . . . . . . . . . . . . . . . . . . . . . . . . . . . . . . . . . . . . . . . . 46 Machining Axis Definition . . . . . . . . . . . . . . . . . . . . . . . . . . . . . . . . . . . . . 50 Geometry Definition . . . . . . . . . . . . . . . . . . . . . . . . . . . . . . . . . . . . . . . . . . 52 Replaying . . . . . . . . . . . . . . . . . . . . . . . . . . . . . . . . . . . . . . . . . . . . . . . . . . . . . . . . . . . . . . . 57 Photo Mode . . . . . . . . . . . . . . . . . . . . . . . . . . . . . . . . . . . . . . . . . . . . . . . . . 67 Video Mode . . . . . . . . . . . . . . . . . . . . . . . . . . . . . . . . . . . . . . . . . . . . . . . . . 77
Table of Contents, Page ii
Wichita State University
CATIA Prismatic Machining
CATIA V5R13
Machining . . . . . . . . . . . . . . . . . . . . . . . . . . . . . . . . . . . . . . . . . . . . . . . . . . . . . . . . . . . . . . 85 Facing . . . . . . . . . . . . . . . . . . . . . . . . . . . . . . . . . . . . . . . . . . . . . . . . . . . . . . . . . . . . 86 Facing Geometry tab . . . . . . . . . . . . . . . . . . . . . . . . . . . . . . . . . . . . . . . . . . 88 Edge Selection . . . . . . . . . . . . . . . . . . . . . . . . . . . . . . . . . . . . . . . . . 92 By Belt of Faces . . . . . . . . . . . . . . . . . . . . . . . . . . . . . . . . . . . . . . . . 92 By Boundary of Faces . . . . . . . . . . . . . . . . . . . . . . . . . . . . . . . . . . . 93 Sectioning . . . . . . . . . . . . . . . . . . . . . . . . . . . . . . . . . . . . . . . . . . . . 93 Tool tab . . . . . . . . . . . . . . . . . . . . . . . . . . . . . . . . . . . . . . . . . . . . . . . . . . . . 95 Facing Machining Parameters tab . . . . . . . . . . . . . . . . . . . . . . . . . . . . . . . . 98 Speeds and Feeds tab . . . . . . . . . . . . . . . . . . . . . . . . . . . . . . . . . . . . . . . . . 117 Macros tab . . . . . . . . . . . . . . . . . . . . . . . . . . . . . . . . . . . . . . . . . . . . . . . . . 120 Profile Contour Milling . . . . . . . . . . . . . . . . . . . . . . . . . . . . . . . . . . . . . . . . . . . . . 137 Profile Contouring Geometry Tab . . . . . . . . . . . . . . . . . . . . . . . . . . . . . . . 138 Profile Contouring Modes . . . . . . . . . . . . . . . . . . . . . . . . . . . . . . . 141 Profile Contouring Machining Parameters Tab . . . . . . . . . . . . . . . . . . . . . 152 Profile Contouring Feeds and Speeds Tab . . . . . . . . . . . . . . . . . . . . . . . . . 161 Groove Milling . . . . . . . . . . . . . . . . . . . . . . . . . . . . . . . . . . . . . . . . . . . . . . . . . . . . 181 Groove Milling Machining Parameters Tab . . . . . . . . . . . . . . . . . . . . . . . 182 Pocketing . . . . . . . . . . . . . . . . . . . . . . . . . . . . . . . . . . . . . . . . . . . . . . . . . . . . . . . . 189 Pocketing Machining Parameters Tab . . . . . . . . . . . . . . . . . . . . . . . . . . . . 196 Manually Defining Tool Changes . . . . . . . . . . . . . . . . . . . . . . . . . . . . . . . . . . . . . 205 Prismatic Roughing . . . . . . . . . . . . . . . . . . . . . . . . . . . . . . . . . . . . . . . . . . . . . . . . 235 Curve Following . . . . . . . . . . . . . . . . . . . . . . . . . . . . . . . . . . . . . . . . . . . . . . . . . . 249 Point to Point . . . . . . . . . . . . . . . . . . . . . . . . . . . . . . . . . . . . . . . . . . . . . . . . . . . . . 257 Axial Machining . . . . . . . . . . . . . . . . . . . . . . . . . . . . . . . . . . . . . . . . . . . . . . . . . . . . . . . . 265 Spot Drilling . . . . . . . . . . . . . . . . . . . . . . . . . . . . . . . . . . . . . . . . . . . . . . . . . . . . . . 267 Geometry Tab . . . . . . . . . . . . . . . . . . . . . . . . . . . . . . . . . . . . . . . . . . . . . . 268 Drilling . . . . . . . . . . . . . . . . . . . . . . . . . . . . . . . . . . . . . . . . . . . . . . . . . . . . . . . . . . 278 Drilling Dwell Delay . . . . . . . . . . . . . . . . . . . . . . . . . . . . . . . . . . . . . . . . . . . . . . . 281 Drilling Deep Hole . . . . . . . . . . . . . . . . . . . . . . . . . . . . . . . . . . . . . . . . . . . . . . . . . 281 Drilling Break Chips . . . . . . . . . . . . . . . . . . . . . . . . . . . . . . . . . . . . . . . . . . . . . . . 282 Tapping & Reverse Tapping . . . . . . . . . . . . . . . . . . . . . . . . . . . . . . . . . . . . . . . . . 282 Threat Without Tap Head . . . . . . . . . . . . . . . . . . . . . . . . . . . . . . . . . . . . . . . . . . . 283 Boring . . . . . . . . . . . . . . . . . . . . . . . . . . . . . . . . . . . . . . . . . . . . . . . . . . . . . . . . . . 283 Boring and Chamfering . . . . . . . . . . . . . . . . . . . . . . . . . . . . . . . . . . . . . . . . . . . . . 283 Boring Spindle Stop . . . . . . . . . . . . . . . . . . . . . . . . . . . . . . . . . . . . . . . . . . . . . . . . 284 Reaming . . . . . . . . . . . . . . . . . . . . . . . . . . . . . . . . . . . . . . . . . . . . . . . . . . . . . . . . . 284 Counter Boring . . . . . . . . . . . . . . . . . . . . . . . . . . . . . . . . . . . . . . . . . . . . . . . . . . . . 284 Counter Sinking . . . . . . . . . . . . . . . . . . . . . . . . . . . . . . . . . . . . . . . . . . . . . . . . . . . 285 Chamfering 2 Sides . . . . . . . . . . . . . . . . . . . . . . . . . . . . . . . . . . . . . . . . . . . . . . . . 285 Back Boring . . . . . . . . . . . . . . . . . . . . . . . . . . . . . . . . . . . . . . . . . . . . . . . . . . . . . . 286 T-Slotting . . . . . . . . . . . . . . . . . . . . . . . . . . . . . . . . . . . . . . . . . . . . . . . . . . . . . . . . 286 Circular Milling . . . . . . . . . . . . . . . . . . . . . . . . . . . . . . . . . . . . . . . . . . . . . . . . . . . 287 Thread Milling . . . . . . . . . . . . . . . . . . . . . . . . . . . . . . . . . . . . . . . . . . . . . . . . . . . . 289
Wichita State University
Table of Contents, Page iii
CATIA Prismatic Machining
CATIA V5R13
Patterns . . . . . . . . . . . . . . . . . . . . . . . . . . . . . . . . . . . . . . . . . . . . . . . . . . . . . . . . . . . . . . . . 290 Part Design Patterns . . . . . . . . . . . . . . . . . . . . . . . . . . . . . . . . . . . . . . . . . . . . . . . . 290 Machining Patterns . . . . . . . . . . . . . . . . . . . . . . . . . . . . . . . . . . . . . . . . . . . . . . . . 291 Multiple Part Operations . . . . . . . . . . . . . . . . . . . . . . . . . . . . . . . . . . . . . . . . . . . . . . . . . . 299 Fixtures . . . . . . . . . . . . . . . . . . . . . . . . . . . . . . . . . . . . . . . . . . . . . . . . . . . . . . . . . . . . . . . 309 Clamps . . . . . . . . . . . . . . . . . . . . . . . . . . . . . . . . . . . . . . . . . . . . . . . . . . . . . . . . . . 309 Tabs . . . . . . . . . . . . . . . . . . . . . . . . . . . . . . . . . . . . . . . . . . . . . . . . . . . . . . . . . . . . 320 Transformations . . . . . . . . . . . . . . . . . . . . . . . . . . . . . . . . . . . . . . . . . . . . . . . . . . . . . . . . . 337 Copy-Transformation . . . . . . . . . . . . . . . . . . . . . . . . . . . . . . . . . . . . . . . . . . . . . . . 338 COPY Operator Instruction . . . . . . . . . . . . . . . . . . . . . . . . . . . . . . . . . . . . . . . . . . 347 TRACUT Operator Instruction . . . . . . . . . . . . . . . . . . . . . . . . . . . . . . . . . . . . . . . 359 Opposite Hand Machining . . . . . . . . . . . . . . . . . . . . . . . . . . . . . . . . . . . . . . . . . . . 363 NC Documentation . . . . . . . . . . . . . . . . . . . . . . . . . . . . . . . . . . . . . . . . . . . . . . . . . . . . . . 369 APT Code Generation . . . . . . . . . . . . . . . . . . . . . . . . . . . . . . . . . . . . . . . . . . . . . . . . . . . . 377 Practice Problems . . . . . . . . . . . . . . . . . . . . . . . . . . . . . . . . . . . . . . . . . . . . . . . . . . . . . . . . 383 Appendix A . . . . . . . . . . . . . . . . . . . . . . . . . . . . . . . . . . . . . . . . . . . . . . . . . . . . . . . . . . . . 397 NC Manufacturing - General . . . . . . . . . . . . . . . . . . . . . . . . . . . . . . . . . . . . . . . . . 397 NC Manufacturing - Resources . . . . . . . . . . . . . . . . . . . . . . . . . . . . . . . . . . . . . . . 398 NC Manufacturing - Operation . . . . . . . . . . . . . . . . . . . . . . . . . . . . . . . . . . . . . . . 399 NC Manufacturing - Output . . . . . . . . . . . . . . . . . . . . . . . . . . . . . . . . . . . . . . . . . . 400 NC Manufacturing - Program . . . . . . . . . . . . . . . . . . . . . . . . . . . . . . . . . . . . . . . . 401 NC Manufacturing - Photo/Video . . . . . . . . . . . . . . . . . . . . . . . . . . . . . . . . . . . . . 402
Table of Contents, Page iv
Wichita State University
CATIA Prismatic Machining Replaying
CATIA V5R13
Before you can fully understand what the various machining options allow you to do, you must first be familiar with replaying your tool paths. Replaying, as you might guess, is the most important part of verifying whether the tool is accurately cutting the part, as well as viewing to insure the correctness of the program overall. Open A Replay from the Replay folder. This machining process already had machining operations applied to it. The various machining operations will allow you to get familiar with replaying your machining processes.
Machining operations can have two states to them. One state is to have the tool paths computed. In this state, the tool paths are available for the machining operation, and can be replayed instantly. When the tool paths are computed, a (Computed) text will appear next to the operation, and an additional branch will show up below the machining operation.
Wichita State University
Replaying, Page 57
CATIA Prismatic Machining
CATIA V5R13
Since none of the machining operations have this extra branch and the (Computed) text, the tool paths are not present. The first step before replaying will be to compute the tool paths. Computing the tool paths can be done a number of different ways. With the third mouse button, select on Facing.1 from the tree. Select Facing.1 object from the bottom of the contextual list. This will display the object properties for the facing operation. The last four options are ones that are most important to us while replaying.
Tool Path Replay
This will replay the currently selected machining operation. This can also be accomplished by selecting the replay icon in the left hand toolbar. If a tool path is not computed, replaying the tool path will automatically compute it. This will allow you to manually compute the tool path. When you compute the tool path, you also have the option to force the tool path computation. This allows you to remove or strip the tool path out of the process. By removing the tool path, you will dramatically reduce the size of the file saved. When a video result is created, a temporary image is stored in your profile. This temporary image is generally deleted when you log off of your computer, hence breaking the link with CATIA. Generally it is a good idea to remove the video result when saving the file.
Compute Tool Path
Remove Tool Path
Remove Video Result
Select Compute Tool Path. This will display the Computation window that asks if you want to compute if necessary or force the computation. Select Computation if necessary, then select OK. Since the tool paths were not computed, they will automatically compute. An information window displays the number of tool paths computed. Select OK to the Manufacturing Information window. Now the tool path has been computed.
Replaying, Page 58
Wichita State University
CATIA Prismatic Machining
CATIA V5R13
You can also compute the tool paths by replaying the operation. With the third mouse button, select on Profile Contouring.1 from the tree. Select the Profile Contouring.1 object from the bottom of the contextual list. Select Tool Path Replay. The Tool Path Computation window will show while the tool path is computed. This will display the tool paths on the screen, as well as show the Replay window.
Select OK to the window. Computing the tool paths one at a time can become rather trying, especially when you have a lot of machining operations. Fortunately, you can also compute the tool paths by Manufacturing Program. With the third mouse button, select on Manufacturing Program.1 from the tree, then select on the Manufacturing Program.1 object. Here there will be a number of new options, however, you will still find the ability to compute, remove, and replay the tool paths.
Wichita State University
Replaying, Page 59
CATIA Prismatic Machining
CATIA V5R13
Select Compute Tool Path. This will display the Computation window again. Select OK. Since the option for Computation if necessary is checked by default, you do not need to re-select it. The first two tool paths have already been computed, hence they will not get re-computed in this case. If you had selected on Forced computation, the first two tool paths would get re-computed. This will now go through and compute the remainder of the tool paths. For long programs this may take some time. Once done, the Manufacturing Information window will display indicating the number of tool paths computed. With no machining operations selected, select the tool path replay icon from the tool bar, then select Pocketing.8. Notice the tool paths immediately show up. Since the tool paths were already computed, there is no delay for tool path computation. Select OK to the window. Now it is time to investigate the replay window a bit closer. Select the tool path replay icon, then select the Facing.1 machining operation. The replay window is shown.
Tool Animation
This frame houses the player controls. The controls work similar to VCR controls.
F5 Skip to Beginning F6 Play Backwards
Skips the tool to be beginning of the tool path Replays the tool paths backwards
Replaying, Page 60
Wichita State University
CATIA Prismatic Machining
Pause F7 Play Forwards F8 Skip to End Speed Pauses the tool path replay Plays the tool path forwards Jumps the tool path to the end
CATIA V5R13
Allows you to speed up or slow down the tool path animation replay. Note: In Prismatic Machining, many of the tool paths run fast, and cannot be slowed down. The speed control does come in useful when working with Surface Machining operations.
Information block Feedrate X= Y= Z= I= J= K=
This area of the window gives information about the various aspects of the tool and the replay motion. Indicates the feedrate at any given point for the motion Displays the current X, Y, and Z location of the tool Denotes the I, J, and K components of the tool axis Indicates the time that the tool is cutting This is the overall time of the process. This time is an addition of the machining time, as well as any air time that the tool makes.
Machining Time Total Time
Replay Mode Controls how the tool paths are replayed. There are five different choices for the replay mode.
Continuous
The tool will replay from the current position and will not stop until it reaches the end of the operation The tool stops each time it moves to a different axial location. This option is best suited to allow you to visually inspect each axial pass of the tool.
Plane by plane
Wichita State University
Replaying, Page 61
CATIA Prismatic Machining
Feedrate by Feedrate
CATIA V5R13
The tool stops each time the feedrate is changed. This will allow you to inspect the tool motions without macro movements. The tool stops at each point along the tool path. This option is only useful when you want to carefully inspect each and every motion the tool makes. This will cause the tool to stop each time a new post processor instruction is found. If no post processor instructions are entered into the macros or operation, the tool will not stop.
Point by point
Post Processor Instruction
Visualization Mode
Controls how the tool is visualized throughout the replay
Last tool position Tool axis
Shows the last tool position replayed This mode shows the last tool position, as well as a tool axis vector at each location along the replay path. For 3Axis motions, this is not that exciting, but when in surface machining, you will be able to view all tool path motions as they are made. This method of visualization shows all tool locations. This mode is good if you want to inspect any particular location along the toolpaths for clashes. Controls the coloring of the toolpaths All toolpaths are shown in the same color The toolpaths are shown in different colors for different feedrates Allows surface machining operations to show either the tool center, or the tool contact point with the surface. For this class, this option will not be available or used. TraCuts are not shown in the replay With this on, tracuts will be displayed
All tool positions
Color Mode Same Color Different Color Contact point display mode
No TraCut Displayed TraCut Displayed
Replaying, Page 62
Wichita State University
CATIA Prismatic Machining
Video mode
CATIA V5R13
Video mode is a method of replay that shows material removal as the tool makes passes. There are three different video modes.
Replay from last saved video result Displays the last saved video results, then replays the tool passes from that point Full video mode Photo/Video Mode Shows the entire simulation from start to finish within the part operation Takes a photo mode snapshot of the part at the previous operation. This snapshot is then used as the initial starting point for the video removal simulation. Allows you to capture the video results at a particular moment in the replay, or at the end of the replay. There are two methods.
Save/Associate Video Results
Associate video results with operation
Allows you to save the video results with the operation. Only one video result can be associated with an operation at a time. When replaying from the last saved video result, this representation will be the starting point of the material removal.
Save video results as CGR
Physically saves a CGR (CATIA Graphics Render) image of the video results. This CGR image can then be imported back into the assembly and used as stock material for another part operation.
Wichita State University
Replaying, Page 63
CATIA Prismatic Machining
Video Collision report
CATIA V5R13
Displays a report of all collisions from a video replay Saves the video collision reports to an external file
Save Video Collision Report
Video Parameters Photo mode
Allows you to adjust a few parameters for the video replay Displays the finished part after tool operations have been applied. This only shows the finished tool passes, not the intermediate steps. Allows you to analyze the part for gouges, remaining material, and clashes once the tool paths are complete
Analyze
Analyze
Displays graphical color gradients of remaining material and gouges Shows the cut part, and then show a series of measurement tools that will allow you to manually check the part for accuracy. This option is for use with photo results. Allows you to measure video results for accuracy Allows you to remove material from the CGR results that would normally fall off of the part Checks to insure that the machine programmed for has enough travel and in the case of a multi axis machine, enough rotation angles. This icon only works when Virtual NC, a product made by Delmia, has been installed.
Analyze Measure
Video Measure Remove Chunks Check Reachability
Select the beginning of tool path icon. When you first start a replay operation, the toolpaths are shown. This will rewind and remove the tool visualizations. Select the play icon. The tool will pass over the part showing the tool path replay.
Replaying, Page 64
Wichita State University
CATIA Prismatic Machining
CATIA V5R13
Once the tool is finished replaying, point your cursor at a portion of the tool path. Notice the tool shows at that location. This is a good method for you to visually inspect tool locations along the tool path. If the tool does not display near the point, you can turn the option on by going to Tools, Options, NC Manufacturing, General, Tool Path Replay, and selecting Display tool near cursor position on tool path. Change the Color mode to Different Colors. Notice the tool paths change to different colors. The various colors represent the following: Yellow Green Blue Red White Light Blue Approach Feedrate Machining Feedrate Retract Feedrate Rapid Feedrate Local Feedrate Finishing Feedrate
Note: These are also the same color codes as what is used with the macro definition. Change the Replay mode to Feedrate by Feedrate. stops each time the feedrate is changed. This will make it so that the tool
Press F5 on the keyboard. This will rewind the tool paths back to the beginning. Press F7 to play forward. Notice the tool only moves a short distance, then stops. This is where the feedrate changes from one setting to another.
Select the play icon again. This time the tool makes the complete level pass. Select OK to exit the replay. Playing your program feedrate by feedrate is a good way to check and insure the proper feedrates are used. Expand the specifications tree so you can see the entire manufacturing program. You are going to want to be able to get to all of the operations. While holding down the Control key (CTRL), select all of the Profile Contouring machining operations. By selecting multiple machining operations at once, you can replay all of the tool paths at once.
Wichita State University
Replaying, Page 65
CATIA Prismatic Machining
Select the tool path replay icon. Take note of all of the tool paths.
CATIA V5R13
Set the replay mode to continuous, then rewind and replay the operations. This will give you a good idea of the entire tool path process for the program. While the tool paths are replaying, you can use the speed slider to increase the replay speed. Replaying the tool paths is one thing, however, there will be many times when you want to see the resulting machined part. This is where some of the other replay modes come into play. Select OK to the Replay window. This will allow you to move on to the next replay mode.
Replaying, Page 66
Wichita State University
CATIA Prismatic Machining
Photo Mode
CATIA V5R13
With the photo mode in the replay panel, you can view the part in a finished state. Currently, you are going to be looking at the photo mode for the part in its finished state. This is not necessarily the only case when you can use the photo mode. You can use photo mode at any point during the manufacturing and replay process, photo mode is just best suited for use after the part is finished. Select Drilling Break Chips.2 and then the tool path replay icon. This will show the replay panel for just the last operation. Select the photo mode icon. The specification tree will change to just show the manufacturing program, and the part will display the finished product.
With the photo mode, you can visually inspect the machining operations for gouges, missed areas, as well as for undercuts. Notice the anomaly in the image. Sometimes the photo mode replay will leave artifacts in the image that should not be there. In the photo above, you can see a small shelf left behind. This is just a display artifact left behind that will not be left over in the machined part. The biggest tell-tale of this artifact is the geometry. Notice all the sharp internal corners.
These corners are impossible to manufacture, hence they do not exist. Had the corners been rounded and look like they were created by one of the tools, then further investigation would be necessary.
Wichita State University
Replaying, Page 67
CATIA Prismatic Machining
CATIA V5R13
Select on the top of the part, in the green area. This will display a Pick Point Information window.
Note: If not all of the information is displayed, go to Tools, Options, NC Manufacturing, Photo/Video and turn on Compute all information at picked point from the Global area. There are a number of fields to this window. Machining operation Defines what operation performed the machining on that area Normal deviation Pick point Tool Min depth of cut Max depth of cut This will be the deviation from the selected point to the design part Defines the X, Y, Z coordinates for the selected point Shows the tool used to machine the area Defines the minimum step size that was taken. For most Prismatic operations, this will be zero. Shows the maximum depth of cut that was used to machine the face you selected
Volume of material removed Defines the volume of material removed from the area Select Close.
Replaying, Page 68
Wichita State University
CATIA Prismatic Machining
CATIA V5R13
Zoom in on a cornered area of the part. You should notice the edges of the part are not very smooth. In fact, they are quite rough.
If you select in these areas, you will get different and varying deviations. With the third mouse button, select on the part. This will show the contextual menu, with three different options.
Other Selection... Closeup Stock
Allows you to select other machining operations after the current Re-generates the display to show a detailed look at the area Reverses the Closeup operation to show the full part
Select Closeup. This will refresh the display and give a much cleaner and smoother picture of the area zoomed upon.
Wichita State University
Replaying, Page 69
CATIA Prismatic Machining
CATIA V5R13
This will give you a much better and more detailed look at an area. This is especially useful when you want to inspect a region that you believe the tool gouged, or accidentally cut. The closer you zoom on the part before performing a closeup, the smoother the photo will become. Zoom back out. Notice the part is just a small cube in the workspace.
Replaying, Page 70
Wichita State University
CATIA Prismatic Machining
CATIA V5R13
The closeup works because it can remove all the un-viewed are and concentrate all the rendering power on a single area. This is why the closer you zoom, the more detailed the photo becomes. With the third mouse button, select on the part and select Stock. This will return the part back to the full size. From the Replay window, select the analyze icon. This is going to display the Analysis window. Take a quick look at the various features of the Analysis window.
Wichita State University
Replaying, Page 71
CATIA Prismatic Machining
Type
CATIA V5R13
Controls what type of analysis is performed. There are three different types of analysis. Remaining Material Allows you to view only the remaining material Gouge Tool Clash Displays gouged areas The areas where the tool has clashed will become more obvious with this analysis
Tolerance
Defines the tolerance for the analysis results. The smaller the tolerance, the more accurate, but the longer the compute time.
The series of tabs under the tolerance field allow you to customize the analysis. Remaining Material Tab When the Remaining Material analysis is active, you can switch to the Remaining Material tab to check for excess material
The area under #1 is the color band area. The colors indicated here display on the model when the analysis is applied. The area under #2 denotes the tolerance of the colors. The bottom color, green, will be displayed on the part anywhere the nominal deviation is between the Design part, and the Tolerance keyed above. The next color band above that will be displayed in areas that is between the tolerance, and the keyed value above the tolerance ( by default 0.03937...).
Replaying, Page 72
Wichita State University
CATIA Prismatic Machining
Gouge Tab
CATIA V5R13
When the Gouge analysis is enabled, the Gouge tab becomes available. There are only three levels for checking gouge. The fields work the same manner as the Remaining Material tab.
Tool Clash Tab
This tab only has one color setting. You can also check for tool holder clashes.
Results
Defines what problems were found in the analysis
The drop down menu shows all the undercuts, gouges, or tool clashes found in the analysis. Type Machining Operation Deviation Area Defines the type of error found Shows the machining operation that generated the clash or gouge Gives the maximum deviation found in the fault area Denotes the surface area with the problem
Wichita State University
Replaying, Page 73
CATIA Prismatic Machining
CATIA V5R13
Turn on Remaining Material, Gouge, and Tool Clash from the Analysis area. This will show all faults with the part. Right now, you could apply the analysis, but the numbers entered into the fields are a bit awkward. For the Remaining Material tab, change the values to the following:
This will make the colors a bit more evident as to the degree of the remaining material left. For the Gouge tab, change the value to the following:
Change the Tolerance to 0.002in, then select Apply. The system will compare the final part with that of the cut part to determine what faults are there. Take a close look at the results.
Replaying, Page 74
Wichita State University
CATIA Prismatic Machining
CATIA V5R13
Notice there are a number of areas showing remaining material. Zoom in and inspect some of the remaining material areas.
When you look at the bottom of the fillets, you will see bands of blue. This is generally an indication that the tools radius at the bottom of the cutter was too large, hence leaving excess material. Also note the holes around the ring. These holes show blue & purple areas. These holes were missed in the machining operation, so the analysis is showing where there is a lot of excess material.
Wichita State University
Replaying, Page 75
CATIA Prismatic Machining
CATIA V5R13
If you look towards the front of the part, you will also see an area where the tool gouged the part. This error, like all of the other errors would normally need to go back and be changed. For now, you will want to leave them alone. Select Cancel to the analysis, and OK to the replay. Although the Photo mode is good to get an idea of what the part will look like after all of the machining is complete, it is good to get an idea of how it is being cut. For example, the gouge in the part needs further investigation to determine when it was gouged, or what tool motions need to be made to avoid the problem. This is where a video mode replay can come in handy.
Replaying, Page 76
Wichita State University
CATIA Prismatic Machining
Video Mode
CATIA V5R13
Video mode replaying is best suited to view how the material is being removed. This method of replay is especially useful when wanting to watch for clashes, errors in tool paths, as well as to get a good idea on the overall machining process. Select Profile Contouring.5, then select the tool path replay icon. This will display the tool paths for the machining operation. Select the full video mode icon. This will show the full video mode from start to the operation selected. Since you selected Profile Contouring.5 to replay from, the video will only show up to this point. Notice the stock material shows up. If you did not define the stock material in the Part Operation, this image would be incorrect and the tool paths would not show properly. Select Play. The tool will come in and machine the part, showing the material being removed as it goes.
By watching the material removal, you will get a much better idea of what motions the tool will go through to machine the part. Watching closely, you will also notice unnecessary tool paths, for example, the extra motions made after the first profile contouring operation. These are things that are hard to recognize with the tool paths replayed, and impossible to see with the photo mode. Once the replay is done, you will see the material remaining. Notice the video mode replay shows a much cleaner model than the photo mode. By using the video mode analysis options, you will get much more accurate results.
Wichita State University
Replaying, Page 77
CATIA Prismatic Machining
CATIA V5R13
Full video mode is good to verify the complete program. As you might guess though, when you have a long program, to verify the entire program at the end of each operation can become very time consuming. That is where the next two video modes come into play. Select the associate video result to machining operation icon. This will associate an image of the current stock material with the machining operation. By associating the video results, you can avoid replaying that portion of the manufacturing program. A small blue checkmark will appear next to the operation you associate the video results with. An information window will appear letting you know that the video is stored.
It is always a good idea to remove all video results from your model when you are done. The video results are actually a file kept on the system, and if you (or anyone else) try to open the file elsewhere, errors will be given. Removing the video results will be covered shortly. Select OK to the Replay window. This will close the Replay window.
Replaying, Page 78
Wichita State University
CATIA Prismatic Machining
CATIA V5R13
Select the tool path replay icon, then select Pocketing.7. This will show the tool paths at that point. Select the video from last saved result icon. Notice this time the stock material is the size and shape of the part after the previous operations. This is due to the saved video results. Like stated earlier, it is always a good idea to save the video results with each step, that way you do not have to watch each step over and over again. However, in the end, you should watch the full video, and then remove all of the video results from the program. Select Play. This will show the program from the saved video results onward.
Saving the video results each time is the best idea, however, if you did not save the video results, you do have one other option. Select OK to the Replay window, then start a replay on Circular Milling.1. Select the mixed photo/video mode icon. This is going to generate a photo mode image of the part up to the previous operation, then allow you to view the simulation from this point onward.
Wichita State University
Replaying, Page 79
CATIA Prismatic Machining
CATIA V5R13
Play the operation, selecting OK when finished. The photo/video mode works best if you do not want to associate the video results, or if you want to always view the program from the previous operation. Select the tool path replay icon, then select the last machining operation. Select the full video icon, then play the machining program all the way through. This will show a video of the entire program. Just as with the photo mode, you can also analyze the results of the machining operations. Select the analyze icon. Notice this time you do not have the ability to check for tool clashes. Also notice a new option at the bottom.
Automatic refresh after view change
This will force an analysis refresh after any rotation or movement
Generally, you will not want to turn on the automatic refresh unless you are machining a very simple part. The more complex the part, the longer it will take to refresh the display. Change the tolerance values to the following, then select Apply.
Replaying, Page 80
Wichita State University
CATIA Prismatic Machining
CATIA V5R13
This will display similar analysis results as what was displayed with the photo mode analysis. However, notice that when you rotate, zoom, or pan, the analysis goes away.
Select Cancel to the Analysis window. Instead of just getting visual indications of excess material, you can also measure the part. Select the video measure icon. This will display the Video Measure window allowing you to measure between two elements on the video model. Note: The video measure and the photo measure options are approximates only. The resulting images are tessellated solids that do not have exact measurements. Take a quick look at the Video Measure window.
Wichita State University
Replaying, Page 81
CATIA Prismatic Machining
Definition Selection 1 & 2 Mode
CATIA V5R13
Allows you to define what geometry you are going to use to get measurements from. There are four options to chose from: Arc, Plane, Point, and Edge. Any measurement results will show here. Based on the selection modes, the results will vary. Allows you to choose what axis you are measuring against Shows all vertex points on the tessellated solid Displays all edges of the tessellated solid
Results World / Machining Axis Display vertices Display edges
Change both Selection Modes to Plane. This will indicate that both selections should be planes. Select the two planes shown. This will place two small arrows on the two planes.
This will give you the measurement between the two planes. Notice that the distance may not be exactly 1" as it is in the design model. The tiny bit of difference between the two is the amount of error introduced in the tessellated solid. Turn on Display vertices and Display edges. Now the part has hundreds of points and lines running all around the part. These edges and points are boundaries of the tessellation faces on the solid. You will notice more edges appear in areas of tighter curvature. By showing the vertices and edges you can more accurately selected faces of the part to insure you are getting as close to accurate measurements as possible. Measure other items, and select Close when done. As mentioned before, measuring the part, although not 100% accurate, will give you an estimate on the final part size. Select OK to the Replay window. Replaying, Page 82
Wichita State University
CATIA Prismatic Machining
CATIA V5R13
At this point, you are ready to close up the model. However, before you save and close, it is best to remove the video results and the tool paths. With the third mouse button, select on Profile Contouring.5 and select on the Profile Contouring.5 object. Remember, this is where you can add and remove tool paths as well. Select Remove Video Results. This will remove the video results from the manufacturing program. An information window will display indicating that the results were removed. Now you are ready to remove all of the tool paths. Instead of removing the tool paths from each individual machining operation, you are going to remove all of them at once. With the third mouse button, select on the Manufacturing Program.1, then select on the Manufacturing Program.1 object. Many operations that you perform on the individual machining operations can be applied to all machining operations through the Manufacturing Program. Select Remove Tool Path. This will remove the tool paths from all of the machining operations. This is most evident with the absence of the (Computed) next to each machining operation. An information window will display stating that the paths were removed. Note: You can also remove the video results from the Manufacturing Program. By removing all of the tool paths, the file saved will be much smaller. The only disadvantage to removing all tool paths is the need to re-compute them when you come back to the model. Each time the tool paths are computed, the exact same tool paths are computed. It is generally a good idea to remove all the tool paths when you save to reduce disk space used as well as the amount of time it takes to save and open the manufacturing process. Although learning to replay before learning to machine may seem backwards, you will find that replaying is the most important step to understanding what is happening to the machining operation as you change machining parameters. Now it is time to learn to machine parts. Save and close the document.
Wichita State University
Replaying, Page 83
CATIA Prismatic Machining
CATIA V5R13
This page is blank intentionally.
Replaying, Page 84
Wichita State University
Other available courses
CATIA V5 and ENOVIA
CATIA Basic Concepts CATIA Part Design & Sketcher CATIA Assembly Design CATIA Drafting CATIA Wireframe & Surfaces CATIA Prismatic Machining CATIA Surface Machining CATIA Fitting Simulation & Kinematics CATIA Functional Tolerancing & Annotation CATIA Stress Analysis ENOVIA DMU Viewer ENOVIA LCA Basic Concepts ENOVIA LCA Advanced Concepts ENOVIA LCA Product Design
To enroll in any of the above courses, contact us at: (316) 978-3283 toll-free at: 1-800-NIARWSU or email: info@cadcamlab.org
You might also like
- Catia Prismatic Machining BookDocument196 pagesCatia Prismatic Machining BookGrittyBurns100% (2)
- Catia AssemblyDocument40 pagesCatia AssemblyNagaraj RamachandrappaNo ratings yet
- Catia Photo StudioDocument28 pagesCatia Photo Studiogopal06No ratings yet
- Catia: Promotional Content External Links Neutral Point of ViewDocument12 pagesCatia: Promotional Content External Links Neutral Point of ViewIhsan1991 YusoffNo ratings yet
- General Machining TolerancesDocument6 pagesGeneral Machining TolerancesmanimeczNo ratings yet
- 5XCAMDocument10 pages5XCAMTrường GiangNo ratings yet
- SolidWorks 2015 Learn by doing-Part 3 (DimXpert and Rendering)From EverandSolidWorks 2015 Learn by doing-Part 3 (DimXpert and Rendering)Rating: 4.5 out of 5 stars4.5/5 (5)
- Advanced CSDocument192 pagesAdvanced CSbilly dillpickerNo ratings yet
- SolidWorks 2016 Learn by doing 2016 - Part 1From EverandSolidWorks 2016 Learn by doing 2016 - Part 1Rating: 4.5 out of 5 stars4.5/5 (14)
- Airbus Catia V5 Wireframe and Surface PDFDocument17 pagesAirbus Catia V5 Wireframe and Surface PDFCentipedeWormNo ratings yet
- SolidWorks 2015 Learn by doing-Part 2 (Surface Design, Mold Tools, and Weldments)From EverandSolidWorks 2015 Learn by doing-Part 2 (Surface Design, Mold Tools, and Weldments)Rating: 4.5 out of 5 stars4.5/5 (5)
- How To Model Gears With Vba User Form Tutorial v11Document122 pagesHow To Model Gears With Vba User Form Tutorial v11Denner Willians da SilvaNo ratings yet
- SolidCAM 2015 Mold MachiningDocument177 pagesSolidCAM 2015 Mold Machininghed_pan100% (1)
- Ug NXDocument12 pagesUg NXerjaichauhanNo ratings yet
- NX 10 For Engineering Design PDFDocument207 pagesNX 10 For Engineering Design PDFAnonymous EVAzqFeburNo ratings yet
- CatiaV5R7 Assembly Design BookDocument216 pagesCatiaV5R7 Assembly Design BookChafikious100% (1)
- Designing and Manufacturing Ruled Surface Blades: Peter Klein, CAM Software Director, Concepts NRECDocument6 pagesDesigning and Manufacturing Ruled Surface Blades: Peter Klein, CAM Software Director, Concepts NRECCésarNo ratings yet
- CNC Grinding Program PDFDocument820 pagesCNC Grinding Program PDFnoor elizNo ratings yet
- NX9.0 Manual PDFDocument240 pagesNX9.0 Manual PDFToni Pérez100% (3)
- Autodesk Inventor | Step by Step: CAD Design and FEM Simulation with Autodesk Inventor for BeginnersFrom EverandAutodesk Inventor | Step by Step: CAD Design and FEM Simulation with Autodesk Inventor for BeginnersNo ratings yet
- Drafting Catia V5Document78 pagesDrafting Catia V5nikhilchandersingh100% (3)
- Catia APIDocument46 pagesCatia APIANAND GNo ratings yet
- SolidCAM 2020 Mold MachiningDocument121 pagesSolidCAM 2020 Mold MachiningatulppradhanNo ratings yet
- Aerospace Sheet Metal Design CATIA V5Document99 pagesAerospace Sheet Metal Design CATIA V5manulalsNo ratings yet
- PDFDocument514 pagesPDFRizki PrasetyoNo ratings yet
- Wireframe and Surfaces R2017xDocument59 pagesWireframe and Surfaces R2017xcititorulturmentatNo ratings yet
- Tut06 e GlaDocument70 pagesTut06 e GlaNavneet Sidhu ThandiNo ratings yet
- Elysium Cadporter Catia V5 To/From Pro/Engineer Translator User'S GuideDocument28 pagesElysium Cadporter Catia V5 To/From Pro/Engineer Translator User'S GuideTRUNG QUOC LENo ratings yet
- 3 Axis Surface Machining GuideDocument327 pages3 Axis Surface Machining Guidebodo87_eugenNo ratings yet
- Nx8 NC Simulation ExamplesDocument33 pagesNx8 NC Simulation ExamplesPornthep PreechayasomboonNo ratings yet
- PowerMill 2019 Feature Comparison MatrixDocument2 pagesPowerMill 2019 Feature Comparison MatrixBojan RadovanovicNo ratings yet
- Catia Am2 R21Document12 pagesCatia Am2 R21MuthuselviNo ratings yet
- Post Processor ReferenceDocument437 pagesPost Processor Referencennn765100% (1)
- Notes - Catia Sheetmetal PDFDocument211 pagesNotes - Catia Sheetmetal PDFSharma KripaNo ratings yet
- Manual Ply Creation RevDocument10 pagesManual Ply Creation RevImam Munadi AniesNo ratings yet
- Tolerance Analysis of Deformable AssemblyDocument287 pagesTolerance Analysis of Deformable Assemblymamunruet100% (2)
- Inventorcam 2014 Application Tutorial: Multiblade Machining: ©1995-2013 Solidcam All Rights ReservedDocument45 pagesInventorcam 2014 Application Tutorial: Multiblade Machining: ©1995-2013 Solidcam All Rights ReservedKhai Huynh100% (1)
- Catia v5 Sheet Metal Design PDFDocument84 pagesCatia v5 Sheet Metal Design PDFFer AltamiranoNo ratings yet
- CATIA FreeStyle Shaper, Optimizer, & Profiler User GuideDocument350 pagesCATIA FreeStyle Shaper, Optimizer, & Profiler User Guidesaimanju1890100% (1)
- 3D Modeling and Structural Analysis in CATIA V5r17Document25 pages3D Modeling and Structural Analysis in CATIA V5r17Jasime IhocuNo ratings yet
- DMU Fitting Simulation for CATIA AssemblyDocument9 pagesDMU Fitting Simulation for CATIA Assemblytest1No ratings yet
- Aerospace Sheetmetal Design: What's New? Getting StartedDocument244 pagesAerospace Sheetmetal Design: What's New? Getting StartedVikas JagadeeshNo ratings yet
- 3 Axis Mill Machining Tutorial GuideDocument24 pages3 Axis Mill Machining Tutorial GuideAlexandru PrecupNo ratings yet
- Cinema TicsDocument40 pagesCinema TicsAlexandru Precup0% (1)
- Heidenhain Basic ProgrammingDocument110 pagesHeidenhain Basic ProgrammingSyed Qadir100% (3)
- 5000M CNC Programming and Operations ManualDocument487 pages5000M CNC Programming and Operations Manualapi-3827132100% (3)
- Notes - Catia SketcherDocument294 pagesNotes - Catia Sketcherramchandra rao deshpandeNo ratings yet
- Anilam 4200t CNC Programming and Operations ManualDocument355 pagesAnilam 4200t CNC Programming and Operations ManualAlexandru PrecupNo ratings yet
- Grafica Asistata de Calculator si Desen TehnicDocument128 pagesGrafica Asistata de Calculator si Desen TehnicBogdan Stefan100% (2)
- Catia AssemblyDocument504 pagesCatia Assemblyavinashsuhaan100% (2)
- G and M Programming For CNC LathesDocument106 pagesG and M Programming For CNC LathesAlexandru Precup100% (3)
- 3 Axis Mill Machining Tutorial GuideDocument24 pages3 Axis Mill Machining Tutorial GuideAlexandru PrecupNo ratings yet
- 4 & 5 Axis Mill Training TutorialsDocument66 pages4 & 5 Axis Mill Training Tutorialsapi-2604286578% (9)
- CNC Machines and Programming GuideDocument76 pagesCNC Machines and Programming GuideAlexandru Precup100% (1)
- 3 Axis Mill Machining Tutorial GuideDocument24 pages3 Axis Mill Machining Tutorial GuideAlexandru PrecupNo ratings yet
- Heidenhain Basic ProgrammingDocument110 pagesHeidenhain Basic ProgrammingSyed Qadir100% (3)
- CNC ProgrammingDocument96 pagesCNC ProgrammingjaiguNo ratings yet
- CNCDocument99 pagesCNCSree Raj91% (11)
- Eset Nod32 InstructionDocument1 pageEset Nod32 InstructionBogdan ConstantinescuNo ratings yet
- Katalog 2011 GB Abt 1Document464 pagesKatalog 2011 GB Abt 1Alexandru PrecupNo ratings yet
- NCData NewsDocument5 pagesNCData NewsAlexandru PrecupNo ratings yet
- 6th Central Pay Commission Salary CalculatorDocument15 pages6th Central Pay Commission Salary Calculatorrakhonde100% (436)
- CNC Glossary of TermsDocument17 pagesCNC Glossary of TermsAlexandru PrecupNo ratings yet
- How To Change Your Post Processor in Mastercam XDocument4 pagesHow To Change Your Post Processor in Mastercam XAlexandru PrecupNo ratings yet
- Prismatic MachiningDocument31 pagesPrismatic Machininglloydy1No ratings yet
- CATIA - Surface MachiningDocument458 pagesCATIA - Surface MachiningAmr FawzyNo ratings yet
- Put the words in order to form sentencesDocument4 pagesPut the words in order to form sentencesRakhi Goel100% (1)
- Shukra Mantra For Calm Mind and HeartDocument3 pagesShukra Mantra For Calm Mind and HeartSCB8No ratings yet
- (The Great Composers Series) Roy Blokker - The Music of Dmitri Shostakovich, The Symphonies-Associated Univ PR (1979) PDFDocument205 pages(The Great Composers Series) Roy Blokker - The Music of Dmitri Shostakovich, The Symphonies-Associated Univ PR (1979) PDFRichard Yin0% (1)
- ICT Grade 1 PDFDocument75 pagesICT Grade 1 PDFpyaie phyo mg100% (3)
- Learn ballet basicsDocument16 pagesLearn ballet basicsClinton Dawson100% (5)
- Eisenstein's 'Montage of AttractionsDocument4 pagesEisenstein's 'Montage of AttractionsALy AlexandraNo ratings yet
- Esthetic Dentistry / Orthodontic Courses by Indian Dental AcademyDocument256 pagesEsthetic Dentistry / Orthodontic Courses by Indian Dental Academyindian dental academyNo ratings yet
- Graffiti Illustrator TutorialDocument3 pagesGraffiti Illustrator TutorialDoreenNo ratings yet
- I Belog-Story Telling ScriptDocument1 pageI Belog-Story Telling ScriptVan Wahyu Widnyana100% (1)
- Archangel Sachiel and The Planet Jupiter - Magical CorrespondencesDocument4 pagesArchangel Sachiel and The Planet Jupiter - Magical CorrespondencesReynolds Larmore100% (4)
- ArnisDocument26 pagesArnisjerix lumogdangNo ratings yet
- Gedung Kantor Gubernur Sulut PDFDocument7 pagesGedung Kantor Gubernur Sulut PDFNJ TVNo ratings yet
- ICFES TrainingDocument2 pagesICFES TrainingJairo Eduardo Cajigas RamirezNo ratings yet
- The Sailendras ReconsideredDocument40 pagesThe Sailendras ReconsideredpajamsaepNo ratings yet
- Alkaline Herbal Medicine Reverse Disease and Heal The Electric Body Aqiyl AniysDocument11 pagesAlkaline Herbal Medicine Reverse Disease and Heal The Electric Body Aqiyl AniysAdian AndrewsNo ratings yet
- 13 - Chapter 7Document28 pages13 - Chapter 7Dr. Sashibhusan MishraNo ratings yet
- FYI SectionDocument68 pagesFYI SectionThe DispatchNo ratings yet
- Russie T. Edaño 12-STEMDocument7 pagesRussie T. Edaño 12-STEMMer VinNo ratings yet
- Ilmuguru - Org - Soal PAS Bahasa Inggris Kelas 8 Semester 1 Tahun 2020Document5 pagesIlmuguru - Org - Soal PAS Bahasa Inggris Kelas 8 Semester 1 Tahun 2020Rien BiNo ratings yet
- The Elision of Frank Zappa in Popular Music Canon by Lazarus MichaelidesDocument24 pagesThe Elision of Frank Zappa in Popular Music Canon by Lazarus MichaelidesLazarus MichaelidesNo ratings yet
- Free PDF Priyanka ChopraDocument1 pageFree PDF Priyanka ChopraAmberNo ratings yet
- Star Wars Rebel Force 5 Trapped by Alex WheelerDocument103 pagesStar Wars Rebel Force 5 Trapped by Alex Wheelerrivjo toelh100% (1)
- Final Test For Touchstone 4Document4 pagesFinal Test For Touchstone 4Хүн ХүнийNo ratings yet
- Photography Event RulesDocument2 pagesPhotography Event Rulesjay1singheeNo ratings yet
- Artu PB 2008Document32 pagesArtu PB 2008Nelson GarvizuNo ratings yet
- The 4Ps of InnovationDocument9 pagesThe 4Ps of Innovationpavie raja100% (1)
- SaliagosDocument321 pagesSaliagosivansuv100% (1)
- TulalerzDocument2 pagesTulalerzAyiesha PanganNo ratings yet
- Glorious Day - Chords + LyricsDocument4 pagesGlorious Day - Chords + LyricsmelissaviolinNo ratings yet
- Schedule of Minimum Requirements For Sampling Materials For TestDocument24 pagesSchedule of Minimum Requirements For Sampling Materials For TestyaredNo ratings yet
- Mastering Autodesk Inventor 2014 and Autodesk Inventor LT 2014: Autodesk Official PressFrom EverandMastering Autodesk Inventor 2014 and Autodesk Inventor LT 2014: Autodesk Official PressRating: 5 out of 5 stars5/5 (1)
- Autodesk Fusion 360: A Power Guide for Beginners and Intermediate Users (3rd Edition)From EverandAutodesk Fusion 360: A Power Guide for Beginners and Intermediate Users (3rd Edition)Rating: 5 out of 5 stars5/5 (2)
- From Vision to Version - Step by step guide for crafting and aligning your product vision, strategy and roadmap: Strategy Framework for Digital Product Management RockstarsFrom EverandFrom Vision to Version - Step by step guide for crafting and aligning your product vision, strategy and roadmap: Strategy Framework for Digital Product Management RockstarsNo ratings yet
- SolidWorks 2015 Learn by doing-Part 2 (Surface Design, Mold Tools, and Weldments)From EverandSolidWorks 2015 Learn by doing-Part 2 (Surface Design, Mold Tools, and Weldments)Rating: 4.5 out of 5 stars4.5/5 (5)
- Fusion 360 | Step by Step: CAD Design, FEM Simulation & CAM for Beginners.From EverandFusion 360 | Step by Step: CAD Design, FEM Simulation & CAM for Beginners.No ratings yet
- Beginning AutoCAD® 2020 Exercise WorkbookFrom EverandBeginning AutoCAD® 2020 Exercise WorkbookRating: 2.5 out of 5 stars2.5/5 (3)
- Autodesk Inventor 2020: A Power Guide for Beginners and Intermediate UsersFrom EverandAutodesk Inventor 2020: A Power Guide for Beginners and Intermediate UsersNo ratings yet
- FreeCAD | Step by Step: Learn how to easily create 3D objects, assemblies, and technical drawingsFrom EverandFreeCAD | Step by Step: Learn how to easily create 3D objects, assemblies, and technical drawingsRating: 5 out of 5 stars5/5 (1)