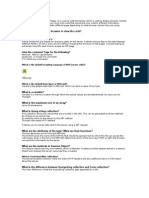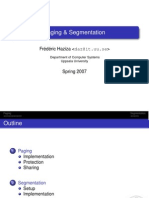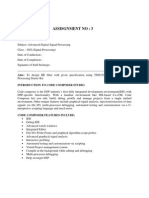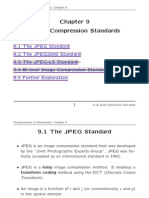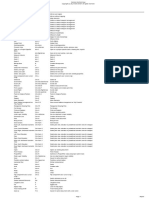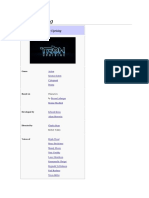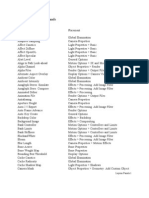Professional Documents
Culture Documents
Creating 3D Animations
Uploaded by
fmail667Copyright
Available Formats
Share this document
Did you find this document useful?
Is this content inappropriate?
Report this DocumentCopyright:
Available Formats
Creating 3D Animations
Uploaded by
fmail667Copyright:
Available Formats
3 D A N I M A T I O N
Tutorial
Creating 3D Animations
in
TNTmips
TNTedit
TNTview
Creating 3D Animations
Before Getting Started
This booklet introduces techniques for constructing and manipulating animated 3D perspectives in TNTmips, TNTedit, and TNTview. Animated 3D perspectives are constructed from a surface object, one or more drape objects, and a selected path through the terrain. After you define the 3D animation, you can view a wireframe preview, render the solid surface animation in the view window (only a very fast computer will give satisfactory solid renderings in real time), or create an MPEG file for later viewing and wider distribution.
Prerequisite Skills This booklet is a companion volume to the tutorial 3D Per-
spective Visualization. Take up the exercises in this booklet only after you are familiar with the concepts in that booklet. This booklet also assumes that you have completed the exercises in the tutorials Displaying Geospatial Data and Navigation. The exercises in those booklets present basic skills and techniques that are not covered again here. Please consult those booklets for any review you need.
Sample Data The exercises presented in this booklet use sample data that is
distributed with the TNT products. If you do not have access to a TNT products CD, you can download the data from MicroImages Web site. In particular, this booklet uses objects in the CB_DATA data collection. Make a read-write copy of these files on your hard drive; you may encounter problems if you work directly with the read-only sample data on the CD-ROM.
More Documentation This booklet is intended only as an introduction to 3D
animation. Consult the TNT Reference Manual for more information.
TNTmips and TNTlite TNTmips comes in two versions: the professional ver-
sion and the free TNTlite version. This booklet refers to both versions as TNTmips. If you did not purchase the professional version (which requires a software license key), TNTmips operates in TNTlite mode, which limits object size. The 3D Perspective process is available in TNTmips, TNTedit, and TNTview. All the exercises can be completed in TNTlite using the sample geodata Keith Ghormley, 25 April 2005
It may be difficult to identify the important points in some illustrations without a color copy of this booklet. You can print or read this booklet in color from MicroImages Web site. The Web site is also your source for the newest tutorial booklets on other topics. You can download an installation guide, sample data, and the latest version of TNTlite: http://www.microimages.com
page 2
Creating 3D Animations
Making 3D Animations
The Display Spatial Data process in the TNT products provides a number of flexible tools for 3D and stereo 3D visualization of many kinds of project materials. One of the most powerful visualization features is 3D animation, which lets you create an animated fly-by of any 3D surface. You can fly over elevation surfaces (or sail over bathymetric surfaces) for realistic animations, or you can use non-physical surfaces: any kind of raster object generated by TNTs analytical processes that lends itself to 3D visualization. Your animation can follow a linear path or a complex line, it can orbit a central point, or it can remain at a fixed point and pan the view. You can define complex overlays that include raster, CAD, vector, TIN, and database pinmap layers. The general sequence of steps is: 1. select a surface object and first drape layer 2. define a flight path 3. add drape layers 4. record the result Steps 2 and 3 can be mixed, but generally it is quicker to define the flight path on a single drape layer while working with the surface object in 3D wireframe preview. Even moderately powered computers can render a 3D wireframe animation in real time, while only very fast computers can give satisfactory results rendering a 3D animation in solid view. To view a solid 3D animation, it is more practical to create an output animation file.
The 3D Animation process in TNTmips can produce MPEG and AVI files that can be played on any computer. Below: a 3D animation that orbits Mount Whitney in California. WHITORB4.MPG is available from the MicroImages Web site.
page 3
Creating 3D Animations
A 3D Animation
STEPS ; open the Display Spatial Data process ; select Open / Open 3D Animation ; select 3DSIM / LAYOUTS / PAGE4 from the TNT sample data ; select the Layers tab in the Animation Controls window ; click the Play button in the Perspective View window
The sample data distributed with the TNT products includes a simple 3D animation layout. Launch the Display Spatial Data process and select Open 3D Animation from the Open menu. Use the standard selection tools to get the PAGE4 layout from the LAYOUTS project file in the 3DSIM folder. TNT opens three windows: an Overhead View window (a familiar 2D view), a Perspective View window (familiar from the 3D Perspective Visualization tutorial), and an Animation Controls window. The Perspective View window contains a wireframe preview of the Crow Butte map quadrangle elevation surface. Examine the playback controls in the Perspective View window. Click the Play button and watch the wireframe animation. The faster your computers processor and video subsystem, the smoother the animation appears.
Pause Play Reverse Fast Forward
Playback controls in the Perspective View window let you start and stop the animation.
Fast Reverse
Play
The Perspective View window initially shows a wireframe view of the surface object.
The Layers tab in the Animation Controls window offers layer controls for the surface and drape layers.
page 4
Creating 3D Animations
3D Animation Controls
The Overhead View window contains the 2D display controls familiar to you from other display and visualization processes. Likewise, except for its playback controls, the Perspective View window contains controls that should already be familiar to you. Most of the controls unique to the 3D Animation process are found in the Animation Controls window.
STEPS ; in the Animation Controls window, select each of the tabbed panels in turn ; after you have surveyed the controls, close the PAGE4 layout with File / Close in the Animation Controls window
In the Animation Controls window, select each of The Edit Animation Path the tabbed panels in turn and examine their contool in the Overhead tents. The Layers panel offers standard layer conView window lets you trols. The Overall panel lets you select the map apply standard drawing projection and also reports the distance and fly time tools to the animation path. for the current path. The Motion panel lets you select the type of animation: path, orbit, or pan. The Viewer panel gives height and pitch controls. The Subsequent exercises will Limits panel lets you set maximum values for ve- treat the animation controls locity, acceleration, deceleration, and turn rate. The individually. Manual panel reports the current path settings from the drawing tool in the Overhead View window, and lets you enter exact values to fine-tune the path The Edit Animation parameters.
Path tool lets you change the animation path.
page 5
Creating 3D Animations
Add Surface and Drape Layers
STEPS ; Select 3D / New 3D Animation from the Display Spatial Data menu ; add CB_ELEV / DEM_16BIT as a surface layer ; add CB_COMP / _8_BIT as a drape layer NOTE: As with the 3D Perspective visualization process, some control parameters can cause you to lose sight of the layers in the Perspective View window. Some values may place you beneath the surface, or looking away from it. If your view goes blank, select the Viewer tab in the Animation Controls window. Try a different Height Value or a different Pitch Angle in order to recover the view.
Select New 3D Animation from the 3D menu in the Display Spatial Data process. TNT opens the Overhead View, Perspective View, and Animation Controls windows. The first thing to do in a new animation is always to add a surface layer. Click the Add Surface icon button in the Animation Controls window and select Quick-Add Surface. Use the standard selection process to select the raster object CB_ELEV / DEM_16BIT from the CB_DATA folder. Notice that the Perspective View window shows a wireframe as soon as you complete the selection, but that the Overhead View window is empty: you must select a drape layer in order to see anything in the Overhead View. Click the Add Layer(s) icon button in the Animation Controls window and select the CB_COMP / _8_BIT raster object from the CB_DATA folder. For now, add just one drape layer. A subsequent exercise will show how to enhance your 3D animation with creative layer effects. But it is a good practice to limit yourself to just one drape layer as you begin the definition of a 3D animation.
page 6
Creating 3D Animations
Define a Simple Path
The Motion tab in the Animation Controls window offers three types of animation: path, orbit, and pan. Select the Path value on the Type option button. Since the Edit Animation Path tool in the Overhead View window is preselected, TNT opens the standard Line / Polygon Edit Controls palette. If you are unfamiliar with these drawing tools, refer to the tutorial Editing Vector Geodata. If some other tool has been selected in the Overhead View window, click the Edit Animation Path tool icon. Draw a simple one-segment path on the Overhead View. Notice that TNT updates the wireframe in the Perspective View window to show the starting point and orientation you have selected. You may wish to visit the Viewer tab in the Animation Controls window and try different Height and Pitch values. Click the clear button in the Line/Polygon Edit Controls palette to remove your line, and then draw another. Experiment with different starting points and path directions.
STEPS ; select Path in the Type option button of the Motion tab in the Animation Controls window ; use the Line/Polygon Edit Controls tool palette to draw a simple line segment as illustrated ; visit the Viewer panel in the Animation Controls window and try different Height and Pitch values
The Line/Polygon Edit Controls are presented in more detail in the tutorial Editing Vector Geodata.
page 7
Creating 3D Animations
Wireframe Animation
STEPS ; use each of the playback buttons in the Perspective View window
use the layer controls in the Animation Controls window to turn off the Hide/Show icon for the surface layer
Use the wireframe mode for all interactive setup and testing of your animation. Wireframe renderings require much less processing than solid view renderings, and thus even moderately-powered computers can give you a reasonable wireframe animation effect. Familiarize yourself with the operation of each of the playback buttons in the Perspective View window. First click the Play button, which runs the animation from the first position to the last. Then click the Play Reverse button, which runs the same animation backwards. Try the Fast Reverse and Fast Forward buttons which drop frames to render the animation at 4X speed. The Pause button stops the animation at its current position so than any of the Play or Fast buttons resume the animation from that position. The Stop button also stops the animation at its current position, but thereafter, the Play and Fast buttons re-start the animations from their initial positions. Recall from your work in 3D Perspective Visualization that each layer has its own wireframe representation. Use the standard layer controls to examine the color assignments for each layer.
The drape layer wireframe color is red.
Turn off the Hide/Show icon for View 2 for the surface layer so that you work with only the drape layer wireframe.
If the Hide/Show icon for the drape layer is on, the drape layers wireframe hides the surface layer in the Perspective View window.
page 8
Creating 3D Animations
Improve Rendering Speed
Only the fastest computers will be able to render a 3D animation so that you will be able to view the animation effect in solid view mode. Normally, you should define your 3D animation in wireframe mode and then use the Record Movie button to create an MPEG or AVI file for later viewing. A long complex animation that uses multiple surface layers may take an hour or more to process into an output animation file (see page 14). If you have a very fast computer, you may want to see solid renderings of your 3D animations. The process attempts to maintain the specified velocity for viewing, and when the computer is not fast enough, the process drops frames. In the most severe case, the process may render only the initial and final frames, dropping everything in between. You can take some measures to relieve some processing burden and produce a smoother 3D animation: Resize the Perspective View window. The smaller the window, the lower the demands on processing power. Turn off foreground smoothing. Foreground smoothing blurs the blocky, discrete image pixels near the viewer. It improves the appearance, but it increases the processing load. Use constant altitude instead of constant height above the surface (Viewer panel in the Animation Controls window). Hide the drape layers with the layer controls in the Layers tab of the Animation Controls window Even the wireframe animation can be improved if you use a lower wireframe sampling rate
Many other general optimization tricks apply to the 3D Animation process (and to all TNT processes): get a faster computer pre-process 24-bit color if you work in 8-bit color mode add more RAM get a faster video subsystem
To get a preview of the solid view before recording, you can pause the wireframe animation at various points along the way and temporarily turn on the Solid View. Check the appearance of the fully rendered snapshot, and then resume the animation in wireframe mode.
page 9
Creating 3D Animations
Define a Complex Path
STEPS ; trace the Crow Butte drainage path as illustrated ; play the wireframe animation ; clear the drainage path and draw an arbitrary path with extreme zigzags ; play the wireframe animation ; adjust the Maximum Turn Rate in the Limits tab and run the wireframe animation again (try values 10 deg/s, and 100 deg/s)
The simple straight-line path you defined in the previous exercise has limited real-world usefulness. More often, your 3D animations will be designed to follow some real-world feature such as a mountain ridge, a canyon, or a pipeline. You can use the Line/ Polygon Edit Controls to define a path of any complexity. Your path can cross itself many times and return to its point of origin. Any 3D animation that forms a closed path can be shown continuously with the loopback feature of your animation viewer software. For this exercise, trace the drainage in the Crow Butte map quadrangle as illustrated. When you define a complex path, TNT automatically smooths the turns so that the corners in the line do not cause a jerky animation effect. The Limits panel in the Animation Controls window lets you adjust the parameters that control how the process handles corners. Test several control values in wireframe mode on an extreme zig-zag path.
Use a complex path to follow real-world features, such as canyons, ridges, or roadways.
Use the standard TNT line drawing tools to define a complex path, such as the one illustrated, which follows a drainage along its course.
page 10
Creating 3D Animations
Orbit a Central Point
A special type of circular path in the 3D Simulator is called an orbit. In orbit mode, the animation keeps a central point as the focus of the view and moves through an arc or circle around it. Because it keeps the same point at the center of the animation, an orbit gives an especially strong visual sense of the 3D features of the surrounding terrain. Select Orbit in the Type option button in the Motion panel of the Animation Controls window. The Edit Animation Path tool becomes a simple circle tool. Drag the center of the circle to the point you want as the central focus. Drag the edge of the circle to move the orbit path closer or farther away from the center. Drag the radius of the circle to select the initial viewpoint. Other controls in the Motion tab let you select a full-circle or just an arc, and choose the direction of the orbit (clockwise or counter-clockwise).
STEPS ; select Orbit in the Type option button in the Motion panel ; drag and resize the circle tool ; play the wireframe animation full-circle orbit
initial view focus orbit path
partial orbit
You can select Full Circle, One-Way, or Two-Way sweeps in Orbit mode.
The Orbit tool shows the orbit path around the focus point, and a radius that represents the initial viewing direction.
Controls for the Orbit mode let you define section time, turn rate, sweep length, and orbit direction.
page 11
Creating 3D Animations
Pan from a Single Viewpoint
STEPS ; select Pan in the Type option button in the Motion panel ; drag and redirect the circle tool ; play the wireframe animation The Pan tool could be used in conjunction with output from the TNTmips Viewshed process (Process / Raster / Elevation / Viewshed). You could drape the viewshed output raster on the 3D Animation View.
The final type of path in the 3D Animation process is not really a path at all: the Pan mode. In pan mode, the viewpoint remains fixed and the animation pans around it. The animation is created by sweeping the direction of view through an arc or circle that pivots around the viewpoint. Because it remains on one point at the center of the animation, a pan gives a weaker visual sense of the 3D features of the surrounding terrain. Pan views are useful for viewshed animations and any applications where line-of-sight is important. Select Pan in the Type option button in the Motion panel of the Animation Controls window. The Edit Animation Path tool becomes a simple circle tool. Drag the center of the circle to the point you want as the center. Drag the radius of the circle to select the initial view direction. You can drag the edge of the circle to enlarge or reduce its size, but the Pan tools circle size has no effect on the animation. Other controls in the Motion tab let you select a full-sweep or just an arc, and choose the direction of the pan (clockwise or counter-clockwise).
The Pan tool shows a circle around the central viewpoint, and a radius that represents the initial viewing direction.
page 12
Creating 3D Animations
Altitude, Pitch, and Limits
Most default control values in the 3D Animation process produce good animation results. Nevertheless, you can access many specific parameters for exact control of the animation. The Motion panel lets you specify a length of time for the animation; the process automatically adjusts the relative speed. Or, you can specify a speed and the process adjusts the time required. The Viewer panel lets you set the height and pitch. Be careful: some combinations of height and pitch can move the surface out of the view. The Limits panel changes the speed and smoothness for starts, stops, and turns. The Manual panel lets you add and modify path coordinates to achieve exact positions.
Change the time or speed and the associated value is updated automatically. Values in the Limits panel change the speed and smoothness of the animation. STEPS ; visit each of the panels in the Animation Controls window ; examine the current control values and consider how those settings produce the current animation ; play with different control values and see if you can predict the effect on the animation
Add or modify path coordinates to specify exact positions.
The wrong height or pitch values can cause the animation to look in the wrong direction and not see the surface.
page 13
Creating 3D Animations
Record a Movie
STEPS ; click Record Movie ; in the General panel, select MPEG Movie Format and turn on the Reduce Background Speckle toggle ; in the Template panel, select and position Profile, Plan, and North Arrow elements ; in the Profile and Plan panels, choose styles for path, viewer, and terrain elements ; in the Graphics panel, choose settings for the North Arrow ; click [OK] to create the animation file
The movie output option lets you create an animation that can be viewed in real time and easily distributed. A number of animation viewers are available for all types of computers. Some have sophisticated, interactive controls that can be used to good effect for 3D animations created in TNT. Other viewers may not work as well, so if you have any problems viewing a movie, the first thing you should do is try a different viewer. Start with a short movie. A 30-second MPEG movie makes a file of about 3 Mb. The AVI format is uncompressed, and files are much larger, though they do not run the risk of containing unwanted compression artifacts. Click the Record Movie button in the Animation Controls window. Apply the output options in the Record Movie window and click [OK] to create the output animation file.
You can apply line styles, point symbols, and fill patterns to the elements in the profile and plan panels.
The Template, Profile, Plan, and Graphics panels let you add position views to the output file.
The General panel offers several options. The Reduce Background Speckle toggle suppresses sampling artifacts evident in distant features.
page 14
Creating 3D Animations
Creative Layer Effects
Design your animations by beginning with short, simple animations. After you have established the basic look and have determined which parameters work best, you are ready to add multiple drape layers: images, vectors, CAD, TIN, and database pinmaps. You can even add GeoFormula and SML layers. Use styles for point, line, and polygon elements. Of course you may wish to experiment with other 2D and 3D visualization features in the Display Spatial Data process in order to find the look you want. In particular, consider using Shaded Relief effects by using the surface layer for shaded relief information also. Several movie files created by the 3D Animation process are available from the MicroImages web site. Look for sample animations in http://www.microimages.com/sim/
Below: NASA space shuttle image draped on a USGS DEM with associated contour lines and road vector overlays. Point Symbol indicating public Airport or Air Strip from the Bureau of Transportation Statistics.
Several sample animation files are posted on MicroImages Web site (www.microimages.com). Play those animations on your computer to see how many of the animation options can be selected and combined.
Above: The flight follows a fourlane cross-country highway in Turkey. 3D point symbols appear in 3D perspective and represent highway signs.
page 15
Advanced Software for Geospatial Analysis
MicroImages, Inc. publishes a complete line of professional software for advanced geospatial data visualization, analysis, and publishing. Contact us or visit our web site for detailed product information. TNTmips TNTmips is a professional system for fully integrated GIS, image analysis, CAD, TIN, desktop cartography, and geospatial database management. TNTedit TNTedit provides interactive tools to create, georeference, and edit vector, image, CAD, TIN, and relational database project materials in a wide variety of formats. TNTview TNTview has the same powerful display features as TNTmips and is perfect for those who do not need the technical processing and preparation features of TNTmips. TNTatlas TNTatlas lets you publish and distribute your spatial project materials on CDROM at low cost. TNTatlas CDs can be used on any popular computing platform. TNTserver TNTserver lets you publish TNTatlases on the Internet or on your intranet. Navigate through geodata atlases with your web browser and the TNTclient Java applet. TNTlite TNTlite is a free version of TNTmips for students and professionals with small projects. You can download TNTlite from MicroImages web site, or you can order TNTlite on CD-ROM. altitude ................................................ 9 Animation Controls window .......... 4, 5 AVI output ........................................ 14 background speckle ........................... 14 drape layers ........................................ 6 Edit Animation Path ........................... 5 foreground smoothing ......................... 9 height and pitch ............................ 7, 13 improving speed ................................. 9 layers panel ......................................... 5 limits panel ............................. 5, 10, 13 line/polygon edit controls ................... 7 line-of-sight animations .................... 12 making 3D animations ........................ 3 manual panel ................................. 5, 13 minimum turn rate ............................ 10 motion panel ........................ 5, 7, 11-13 mpeg output ..................................... 14 multiple layers .................................. 15 new 3D animation ............................... 4
3 D A N I M A T I O N
Index
north arrow ....................................... 14 optimization ....................................... 9 orbit .................................................. 11 overall panel ........................................ 5 pan .................................................... 12 path ..................................... 5, 7, 10, 13 pitch and height ............................ 7, 13 plan view .......................................... 14 play animation .................................... 4 playback controls ........................... 4, 8 prerequisite skills ................................ 2 profile view ....................................... 14 record a movie ................................... 14 sample data ......................................... 2 speed improvement ............................ 9 surface layers ...................................... 6 TNTlite mode ..................................... 2 viewer panel .................................. 5, 13 watershed animation ......................... 12 wireframe animation ................... 3, 4, 8
Voice: (402)477-9554 FAX: (402)477-9559
11th Floor Sharp Tower 206 South 13th Street Lincoln, Nebraska 68508-2010 USA email: info@microimages.com Internet: www.microimages.com
You might also like
- Never Split the Difference: Negotiating As If Your Life Depended On ItFrom EverandNever Split the Difference: Negotiating As If Your Life Depended On ItRating: 4.5 out of 5 stars4.5/5 (838)
- Shoe Dog: A Memoir by the Creator of NikeFrom EverandShoe Dog: A Memoir by the Creator of NikeRating: 4.5 out of 5 stars4.5/5 (537)
- CH 7Document24 pagesCH 7Jean ReneNo ratings yet
- Vbscript: What Is A "Virtual Directory"?Document2 pagesVbscript: What Is A "Virtual Directory"?fmail667No ratings yet
- Useful CommandsDocument1 pageUseful CommandsHendra Daniswara ImmanuelNo ratings yet
- Useful CommandsDocument1 pageUseful CommandsHendra Daniswara ImmanuelNo ratings yet
- Lecture 05Document18 pagesLecture 05Cristina LarisaNo ratings yet
- DCM ModuleDocument6 pagesDCM ModuleKamal Kumar KalraNo ratings yet
- Placement and Routing Tools For FPGADocument22 pagesPlacement and Routing Tools For FPGAfmail667No ratings yet
- Architecture of FPGAs and CPLDS: A TutorialDocument41 pagesArchitecture of FPGAs and CPLDS: A Tutorialgongster100% (5)
- JPEG Image Compression Standard ExplainedDocument24 pagesJPEG Image Compression Standard Explainedfmail667No ratings yet
- Assignment No 1 Linear ConvolutionDocument5 pagesAssignment No 1 Linear Convolutionfmail667No ratings yet
- Paging & Segmentation: Frédéric HazizaDocument21 pagesPaging & Segmentation: Frédéric HazizaKriti TanwarNo ratings yet
- Assignment No 4 FFTDocument4 pagesAssignment No 4 FFTfmail667No ratings yet
- Assignment No 3 IIR FilterDocument4 pagesAssignment No 3 IIR Filterfmail667No ratings yet
- Assignment No 2 MultirateDocument4 pagesAssignment No 2 Multiratefmail667No ratings yet
- Slide9 ShortDocument30 pagesSlide9 Shortmehr66tNo ratings yet
- CH 7Document24 pagesCH 7Jean ReneNo ratings yet
- Signal ModellingDocument36 pagesSignal Modellingfmail667No ratings yet
- Syllabus For Electronics and Communication Engineering (EC) : Linear AlgebraDocument3 pagesSyllabus For Electronics and Communication Engineering (EC) : Linear Algebraapi-273759951No ratings yet
- Systoloic ArrayDocument40 pagesSystoloic Arrayfmail667No ratings yet
- The 8051 Assembly LanguageDocument89 pagesThe 8051 Assembly Languagesunilsingh5789No ratings yet
- The Subtle Art of Not Giving a F*ck: A Counterintuitive Approach to Living a Good LifeFrom EverandThe Subtle Art of Not Giving a F*ck: A Counterintuitive Approach to Living a Good LifeRating: 4 out of 5 stars4/5 (5794)
- The Yellow House: A Memoir (2019 National Book Award Winner)From EverandThe Yellow House: A Memoir (2019 National Book Award Winner)Rating: 4 out of 5 stars4/5 (98)
- Hidden Figures: The American Dream and the Untold Story of the Black Women Mathematicians Who Helped Win the Space RaceFrom EverandHidden Figures: The American Dream and the Untold Story of the Black Women Mathematicians Who Helped Win the Space RaceRating: 4 out of 5 stars4/5 (894)
- The Little Book of Hygge: Danish Secrets to Happy LivingFrom EverandThe Little Book of Hygge: Danish Secrets to Happy LivingRating: 3.5 out of 5 stars3.5/5 (399)
- Elon Musk: Tesla, SpaceX, and the Quest for a Fantastic FutureFrom EverandElon Musk: Tesla, SpaceX, and the Quest for a Fantastic FutureRating: 4.5 out of 5 stars4.5/5 (474)
- A Heartbreaking Work Of Staggering Genius: A Memoir Based on a True StoryFrom EverandA Heartbreaking Work Of Staggering Genius: A Memoir Based on a True StoryRating: 3.5 out of 5 stars3.5/5 (231)
- Grit: The Power of Passion and PerseveranceFrom EverandGrit: The Power of Passion and PerseveranceRating: 4 out of 5 stars4/5 (587)
- Devil in the Grove: Thurgood Marshall, the Groveland Boys, and the Dawn of a New AmericaFrom EverandDevil in the Grove: Thurgood Marshall, the Groveland Boys, and the Dawn of a New AmericaRating: 4.5 out of 5 stars4.5/5 (265)
- On Fire: The (Burning) Case for a Green New DealFrom EverandOn Fire: The (Burning) Case for a Green New DealRating: 4 out of 5 stars4/5 (73)
- The Emperor of All Maladies: A Biography of CancerFrom EverandThe Emperor of All Maladies: A Biography of CancerRating: 4.5 out of 5 stars4.5/5 (271)
- The Hard Thing About Hard Things: Building a Business When There Are No Easy AnswersFrom EverandThe Hard Thing About Hard Things: Building a Business When There Are No Easy AnswersRating: 4.5 out of 5 stars4.5/5 (344)
- The Unwinding: An Inner History of the New AmericaFrom EverandThe Unwinding: An Inner History of the New AmericaRating: 4 out of 5 stars4/5 (45)
- Team of Rivals: The Political Genius of Abraham LincolnFrom EverandTeam of Rivals: The Political Genius of Abraham LincolnRating: 4.5 out of 5 stars4.5/5 (234)
- The World Is Flat 3.0: A Brief History of the Twenty-first CenturyFrom EverandThe World Is Flat 3.0: A Brief History of the Twenty-first CenturyRating: 3.5 out of 5 stars3.5/5 (2219)
- The Gifts of Imperfection: Let Go of Who You Think You're Supposed to Be and Embrace Who You AreFrom EverandThe Gifts of Imperfection: Let Go of Who You Think You're Supposed to Be and Embrace Who You AreRating: 4 out of 5 stars4/5 (1090)
- The Sympathizer: A Novel (Pulitzer Prize for Fiction)From EverandThe Sympathizer: A Novel (Pulitzer Prize for Fiction)Rating: 4.5 out of 5 stars4.5/5 (119)
- Her Body and Other Parties: StoriesFrom EverandHer Body and Other Parties: StoriesRating: 4 out of 5 stars4/5 (821)
- QP April2011 42 Mec IcgDocument4 pagesQP April2011 42 Mec IcgMohammedshafeeq Ahmed0% (1)
- B♭ Trumpet Cruel Angels' Thesis ArrangementDocument1 pageB♭ Trumpet Cruel Angels' Thesis ArrangementAsierNo ratings yet
- 3D ModelingDocument2 pages3D ModelingflatpyramidNo ratings yet
- Vampire KnightDocument4 pagesVampire KnightPoorest Pc GamezNo ratings yet
- United States v. James A. Essig, 107 F.3d 863, 3rd Cir. (1997)Document1 pageUnited States v. James A. Essig, 107 F.3d 863, 3rd Cir. (1997)Scribd Government DocsNo ratings yet
- Comprehension 5.6 PDFDocument2 pagesComprehension 5.6 PDFtehvivien888No ratings yet
- Interactive 3D Models - From 3ds Max To VRML: Sanjin JeginovicDocument8 pagesInteractive 3D Models - From 3ds Max To VRML: Sanjin JeginovicAbriel HaqqaniNo ratings yet
- Form 2 - Drama - RumpelstilskinDocument80 pagesForm 2 - Drama - RumpelstilskinseilemiNo ratings yet
- Allplan Shortcut KeysDocument2 pagesAllplan Shortcut KeysmjesecbekrijaNo ratings yet
- Beyblade 2011 CertificateDocument1 pageBeyblade 2011 CertificateemailtotesttestNo ratings yet
- Red Potara CharactersDocument7 pagesRed Potara CharactersAulia MuhammadNo ratings yet
- 6.837 Computer Graphics: Welcome ToDocument82 pages6.837 Computer Graphics: Welcome TomskdNo ratings yet
- 27 Ubuntu ToolsDocument18 pages27 Ubuntu ToolsredsbooksNo ratings yet
- Gaston Chords:Lyrics BMDocument2 pagesGaston Chords:Lyrics BMAlexis BabiniNo ratings yet
- TronDocument4 pagesTronAnonymous eLzRlNNo ratings yet
- Project Proposal CG FinalDocument3 pagesProject Proposal CG FinalSyed Kashif AliNo ratings yet
- De La Roche Souvestre Désiré Laurent-CVDocument3 pagesDe La Roche Souvestre Désiré Laurent-CVthinkalterationNo ratings yet
- Tutorial PhotoshopDocument242 pagesTutorial PhotoshopVonny NadyaNo ratings yet
- Top anime by ratingDocument1,023 pagesTop anime by ratingAkali GrangerNo ratings yet
- Media BasedDocument94 pagesMedia BasedLara Mae LorenzanaNo ratings yet
- Flying Bat Animation: Guide 5Document4 pagesFlying Bat Animation: Guide 5luismasayaNo ratings yet
- Scool Precios Accesorios SamyDocument27 pagesScool Precios Accesorios Samysiersac.recepcionNo ratings yet
- Stage DirectionDocument26 pagesStage DirectionCelynn Claire100% (1)
- Strategies in Translating Detective Conan Animated Programs into ArabicDocument13 pagesStrategies in Translating Detective Conan Animated Programs into ArabicGer SonNo ratings yet
- What Is Digital ArtDocument7 pagesWhat Is Digital ArtReymel Duard JanceNo ratings yet
- Beta Testing TemplateDocument4 pagesBeta Testing Templateapi-278085359No ratings yet
- Lightwave 8 Layout Panels: Compiled by Robin WoodDocument12 pagesLightwave 8 Layout Panels: Compiled by Robin WoodBaulin DhasNo ratings yet
- CGR ReportDocument17 pagesCGR ReportVishal Kesharwani69% (16)
- Serendipity CatalogDocument64 pagesSerendipity CatalogNestorNo ratings yet
- 1Document4 pages1Costea CretuNo ratings yet