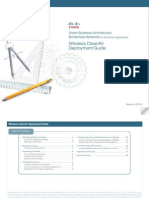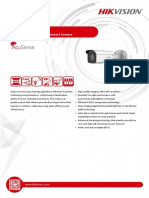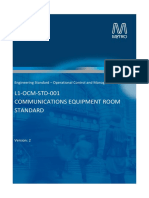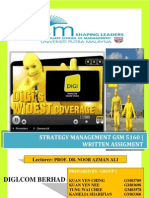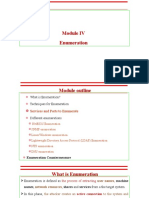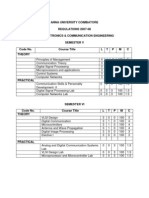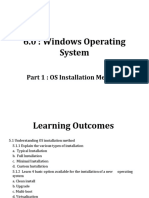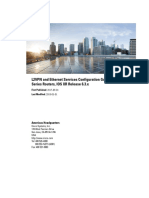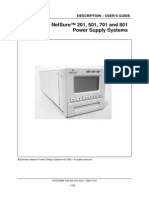Professional Documents
Culture Documents
Draytek - Smart Monitor QuickStartGuide - V1.0
Uploaded by
ihaallianceOriginal Title
Copyright
Available Formats
Share this document
Did you find this document useful?
Is this content inappropriate?
Report this DocumentCopyright:
Available Formats
Draytek - Smart Monitor QuickStartGuide - V1.0
Uploaded by
ihaallianceCopyright:
Available Formats
Quick Start Guide of Smart Monitor
V1.0 Introduction SmartMonitor, a type of network security verification tool integrating into Vigor series routers, gathers, processes and analyzes raw data from the Internet, and transforms the data to a readable format in order to generate several types of reports for the management team. As we know, enterprise management teams often encounter the following circumstances which affect work efficiency: 1. Using Instant Messenger (IM) at work 2. Abusing broadband connection by over-downloading 3. Disclosing confidential information via IM tools, FTP, Mail, etc. SmartMonitor is a customized tool for Enterprises to improve their work efficiency. It is to solve the problem of network happened to the enterprises. Through the verification of network information, SmartMonitor can assist administrators of enterprises to solve various problems caused by network application. No matter log of web browsing, log of e-mail, log of instant message, or files downloaded, Smart Monitor can categorize them into different groups that will be convenient for administrators for inspecting.. SmartMonitor brings Management Automation concept to the enterprises. The traditional management is passive administration that employees are often warned by administrators before discontinuing his/her actions. In such cases, emotional reaction could appear on employees which may lead to management problems. By providing a function of top 10 list of every category, SmartMonitor allows employees to check Top10 ranking for different network applications such as Top 10 IM, Top 10 downloading, and etc. When the employees find their names on the list, they would restrict their actions voluntarily. Such thing will form concept of self-discipline management by themselves. Top10 also will rank all of the service types to assist the network administrators to find out the network usage trend of users and lead the designing & planning of network to have better network management and practice the greatest work efficiency of enterprises. You may find which website is most frequently to be accessed, if its not essential for work, administrator can set url filter in Vigor router to block it. In addition, SmartMonitor not only provides reports, but also generates off-line reports for each individual for inspecting. Except enterprises, SmartMonitor can also be applied in a home environment. The development of Internet not only brings the convenience in data acquiring, but also it takes more unhealthy information to threaten the growth of teenagers. By deployment of SmartMonitor, parents can now
find and configure to block unhealthy website in Vigor routers in order to provide a healthier and safer Internet environment to their children. Recommended System Requirement CPUP4 and above Memory512M and above Hard Disk80G and above for destination logic partition OSWindows 2000XP
Part I. Install Guide Before you start to install Smart Monitor V1.0.0, you should check the following things: 1. If you are running SkyPe, please close it, which will occupy port 80 and cause apache setup application fail. 2. If you had installed apache web server, please uninstall it first, and delete apache folders manually. Apache folder is C:\Program Files\Apache Group by default. Install Steps: 1. Double-click Smart Monitor_Installv100.exe to install Smart Monitor to your PC. 2. Click Next to continue.
3. Tick I accept the agreement then click Next.
4. Select destination folder you want to install Smart Monitor to. Please NOTICE that network record may use large quantity of disk space; youd better install it to a disk partition with large free disk capacity. Finish destination folder setting, then click Next.
5. Then, click Install to continue
6. Smart Monitor WUI is working on PHP, so just click yes to install PHP5.
7. Apache Web server is also necessary, so click yes to process to next step. Please note, apache will open tcp port 80 by default, if other application use tcp 80 beforehand, apache may fail to start. Microsoft IIS may use tcp 80 for web service, and skype login may also use tcp port 80, so please close these application and services before you install Smart Monitor. Windows command netstat an is useful to check if tcp 80 port is open.
8. Wpcap is also needed, press yes to continue.
9. Apache install is starting now, click ok. Then next, next, next
10. Fill in the blanks, then click next.
11. For convenience, typical setting is enough, just click next.
12. Destination folder for Apache, choose and click next
13. Click Install to start file copying process of Apache. Then Apache install will finish.
14. Click OK to start wpcap install. After several next click, wpcap will be installed.
15. We has packed default settings for Apache, PHP, Click Next to enable the default settings.
16. Read the notice and Click OK to confirm the settings.
17. Click OK to proceed to Smart Monitor WUI.
18. The following web page is Smart Monitor Login interface. Smart Monitor must authenticate with Vigor routers first, before authentication finish, Smart Monitor will not start. Note: 1). Please connect Smart Monitor server to Vigor monitor/mirror port before you start to use it, otherwise Smart Monitor will fail to find Vigor routers and process authentication. 2). Refer to Part III for connection scenario.
19. Authentication finish, then login web page will be shown. Please note, default username/password is admin
20. In the Smart Monitor PC, admin can use http://localhost/ to access Web UI, while in any other
PC in the LAN, People can use http://IP to access the Smart Monitor Web UI,. For example, if the IP of Smart Monitor server is 192.168.1.10, any PC in 192.168.1.0 subnet can use http://192.168.1.10 to access WUI of Smart Monitor.
Part II. Quick Guide to Smart Monitor. In this section, well offer guide for several necessary settings. 1. The following page is main page of Smart Monitor. Move mouse over the top menu, sub menu will be shown. You can also click hyper-link in the main page to get quick access to the module you are interested.
2. SystemSetting, We should make some settings in this page first. If you have only one Ethernet-card installed in your PC, Smart Monitor will start capture and analyze automatically. However, some PC have multiple Ethernet card, so you should choose the Ethernet card connected to monitor port first. There are several other settings in this page, which are easy to understand. The one I want to comment is Allow login anonymously, which means people can view Top10 page without login password, which is special mechanism for self-management.
3. SYSTEMAdmin is also important; you can set more administrator username/password for different privilege and language. We only have English and Simplified Chinese support currently.
4. User Setting Group/Department We can group user and specify different monitor content for each group. Its very helpful for network administrator to monitor your network.
5. User Setting User List After corresponding Ethernet-card is selected, IPs captured will be shown here, tick the checkbox in front of one IP means this IP will be monitored. We can also set username for each IP, its better to recognize name than ip address, isnt? In the beta version 1.0.0rc9, we can only 30 users data, so if more than 30 IPs in the list, you may make the choice that who should be monitored and who should be excluded. Group setting is very useful if you want to group user and set different recording contents for each group.
6. User Analysis Top10
Smart Monitor will rank top10 IP/names in each service we are concerned. Anonymous user can also view this page to check his individual status in the top10 list. If he/she is in the top IM list, he/she may know he should use less IM.. otherwise, he may be warned. We call this self-management mechanism.
Part III Topology Scenario 1 Connect Smart Monitor to port of the devices that have Mirror/Monitor port such as VigorPro 5510series, Vigor 2950 for carrying out data monitoring.
Scenario 2 For no Mirror port device such as Vigor 2930, connect a Hub or switch which has Mirror/Monitor ports to Vigor2930 first, then connect the server to the port of switch or Hub.
Part IV FAQ Question 1: I cant see Login window, Smart Monitor is keeping trying to search Vigor. Answer: Please check the following things. 1. Connection between Vigor router and Smart Monitor. You may refer to Part III. 2. Check the router firmware version to make sure which support Smart Monitor authentication 3. If step1, 2 is ok, please check your firewall settings, if you have enabled windows build-in firewall, please disable it, which may block Smart Monitor authentication.
Question 2: Id installed Smart Monitor; however, I cant see any data recorded in corresponding pages. Answer: 1. Make sure connection between Smart Monitor and Vigor monitor port is ok. 2. Make sure you have enabled port monitor function in Vigor routers. In Vigor 2910, the setting is in LAN-> LAN Port Mirror In VigorPro 200B, Vigor 2950 and VigorPro 5500, Monitor port is enabled by default. 3. If you have multiple Ethernet card, you may choose the one connect to Vigor monitor port as data source interface. You may refer to step 2 in Part II. Please do make sure you choose the right interface, otherwise you cant capture anything.
You might also like
- Ha Guide DocumentDocument90 pagesHa Guide DocumentihaallianceNo ratings yet
- Wireless Cleanair Deployment Guide: Smart Business Architecture Borderless NetworksDocument29 pagesWireless Cleanair Deployment Guide: Smart Business Architecture Borderless NetworksJamesSmith2014No ratings yet
- EstDocument2 pagesEstihaallianceNo ratings yet
- BBC - Food - Recipes - Easy Chocolate CakeDocument2 pagesBBC - Food - Recipes - Easy Chocolate CakeihaallianceNo ratings yet
- Dell Lifecycle Cntrler Integration For Systm Center Config Mangr v2.0.1 User's Guide2 en UsDocument23 pagesDell Lifecycle Cntrler Integration For Systm Center Config Mangr v2.0.1 User's Guide2 en UsihaallianceNo ratings yet
- How To Capture and Deploy WLAN ProfilesDocument11 pagesHow To Capture and Deploy WLAN ProfilesihaallianceNo ratings yet
- Shoe Dog: A Memoir by the Creator of NikeFrom EverandShoe Dog: A Memoir by the Creator of NikeRating: 4.5 out of 5 stars4.5/5 (537)
- The Subtle Art of Not Giving a F*ck: A Counterintuitive Approach to Living a Good LifeFrom EverandThe Subtle Art of Not Giving a F*ck: A Counterintuitive Approach to Living a Good LifeRating: 4 out of 5 stars4/5 (5794)
- Hidden Figures: The American Dream and the Untold Story of the Black Women Mathematicians Who Helped Win the Space RaceFrom EverandHidden Figures: The American Dream and the Untold Story of the Black Women Mathematicians Who Helped Win the Space RaceRating: 4 out of 5 stars4/5 (890)
- The Yellow House: A Memoir (2019 National Book Award Winner)From EverandThe Yellow House: A Memoir (2019 National Book Award Winner)Rating: 4 out of 5 stars4/5 (98)
- The Little Book of Hygge: Danish Secrets to Happy LivingFrom EverandThe Little Book of Hygge: Danish Secrets to Happy LivingRating: 3.5 out of 5 stars3.5/5 (399)
- A Heartbreaking Work Of Staggering Genius: A Memoir Based on a True StoryFrom EverandA Heartbreaking Work Of Staggering Genius: A Memoir Based on a True StoryRating: 3.5 out of 5 stars3.5/5 (231)
- Never Split the Difference: Negotiating As If Your Life Depended On ItFrom EverandNever Split the Difference: Negotiating As If Your Life Depended On ItRating: 4.5 out of 5 stars4.5/5 (838)
- Elon Musk: Tesla, SpaceX, and the Quest for a Fantastic FutureFrom EverandElon Musk: Tesla, SpaceX, and the Quest for a Fantastic FutureRating: 4.5 out of 5 stars4.5/5 (474)
- The Hard Thing About Hard Things: Building a Business When There Are No Easy AnswersFrom EverandThe Hard Thing About Hard Things: Building a Business When There Are No Easy AnswersRating: 4.5 out of 5 stars4.5/5 (344)
- Grit: The Power of Passion and PerseveranceFrom EverandGrit: The Power of Passion and PerseveranceRating: 4 out of 5 stars4/5 (587)
- On Fire: The (Burning) Case for a Green New DealFrom EverandOn Fire: The (Burning) Case for a Green New DealRating: 4 out of 5 stars4/5 (73)
- The Emperor of All Maladies: A Biography of CancerFrom EverandThe Emperor of All Maladies: A Biography of CancerRating: 4.5 out of 5 stars4.5/5 (271)
- Devil in the Grove: Thurgood Marshall, the Groveland Boys, and the Dawn of a New AmericaFrom EverandDevil in the Grove: Thurgood Marshall, the Groveland Boys, and the Dawn of a New AmericaRating: 4.5 out of 5 stars4.5/5 (265)
- The Gifts of Imperfection: Let Go of Who You Think You're Supposed to Be and Embrace Who You AreFrom EverandThe Gifts of Imperfection: Let Go of Who You Think You're Supposed to Be and Embrace Who You AreRating: 4 out of 5 stars4/5 (1090)
- Team of Rivals: The Political Genius of Abraham LincolnFrom EverandTeam of Rivals: The Political Genius of Abraham LincolnRating: 4.5 out of 5 stars4.5/5 (234)
- The World Is Flat 3.0: A Brief History of the Twenty-first CenturyFrom EverandThe World Is Flat 3.0: A Brief History of the Twenty-first CenturyRating: 3.5 out of 5 stars3.5/5 (2219)
- The Unwinding: An Inner History of the New AmericaFrom EverandThe Unwinding: An Inner History of the New AmericaRating: 4 out of 5 stars4/5 (45)
- The Sympathizer: A Novel (Pulitzer Prize for Fiction)From EverandThe Sympathizer: A Novel (Pulitzer Prize for Fiction)Rating: 4.5 out of 5 stars4.5/5 (119)
- Her Body and Other Parties: StoriesFrom EverandHer Body and Other Parties: StoriesRating: 4 out of 5 stars4/5 (821)
- IBM QRadar SIEM - WP Feb-2019 PDFDocument4 pagesIBM QRadar SIEM - WP Feb-2019 PDFsaothiencodenNo ratings yet
- DS-2CD3T56G2-4IS Posicionada Na Revisão OkaDocument7 pagesDS-2CD3T56G2-4IS Posicionada Na Revisão OkaPablo MenezesNo ratings yet
- Microsoft Assessment and Planning Toolkit: Getting Started GuideDocument28 pagesMicrosoft Assessment and Planning Toolkit: Getting Started GuideGufranAhmedNo ratings yet
- L1-OCM-STD-001 - Communications Equipment Room Standard Ver 2Document37 pagesL1-OCM-STD-001 - Communications Equipment Room Standard Ver 24493464No ratings yet
- ENS202EXTDocument4 pagesENS202EXTko_batola2590No ratings yet
- DiGi Strategic ManagementDocument66 pagesDiGi Strategic Managementtungwc95% (37)
- Nse PDFDocument1 pageNse PDFHimanshu SharmaNo ratings yet
- Enumeration EH ADocument35 pagesEnumeration EH AMustefa MohammedNo ratings yet
- M Sc CS (SDE) 2007-08 Scheme of ExaminationsDocument16 pagesM Sc CS (SDE) 2007-08 Scheme of ExaminationssathishkumarNo ratings yet
- Anna Univ ECE 5th & 6th Sem Syllabus REG 2007Document32 pagesAnna Univ ECE 5th & 6th Sem Syllabus REG 2007SanthoshNo ratings yet
- Modul A - Integration Systems Day 1 - Itnsa - LKSN 2021Document9 pagesModul A - Integration Systems Day 1 - Itnsa - LKSN 2021DEMERIA BUTARBUTARNo ratings yet
- Computer Forensics in Cloud Computing SystemsDocument16 pagesComputer Forensics in Cloud Computing SystemsMD HOSSAINNo ratings yet
- Data Backup and Recovery GuideDocument908 pagesData Backup and Recovery GuideAkhil BhimarasettyNo ratings yet
- Tle Iacss9 12sucs Iiia e 37Document10 pagesTle Iacss9 12sucs Iiia e 37Ellen Grace Sian Escober100% (2)
- Chapter7 Address TranslationDocument16 pagesChapter7 Address TranslationDacaen DanNo ratings yet
- PTP-200-230 Configuration and User Guide 13-1-1-1Document98 pagesPTP-200-230 Configuration and User Guide 13-1-1-1Carlo Solano RomeroNo ratings yet
- HCF Spec 190 1.0 PDFDocument31 pagesHCF Spec 190 1.0 PDFvikulovNo ratings yet
- 6.0: Windows Operating System: Part 1: OS Installation MethodsDocument23 pages6.0: Windows Operating System: Part 1: OS Installation MethodsShreeNo ratings yet
- ReadMe STEP7 WinCC V15 1 enUS PDFDocument110 pagesReadMe STEP7 WinCC V15 1 enUS PDFChihebJmaaNo ratings yet
- ISO27k ISMS 2 ISO27k Standards Listing 2022Document10 pagesISO27k ISMS 2 ISO27k Standards Listing 2022sungrayNo ratings yet
- L2VPN and Ethernet Services Configuration GuideDocument698 pagesL2VPN and Ethernet Services Configuration GuideReginaldo VinhasNo ratings yet
- 3 - ACU User Guide Rev FDocument56 pages3 - ACU User Guide Rev FEmanuel DuarteNo ratings yet
- 3com Switch 8800 Family Configuration GuideDocument883 pages3com Switch 8800 Family Configuration GuidemorrisonmuNo ratings yet
- ppt-3 Fundnamental Technologies and ServicesDocument99 pagesppt-3 Fundnamental Technologies and ServicesshaliniNo ratings yet
- Electronics: Fficient Time-Sensitive Networking Ffic Scheduling Method For Industrial ScenariosDocument19 pagesElectronics: Fficient Time-Sensitive Networking Ffic Scheduling Method For Industrial Scenariosvijaykumar ponugotiNo ratings yet
- Lesson 1 - Introduction To ITDocument24 pagesLesson 1 - Introduction To IT葉長榮No ratings yet
- Quidway AR 18 Series Routers Installation ManualDocument95 pagesQuidway AR 18 Series Routers Installation Manualcharliil60% (5)
- Reflection Paper About The Short Video TitledDocument2 pagesReflection Paper About The Short Video TitledFrednixen Bustamante GapoyNo ratings yet
- Expanding Usage: Touch Panel DisplayDocument16 pagesExpanding Usage: Touch Panel DisplayHộp Thư Trao GiảiNo ratings yet
- WLC 5508 HA With SSO - Setup Guide - V1.1Document91 pagesWLC 5508 HA With SSO - Setup Guide - V1.1Ernesto EsquerNo ratings yet