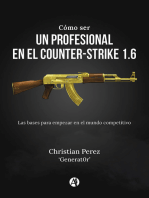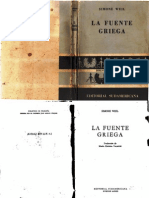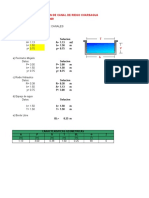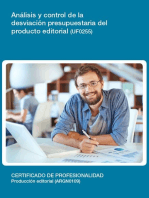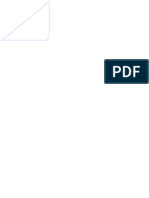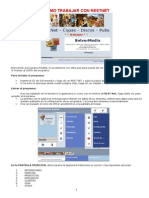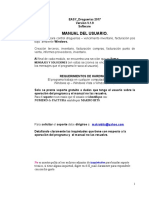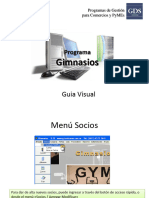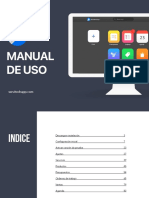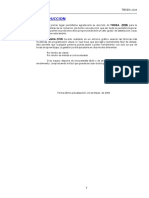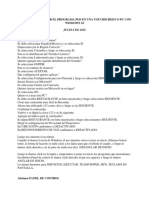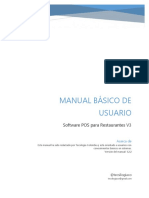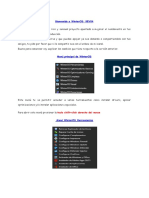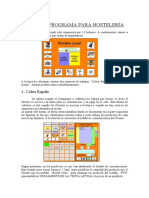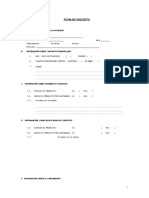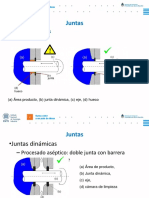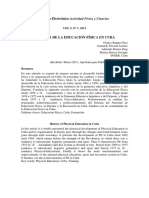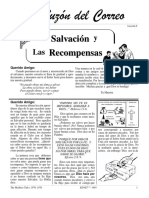Professional Documents
Culture Documents
Manual Fastfood
Uploaded by
Antonio DevCopyright
Available Formats
Share this document
Did you find this document useful?
Is this content inappropriate?
Report this DocumentCopyright:
Available Formats
Manual Fastfood
Uploaded by
Antonio DevCopyright:
Available Formats
COMO TRABAJAR CON FASTFOOT NET
Bienvenido al programa Fast Food Net, le ayudaremos con esta gua para pueda dar de alta todas las opciones y aprenda el manejo al 100% del programa. Para instalar el programa: Inserte el CD de Solvermedia y haga clic en FAST FOOD NET y siga los pasos del instalador Si ha echo la descarga desde nuestra pgina Web, haga clic en instalar y siga los pasos del instalador
Entrar al programa: Una vez instalado en el escritorio le aparecer un icono con el nombre de Fast Food Net, haga doble clic para acceder al programa. La primera vez le saldr un mensaje para rellenar los datos de su empresa, rellene esos datos para que se queden grabados en la configuracin de su programa, y el programa empiece a personalizarse. Una vez pulsado el icono de entrar accederemos a la pantalla principal.
En la PANTALLA PRINCIPAL del programa le aparecer Seleccione su opcin y las siguientes opciones: 1. 2. 3. 4. 5. 6. 7. 8. 9. 10. 11. PROVEEDORES FAMILIAS PRODUCTOS EMPLEADOS CLIENTES CAJA STOCK CONFIGURACION LISTADOS ACERCA DE NIVEL DE ACCESO
La primera vez que arranquemos el programa es aconsejable que hagamos un CLIC EN CONFIGURACION para rellenar la configuracin de nuestra empresa.
CONFIGURACION: Desde esta opcin podremos configurar datos relacionados con nuestra empresa, impresoras que vamos a utilizar, color de fondo del programa. Exploremos la opcin de configuracin: Una vez pulsado este botn accedemos a una pantalla principal, en la que en la parte superior izquierda salen los datos de la empresa, si algn dato de los que introducimos al principio quiere cambiar este es el lugar adecuado. Borre y luego pulse el botn de aceptar que se encuentra en la parte inferior izquierda. Tambin podemos acceder a copias de seguridad, es conveniente realizar copias de seguridad por si en algn momento nuestro equipo se rompe. Para realizar una copia de seguridad hacemos clic en copia de seguridad:
Pulsamos hacer copia de seguridad y seleccionamos el lugar donde queremos guardar los datos, (le recomendamos que esta se guarde en un dispositivo de almacenamiento externo). Deberamos hacer una copia de seguridad, cada poco espacio de tiempo un DIA, dos das, o una vez a la semana, por si el sistema operativo sufre algn tipo de problema que nuestra informacin siempre esta salvada hasta el DIA de esa ultima copia
Restaurar copia de seguridad: Esta opcin solo la utilizaremos en el caso de que hayamos formateado un equipo, o cambiamos de ordenador. Recuerde que si pulsa restaurar copia de seguridad, en su ordenador y tiene datos, perder los datos que tiene en este momento En la parte inferior derecha nos aparece CONFIGURACION GENERAL ah podemos encontrar opciones como:
PERMISOS DE USUARIO:
Pulsaremos aqu cuando queramos dar permisos a nuestros usuarios de las acciones que puedan realizar con el programa, peticiones de contraseas, peticin de contraseas para cajetn de monedas y peticin de contraseas para todo tipo de modificaciones en un ticket. COMO ACTIVAR OPCIONES: . PEDIR CONTRASEAS: Sealamos activado para que al hacer la apertura del programa pida la contrasea para acceder a l. . PEDIR CONTRASEA PARA MODIFICACION/ ELIMINACIONES/ DESCUENTOS: Sealamos activado para que cada vez que queremos hacer descuentos, modificaciones en una venta o eliminaciones nos pida la contrasea . CAMBIAR CONTRASEA DE DIRECCION: Para poner claves a la contraseas del director haremos un clic en esta opcin. . PEDIR CONTRASEAS EN LA APERTURA DEL CAJETIN DE MONEDAS: Si desde la pantalla principal de caja pulsamos el cajetn de monedas para que se abra, si tenemos esta opcin activada nos pedir que introduzcamos nuestra contrasea. . ASIGNAR PERMISOS A USUARIOS: En esta opcin seleccionamos usuario a usuario las opciones del programa que queremos que utilicen cuando abran el mismo con su contrasea.
Para dar permisos a los usuarios: 1. 2. 3. 4. hacemos clic en el nombre del empleado selecciono con un clic todas las opciones a las que queremos dar permisos. todo lo que tengamos sealado con sern las opciones que nuestros empleados vean. en el caso de la opcin de caja si pulsamos MAS OPCIONES nos saldr las diferentes partes de las cajas para que sealemos la que queramos que visualicen nuestro empleado (el sombreado en verde son las opciones que nuestro empleado va a poder visualizar).
IMPRESORAS: Seleccione esta opcin para configurar las impresoras que vamos a utilizar en nuestro restaurante. Podemos imprimir pedidos en barra, en cocina u otros. Para seleccionar una impresora doble clic sobre el nombre de la impresora del cuadro de la izquierda, luego la elegimos en que lugar la vamos a utilizar, para que el programa solo mande a cada impresora lo que pertenezca a dicho campo. Pulsamos al botn aceptar. Para eliminar una de las impresora que aparecen en impresoras utilizadas doble clic sobre el nombre de la impresora a eliminar y clic en eliminar. Una vez dada de alta tiene que ir a CAJA a la opcin de configuracin y configurar las impresoras a trabajar en el terminal en el que nos encontramos.
CONFIGURACION DE LA BASE DE DATOS: Esta opcin nos sirve para trabajar en red, si no vamos a trabajar con varios equipos en red, entonces no cambiaremos nada de esta opcin. Para conectar este equipo con otro en red, seguiremos los pasos uno por uno que nos va indicando el programa.
DIVISAS: Aqu pondremos la moneda con la que queremos trabajar, el smbolo de dicha moneda y la nomenclatura del impuesto. ACTUALIZACION: Si tenemos Internet en nuestro centro es conveniente de que esta sea automtica, para que el programa se vaya actualizando puntualmente, si no tiene Internet, recibir en el correo electrnico que proporcione a la empresa SOLVERMEDIA, las actualizaciones para ponerlas de forma manual. Recuerde la importancia de tener actualizado el programa debido a los numerables cambios que sufren los sistemas operativos en el da de hoy. ELIMINAR DATOS DE PRUEBA: Si no queremos trabajar con los datos que vienen instalados con la demo pulsaremos esta opcin pero recuerde que tendr que dar de alta todos los productos, familias, etc. del programa OTRAS OPCIONES: Pulsaremos esta opcin para poder acceder a otras opciones del programa.
COMENTARIO FINAL DE TICKET DE VENTA: Si deseamos que al final del ticket salga un comentario que nosotros creamos oportunos haremos clic aqu, y rellenaremos el texto que queramos que aparezca. SOLO UN EMPLEADO EN CAJA: Activaremos esta opcin cuando queremos que al entrar en caja solamente exista el empleado que la abre, y no este pidiendo el nombre del empleado cada vez que venga un cliente y efecte su pedido. PERMITIR A LOS EMPLEADOS VER LA FACTURACION TOTAL EN EL CIERRE DE CAJA: Activaremos esta opcin si queremos que los empleados tengan opcin al dato de la facturacin total al cierre de la caja. ANIMACIONES EN CAJA: Activamos esta opcin cuando queramos que en caja por colores el programa nos vaya guiando en los pasos a seguir al realizar las ventas. ENVIAR INFORME DE VENTAS POR E-MAIL: Si queremos que al realizar el cierre del caja diaria nos llegue un mail, con los datos pondramos aqu el correo electrnico donde queramos recibir esta informacin. HORARIO DE COCINA: Esta opcin nos permitir programa los horarios de cocina para no hacer pedidos a cocina despus de dicho horario. Para configurarlo hacemos un clic e introducimos la hora desde/ hasta, con la cual queremos trabajar. HORARIO DE ATENCION AL PBLICO: Con esta opcin habilitamos el horario que tiene nuestro negocio, es muy importante para los cierres de caja puesto que si nuestro local cierra despus de las 24 horas, las ventas del negocio aparecern en la caja del da siguiente. CIERRE DEL AO Para que el programa pueda ir de forma ms rpida, es recomendable que al finalizar el ao y empezar otro ao fiscal nuevo hagamos un cierre de ao. Esto har que el programa vaya mucho ms deprisa, debido a la compactacin de datos. Para hacerlo simplemente tiene que seguir las instrucciones que se van indicando CONFIGURACION DE APERTURA DE CAJETIN DE MONEDAS: Una vez que se haya configurado las impresoras en CAJA, nos vendremos a esta opcin para configurar el cajn de portamonedas. Para configurar el cajetn de monedas seleccionaremos 1. el puerto de nuestra impresora 2. pulsamos probar y guardar en las opciones disponibles a ese puerto para poder saber cual es el nuestro. 3. Para cambiar el tipo de letra de nuestro ticket seleccionaremos tipo de letra y pulsaremos guardar letra. NUMEROS DECIMALES: Indicaremos si queremos trabajar con dos decimales o sin decimales segn nuestras necesidades. ACTIVACION PDA: Consulte en soporte@solvermedia.com si esta opcin esta disponible.
FONDO DE PANTALLA: Pulsando en esta opcin podemos configurar el color de fondo que queremos para nuestra pantalla. Lo nico que tenemos que hacer es clic en el color que queremos tener de fondo de pantalla, aceptar y salir del programa y volver a entrar. CHANGE LENGUAJE:
Para poder configurar la lengua del programa, por defecto Espaol, a otras lenguas. Clic en el idioma a usar y seguir los pasos de instalacin. Para dar de alta un idioma clic en altas de idiomas Para modificar un idioma clic en modificar idioma Seleccionar el idioma a modificar y cambiar las palabras que creamos oportunas. Idioma por defecto: Clic para volver al espaol. PROMOCIONES
Podemos dar de alta promociones para cada una de las formas de venta de nuestro establecimiento, pedido para llevar, pedido consumo en local, pedido telefnico recogida en local y pedido telefnico a domicilio. Para dar de alta una promocin: 1. seleccionaremos para que forma de venta de nuestro establecimiento se puede aplicar, aunque una vez dada de alta le podemos decir si queremos aplicarla para ms opciones.
2.
Una vez seleccionado, nos encontramos con diferentes tipos de promociones.
Vemos una a una como dar de alta.
3.
PROMOCION 2X1
Para dar de alta esta promocin primero seleccionamos el producto para el que queremos que se aplique seleccionamos las fechas de validez de la promocin le ponemos nombre a la promocin seleccionamos si queremos aplicarla algn otro tipo de venta pulsamos salir, y nuestra promocin se quedara guardada 4. PROMOCION 3X2
Para dar de alta esta promocin primero seleccionamos el producto para el que queremos que se aplique seleccionamos las fechas de validez de la promocin le ponemos nombre a la promocin seleccionamos si queremos aplicarla algn otro tipo de venta pulsamos salir, y nuestra promocin se quedara guardada 5. PROMOCION PRODUCTOS + REGALO
Para dar de alta esta promocin seguimos los siguientes pasos: primero seleccionamos el producto del que quiero hacer la venta
ingresamos las unidades del producto que nos tiene que pedir nuestro cliente para aplicarle la promocin seleccionamos el producto regalo
seleccionamos las fechas entre las que yo quiero que sea valida esta promocin e introduzco el precio de la promocin y pulso aceptar. Introducimos el nombre de la aplicacin, y si queremos que se aplique a ms tipos de ventas y pulsamos salir.
6.
PROMOCION PRODUCTOS X IMPORTE
Para dar de alta esta promocin seguimos los siguientes pasos: primero seleccionamos el producto del que quiero hacer la venta
ingresamos la cantidad de unidades de la que queramos hacer la oferta y pulso continuar selecciono las fechas en las cuales voy a aplicar la oferta y el precio de la promocin.
Ponemos nombre a la promocin y pulsamos si queremos la misma en otra forma de venta, y pulsamos el botn de salir.
PROVEEDORES:
1. 2. 3. 1. 2. 3. 4. 1. 2. 3. 1.
En esta opcin damos de alta nuestros proveedores para ello hacemos los siguientes pasos: clic en nuevo rellenamos todos los datos que nos piden ( recuerde campos obligatorios los que aparecen con *) hacemos clic en aceptar. Para modificar un proveedor: nos situamos en la ficha del proveedor clic en modificar modifico los datos que aparecen clic en aceptar Para borrar un proveedor: nos situamos en la ficha del proveedor hacemos clic en borrar confirmamos mensaje
Para ver los productos que tiene asignados un proveedor: En el listado de proveedores: buscamos la ficha del proveedor bien por el botn buscar o por el cuadro de la derecha, y hacemos un clic en productos asignados a este proveedor. 2. Recuerde que esos productos se asignaran a dicho proveedor a la hora de dar de alta productos. FAMILIAS En esta opcin lo que hacemos es crear todas las FAMILIAS en las que tengo dividido mi establecimiento, por ejemplo pizza, men infantil, men combo, bebidas, Por ejemplo familia de refrescos, a la que mas tarde relacionaremos con coca cola, fanta naranja, coca cola zero o por ejemplo familia cervezas en la que luego estarn introducidos todos los tipos de cerveza.
10
Una vez creada la familia lo que tenemos que hacer es seleccionar el o los productos que va incluida en ella. Para crear la familia tenemos que seguir los siguientes pasos: Pulsamos el botn de nuevo El programa nos pedir que seleccionemos el tipo de familia que deseamos crear, esta puede ser de tipo genrico que es una agrupacin de productos por ejemplo refrescos y dentro estarn todos los tipos de refrescos y la otra es tipo men fastfood que es un tipo de familia en la que puedes seleccionar un producto de una lista de primer nivel (por ejemplo base de pizza) , otro de una lista de segundo nivel ( por ejemplo tipos de pizza) y si deseamos uno de otra lista de tercer nivel, la suma de los tres productos ser el precio de venta. COMO CREAR UNA FAMILIA GENERICA:
1. pulsamos el botn de nuevo 3. 4. 5. rellenamos la descripcin, la imagen el color, decimos si queremos que sea preparado en cocina o barra y pulsamos aceptar seleccionamos de la lista los productos que van a estar dentro de esta familia pulsamos aceptar
Para eliminar una familia nos situamos sobre ella y pulsamos el botn de eliminar. Para modificar una familia nos situamos sobre ella y pulsamos el botn de modificar. Para modificar los productos que pertenecen a una familia, nos situamos sobre dicha familia y pulsamos para modificar productos clic aqu, y quitamos o aadimos productos segn sea nuestra necesidad. FAMILIA TIPO MENU FASTFOOD:
11
Para dar de alta una familia de men fastfood: 1. 2. 3. rellenamos la descripcin completa, la corta insertamos una imagen o color y la descripcin numrica introduciremos el coste paso siguiente pulsamos aceptar introducimos los productos para el nivel uno ( por ejemplo todos los primeros platos, o en pizza las bases) una vez introducidos pulsamos en nivel donde se pondrn los productos nivel dos ( por ejemplo el segundo plato o en pizza los ingredientes) e introducimos los productos para este nivel, si tenemos un nuevo nivel tres ah aprovecharamos para introducir los productos para este nivel ( por ejemplo los postres o en pizza ingredientes adicionales). una vez realizado pulsamos aceptar
4.
Para eliminar una familia nos situamos sobre ella y pulsamos el botn de eliminar. Para modificar una familia nos situamos sobre ella y pulsamos el botn de modificar. Para modificar los productos que pertenecen a una familia, nos situamos primero sobre dicha familia, seleccionamos el nivel donde esta el producto o donde deseo aadir el producto y pulsamos para modificar productos clic aqu, y quitamos o aadimos productos segn sea nuestra necesidad.
PRODUCTOS: Desde esta opcin podemos acceder podemos acceder a crear un producto genrico, un producto elaborado o varios precios para un producto. PRODUCTO GENERICO: Aqu daremos de alta cualquier producto que nos va a servir tanto para venta como para elaboracin de un plato. En este segundo caso, tendremos que ser conscientes que siempre que queramos controlar el stock de un producto que nos sirve para elaboracin, y que queremos utilizar el apartado de pedidos para realizar su pedido mientras veo el stock y lo que hemos consumido en espacio de tiempo, tendremos que darlo de alta.
12
Para dar de alta un producto genrico seguiremos los siguientes pasos: 1. 2. 3. 4. 5. 6. 7. 8. 9. Pulsamos el botn de nuevo Rellenamos la descripcin corta y descripcin seleccionamos un proveedor insertamos el cdigo de barra, si es que trabajamos con lector de cdigos insertamos la unidad de medida seleccionamos el tipo de producto que es si es de venta, de cocina/barra o de ambos elegiremos las unidades de medida coste, impuesto, stock mnimo y el precio de venta y si quiero ver el producto en la pantalla de caja en el caso de que sea producto venta.
Para buscar un producto o bien en el cuadro de la derecha o clic en buscar Para modificar un producto primero hacemos su bsqueda, despus clic en modificar y cambiamos los datos que mas nos interesen. Para eliminar un producto primero hacemos su bsqueda, despus clic en eliminar y aceptamos. Lista de productos: Pulsaremos esta opcin para que se nos muestre la lista con todos los productos que tengo dados de alta.
PRODUCTO ELABORADO Son los platos que vamos a tener dados de alta para ofrecer a la venta a nuestros clientes: por ejemplo una racin de patatas bravas, una ensalada, un plato de macarrones, etc.
Para dar de alta un producto elaborado seguiremos los siguientes pasos: 1. 2. 3. 4. 5. 6. 7. 8. 9. 10. clic en nuevo rellenamos descripcin corta. rellenamos descripcin insertamos imagen si tiene el producto o color ( Recuerde que las imgenes tienen que ir guardadas en c:/solver/servidornet/FastFood/fotos con un tamao mximo de 20 kb) si lo que elegimos es un color nos van a pedir una descripcin numrica que es un nmero de reconocimiento cara a la caja para ponerse dentro del recuadro del color que hemos elegido. coste insertamos estimativamente el coste del plato impuesto del plato precio de venta si queremos que haya un stock mnimo de dicho plato lo escribimos tambin. seleccionamos con doble clic los componentes que forman parte del plato (por ejemplo unas bravas sal, patatas, aceite, salsa brava)
13
Cada vez que hagamos doble clic en el ingrediente que forma parte nos sale una ventana nueva donde nos pone la cantidad estimativa de dicho ingredientes a utilizar la introducimos (por ejemplo si de una botella de aceite puedo realizar 10 platos tendr que poner un 10), y pulsamos enter, continuamos el mismo proceso. 11. Una vez finalizado pulsamos aceptar Para modificar un producto: Primero hacemos su bsqueda en la lista clic en modificar y hacemos los cambios oportunos, despus clic en aceptar. Para eliminar primero hacemos su bsqueda y despus damos clic en eliminar. VARIOS PRECIOS: Esta opcin es independiente a la opcin de promociones que hemos explicado en lneas anteriores. Sirve para poder dar a un producto diferente precio segn un determinado horario y unas fechas seleccionadas. Para que un mismo producto pueda tener varios precios: 1. Pulsaremos el botn de nuevo 2. En la parte de la derecha elegiremos primero la familia a la que pertenece el producto, despus clic en el producto 3. escribimos el nombre a asignar a esta lista de precios 4. el nuevo precio y el intervalo de fechas entre los cuales quiero que dure este nuevo precio. 5. pulsamos aceptar.
Para activar una lista de precios una vez dada de alta habr que hacerlo desde caja. Para eliminar una lista de precios ya existente clic en el nombre de la lista y pulsar eliminar. EMPLEADOS: Desde esta opcin podremos dar de alta todas las fichas de nuestros empleados, as como los comisiones, das que el trabajador libra, categora, si es repartidor
14
COMO DAR DE ALTA UN EMPLEADO: 1. 2. 3. 4. 5. pulsamos el botn de nuevo rellenamos los datos que nos piden podemos introducir su foto para que caja haga doble clic encima y realice la venta o un color para reconocer. si va a tener contrasea de acceso al programa tambin rellenaremos contrasea terminamos por rellenar los dems datos, clic en aceptar.
COMISIONES: Hacemos clic en comisiones: ALTA DE COMISIONES: 1. 2. 3. 4. en la parte superior hacemos clic en el empleado del que queramos rellenar los datos de su ficha pulsamos modificar rellenamos todos los datos de nuestro empleado la comisin de las ventas pulsamos aceptar
CALCULO DE COMISIONES 1. Seleccionamos las fechas en las cuales quiero calcular dicho sueldo. 2. selecciono el empleado 3. pulsamos aceptar En la parte inferior nos aparecern las ventas que ha realizado en dicho intervalo de tiempo, as como el valor total de ventas realizadas, la comisin a aplicar y el total a pagar (salario base + comisin). Pulsamos el botn de imprimir para poder imprimir la informacin dada. CLIENTES Podemos dar de alta a nuestros clientes desde esta pantalla o bien desde caja cuando un cliente hace un pedido telefnico para llevar. Para dar de alta un cliente: 1. 2. 3. 4. pulsamos el botn de nuevo rellenamos los datos que nos piden si deseamos aplicar un descuento escribimos el descuento a aplicar pulsamos aceptar
Para buscar cliente 1. clic en buscar realizamos la bsqueda
15
Para modificar un cliente 1. 2. 3. 4. realizamos la bsqueda de dicho cliente clic modificar cambiamos los datos pulsamos aceptar
Para eliminar un cliente 1. 2. 3. CAJA Tal vez sea el modulo de todos donde mas vamos a trabajar. La primera vez que entremos en caja nos saldr un mensaje diciendo: Este Terminal no tiene empleados asignados, seleccione de la ventana los empleados que utilizaran este punto de venta realizamos la bsqueda de dicho cliente clic en eliminar aceptamos
16
Pulsamos aceptar en este mensaje y nos saldr una pantalla en la que en la parte de la derecha nos dice seleccione los empleados para este Terminal, que son los empleados que van a trabajar desde este ordenador. Para seleccionarlos hacemos clic en la foto o en el nombre del empleado, si queremos ver mas empleados hacemos clic en el icono de las dos flechas. Elegiremos tantos empleados como trabajen en este Terminal. Si de los empleados seleccionados queremos eliminar alguno en el listado de empleados seleccionados haremos clic sobre el nombre. Una vez seleccionado todos los empleados haremos clic en aceptar. Volvemos a hacer clic en caja para empezar a trabajar. Una vez que accedemos a caja nos encontramos con la pantalla principal para seleccionar el tipo de venta a realizar:
Esta nueva pantalla nos da la opcin para que nuestra venta sea para llevar, para consumo en local, para pedido telefnico recogida/local o pedido telefnico a domicilio que como su nombre indica har dicha funcin. VENTA PARA LLEVAR/ VENTA CONSUMO LOCAL: Un cliente viene a nuestro restaurante y nos pide un servicio para lleva, seleccionamos esta opcin y lo primero que tenemos que hacer es poner el nombre del cliente. Escribimos su nombre y nos encontramos en la pantalla de caja. En esta pantalla nos encontramos en la parte superior NUEVA VENTA/ PEDIDOS ABIERTOS/ MENUS, en la parte derecha el detalle de venta, y las opciones de enviar a cocina, teclado numrico tctil, visor de pedidos, observaciones y preticket. Para realizar una venta primero seleccionamos la familia: Familia genrica: (por ejemplo bebidas) hacemos un clic y seleccionamos el tipo de bebida que desea nuestro cliente. Si nos fijamos en el detalle de venta habr aparecido dicha bebida. Familia tipo fast (por ejemplo pizza tres ingredientes): pulsamos esta opcin, seleccionamos la base, y seleccionamos nuestros ingredientes recordando que tendr tantos a coste 0 como hallamos predeterminado a la hora de dar de alta, paso siguiente seleccionaremos el extra si fuese necesario. Si nos fijamos en el detalle de venta aparecer la pizza con nuestros ingredientes y si hemos seleccionado alguno adicional este se cobrara a parte.
17
Repetimos los pasos tantas veces como nuestro cliente nos indique en su pedido. Una vez finalizado, hacemos clic en envo a cocina si trabajamos con esta opcin. Si el cliente no nos va a pagar hasta que no le sirvamos la comida haremos clic en preticket y le entregaremos el justificante de la reserva de su compra, si nos efecta el pago haremos clic en cobrar. MENU COBRAR, una vez que finaliza la venta hacemos clic en cobrar, seleccionamos la forma de pago si le vamos a hacer un descuento haremos clic en descuento e introducimos el porcentaje y seleccionaremos si queremos imprimir factura, imprimir ticket, imprimir este pedido en cocina o abrir el cajetn. Introducimos la cantidad que nos entrega el cliente y pulsamos TERMINAR VENTA. VENTA PEDIDO TELEFONICO CON RECOGIDA EN LOCAL: Un cliente nos llama y nos hace un pedido que vendr a recoger llevar, seleccionamos esta opcin y lo primero que tenemos que hacer es poner el nombre del cliente y la hora de recogida del pedido. Escribimos estos y nos encontramos en la pantalla de caja. En esta pantalla nos encontramos en la parte superior NUEVA VENTA/ PEDIDOS ABIERTOS/ MENUS, en la parte derecha el detalle de venta, y las opciones de enviar a cocina, teclado numrico tctil, visor de pedidos, observaciones y preticket. Para realizar una venta primero seleccionamos la familia: Familia genrica: (por ejemplo bebidas) hacemos un clic y seleccionamos el tipo de bebida que desea nuestro cliente. Si nos fijamos en el detalle de venta habr aparecido dicha bebida. Familia tipo fast (por ejemplo pizza tres ingredientes): pulsamos esta opcin, seleccionamos la base, y seleccionamos nuestros ingredientes recordando que tendr tantos a coste 0 como hallamos predeterminado a la hora de dar de alta, paso siguiente seleccionaremos el extra si fuese necesario. Si nos fijamos en el detalle de venta aparecer la pizza con nuestros ingredientes y si hemos seleccionado alguno adicional este se cobrara a parte.
Repetimos los pasos tantas veces como nuestro cliente nos indique en su pedido. Una vez finalizado, hacemos clic en envo a cocina si trabajamos con esta opcin. Si el cliente no nos va a pagar hasta que no le sirvamos la comida haremos clic en preticket y le entregaremos el justificante de la reserva de su compra, si nos efecta el pago haremos clic en cobrar. MENU COBRAR, una vez que finaliza la venta hacemos clic en cobrar, seleccionamos la forma de pago si le vamos a hacer un descuento haremos clic en descuento e introducimos el porcentaje y seleccionaremos si queremos imprimir factura, imprimir ticket, imprimir este pedido en cocina o abrir el cajetn. Introducimos la cantidad que nos entrega el cliente y pulsamos TERMINAR VENTA. VENTA PEDIDO TELEFONICO PARA LLEVAR: Un cliente viene a nuestro restaurante y nos pide un servicio para lleva, seleccionamos esta opcin y lo primero que tenemos que hacer es localizar al cliente si es un cliente que ya esta registrado en nuestra base de datos o en caso contrario abrir una ficha al cliente. Cuando pulsamos esta opcin nos aparece una ficha que pone datos del cliente: a. si es nuevo cliente pulsamos a NUEVO y rellenamos todos los datos que nos piden b. si es cliente anteriormente registrado pulsamos a Buscar y all por uno de los campos que aparecen realizaremos su bsqueda Una vez que tenemos los datos de cliente mostrados en pantalla pulsamos a aceptar, rellenamos la hora de entrega y pulsamos aceptar En esta pantalla nos encontramos en la parte superior NUEVA VENTA/ PEDIDOS ABIERTOS/ MENUS, en la parte derecha el detalle de venta, y las opciones de enviar a cocina, teclado numrico tctil, visor de pedidos, observaciones y preticket. Para realizar una venta primero seleccionamos la familia: Familia genrica: (por ejemplo bebidas) hacemos un clic y seleccionamos el tipo de bebida que desea nuestro cliente. Si nos fijamos en el detalle de venta habr aparecido dicha bebida.
18
Familia tipo fast (por ejemplo pizza tres ingredientes): pulsamos esta opcin, seleccionamos la base, y seleccionamos nuestros ingredientes recordando que tendr tantos a coste 0 como hallamos predeterminado a la hora de dar de alta, paso siguiente seleccionaremos el extra si fuese necesario. Si nos fijamos en el detalle de venta aparecer la pizza con nuestros ingredientes y si hemos seleccionado alguno adicional este se cobrara a parte. Foto Repetimos los pasos tantas veces como nuestro cliente nos indique en su pedido. Una vez finalizado, hacemos clic en envo a cocina si trabajamos con esta opcin. Si el cliente no nos va a pagar hasta que no le sirvamos la comida haremos clic en preticket y le entregaremos el justificante de la reserva de su compra, si nos efecta el pago haremos clic en cobrar. MENU COBRAR, una vez que finaliza la venta hacemos clic en cobrar, seleccionamos la forma de pago si le vamos a hacer un descuento haremos clic en descuento e introducimos el porcentaje y seleccionaremos si queremos imprimir factura, imprimir ticket, imprimir este pedido en cocina o abrir el cajetn. Introducimos la cantidad que nos entrega el cliente y pulsamos TERMINAR VENTA.
QUE PASA SI NO HE TERMINADO CON UN CLIENTE CUANDO VIENE OTRO? El proceso es muy sencillo, Para abrir una nueva cuenta o comanda a un cliente nuevo, clic en NUEVA VENTA seleccionamos el tipo de venta a realizar y empezamos sus ventasCOMO RECUPERO A UN CLIENTE PARA SEGUIR ATENDIENDOLE O FINALIZAR LA VENTA? Clic en pedidos abiertos buscamos el nombre del cliente y pulsamos clic, hay continuamos la venta o pasamos a finalizarla. QUIERO VER LOS PEDIDOS QUE TENGO PENDIENTES DE ENTREGAR EN CADA MESA Y PONE OK SI YA ESTAN SERVIDOS? Para realizar esta opcin hago clic en visor de pedidos All nos aparecern todas las mesas o personas de barra pendientes de servir. En la parte inferior nos aparece un detalle de todo lo que esta pendiente de servir Para ver lo que tiene cada mesa pendiente clic en la mesa En la parte de la derecha nos aparecern los detalles del pedido Para decir que si lo hemos entregado clic Si queremos ver un listado completo con lo que hemos entregado y con lo que no clic en completo si solo queremos ver lo pendiente por entregar clic en pendiente. Para Salir de dicha pantalla clic en SALIR QUIERO HACER OBSERVACION A UN PRODUCTO QUE ESTOY REALIZANDO UNA VENTA? Si lo que queremos hacer es una observacin a cocina o a barra sobre alguno de los productos que estamos detallando por ejemplo carne poco echa, sin sal, etc. Lo haremos de la siguiente forma: Nos situamos en la cuenta de dicho cliente Hacemos un clic en observaciones de caja Clic en el comentario o clic en el cuadro y escribir la observacin que queremos dar a cocina, barra, etc. Clic en salir COMO PUEDO BORRAR UNA VENTA QUE YA TENGO EMPEZADA? Selecciono el cliente al que quiero borrar la venta Una vez mostrado en pantalla el detalle de la venta Clic en borrar venta QUE ES PRETICKET? Es el ticket que le entregamos al cliente antes de finalizar su venta. Clic en el, cuando el cliente nos pida el ticket, y podemos seleccionar el numero de comensales entre los que quiero dividir la factura, cuando estos nos lo pidan.
19
En esta opcin nos aparecern diferentes tipos de listados estos listados tambin podremos verlos desde la opcin de listados. LISTADOS DE CAJA En esta opcin nos aparecern diferentes tipos de listados estos listados tambin podremos verlos desde la opcin de listados.
QU SON LAS OPCIONES DE CAJA? Desde el botn de opciones podremos encontrar: 1. 2. 3. 4. 5. 6. 7. 8. modificacin del ticket de venta activar precios para este terminal empleados para este terminal impresoras para este terminal conteo y cierre caja formato ticket gastos del da retirada de caja mantenimiento de formas de pago
20
MODIFICACION DE UN TICKET DE VENTA: Si fuese necesario modificar el ticket de venta, haremos clic aqu: c. introduciremos el numero de ticket d. pulsaremos aceptar e. se nos mostrar de nuevo a la pantalla de detalle de venta f. hacemos las modificaciones que creamos oportunas y terminamos de realizar la venta.
ACTIVAR PRECIOS PARA ESTE TERMINAL: Si hemos creado una lista de precios (recuerde en productos lista de precios), desde aqu es donde haremos la seleccin para que nos lo aplique. Para ello seleccionamos la lista que deseamos activar y pulsamos aceptar. EMPLEADOS PARA ESTE TERMINAL DE VENTA: Desde aqu seleccionaremos los empleados que pueden trabajar desde este Terminal. IMPRESORAS PARA ESTE TERMINAL: Una vez dada de alta las impresoras en configuracin, en esta opcin tenemos que seleccionar las que vamos a utilizar para este terminal y su funcin. Desde aqu seleccionamos las impresoras con las que se pueden trabajar desde caja Para ello clic en la impresora, clic en aceptar. CONTEO Y CIERRE DE CAJA
21
Podremos hacer un cierre de caja. Nos sale un cuadro donde nos vienen todos los tipos de monedas posibles y se nos va sumando las cantidades de monedas que vamos insertando, adems el programa totaliza la cantidad de lo que se ha abonado en tarjeta de crdito. Para utilizarlo, debemos introducir en cada tipo de moneda la cantidad Una vez que hayamos introducido seleccionar imprimir resumen de cierre si queremos que nos saque un resumen. Pulsamos imprimir Seleccionamos el empleado que va a realizar el cierre Introducimos el dinero que deja en caja Pulsamos aceptar GASTOS DEL DIA Aqu introduciremos los gastos por los que tengamos que sacar dinero de caja. Seleccionaremos el empleado Introduciremos el importe Introduciremos el motivo del gasto Pulsamos aceptar.
RETIRADA DE CAJA Para poder hacer una retirada de caja introduciremos el empleado que la va a realizar La contrasea de dicho empleado La cantidad a retirar Pulsamos aceptar.
22
MANTENIMIENTO DE FORMAS DE PAGO Si las formas de pago que vienen predefinidas con el programa no son las que nosotros necesitamos, desde esta opcin puedo eliminar o dar de alta una forma de pago. NUEVA FORMA DE PAGO: hacemos clic aqu para dar de alta una forma de pago, rellenamos los datos que aparecen y pulsamos aceptar.
ELIMINAR FORMA DE PAGO: para eliminar una forma de pago hacemos un clic en la lista de formas de pago en la que queremos eliminar y luego pulsamos al botn de eliminar. MODIFICAR FORMA DE PAGO: para modificar una forma de pago, nos situamos en la forma de pago que queremos modificar, modificamos el dato o los datos y pulsamos aceptar. USO DE LAS OFERTAS O PROMOCIONES: COMO TRABAJAR CON LAS PROMOCIONES QUE HEMOS DADO DE ALTA EN CONFIGURACION, TIPO 2X1, 3X2, PRODUCTO + REGALO, PRODUCTOS POR IMPORTE Siempre que las promociones estn activas podr aplicarlas desde caja. -promocin 2x1:
Vamos a ver como podemos aplicar este tipo de promocin a travs de un ejemplo,
1.
comprobamos que en configuracin nuestra promocin est dada de alta, si no la damos de alta con las fechas en las que queremos que aplique ( VEASE ALTA DE PROMOCIONES EN EL APARTADO DE CONFIGURACION=
Damos de alta una promocin para pizza familiar 4 ingredientes del tipo para llevar 2x1 2. en caja seleccin la opcin para llevar, escribo el nombre de mi cliente y pulso aceptar
23
3. 4. 5.
selecciono pizza 4 ingredientes selecciono familiar 4 ingredientes selecciono los 4 ingredientes que quiero que incluya mi pizza
6.
vuelvo a seleccionar familiar 4 ingredientes y 4 ingredientes que deseo que incluya la 2 pizza
24
7. 8.
pulsamos el botn de ofertas nos aparece un men desplegado en pantalla con los tipos de ofertas a aplicar
9.
seleccionamos la oferta a aplicar en nuestro caso 2x1
25
10. el total se reduce a la mitad, una vez realizado seguimos con la venta o pulsamos finalizar venta. promocin 3x2
Comprobamos que tenemos dada de alta la promocin en configuracin o la creamos como hemos hecho en el apartado anterior Por ejemplo consumo en local de pizza individual de 3 ingredientes. 1. 2. vamos a caja a la opcin de consumo local seleccionamos una pizza individual 3 ingredientes
26
3.
seleccionamos las otras dos pizzas individuales de 3 ingredientes de la misma forma
4. 5.
damos al botn de ofertas y damos a la opcin de 3x2
6. 7. -
y las ventas nos queda el total se reduce una vez realizado seguimos con la venta o pulsamos finalizar venta
promocin producto + regalo
Comprobamos que tenemos dada de alta la promocin en configuracin o la creamos como hemos hecho en apartados anteriores
27
Por ejemplo pedido telefnico de recogida en local de 2 pizzas medianas de 3 ingredientes + 1 cocacola de 20cc con un pvp 20 euros. 1. nos vamos a caja y seleccionamos la oferta de pedido telefnico para recoger, introduzco el nombre del cliente, el telfono y la hora de recogida
2.
selecciono las dos pizzas medianas de dos ingredientes y nos vamos a bebidas y seleccionamos la cocacola de 20cc
3. 4. 5.
damos al botn de ofertas seleccionamos producto + regalo y la promocin se aplica
28
6.
una vez realizado seguimos con la venta o pulsamos finalizar venta.
- PROMOCION PRODUCTOS POR IMPORTE: Comprobamos que tenemos dada de alta la promocin en configuracin o la creamos como hemos hecho en el apartado anterior Por ejemplo, pedido telefnico a domicilio de 3 pizzas familiares 2 ingredientes 15 euros 1. nos vamos a caja y seleccionamos pedido a telefnico y rellenamos los datos de la ficha de alta del cliente
2. 3.
seleccionamos las tres pizzas familiares de dos ingredientes que el cliente nos pide pulsamos el botn de ofertas.
29
4.
pulsamos productos x importe y la oferta se aplica
5.
una vez realizado seguimos con la venta o pulsamos finalizar venta.
Podemos aplicar en una venta una pizza con unos ingredientes en una mitad y otros en la otra? Si es posible, vamos ha hacerlo a travs de un ejemplo Seleccionamos la pizza, por ejemplo una mediana 3 ingredientes, selecciono los ingredientes que deseo para las dos mitades, en el cuadro de detalle de venta hago un clic sobre el ingrediente y le digo para qu mitad lo deseamos, as con todos los ingredientes.
30
STOCK Desde esta opcin, podemos acceder a hacer pedidos a proveedor, entrada de productos, productos que pasamos de barra a cocina, movimientos, inventario, listados y devolucin a proveedor.
PEDIDOS A PROVEEDORES: Seleccionamos esta opcin cuando queramos preparar un pedido a un proveedor sin necesidad de hacerlo de memoria. Para ello hacemos: 1. clic en pedido a proveedor 2. Seleccionamos el proveedor 3. Se nos cargan todos los productos de dicho proveedor 4. Seleccionamos el producto del que quiero hacer pedido 5. Introduzco la cantidad y pulso aceptar 6. As sucesivamente Una vez finalizado pulsar a grabar pedido y luego si lo deseamos imprimir Recuerde: S1, S2, S3, S4 son los ltimos cuatro pedidos realizados E1, E2, E3, E4 son las ultimas cuatro entradas V1, V2, V3, V4 son las ltimas cuatro semanas de ventas o consumo
31
ENTRADA DE STOCK:
Cuando me llega un pedido a mi restaurante introducir el stock para tener un control de el. Para ello: 1. Clic en entrada de stock 2. Si el Stock que vamos a introducir corresponde a un producto con pedido seleccionamos esta opcin y si es de un producto sin un pedido previo seleccionamos entrada de stock sin pedido previo.
ENTRADA DE STOCK CON PEDIDO PREVIO:
Seleccionamos el pedido que va a entrar
Doble clic en el producto
Introducimos la cantidad a entrar En el caso de querer cambiar el coste lo podemos cambiar Pulsamos aceptar una vez realizada la entrada. Repetimos los pasos sucesivamente. Una vez finalizados todos los productos pulsamos cerrar pedido.
32
ENTRADA DE STOCK SIN PEDIDO: Para realizar la entrada de un producto sin pedido previo hacemos clic en esta opcin.
1. Buscar producto por cdigo o por nombre 2. Clic en ingresar la entrada, introducir la cantidad 3. Clic en aceptar
REGULARIZACION DE STOCK - MERMAS/ CONSUMO Cuando tengo un producto que necesito descontar porque no tiene devolucin al proveedor y esta en mal estado tengo que realizar una regularizacin para descontarlo del stock. Para ello: 1. 2. 3. 4. Clic en Buscar Clic en Clic en regularizacin de stock producto por cdigo o por nombre ingresar aqu la salida, ingresar la cantidad. aceptar
Se realiza una merma cuando el producto se da por perdido Para dar de baja se realiza de la siguiente forma: 1. 2. 3. 4. Clic en Buscar Clic en Clic en merma/consumo producto por cdigo o por nombre ingresar aqu la salida, ingresar la cantidad. aceptar
LISTADO GENERAL DE PRODUCTOS: A travs de este listado podemos tener un informe bien por proveedor bien por todos los proveedores de los productos con su stock, salidas y entradas que tenemos segn selecciones solo productos de cocina, solo de venta, ambos o todos los productos.
Para usar esta opcin seleccionamos o bien el proveedor del que queremos visualizar los datos o todos los proveedores
33
Podemos ver datos solamente de cocina, de venta de ambos o todos los productos para ello seleccionaremos la opcin que mas se adapte y nos aparecer en pantalla el listado. Para poder imprimirle clic en la impresora de la parte superior.
VER MOVIMIENTOS: Desde esta opcin puedo acceder a listados de todos los tipos de movimientos, la forma de trabajar en unos u otros es similar clic, selecciono las fechas, y clic en aceptar. Explicaremos que hace cada uno de estos listados: ENTRADAS: Ver las entradas de productos que se realizan en un intervalo de tiempo VENTAS: Ventas que se realizan de productos en un intervalo de tiempo REGULARIZACIONES: Regularizaciones que se realizan de productos en un intervalo de tiempo BAJA DE PRODUCTOS: baja que se realizan en un intervalo INVENTARIO: El intervalo que hemos realizado entre 2 fechas TRANSPASO DE COCINA A BARRA: Los traspasos que se han realizado DEVOLUCION DE COCINA/BARRA A ALMACEN: las devoluciones que se hacen al almacn DEVOLUCIONES DE CLIENTES: Devoluciones que nos han realizados los clientes DEVOLUCIONES A PROVEEDOR: Devoluciones que hemos tenido que hacer a proveedores
34
TRANSPASO A COCINA/BARRA
PASAR PRODUCTOS DE COCINA A BARRA: Desde aqu pasaremos productos de stock en cocina y que en un cierto momento utilizan en barra, hacemos clic, seleccionamos el producto o bien por cdigo o buscndolo haciendo clic en la lupa, seleccionamos las unidades a transferir, el empleado que lo realiza y aceptar. DEVOLUCION AL ALMACEN GENERAL: Son productos que utilizamos en barra o cocina y que por desuso, u otro motivo lo pasamos al almacn general, seleccionamos el producto o bien por cdigo o buscndolo haciendo clic en la lupa, las unidades a transferir y pulsamos aceptar. BAJA DE PRODUCTOS UTILIZADOS EN COCINA/BARRA: Productos que ya no vamos a utilizar porque estn deteriorados, seleccionamos el productos o bien por cdigo o buscndolo haciendo clic en la lupa, las unidades a transferir, el empleado que lo realiza y pulsamos aceptar.
INVENTARIO:
Para poder realizar un inventario de los productos que tenemos en nuestro almacn de uno o todos, haremos clic en esta opcin seleccionaremos el producto o bien por cdigo o buscndolo haciendo clic en la lupa e introduciremos la cantidad que realmente hay en nuestro almacn, y pulsamos aceptar. Para ver todos los productos pulsamos actualizar.
35
DEVOLUCION A PROVEEDOR: Para hacer una devolucin de productos que nos recoja nuestro proveedor haremos clic aqu, buscaremos el producto, o bien por cdigo o haciendo clic en la lupa, introduciremos la cantidad a devolver del proveedor, y pulsamos a aceptar. Para ver todos los productos en pantalla clic en actualizar. LISTADOS: Desde listados vamos a poder acceder a diferentes tipos de informes para poder obtener la informaron mas completa de todo lo que sucede en nuestro negocio, desde resumes de ventas generales, ventas por zonas, distintos tipos de grficos, hasta imprimir cartas o mens.
Todos estos tipos de listados pueden visualizarse de la siguiente forma: 1. 2. por pantalla exportarlo a Word, Excel o ficheros internos, pulsando una vez mostrado en pantalla el listado al icono con forma de sobre de la parte superior y eligiendo la informacin, 3. imprimirlo: pulsando una vez mostrado en pantalla el listado al icono con forma de impresora. En la mayora de listados deberemos seleccionar las fechas entre las cuales queremos que nuestro listado se muestre. Por defecto en los dos calendarios que se muestran aparece el da actual. Recuerde que para que los listados salgan bien en pantalla tiene que tener instalada una impresora de tamao DIN-A4 en su equipo (aunque dicha impresora no exista fsicamente y tiene que haberla dado de alta en configuracin/impresoras) ACERCA DE Desde aqu registraremos el programa, veremos la fecha de caducidad, telfonos de contacto con Solvermedia y tambin las condiciones generales
36
Para realizar el registro de licencia: Una vez adquirida la licencia debemos hacer el registro, para ello debe ponerse con la empresa SOLVERMEDIA bien a travs de telfono o bien a travs de mail. Si es por bien de mail, y tenemos Internet en el ordenador donde vamos a registrar la licencia pulsaremos la opcin de registro por Internet y rellenaremos el formulario que nos aparece.
Si no tiene Internet pulsara registro telefnico y nos har llegar por mail el numero de ID que le aparece. Si nos llama por telfono pulsara registro telefnico y una vez identificado, le dar a uno de nuestros teleoperadores dicho numero y le dar el numero de registro.
37
ASISTENCIA/ CONTACTO:
Los datos de contacto son Correo electrnico: comercial@solvermedia.com Telfonos de contacto: Espaa: 91.310.18.80 / 902.998.253 Santiago de Chile: (2) 581.39.02 DF Mxico: (55) 462.42.492 Lima- Per (1) 708.56.40 Buenos Aires Argentina (11) 598.41.156
38
You might also like
- Aprende a Buscar Acciones Con El Screener De Finviz. Un Manual Para El Inversor HispanohablanteFrom EverandAprende a Buscar Acciones Con El Screener De Finviz. Un Manual Para El Inversor HispanohablanteRating: 5 out of 5 stars5/5 (4)
- La Guía Definitiva Para Desarrolladores De Software: Trucos Y ConseñosFrom EverandLa Guía Definitiva Para Desarrolladores De Software: Trucos Y ConseñosRating: 4 out of 5 stars4/5 (1)
- Guíaburros: Crear una tienda online en WordPress: Todo lo que debes saber para crear tu propia tienda online en WordPressFrom EverandGuíaburros: Crear una tienda online en WordPress: Todo lo que debes saber para crear tu propia tienda online en WordPressNo ratings yet
- Manual AbarrotespdvDocument28 pagesManual Abarrotespdvivanjat100% (1)
- Aplicación de sistemas informáticos en bar y cafetería. HOTR0508From EverandAplicación de sistemas informáticos en bar y cafetería. HOTR0508No ratings yet
- Manual de Aspel SAEDocument30 pagesManual de Aspel SAEErick Jimenez SalasNo ratings yet
- MANUALBDP21Document40 pagesMANUALBDP21Carlos Enrique NuñezNo ratings yet
- UniCenta POS ManualDocument10 pagesUniCenta POS ManualL̶u̶i̶s̶ M̶a̶r̶i̶n̶No ratings yet
- Cómo ser un profesional en el Counter-Strike 1.6From EverandCómo ser un profesional en el Counter-Strike 1.6Rating: 5 out of 5 stars5/5 (1)
- Simone, Weill. La Fuente Griega.Document78 pagesSimone, Weill. La Fuente Griega.Don Gato100% (2)
- Formación de Auxiliar de Odontología en menos de 40 horasDocument18 pagesFormación de Auxiliar de Odontología en menos de 40 horasJose PaulNo ratings yet
- Antes de Conocer Tu Principe Azul Libro CompletoDocument116 pagesAntes de Conocer Tu Principe Azul Libro CompletoRafael Paz100% (6)
- Manual AbarrotesPDVDocument27 pagesManual AbarrotesPDVAlma Dori VarelaNo ratings yet
- Diseño Geometrico de CanalesDocument15 pagesDiseño Geometrico de CanalesMelCadEIRL Consultora&ConstructoraNo ratings yet
- Separador 3 FasesDocument122 pagesSeparador 3 FasesNicandroGonzales33% (3)
- Explotación de las funcionalidades del sistema microinformático. IFCT0309From EverandExplotación de las funcionalidades del sistema microinformático. IFCT0309No ratings yet
- Manual Del Usuario NOMIPAQDocument16 pagesManual Del Usuario NOMIPAQPaol Henry Fireflies100% (1)
- Agua caliente flota sobre agua fríaDocument4 pagesAgua caliente flota sobre agua fríaSirLacroix100% (1)
- UF0255 - Análisis y control de la desviación presupuestaria del producto editorialFrom EverandUF0255 - Análisis y control de la desviación presupuestaria del producto editorialNo ratings yet
- SISCALPA SOFTWARE CONTABLE INTEGRADODocument477 pagesSISCALPA SOFTWARE CONTABLE INTEGRADOWilber Adhghhjghj GhjgjhgjhNo ratings yet
- Manual ResNetDocument33 pagesManual ResNetYaután TVe50% (2)
- Manual EP-300 EspañolDocument60 pagesManual EP-300 EspañolLuis Alberto SantillanNo ratings yet
- CRRB - InstalacionDocument13 pagesCRRB - InstalacionStanley PoloNo ratings yet
- 01 Guia de Implementacion Optimizer PDFDocument112 pages01 Guia de Implementacion Optimizer PDFivansekNo ratings yet
- Tutoria Unicenta PosDocument12 pagesTutoria Unicenta Posjulio hernandezNo ratings yet
- Manual AgrofacilDocument35 pagesManual AgrofaciljulianmcaNo ratings yet
- Configurar Orderman en GlopDocument7 pagesConfigurar Orderman en GlopFrancisco Antonio García MartínezNo ratings yet
- Solvermedia Manual RestaurantesDocument96 pagesSolvermedia Manual RestaurantesraquelNo ratings yet
- Obsequio Manual Easy DrogueriasDocument48 pagesObsequio Manual Easy Drogueriaselbert0% (1)
- Manual Fastfood tpv123Document94 pagesManual Fastfood tpv123PITUJONo ratings yet
- Manual TPV HosteleriaDocument98 pagesManual TPV HosteleriaDeivid's ProduccionesNo ratings yet
- Guia GimnasioDocument33 pagesGuia GimnasioJuanjo GonzálezNo ratings yet
- Ejercicios de TPVPlus Elite para AutoevalucaciónDocument17 pagesEjercicios de TPVPlus Elite para AutoevalucaciónseccitoNo ratings yet
- Manual de Uso PDFDocument87 pagesManual de Uso PDFMauricio Navarro santanaNo ratings yet
- Herramientas InformatcasDocument8 pagesHerramientas InformatcasLeo NardoNo ratings yet
- Manual EstimaSOL 2014Document156 pagesManual EstimaSOL 2014FerraniturbeNo ratings yet
- Manual Tienda2006Document120 pagesManual Tienda2006juliko720No ratings yet
- Instalar Touchscreen Win10Document15 pagesInstalar Touchscreen Win10Alejandro PáezNo ratings yet
- Manual ISNotasDocument73 pagesManual ISNotasOgul Zellet RotcivNo ratings yet
- POLARIS InventariosDocument55 pagesPOLARIS Inventariosivan melaraNo ratings yet
- Manual Classic Ges 5Document0 pagesManual Classic Ges 5Nicolas Quero CarvajalNo ratings yet
- Nominaplus Élite 2012Document299 pagesNominaplus Élite 2012Guillermo Cos100% (1)
- Manual de Usuario de SoftserviDocument10 pagesManual de Usuario de Softserviapi-530700120No ratings yet
- Manual AbarrotespdvDocument10 pagesManual AbarrotespdvFelipe PerezNo ratings yet
- GESTORSOL Manual de Instalacion y Puesta en MarchaDocument46 pagesGESTORSOL Manual de Instalacion y Puesta en Marchacasyc100No ratings yet
- Manual ContaSolDocument200 pagesManual ContaSolSantiago BrochNo ratings yet
- Manual de Usuario SimulacionDocument12 pagesManual de Usuario SimulacionPaul BarrigaNo ratings yet
- Curso Nominaplus 2010Document23 pagesCurso Nominaplus 2010ibosquet1083No ratings yet
- Manual Control CiberDocument43 pagesManual Control CiberAdolfo BetinNo ratings yet
- Manual EndposDocument15 pagesManual Endposvictor100% (1)
- Manual de Uso Programa Impuestos PF Version 2014-2018Document26 pagesManual de Uso Programa Impuestos PF Version 2014-2018Soluciones Excel Mas Facil y Mas RapidoNo ratings yet
- ESTIMASOL Manual de Instalacion y Puesta en MarchaDocument51 pagesESTIMASOL Manual de Instalacion y Puesta en Marchacasyc100No ratings yet
- Guia WinterOS - Rev05Document29 pagesGuia WinterOS - Rev05Jean Stewar Hidalgo Soto100% (1)
- Manual GLPI PDFDocument76 pagesManual GLPI PDFLuisEduardoManzanoCorreaNo ratings yet
- Manual TpvSOL 2013Document31 pagesManual TpvSOL 2013Caballero ZPNo ratings yet
- Manual Basico de Usuario 1.2.2Document24 pagesManual Basico de Usuario 1.2.2Pedro Dominguez GomezNo ratings yet
- Distribución 2013Document5 pagesDistribución 2013iraudyNo ratings yet
- Guia de Instalacion y Puesta en Marcha TpvSOL 2012Document32 pagesGuia de Instalacion y Puesta en Marcha TpvSOL 2012Edward Aponte RamirezNo ratings yet
- Manual de Uso de SSIACCOUNTMANAGERDocument25 pagesManual de Uso de SSIACCOUNTMANAGERloevys meza rodriguezNo ratings yet
- Manual TpvSOL 2011 EVDocument28 pagesManual TpvSOL 2011 EVPatxi CondeNo ratings yet
- Tutorial CR09010 BG11008 RS11017Document24 pagesTutorial CR09010 BG11008 RS11017Yesenia RodriguezNo ratings yet
- WinterOS - Rev04Document36 pagesWinterOS - Rev04Nano PagliardiniNo ratings yet
- Manual Programa HosteleriaDocument8 pagesManual Programa HosteleriaMatías ArgüelloNo ratings yet
- Productividad 4.0: Abastecimiento y Compras impulsados por Inteligencia Artificial GenerativaFrom EverandProductividad 4.0: Abastecimiento y Compras impulsados por Inteligencia Artificial GenerativaNo ratings yet
- Encuesta de ProventaDocument4 pagesEncuesta de ProventasalvadorquispeapazaNo ratings yet
- To de Higiene y Seguridad IndustrialDocument8 pagesTo de Higiene y Seguridad IndustrialEduardo Ramirez OsorioNo ratings yet
- Cuarto Diagnostico Modelo de EnfermeríaDocument6 pagesCuarto Diagnostico Modelo de EnfermeríaSUSY SOLANGE CAROLYN FIESTAS ALACHENo ratings yet
- 8 Formas de Utilizar El Agua BenditaDocument3 pages8 Formas de Utilizar El Agua BenditaLAURANo ratings yet
- Ucv Guia Bioestadística Unidad IDocument41 pagesUcv Guia Bioestadística Unidad Ijose100% (1)
- Secado por atomización: introducción, componentes y mecanismoDocument31 pagesSecado por atomización: introducción, componentes y mecanismoalisNo ratings yet
- Leyes ponderales y estequiometría en químicaDocument30 pagesLeyes ponderales y estequiometría en químicamarianaaguillonNo ratings yet
- Articulo Sobre Beatrix PotterDocument2 pagesArticulo Sobre Beatrix PotterAna SánchezNo ratings yet
- Juntas dinámicas y uniones para procesos asépticosDocument15 pagesJuntas dinámicas y uniones para procesos asépticosLilia YacomoskyNo ratings yet
- Clasificacion de SemillasDocument6 pagesClasificacion de SemillasJACOBO LOPEZNo ratings yet
- Sistema de Producción de La Salsa de TómateDocument11 pagesSistema de Producción de La Salsa de TómateBRIYID JEHOVANNA TAMI SOLERNo ratings yet
- Costos conjuntos y subproductosDocument4 pagesCostos conjuntos y subproductosKaterin PradoNo ratings yet
- Memoria Plancha 246 PDFDocument77 pagesMemoria Plancha 246 PDFpipetopNo ratings yet
- Actas de Entrega PDFDocument3,484 pagesActas de Entrega PDFFoco Logistico SASNo ratings yet
- Losa en Una DirecciónDocument6 pagesLosa en Una DirecciónVictor Gutierrez CruzNo ratings yet
- Ensayo Intervenciones de Vias UrinariasDocument8 pagesEnsayo Intervenciones de Vias UrinariasAngelo PérezNo ratings yet
- Historia de La Educacion Fisica en CubaDocument15 pagesHistoria de La Educacion Fisica en CubaAlejandro cardenasNo ratings yet
- CV Héctor Canta QuispeDocument15 pagesCV Héctor Canta QuispeflotacionmpNo ratings yet
- Bbcs1-6 - La Salvación y Las RecompensasDocument5 pagesBbcs1-6 - La Salvación y Las RecompensasPsa.Mtra. Mirella CoelloNo ratings yet
- Ficha - 300 - JujuujjuDocument1 pageFicha - 300 - JujuujjuPaul OchoaNo ratings yet
- Perfil C.P. Espital - La Peca - BaguaDocument68 pagesPerfil C.P. Espital - La Peca - BaguaEnriqueGabrielBeraúnCoronelNo ratings yet
- Seminario Planificación FamiliarDocument1 pageSeminario Planificación FamiliarDiego PinzonNo ratings yet
- Historia de La Rep. DOmDocument30 pagesHistoria de La Rep. DOmAna Torres de LabaNo ratings yet
- Resolucion 0542 Obligaciones DepositosDocument4 pagesResolucion 0542 Obligaciones DepositosIvan Alirio RealpeNo ratings yet