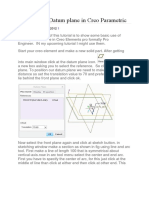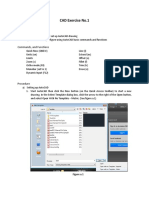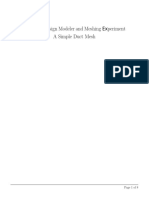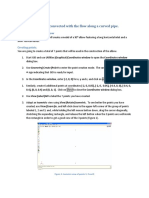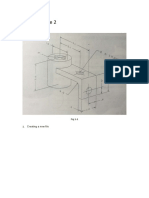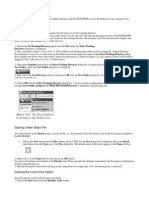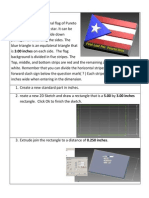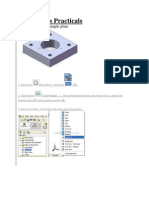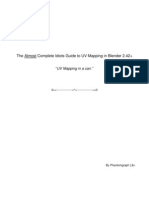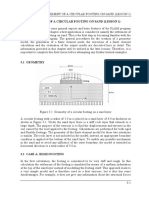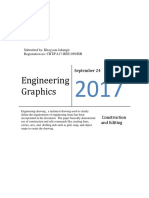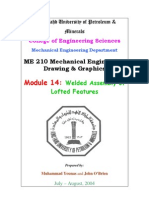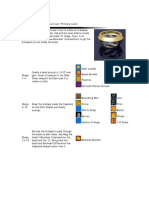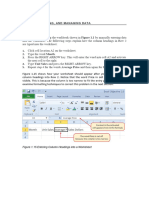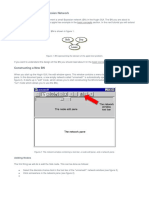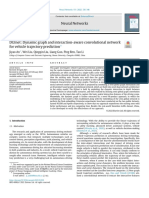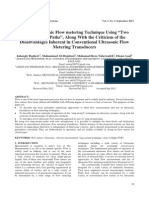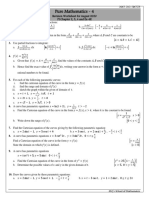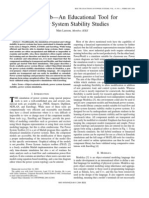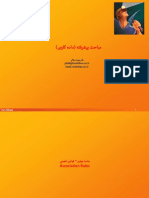Professional Documents
Culture Documents
A General Exercise Showing The Creation of An Input File
Uploaded by
jardellt754Original Description:
Original Title
Copyright
Available Formats
Share this document
Did you find this document useful?
Is this content inappropriate?
Report this DocumentCopyright:
Available Formats
A General Exercise Showing The Creation of An Input File
Uploaded by
jardellt754Copyright:
Available Formats
1.
0 Example: Create Simple Geometries Using the Visual Editor
This section will contain step by step instructions for creating an input file using the Visual Editor. For this example, a cube within a sphere will be created. Figure 1-1 displays the finished geometry.
Figure 1-1 Final Result of Geometry Creation Example.
Start the Visual Editor. Use Windows Explorer to bring up the Visual Editor. Figure 1-2 shows a view of the initial screen. Notice that the main menu functions are shown across the top and that each plot window has its own set of plot commands.
Figure 1-2 Startup Configuration for the Visual Editor
Figure 1-3 Creating the Sphere Surface Creating a Sphere On the Visual Editor Main Menu, click on Surface. This will open the Surface Panel. Figure 1-3 shows the result. On the Surface Panel, note that the Surface Type is the default type which is a sphere centered at the origin (so). Type 50 in the 1st Coefficient Box (the Radius). Click on Register on the Cell Panel Menu.
Figure 1-4 Display of Created Spherical Surface The Visual Editor will display a large red circle once Register is selected. Surfaces are red in the Visual Editor if they are not currently assigned to a cell. Figure 1-4 shows the circle displayed on both plots. Creating the Planes To create the cube inside the sphere, six plane surfaces must be created. Specifically, two px, two py, and two pz planes. A px plane is a plane normal to the X axis, intersecting it at a point on the axis. Similarly, a py plane is a plane normal to the Y axis and a pz plane is a plane normal to the Z axis. On the Surface Panel Menu Bar, click on SurfacePlanepx. Figure 1-4 illustrates this step. On the Surface Panel, Type 20 in the first coefficient box (as indicated in Figure 1-5) Click on Register.
Figure 1-5 Sphere and First px Plane Create the other planes. Type -20 (note that it is negative 20) in the first coefficient box to set the distance D. Click Register Click on SurfacePlanepy. Click on Register. (using the previous value of -20) Type 20 (note that it is positive 20) in the first coefficient box to set the distance D. Click on Register. Click on SurfacePlanepz. Click on Register. (using the previous value of -20) Type -20 (note that it is negative 20) in the first coefficient box to set the distance D. Click on Register.
Figure 1-6 Sphere and Six Plane Surfaces shows the result.
Figure 1-6 Sphere and Six Plane Surfaces Click Close to close the Surface Panel.
Figure 1-7 Selecting First Surface in Creation of Cube Cell Create the Cube Cell A cell is defined by selecting surfaces to bound a region and then choosing a point that is entirely inside or entirely outside all the surfacesto set the sense for the surfaces. On the Main Menu, Click on Cell to open the Cell Panel. On the Left Plot Window, Drag the mouse across Surface 2 as indicated by the dashed line in Figure 1-7. Notice that the line showing Surface 2 becomes blue once it has been selected. Drag across the other three plane surfaces on the Left Plot window.
Figure 1-8 Using Both Plot Windows to Select Cube Surfaces To specify a cube, six surfaces must be specified. Only four surfaces are visible from the Left Plot window. It is necessary to use the Right Plot window to specify the py surfaces. Figure 1-8 illustrates this concept. Drag across the two py surfaces in the Right Plot Window as indicated by the dashed lines in Figure 1-8. A point must be selected to indicate whether the cell will be inside these surfaces or outside them. For more information, see the discussion with Figure 1-13 Defining the Point to Determine Cell Sense. Click in the center of the square on either Plot Window. In the message box on the cell panel, it should say Point Accepted.
Figure 1-9 Define Point, Paste and Register Once a region has been defined, it may be either added (with Paste) to the area that will be included in the cell or subtracted (with Cut) from it. In this case, the region that has been defined will be added to the cell so Paste is the correct choice. Click Paste on the Cell Panel menu to add this region to the cell definition. Click Register on the Cell Panel menu to create the cell. Figure 1-10 shows the cube cell as Cell 1. Click the Cell Number toggle to turn on Cell Numbers (as indicated in Figure 1-10) The lines on the square turn green when pasted and then return to red when registered. They are still red because a cell exists inside the surfaces but not outside them.
Figure 1-10 Display of Cube Cell. Create the Outside World All space must be defined in a valid MCNP geometry so there must always be an Outside World. In this case, the outside world is all the space outside the sphere. Drag across the sphere surface. Click INSIDE the sphere as indicated in Figure 1-11. For more information, see the discussion with Figure 1-13 Defining the Point to Determine Cell Sense.
Figure 1-11 Create Sphere Cell The outside world will consist of all area that is not inside the sphere. This may be defined by pasting all the area outside the sphere or by cutting out the area within the sphere. In this case, the area within the sphere will be cut out. Click Cut. Click Register. Figure 1-12 Cube Cell and Outside World shows the result.
Figure 1-12 Cube Cell and Outside World Defining the Point to Determine Cell Sense. When creating cells, the point determines the cell sense. When the bounding surface is a sphere, defining the point within the center of the sphere means that the cell will include the area inside the sphere. Similarly, if the point is defined by clicking a location outside the sphere, the cell will include the area outside the sphere (but not inside). While this is fairly obvious for spheres, it is more complex with planes forming shapes such as a cube. In Figure 1-13, choosing Point 1 can specify the inside of the sphere. It does NOT specify the outside of the cube. Point 1 specifies an area that is: Right of Surface 2, Below Surface 6, Above Surface 7, and Right of Surface 3. Choosing Point 1 causes the sense (direction) of Surface 3 to incorrectly be defined as right of surface 3.
Figure 1-13 Defining the Point to Determine Cell Sense Similarly, Point 2 can specify the inside of the sphere. It does NOT specify the outside of the cube. Choosing Point 2 to define the outside of the cube incorrectly causes the sense of Surface 6 to be defines as below surface 6. Point 3 can define the inside of the cube or the inside of the sphere. Point 4 can define the outside of the sphere but NOT the outside of the cube. To choose the area between the sphere and the cube, the user must first define a cell that includes the inside of the sphere (paste) and then subtract the area inside the cube (cut). Creating the Cell Inside the Sphere and Outside the Cube As discussed above, this cell will be created by first creating the region inside the sphere and then cutting out the region inside the cube.
Figure 1-14 Paste Inner Sphere Drag the mouse across the sphere surface to select it. Click inside the sphere (it does not matter whether it is inside the cube or not). Click Paste on the Cell Panel. This will paste the interior of the sphere into the cell definition.
Figure 1-15 Cut Cube from Sphere Drag the mouse across all six planes (use the right plot to get the py planes). This step is illustrated by the dashed lines in Figure 1-15. Click inside the cube to establish the sense as inside the cube. Click on Cut on the Cell Panel. This will cut away the area inside the cube from the area inside the sphere. Click on Register. Cell three has now been created and consists of the area inside the sphere but outside the cube.
Figure 1-16 Geometry with Three Cells Created Figure 1-16 shows the completed cells. Valid MCNP cells are shown in black.
You might also like
- Ejercicio Lattice Rectangular 2DDocument7 pagesEjercicio Lattice Rectangular 2DJose NicoliellyNo ratings yet
- 2013 Us Flag 13 Star HelpDocument7 pages2013 Us Flag 13 Star Helpapi-241720955No ratings yet
- Basic Use of Datum Plane in Creo ParametricDocument8 pagesBasic Use of Datum Plane in Creo ParametricKartik BhararaNo ratings yet
- ARTist - Step 1Document12 pagesARTist - Step 1Suresh SenanayakeNo ratings yet
- CAD Exercise No.1Document16 pagesCAD Exercise No.1Aljane BontuyanNo ratings yet
- Tutorial: Exercise 1Document13 pagesTutorial: Exercise 1ongNo ratings yet
- Modeling A Mixing Elbow (2-D) : 2.1 PrerequisitesDocument34 pagesModeling A Mixing Elbow (2-D) : 2.1 Prerequisitesangusyoung1No ratings yet
- Input Data Editing: 3.1 Creating Reservoir BoundaryDocument7 pagesInput Data Editing: 3.1 Creating Reservoir BoundaryjihadspiritNo ratings yet
- DM Meshing ExperimentDocument8 pagesDM Meshing ExperimentMalik ShakeelNo ratings yet
- Pro E Modelling WrenchDocument24 pagesPro E Modelling Wrenchbandaru12No ratings yet
- 10.flac ReferenceDocument141 pages10.flac ReferencePhuocNo ratings yet
- Geogebra TutorialDocument9 pagesGeogebra TutorialIsmail HashimNo ratings yet
- ME 210 Mechanical Engineering Drawing & Graphics: To Create The 2-D Drawing From A 3-D ModelDocument29 pagesME 210 Mechanical Engineering Drawing & Graphics: To Create The 2-D Drawing From A 3-D ModelEbrahim HanashNo ratings yet
- Tutorial 2: Particles Convected With The Flow Along A Curved PipeDocument29 pagesTutorial 2: Particles Convected With The Flow Along A Curved PipeAdriko NormanNo ratings yet
- 一、example 2: unit:inchesDocument14 pages一、example 2: unit:inchesmubarakNo ratings yet
- GridproDocument47 pagesGridproVJ0085No ratings yet
- Practice Problems For Autocad 2011Document122 pagesPractice Problems For Autocad 2011Mandi Masood AsferNo ratings yet
- Visi AnalysisDocument40 pagesVisi Analysiseestradabarbosa1447No ratings yet
- Model PlacaDocument29 pagesModel PlacaRadu MihaiNo ratings yet
- Create The Through Curves SurfaceDocument18 pagesCreate The Through Curves Surfacesureshkanna2No ratings yet
- Licao LoftsDocument16 pagesLicao Loftsrcaleta100% (1)
- Setting The Working Directory: Tutorial 1 Starting Pro/ENGINEERDocument11 pagesSetting The Working Directory: Tutorial 1 Starting Pro/ENGINEERMaiko LordNo ratings yet
- Part 1: Modifying Parts in AssemblyDocument10 pagesPart 1: Modifying Parts in AssemblyVirginia Franco OverstreetNo ratings yet
- COSMOS Motion TutorialDocument11 pagesCOSMOS Motion TutorialFabio MedeirosNo ratings yet
- CE 101 - Civil Engineering Drawing - 2021-1: Tutorial - 2Document6 pagesCE 101 - Civil Engineering Drawing - 2021-1: Tutorial - 2Ozan MergenNo ratings yet
- 2013 Puerto Rican FlagDocument6 pages2013 Puerto Rican Flagapi-241720955No ratings yet
- Mi-291 P3 (Cad)Document15 pagesMi-291 P3 (Cad)bsarang1No ratings yet
- The Almost Complete Idiots Guide To UV Mapping in Blender 2.42+Document17 pagesThe Almost Complete Idiots Guide To UV Mapping in Blender 2.42+Nyi Nyi LwinNo ratings yet
- 8 - Working Drawings in AutocadDocument12 pages8 - Working Drawings in AutocadBijay Krishna DasNo ratings yet
- Composite Finite Element Project 3 PDFDocument16 pagesComposite Finite Element Project 3 PDF9914102No ratings yet
- Bicycle Crank Analysis - AnsysDocument27 pagesBicycle Crank Analysis - AnsysAaron LivingstonNo ratings yet
- 09 Die Another WayDocument11 pages09 Die Another WayHugo Del AscoNo ratings yet
- 3 Settlement of A Circular Footing On Sand (Lesson 1) : LaxisDocument24 pages3 Settlement of A Circular Footing On Sand (Lesson 1) : LaxisKent HernandoNo ratings yet
- Lesson 1: Generation of 2D LayoutsDocument9 pagesLesson 1: Generation of 2D LayoutsMaroony 5No ratings yet
- Tutorial 03 Sets Planes QueriesDocument19 pagesTutorial 03 Sets Planes QueriesDurval PárragaNo ratings yet
- Spoon TutorialDocument8 pagesSpoon Tutorialapi-262193618No ratings yet
- EEE 113 - Engineering Graphics: 1. Icon in TheDocument8 pagesEEE 113 - Engineering Graphics: 1. Icon in TheAziz ul haqNo ratings yet
- Matlab Siso Design ToolDocument13 pagesMatlab Siso Design Tooljaimito=)No ratings yet
- Drawing CommandsDocument8 pagesDrawing CommandsapiladorodgecliffordNo ratings yet
- ME 210 Mechanical Engineering Drawing & Graphics: Reference Planes Vertical Bearing SupportDocument20 pagesME 210 Mechanical Engineering Drawing & Graphics: Reference Planes Vertical Bearing SupportEbrahim HanashNo ratings yet
- MasterCAM - X5 - Mill Lesson #5Document52 pagesMasterCAM - X5 - Mill Lesson #5Rafael DonadioNo ratings yet
- Engineering Graphics: September 24Document10 pagesEngineering Graphics: September 24Khayyam JahangirNo ratings yet
- ME 210 Mechanical Engineering Drawing & Graphics: College of Engineering SciencesDocument14 pagesME 210 Mechanical Engineering Drawing & Graphics: College of Engineering SciencesEbrahim HanashNo ratings yet
- Castle ModelingDocument142 pagesCastle Modelingp offNo ratings yet
- Bolt Analysis Using ABAQUSDocument23 pagesBolt Analysis Using ABAQUSsivabharath4488% (8)
- Ansys Fluent Guide - Creating Simple GeometriesDocument18 pagesAnsys Fluent Guide - Creating Simple GeometriesAlex StihiNo ratings yet
- RS2 Tutorials 2019-20Document127 pagesRS2 Tutorials 2019-20Engr. Zahid Ur RehmanNo ratings yet
- HyperMesh Geometry CleanupDocument8 pagesHyperMesh Geometry Cleanupvijendra_1893No ratings yet
- Pro Engineer Tutorial3v4-ImDocument32 pagesPro Engineer Tutorial3v4-ImMohammed M SHNo ratings yet
- Gem Loader Bezel Builder Polyline Extrude Planar CurvesDocument8 pagesGem Loader Bezel Builder Polyline Extrude Planar CurvesMashhoud RajputNo ratings yet
- Defining Odd - Angled 3D Work Planes: 3-Point Plane Define PlaneDocument8 pagesDefining Odd - Angled 3D Work Planes: 3-Point Plane Define PlaneZeirusNo ratings yet
- 09 HandDocument42 pages09 HanddusanNo ratings yet
- 1 Mastercam Lathe Lesson 3Document46 pages1 Mastercam Lathe Lesson 3Elias Mora0% (1)
- Practice Exercise #10-Formatting DataDocument26 pagesPractice Exercise #10-Formatting Dataevelyn.samsonNo ratings yet
- Building A BN TutorialDocument29 pagesBuilding A BN TutorialRidwan Bin AlamNo ratings yet
- CATIA V5-6R2015 Basics - Part II: Part ModelingFrom EverandCATIA V5-6R2015 Basics - Part II: Part ModelingRating: 4.5 out of 5 stars4.5/5 (3)
- NX 9 for Beginners - Part 3 (Additional Features and Multibody Parts, Modifying Parts)From EverandNX 9 for Beginners - Part 3 (Additional Features and Multibody Parts, Modifying Parts)No ratings yet
- SolidWorks 2015 Learn by doing-Part 2 (Surface Design, Mold Tools, and Weldments)From EverandSolidWorks 2015 Learn by doing-Part 2 (Surface Design, Mold Tools, and Weldments)Rating: 4.5 out of 5 stars4.5/5 (5)
- NX 9 for Beginners - Part 2 (Extrude and Revolve Features, Placed Features, and Patterned Geometry)From EverandNX 9 for Beginners - Part 2 (Extrude and Revolve Features, Placed Features, and Patterned Geometry)No ratings yet
- Reconciliation and OpenModelicaDocument25 pagesReconciliation and OpenModelicaferdi66No ratings yet
- India Com PaperDocument8 pagesIndia Com PaperMaria GaldinoNo ratings yet
- 12.12.4 Bolt Pre-LoadDocument25 pages12.12.4 Bolt Pre-Loadjingyong123No ratings yet
- Final Project Part2Document3 pagesFinal Project Part2api-305255197No ratings yet
- X +3 x+5 X +7 X+ +49 X 625: Ce Correl Algebra (C)Document3 pagesX +3 x+5 X +7 X+ +49 X 625: Ce Correl Algebra (C)Glenn Frey LayugNo ratings yet
- 120 Data Science Interview QuestionsDocument19 pages120 Data Science Interview Questionsragumohanas7602No ratings yet
- Liuwei NN2022 发表版Document13 pagesLiuwei NN2022 发表版sohel ranaNo ratings yet
- ASCCDocument2 pagesASCCBorja JessaNo ratings yet
- A New Ultrasonic Flow Metering Technique Using Two Sing-Around Paths, Along With The Criticism of The Disadvantages Inherent in Conventional Ultrasonic Flow Metering TransducersDocument10 pagesA New Ultrasonic Flow Metering Technique Using Two Sing-Around Paths, Along With The Criticism of The Disadvantages Inherent in Conventional Ultrasonic Flow Metering Transducersvitor_pedroNo ratings yet
- Geyer - Markov Chain Monte Carlo Lecture NotesDocument166 pagesGeyer - Markov Chain Monte Carlo Lecture NotesnguyenhoangnguyenntNo ratings yet
- Ds PDFDocument1,126 pagesDs PDFGamindu UdayangaNo ratings yet
- STAT630Slide Adv Data AnalysisDocument238 pagesSTAT630Slide Adv Data AnalysisTennysonNo ratings yet
- Class 10th Mathematics Unsolved Sample Paper VDocument8 pagesClass 10th Mathematics Unsolved Sample Paper VreenuNo ratings yet
- Mcs 43 PDFDocument351 pagesMcs 43 PDFBiswaranjan KararNo ratings yet
- Df9cy Eme PathlossDocument6 pagesDf9cy Eme PathlossChiPheNo ratings yet
- AdoptionDocument7 pagesAdoptiondatateamNo ratings yet
- A2 37+Transformer+Reliability+SurveyDocument57 pagesA2 37+Transformer+Reliability+Surveyrsantana100% (2)
- P4 MAY BATCH (Upto CH 4)Document2 pagesP4 MAY BATCH (Upto CH 4)Bibi Marium SiddiqueNo ratings yet
- Objects Tab For Power Systems ModelingDocument8 pagesObjects Tab For Power Systems ModelingVHLIMEUNo ratings yet
- PLL Frequency Synthesizer TutorialDocument32 pagesPLL Frequency Synthesizer TutorialQuốc Sự NguyễnNo ratings yet
- Matrix Algebra For Engineers PDFDocument108 pagesMatrix Algebra For Engineers PDFRosella LunaNo ratings yet
- Quimbo, Sharmaine M. (MMW-Assignment #4)Document7 pagesQuimbo, Sharmaine M. (MMW-Assignment #4)Sharmaine QuimboNo ratings yet
- Anaerobic RespirationDocument3 pagesAnaerobic RespirationccwairNo ratings yet
- Introduction To Variational Calculus: Lecture Notes: 1. Examples of Variational ProblemsDocument17 pagesIntroduction To Variational Calculus: Lecture Notes: 1. Examples of Variational ProblemsakshayauroraNo ratings yet
- Quantitative Techniques - WWW - Ifrsiseasy.com - NG PDFDocument561 pagesQuantitative Techniques - WWW - Ifrsiseasy.com - NG PDFAromasodun Omobolanle IswatNo ratings yet
- Divison Unified Exam Oralcomm 1920Document5 pagesDivison Unified Exam Oralcomm 1920William BalalaNo ratings yet
- Irstlm ManualDocument8 pagesIrstlm ManualagataddNo ratings yet
- TP36 Geopier Vs SC Performance Dr. David WhiteDocument8 pagesTP36 Geopier Vs SC Performance Dr. David WhiteToby BobyNo ratings yet
- Jalali@mshdiua - Ac.ir Jalali - Mshdiau.ac - Ir: Data MiningDocument50 pagesJalali@mshdiua - Ac.ir Jalali - Mshdiau.ac - Ir: Data MiningMostafa HeidaryNo ratings yet